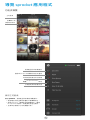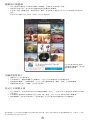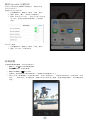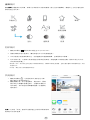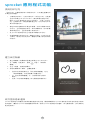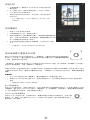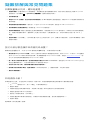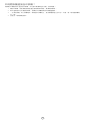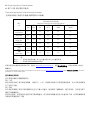HP Sprocket Plus Printerは、ポケットサイズで、スタイリッシュなプリンターです。スマートフォンやタブレットから簡単に写真を印刷できます。また、画像やテキストを編集して、自分だけのオリジナルステッカーを作成することもできます。
HP Sprocket Plus Printerの主な機能は、以下の通りです。
*ワイヤレス印刷:Bluetoothで、スマートフォンやタブレットと簡単に接続して、画像を印刷できます。
*モバイルアプリ:HP Sprocketアプリを使えば、画像の編集や、ステッカーの作成が簡単にできます。
*高速印刷:わずか40秒で、2.3×3.4インチの写真を印刷できます。
*高品質印刷:300dpiの高解像度で、鮮やかできれいな写真を印刷できます。
*バッテリー内蔵:バッテリーを内蔵しているので、どこでも持ち運んで印刷できます。
HP Sprocket Plus Printerがあれば、思い出の写真をいつでも、どこでも、簡単に印刷して楽しむことができます。
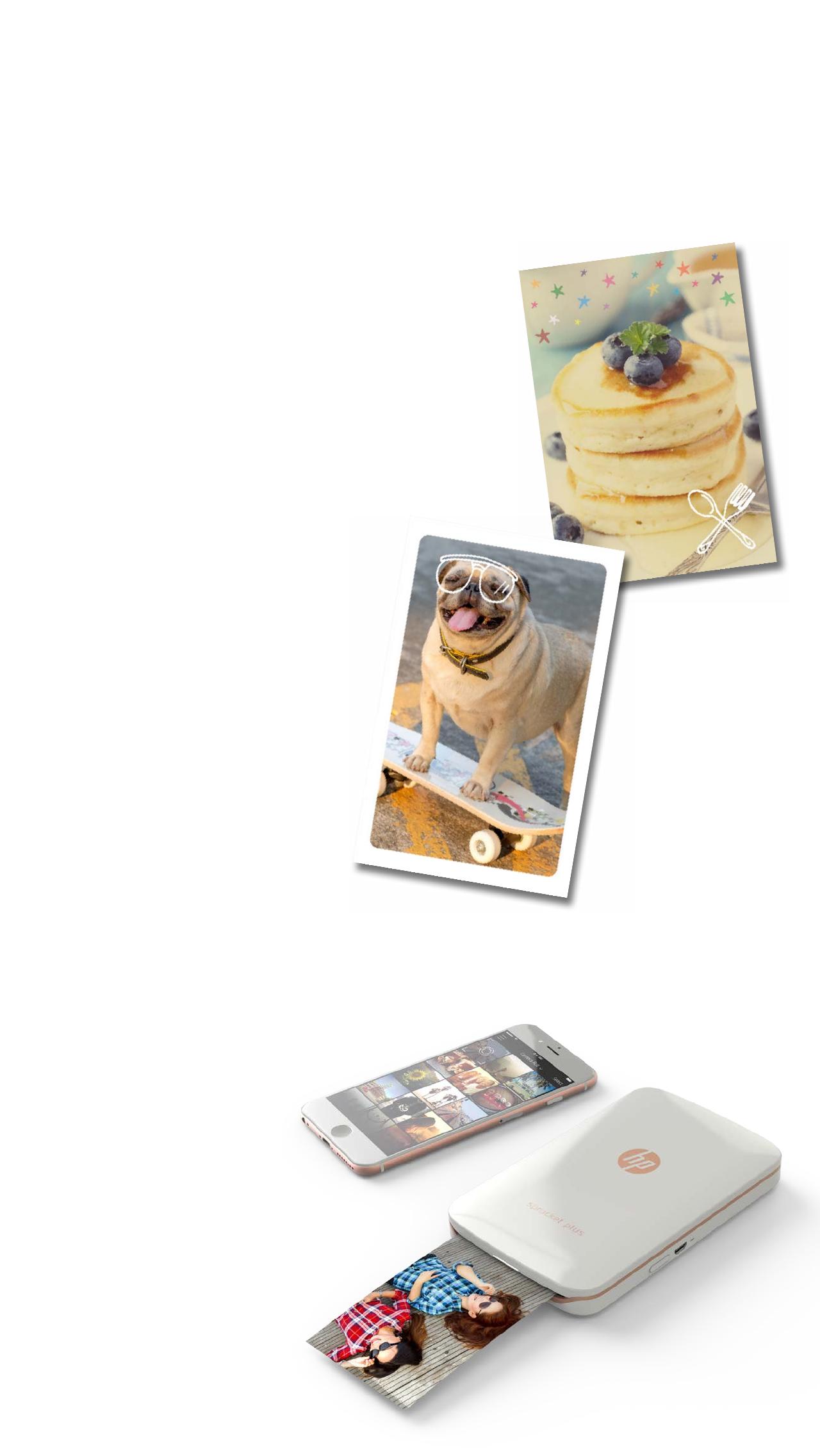
零組件和控制項
隨附項目
產品概觀
LED
指示燈號
維護
HP Sprocket Plus
快速入門
安裝行動應用程式
放入紙張
電池充電與啟動
/
關閉電源
將行動裝置與
HP Sprocket Plus
配對
導覽應用程式
功能表導覽
瀏覽相片媒體櫃
拍攝或選取相片
設定社交媒體來源
啟用
Sprocket
列印
影像預覽
編輯相片
建立自訂貼紙
列印相片
共用相片
sprocket
應用程式功能
安全資訊
規格
疑難排解
大尺寸相片的精彩,盡在
HP Sprocket Plus
!
本文件中包含的資訊如有變更,恕不另行通知。
© Copyright 2017 HP Development Company, L.P.
HP Sprocket Plus

1
1
2
4
6
7
5
3
隨附項目
HP Sprocket Plus
安裝指示
HP Sprocket Plus
相紙
(10
張
)
USB
充電纜線
法規與保固資訊
產品概觀
1.
電源按鈕
2. Micro-USB
充電連接埠
3. LED
狀態指示燈號
4. LED
充電指示燈號
5.
紙匣蓋
6.
出紙匣
7.
掛鏈凹口
零組件和控制項
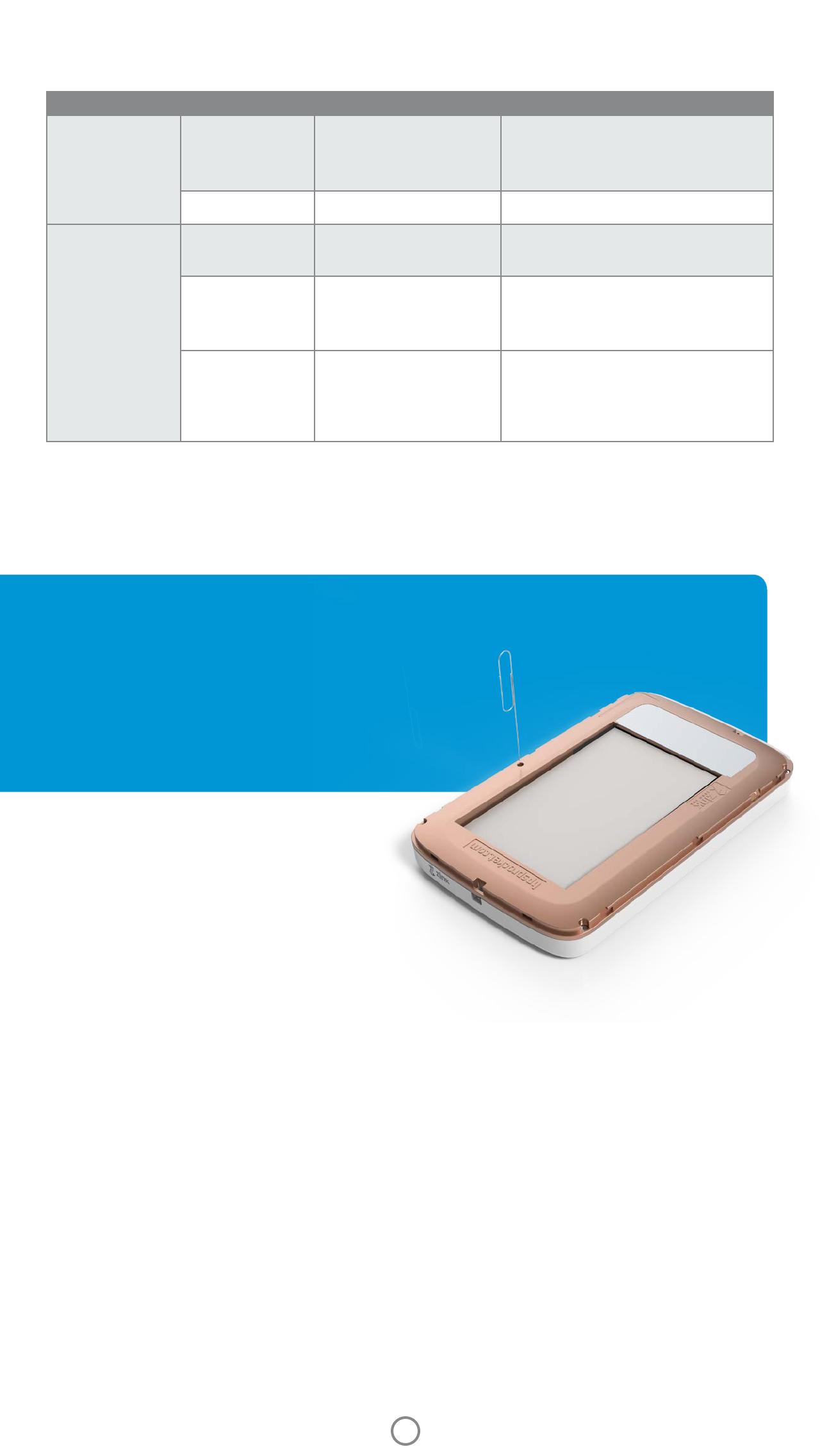
2
如果我的
HP Sprocket Plus
沒有回應,或是無法連線至我的行動裝置
時,應如何處理?
若您遇到連線或其他問題,請重設裝置。請拔除
紙匣蓋並找出紙匣附近的針孔。將直針插入孔中
以按下重設按鈕,直到印表機關閉。重新啟動
裝置。
重設按鈕
LED
指示燈號:
LED
狀態指示燈號和
LED
充電指示燈號
LED
顏色
/
狀態
HP Sprocket Plus
狀況 描述
LED
充電指示
燈號
紅色 正在充電 已接上電源。
LED
將在完全充滿
電時變成綠色。充電時可使用印
表機。
綠色 完全充滿電 裝置完全充滿電。
LED
狀態指示
燈號
白色,閃爍 正在開啟電源
/
正在接
收列印工作
開啟電源和接收列印工作時,
LED
閃爍白色。
紅色,閃爍 印表機錯誤 印表機錯誤發生時,
LED
閃爍紅
色。等候指示燈號變成白色,即
可傳送列印工作。
白色 閒置
/
啟動 已啟動,正在等候列印工作。裝
置預設為閒置
5
分鐘不使用後關
閉電源。此設定可在
sprocket
功
能表中變更。
維護
HP Sprocket Plus
•
使用乾的超細纖維布清除印表機上的指紋、灰塵和髒污。
•
保持紙匣蓋闔上,以免灰塵和碎屑掉入紙張路徑。
•
更新印表機韌體。確定行動裝置已連線到網際網路,然後開啟
HP sprocket
應用程式。如果有可供使用的
韌體更新,將顯示韌體更新畫面。遵循畫面上的提示完成更新。在韌體更新之前,您的印表機必須至少
有
50%
以上電量。
•
請讓
sprocket
應用程式保持在最新狀態。若您沒有將行動應用程式設定為自動更新,請前往合適的應用
程式商店下載,確保已安裝最新版本的應用程式。
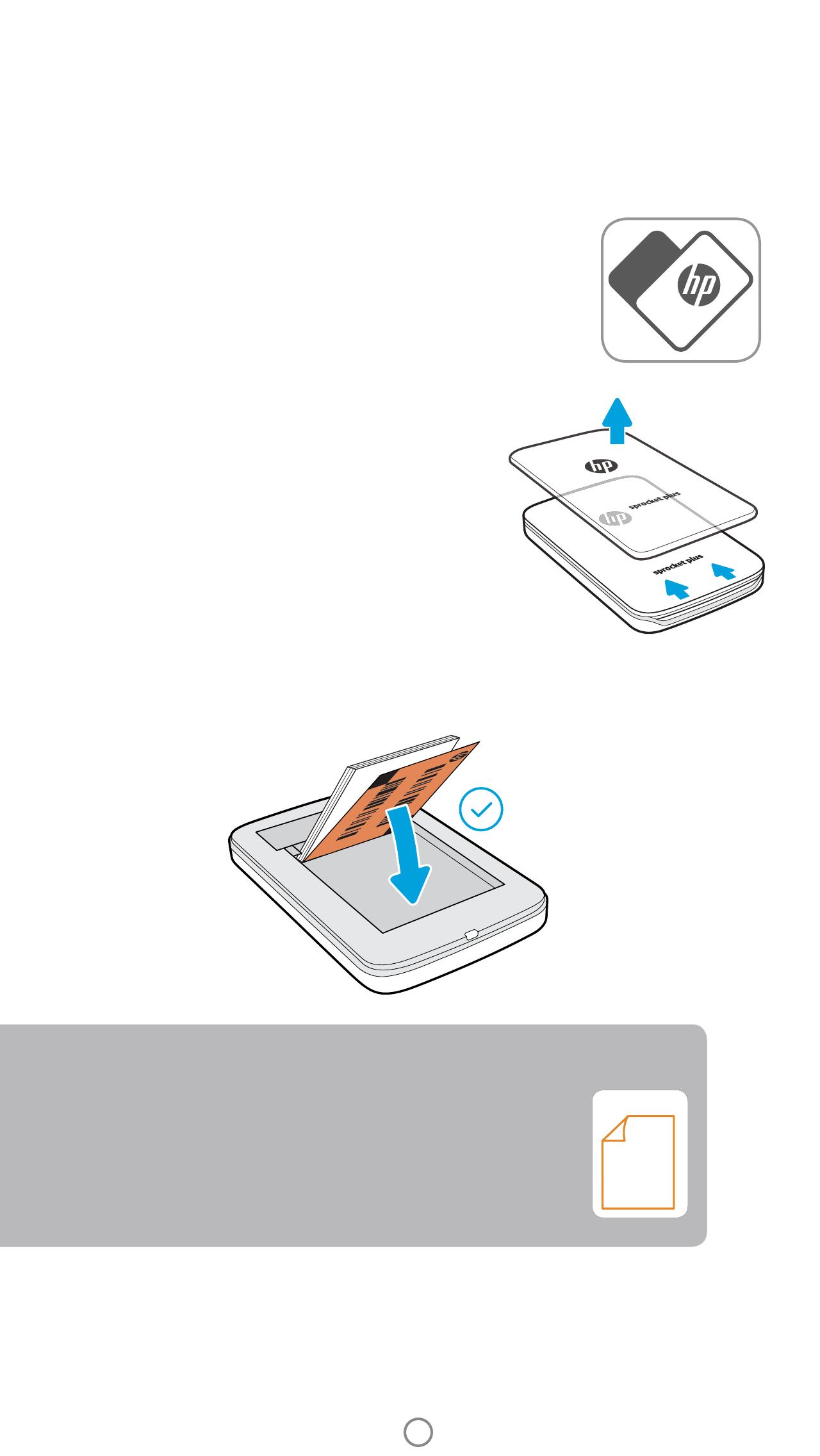
3
安裝行動應用程式
若要搭配行動裝置使用
HP Sprocket Plus
,您必須從
App Store®
或
Google Play™
下載可搭配使用的
HP sprocket
應用程式。若要下載
sprocket
應用程式,請造訪
hpsprocket.com/start
。隨後系統會將您導向至適合您裝置的
應用程式商店。
• sprocket
應用程式可支援使用
v4.4
以上作業系統的
Android™
裝置,並且相容於
iPhone 7
Plus
、
iPhone 7
、
iPhone SE
、
iPhone 6s Plus
、
iPhone 6s
、
iPhone 6 Plus
、
iPhone 6
、
iPhone
5s
、
iPhone 5c
、
iPhone 5
、
iPod touch (
第
6
代
)
、
iPad Pro (10.5
英吋
)
、
iPad Pro (9.7
英吋
)
、
iPad Pro (12.9
英吋
)
第
2
代、
iPad Pro (12.9
英吋
)
第
1
代、
iPad Air 2
、
iPad Air
、
iPad (
第
5
代
)
、
iPad (
第
4
代
)
、
iPad mini 2
、
iPad mini 3
與
iPad mini 4
。
•
您必須安裝搭配使用的
sprocket
應用程式,才能搭配您的行動裝置操作
HP Sprocket Plus
。
3.
將紙張和
Smartsheet®
放入進紙匣。
4.
將紙匣蓋裝回以完成裝紙作業。
2.
打開
HP Sprocket Plus
相紙
(10
張
)
的包裝。確定內含的橙色
Smartsheet®
在紙疊的最底端,而且條碼和標誌朝下。將相
紙疊在
Smartsheet®
上面,
HP
標誌仍然朝下。
放入紙張
1.
略微向前滑動紙匣蓋並將其推離出紙匣,然後將紙匣蓋掀
起。這將解開蓋板並掀起紙匣蓋,以便放入紙張。
我應該買何種大小的紙張,才能在
HP Sprocket Plus
上使用?
在
HP Sprocket Plus
上,只能使用
2.3 x 3.4
英吋
(5.8 x 8.7
公分
) HP Sprocket
Plus
相紙。您可以在
sprocket
應用程式內,透過觸碰主功能表的「購買
紙張」,或是從
hpsprocket.com/start
購買額外紙張。
請確保使用原廠
HP Sprocket Plus
相紙。您可透過應用程式或其他零售商
購買原廠
HP Sprocket Plus
相紙。
注意:進行第一次列印工作前,
Smartsheet®
將自動通過
HP Sprocket Plus
。
Smartsheet®
將清理並校準印表機,以便紙張放入。請
將每包新放入的紙與隨附的
Smartsheet®
一同使用,以便達到最佳列印品質。每張
Smartsheet®
均經過特別校準,以供裝置使用。
每當包裝中的全部
10
張紙皆列印完畢時,請將剩下的
Smartsheet
丟棄。
2.3 x 3.4 in
5.8 x 8.7 cm
sprocket plus
快速入門
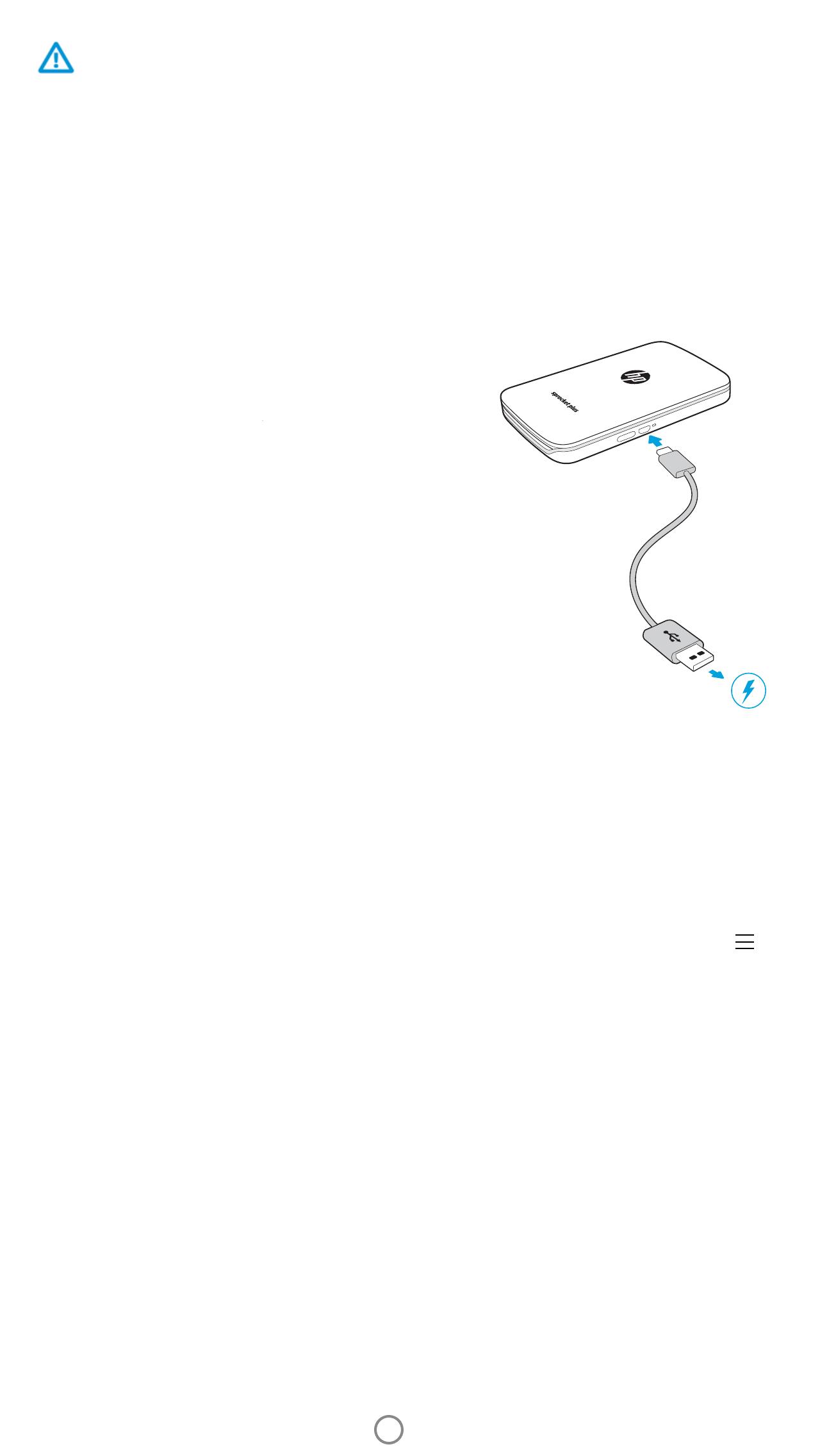
4
電池充電與啟動
/
關閉電源
1.
若要充電,請將
Micro-USB
充電纜線插入
HP Sprocket Plus
。
2.
將
Micro-USB
纜線連接至電源。
3.
連線時,
LED
狀態指示燈號會亮起紅色,代表正在充電。
4.
若要充飽電力,請讓裝置持續充電,直到
LED
充電指示燈
號變成綠色。
5.
按住裝置的電源按鈕,直到
LED
狀態指示燈號亮起並變成
白色恆亮,藉此開啟裝置。
6.
按住裝置的電源按鈕,直到
LED
狀態指示燈號熄滅,藉此
關閉裝置。
•
在充電時持續使用將降低充電速度。
•
將
Micro-USB
纜線連接至可提供
5
伏特
/1
安培的電源。
注意:
•
請勿一次將
1
包以上的
HP Sprocket Plus
相紙
(10
張相紙和
1
張
Smartsheet®)
放入裝置,以免造成卡紙或列印錯誤。
•
只能在本裝置上使用
2.3 x 3.4
英吋
(5.8 x 8.7
公分
) HP Sprocket Plus
相紙,才能避免卡紙及發生故障。您可以在
sprocket
應用程式中透過觸碰主功能表的「購買紙張」來購買額外紙張。
•
發生卡紙時,不要拉扯紙張,而是關閉裝置後重新開啟,以便紙張自動退出。
•
請勿在列印時拉出裝置內的紙張。
•
如果相片有水滴或濕氣,請盡快擦乾,以免造成顏色失真。
•
保持相紙乾淨且無折彎或損壞,以維持最佳列印品質。
將行動裝置與
HP Sprocket Plus
配對
使用應用程式的安裝指示,讓您輕鬆且快速地與
HP Sprocket Plus
配對。第一次啟動
sprocket
應用程式時,請選取「安裝」。您隨時可以在「說明」與「如何使用」功能表中存取安裝指
示。連線成功時,主功能表內的「
sprocket
」旁將會出現一個綠點。
Android™
適用
1.
長按電源按鈕,直到
LED
狀態指示燈號變成白色,裝置即啟動完成。
2.
務必開啟行動裝置或平板電腦的
Bluetooth
,然後開啟
sprocket
應用程式。選取左上方的主功能表
。
3.
請依序觸碰
sprocket
、印表機以將印表機與行動裝置或平板電腦配對。快顯訊息會將您導向到
Android™
設定來配對印表機。從可用裝置清單中選取印表機。
iPhone®
適用
1.
持續按住電源按鈕
3
秒鐘,以啟動印表機。裝置啟動完成後,
LED
狀態指示燈號會變成白色。
2.
開啟
iPhone®
設定,然後選取
Bluetooth
。開啟
Bluetooth
,然後從列出的裝置中選取印表機。
3.
接下來啟動
sprocket
應用程式。
•
如果您嘗試列印相片且並未與
HP Sprocket Plus
配對,將出現提醒訊息。
•
如果行動裝置與印表機未能配對,請嘗試重設印表機。
•
印表機同時僅能與一部
iOS
裝置配對。若要共用印表機,請關閉
Bluetooth
並允許他人進行配對。
Apple
、
Apple
標誌、
iPhone
、
iPad
、
iPod
與
iPod touch
均為
Apple Inc.
在美國和其他國家
/
地區的註冊商標。
App Store
是
Apple Inc.
的服務標誌。
Android
和
Google Play
是
Google Inc.
的商標。
Google
與
Google
標誌均為
Google Inc.
的註冊商標。
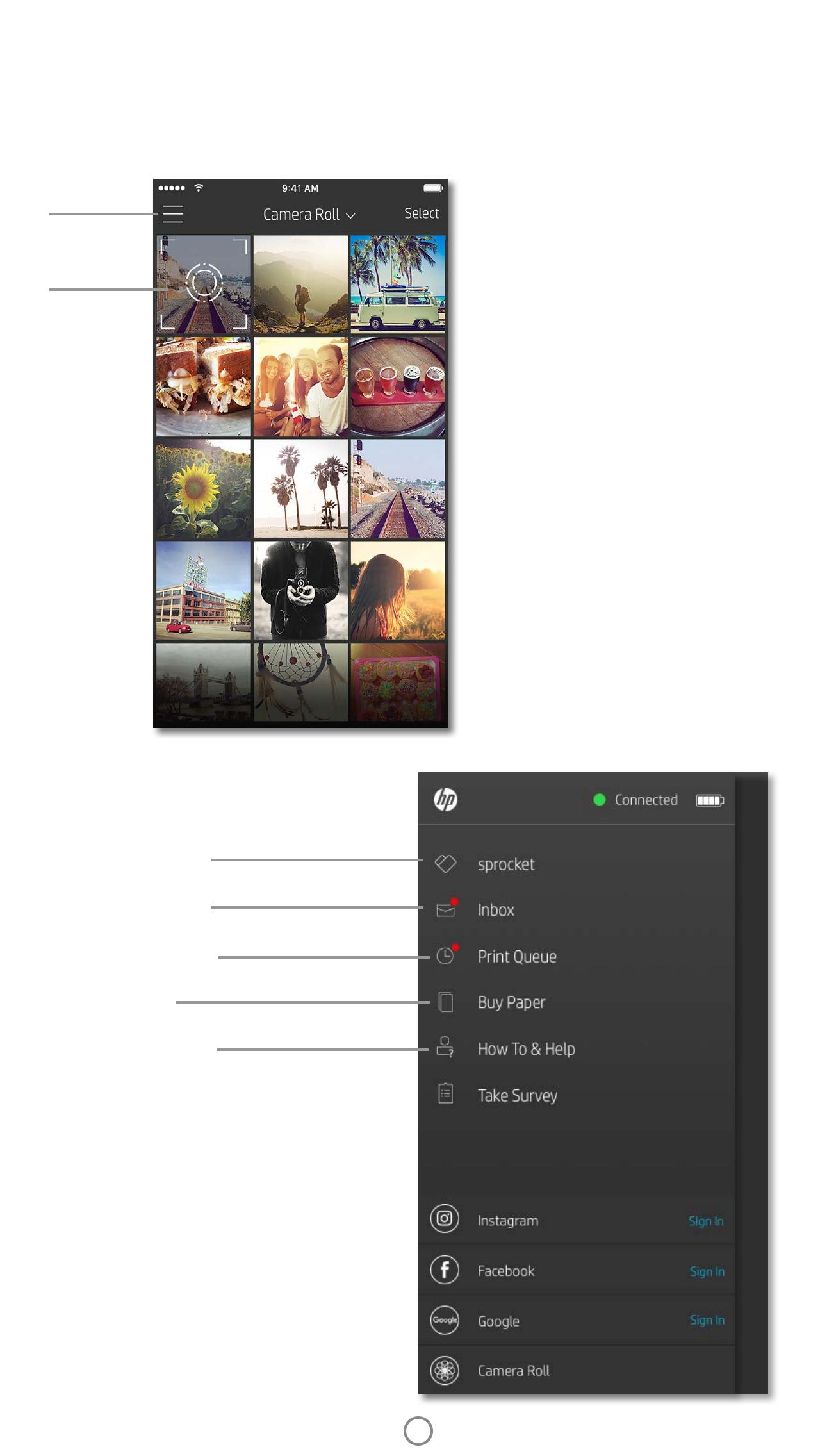
5
功能表導覽
拍攝相片或
掃描列印相片
主功能表
檢視配對的印表機資訊
購買
HP Sprocket Plus
相紙
存取說明與印表機支援
使用主功能表
觸碰
sprocket
,檢視配對印表機的相關資訊。
•
檢查電池狀態並變更裝置的自動關機設定。
•
檢視
Mac
位址、韌體版本和硬體版本。聯絡
HP Sprocket
支援時,將需要用到這些資訊。
•
此畫面也將顯示可用的韌體升級。
獲得來自
sprocket
團隊的訊息及通知
新增及檢視要列印的影像
導覽
sprocket
應用程式
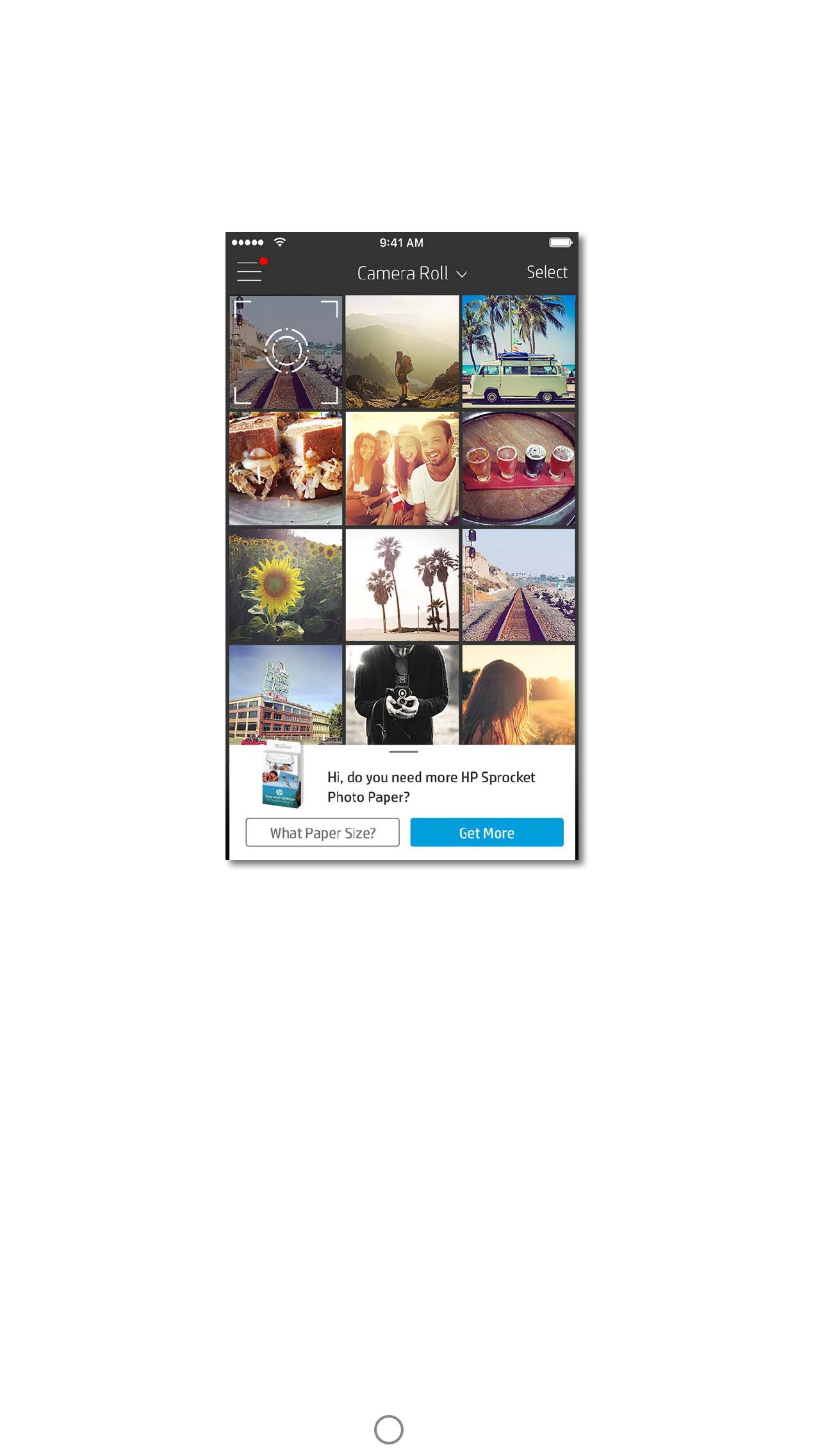
6
瀏覽相片媒體櫃
1.
從主功能表中選取社交來源或相機相片媒體櫃,以便檢視支援的相片來源。
2.
選取相片來源之後,向左或向右滑動畫面即可瀏覽所有媒體櫃。
3.
針對每一個社交媒體來源,將會出現登入畫面,直至您輸入憑證並允許
sprocket
應用程式存取您的
相片。
•
如需存取社交媒體帳戶相片的資訊,請參閱「設定社交媒體來源」。
使用者導覽
sprocket
應用程式的體驗可能因作業系統而有所差異。操作方式的差異會造成功能和體驗略微不同。同樣地,可用的
社交來源會依所在地區而有所不同。
拍攝或選取相片
1.
啟動
HP sprocket
應用程式。
2.
在首頁畫面上,觸碰相機圖示以拍攝相片。您也可以從裝置或社交來源選取相片。
3.
如果選擇拍攝相片,相機將開啟。可在左上角反轉相機檢視。觸碰「結束」可返回媒體櫃。
4.
拍攝或選取相片後,可編輯、列印或共用相片。
設定社交媒體來源
1.
在主功能表中,對於各個列出的社交媒體來源觸碰「登入」,以便
sprocket
應用程式收集您不同帳戶
中的相片。
2.
此時會將您重新導向至應用程式登入頁面。輸入憑證,允許
sprocket
存取您的相片媒體櫃。
3.
選取要編輯、列印或共用的相片!您將能夠在
sprocket
應用程式瀏覽您的社交媒體相片。
sprocket
應用程式的通知,
可提醒您有關更新、技巧和
新功能特色說明。
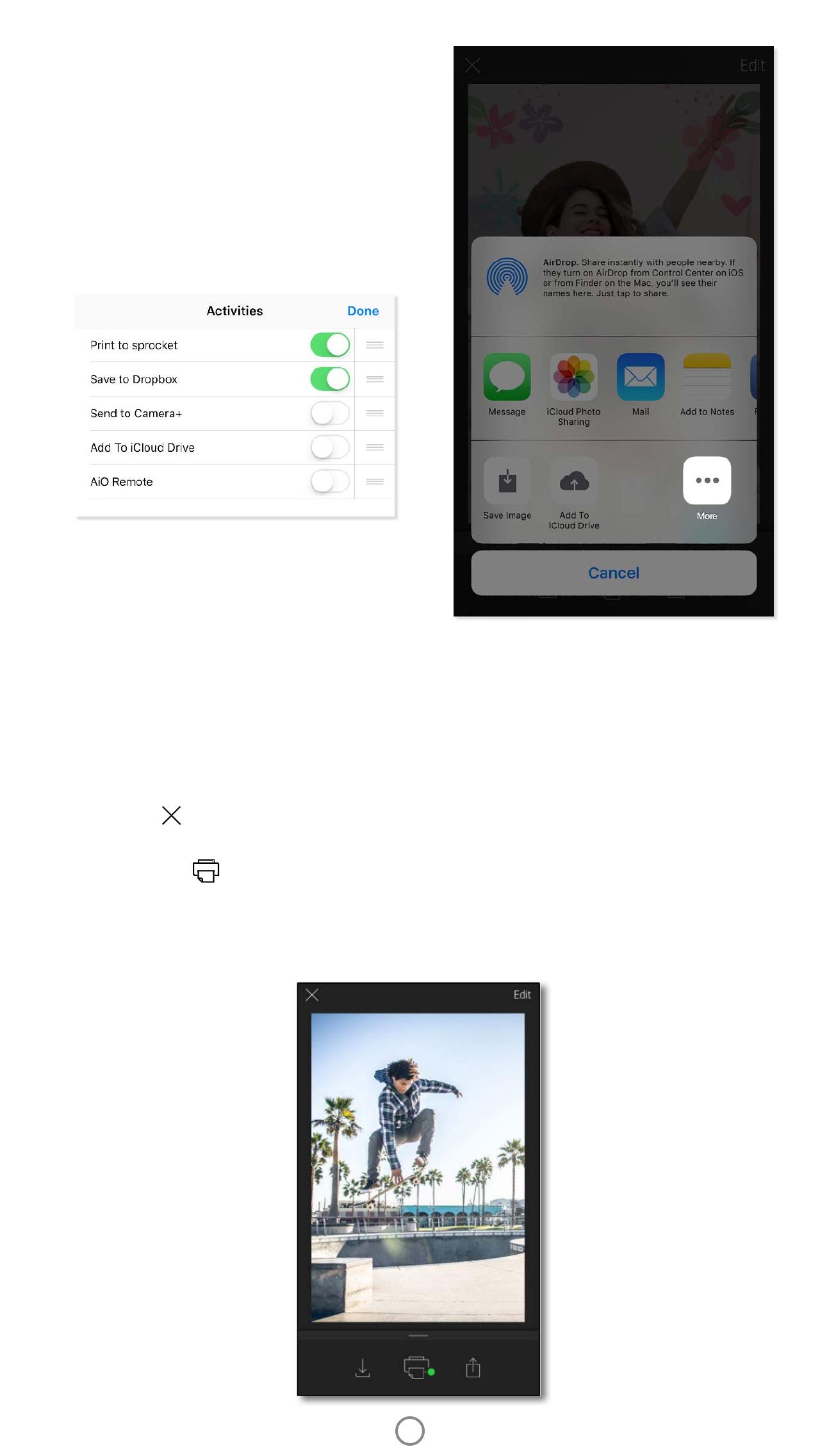
7
影像預覽
從影像預覽畫面編輯、列印或共用相片。
•
觸碰左上角
即可結束影像預覽。
•
觸碰編輯可個人化您的影像。
•
觸碰印表機圖示
即可列印。
•
在畫面上使用兩指捏合動作縮放相片、旋轉相片和調整相片大小。
•
您也可以從「影像預覽」共用及儲存相片、使用「拚貼列印」,或是列印多份相片!若要存取「列印
佇列」、「拚貼列印」及份數功能,請將淡灰色工具列向上滑動,直到高過底部圖示,即可看到這些
功能。
啟用
Sprocket
行動列印
您也可以從其他大多數相片應用程式,啟用列印至
HP Sprocket Plus
。
適用於
iPhone®
或
iPad®
:
1.
在預覽畫面中,觸碰左下角的「共用」圖示。
2.
選取「更多」圖示,其使用三個點表示。
3.
開啟「列印至
sprocket
」。您也可以將「列印至
sprocket
」拖曳至頂部的活動清單,方便存取
使用。
Android™
適用:
1.
在預覽畫面中,觸碰左下角的「共用」圖示。
2.
選取「
sprocket
」以啟用列印。
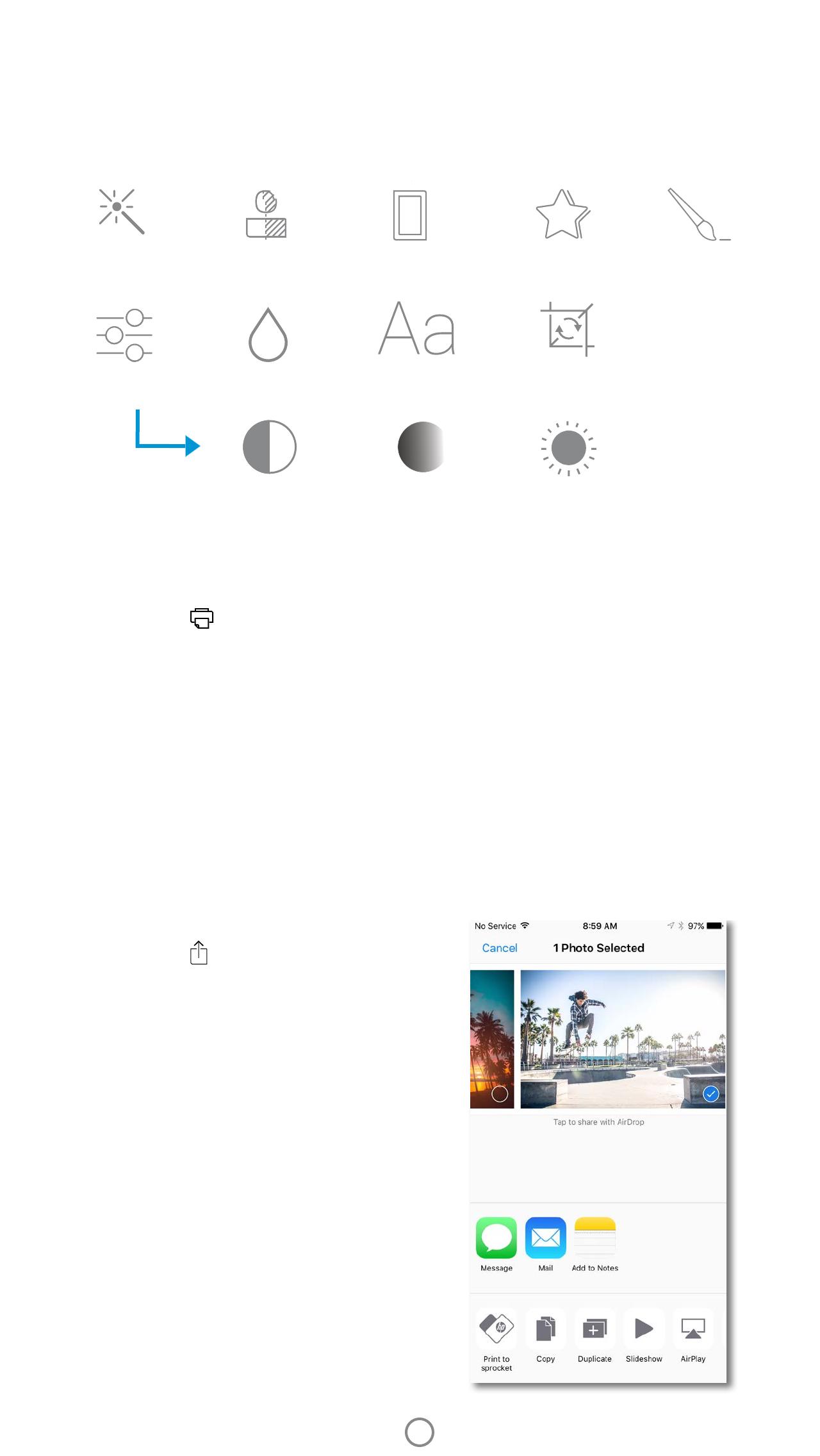
編輯相片
觸碰編輯可調整相片的外觀、新增文字或貼紙以及套用濾鏡。務必在完成編輯時,觸碰右上方的勾選記號以
儲存您建立的內容。
列印相片
1.
觸碰列印圖示
將您的相片傳送至
HP Sprocket Plus
。
2.
將顯示確認訊息及進度列,讓您知道列印工作的處理進度。
3. LED
狀態指示燈號會閃爍白色,而裝置會發出輕微嗡嗡聲,且會開始列印影像。
4.
列印完相片後,可將相片按原樣進行裝飾或從背面的一角輕輕撕下相紙的底襯。將相片貼在文件夾、
活頁夾或剪貼簿上!
•
當您按下列印,若您收到並未連接至印表機的錯誤訊息,請確保印表機已經啟動,並將行動裝置與印表機重新配對,然後
再重試列印。
•
列印前,確定沒有任何物體阻擋出紙匣。
共用相片
1.
觸碰共用圖示
,可將您的相片張貼至社交媒
體及傳送至其他應用程式。
2.
觸碰該圖示後,即可透過簡訊、電子郵件、雲端
儲存或社交媒體來源傳送相片。您選取所需的共
用來源時,相片會對於該媒體管道載入於適當的
應用程式。
注意:可用的「共用」選項因行動裝置上安裝的作業系統和
應用程式而有所差異。
8
自動校正
調整
濾鏡 邊框 貼紙
文字 裁剪
/
旋轉
筆刷
焦點
亮度對比 飽和度
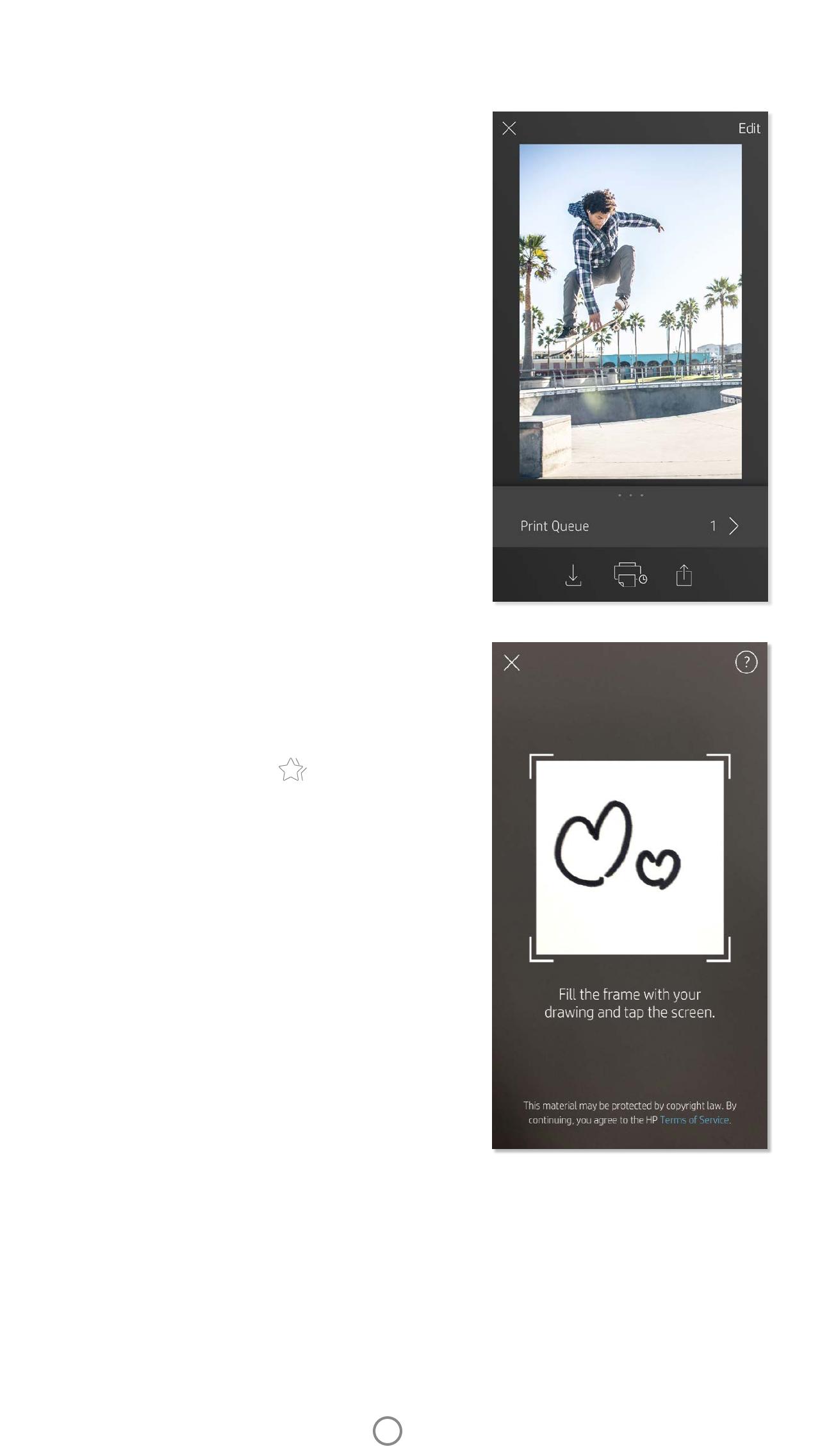
9
使用列印佇列
「列印佇列」可讓您儲存相片供稍後列印,以及傳送連續列印
作業至您的裝置。
•
可離線佇列相片,方便日後列印!出門在外時,也能傳
送列印作業至
HP Sprocket Plus
。當您準備好要列印時,
請在
sprocket
應用程式內的主功能表上,存取「列印佇
列」並開始列印。當連線重新建立時,佇列中的列印作
業不會自動列印。
•
傳送多項及連續列印作業至印表機。列印作業會出現於
佇列內,並依傳送順序排列。若印表機缺紙,待印影像
會新增至佇列,並於紙張載入後再列印。
•
從
sprocket
應用程式的主功能表來管理列印佇列。
•
從預覽畫面存取列印佇列。觸碰位於相片下方的淡灰色
工具列,檢視佇列內的列印。觸碰列印圖示即可新增列
印項目。
建立自訂貼紙
1.
建立專屬個人的圖畫或塗鴉並新增至
sprocket
列印。
2.
在「編輯」功能表中,選取
以進入「貼紙媒
體櫃」。
3.
在左下角處,選取加號圖示。
4.
將您的圖畫填入畫面,並觸碰螢幕。
•
您的自訂貼紙將會存至「自訂貼紙媒體櫃」
(
可在
「貼紙媒體櫃」內的加號圖示旁邊找到
)
。
•
在「自訂貼紙媒體櫃」內,長按貼紙即可將其
刪除。
•
長按「自訂貼紙媒體櫃」即可刪除整個資料夾。
收件匣訊息和通知
sprocket
應用程式不斷致力新增各種有趣好玩的功能!隨時看看我們
sprocket
應用程式收件匣的訊息及應用
程式通知,讓您的
sprocket
使用體驗永保如新。啟用
sprocket
應用程式的通知,即可獲得更新、技巧和新功
能特色說明。
sprocket
應用程式功能
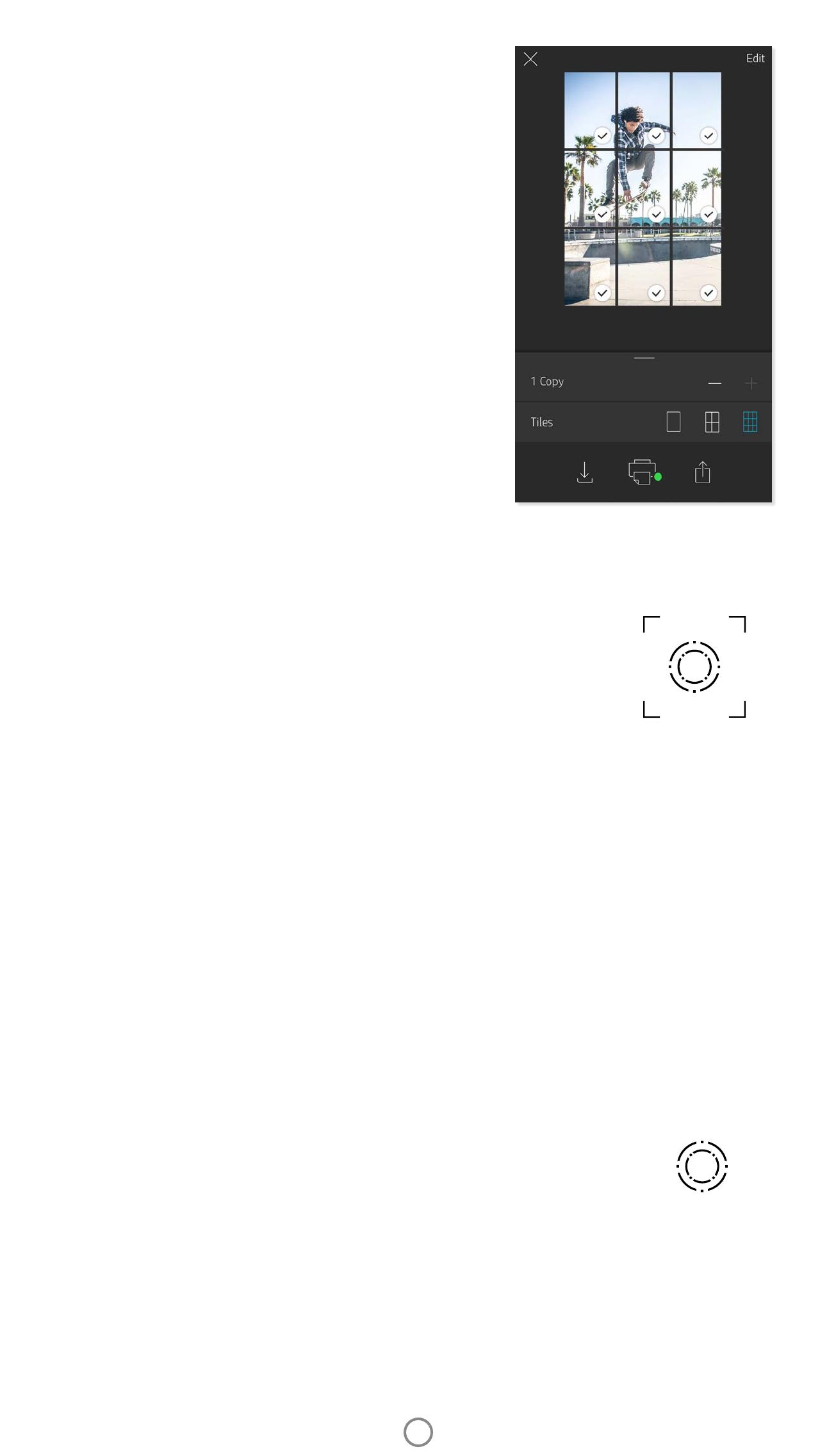
10
快照機模式
1.
開啟
sprocket
應用程式相機。
2.
在相機畫面的左下角,觸碰矩形圖示。
3.
選取快照機模式。當您觸碰快門圖示,相機便會連續拍攝四張
相片,且每次拍照都會有一點延遲時間。觀看旋轉圖示即可得
知,您還需要保持姿勢多久時間。
4.
拍好的四張影像會並排顯示於預覽畫面,並列印於同一張相
片上。
•
在拍攝過程中,再次按下快門圖示即可停止連拍作業。
使用掃描模式重現美好回憶
讓
sprocket
應用程式的列印品栩栩如生!「掃描模式」可讓您使用應用程式相機掃描已
列印的
sprocket
相片,讓您透過更多特定時間或地點的影像及影片、擴增實境體驗和線
上內容,重現當初的美好回憶。
「掃描模式」僅適用於透過行動
sprocket
應用程式所列印的相片
(
透過「拍立得相機」所拍攝相片並不適用
)
。
這些列印會自動標記,可與「掃描模式」搭配使用。
掃描已列印相片並重現精彩故事—已掃描的列印相片可匯整出特定地點及時間的體驗,或是展示影片及第三
方資訊來源
(
例如:網站
)
,讓您再次體驗美好回憶。「掃描模式」也可將您的已列印相片,轉換成擴增實境
體驗。
若要掃描:
1.
在
sprocket
應用程式相片媒體櫃中,觸碰媒體櫃內的「相機
/
掃描」圖示。
2.
將您的
sprocket
列印相片置於中央,接著長按畫面中心,即可掃描並展現該份列印相片背後的神奇
資訊。
•
請確保該相片夠明亮,避免發生掃描錯誤。
影片和掃描模式
使用
sprocket
應用程式,將影片畫面印出,並能在掃描該相片時重新觀賞來源影片!不論源自哪種社交來源
或媒體櫃,還是
Apple Live Photos
™
的影片,通通適用。在「影像預覽」中開啟影片,觸碰影像畫面選取圖
示,即可選擇要列印的畫面,然後再觸碰列印圖示。
Magic Frame
和掃描模式
將
Magic Frame
加至相片裡,在掃描完成時,看看會有哪些有趣好玩的事情發生。在相片編
輯器中,從「邊框」部分選取
Magic Frame
。不論是日常生活畫面,還是季節活動或特定主
題的畫面,皆可選擇。
拚貼列印
1.
在預覽畫面中,觸碰相片下方的淡灰色工具列以顯示隱
藏功能表。
2.
在「拚貼」部分,選取您想要的樣式。可用
2 x 2
格或
3 x 3
格的方式列印拚貼相片。
3.
將您所列印的相片排列組合,即可拚成一張大型的拚貼
列印作品!
•
在同一摺疊功能表中,您也可以新增相片至「相片佇列」並列
印多份相片。
拍攝和掃描模式
Magic Frame
圖示
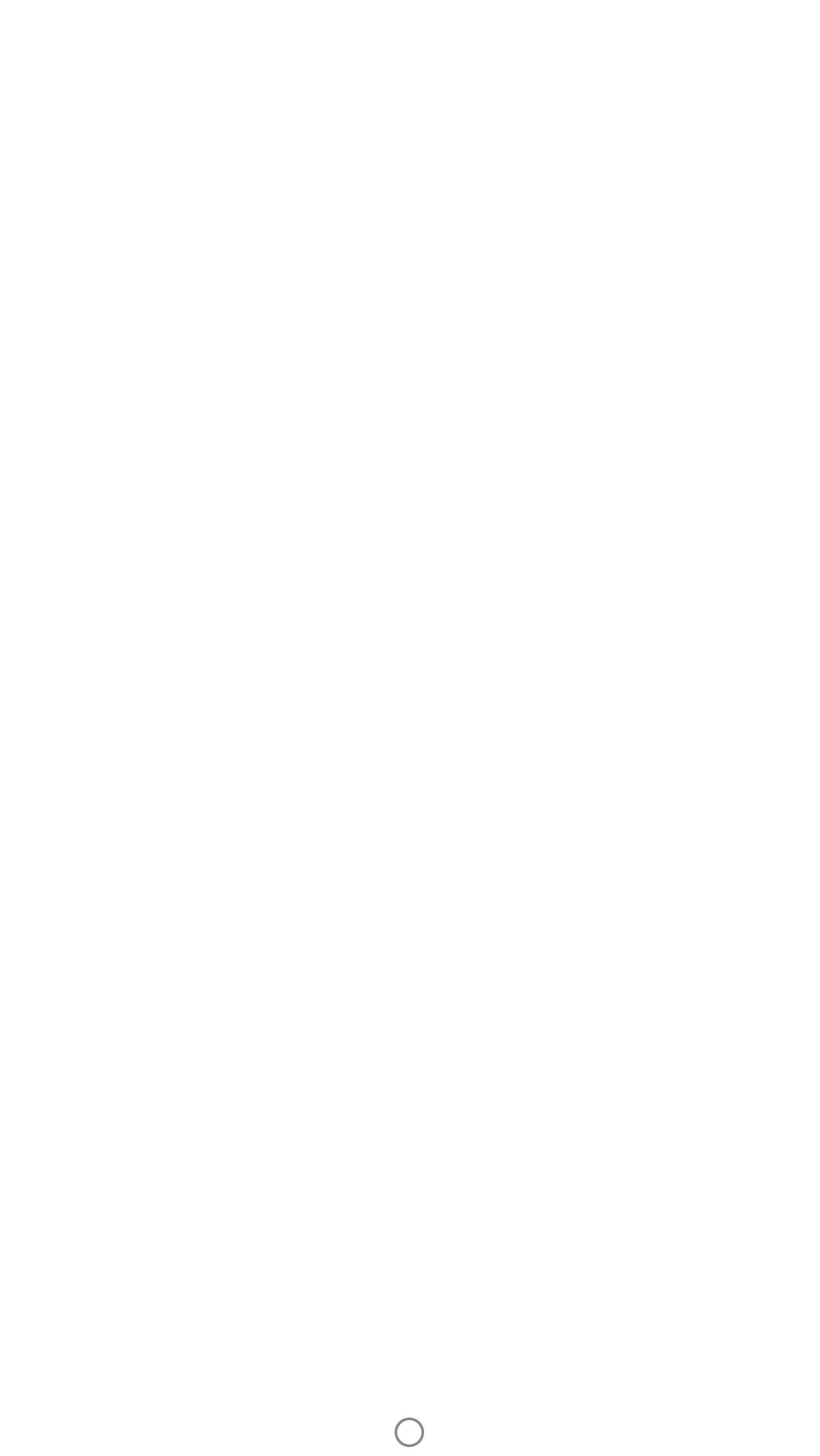
11
共用列印佇列
有了「共用列印佇列」,就能讓多人使用該功能傳送影像至同一部
HP Sprocket Plus
印表機。
1.
在主功能表內,選擇「列印佇列」。
2.
使用位於畫面上方的按鈕來選擇「主機共用列印佇列」或「加入共用列印佇列」。
•
作為主機以共用列印佇列,即表示您的訪客將能傳送影像到您的列印佇列。而以訪客身分加入,即能
讓您傳送影像到主機佇列進行列印。
•
若要使用共用列印佇列,主機與訪客必須在列印佇列中啟用合適的按鈕。
連線成功時,就能盡情享受列印樂趣!
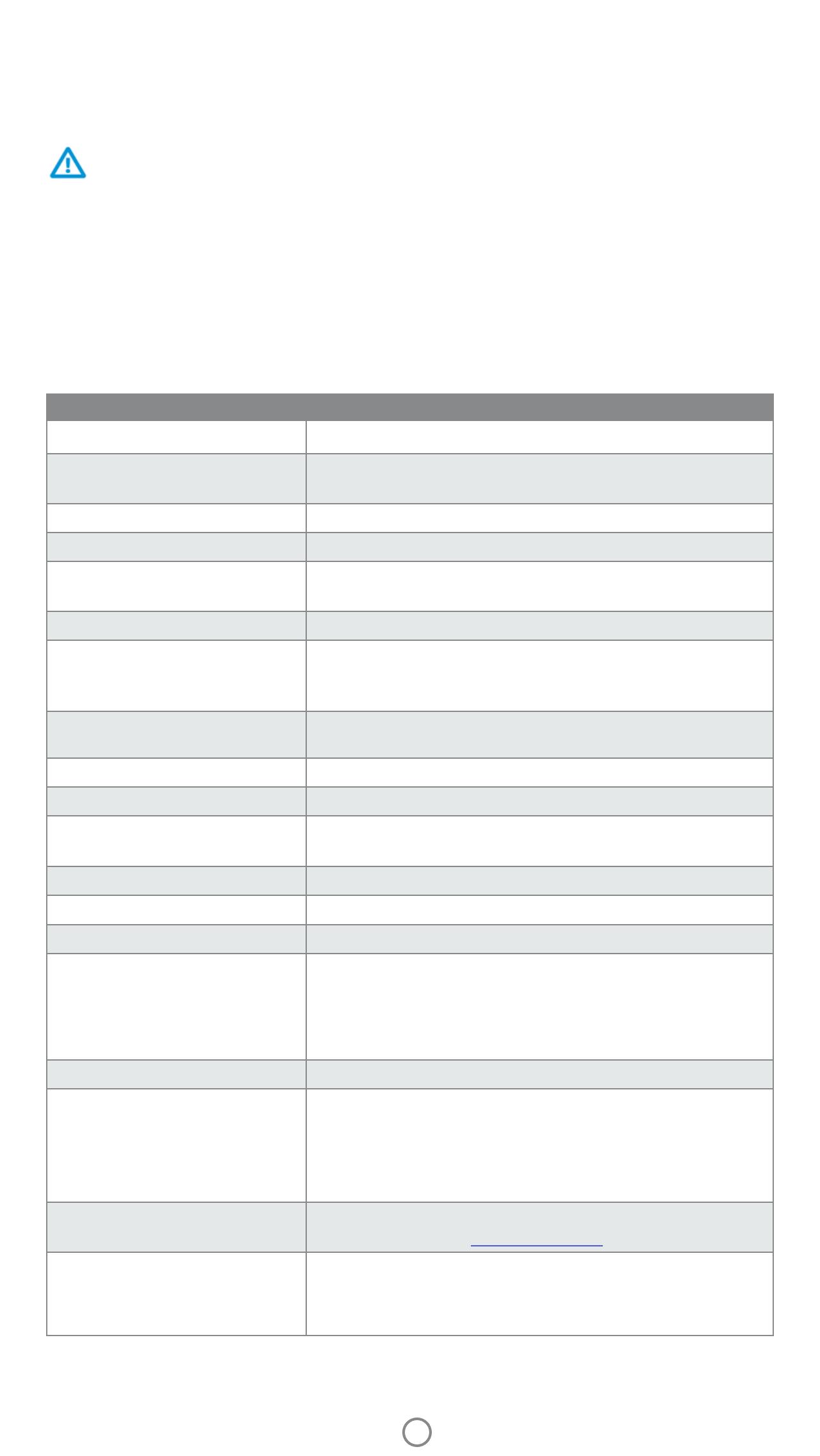
12
規格 描述
產品編號
2FR85A (
白色
)
;
2FR86A (
黑色
)
;
2FR87A (
紅色
)
尺寸和重量
•
尺寸:
5.59 x 3.50 x 0.71
英吋
(141.9 x 89 x 18
公釐
)
•
重量:
0.45
磅
(205
公克
)
連線
Bluetooth 4.0
印表機管理
HP sprocket
應用程式
電源供應
內建充電電池
900 mAh
鋰離子聚合物電池
充電時間
120
分鐘
耗電量
0.73
瓦
(
待機
)
平均
17.6
瓦
(
基於首次列印
)
25
° C
(77
° F
)
下最大為
21.5
瓦
列印技術
ZINK™ Zero Ink®
印表機的感熱式列印
•
注意:
HP Sprocket Plus
不使用墨水匣列印。
支援的紙張
HP Sprocket Plus
相紙—
2.3 x 3.4
英吋
(5.8 x 8.7
公分
)
無邊框列印
是
支援的檔案類型
.jpeg
、
.tiff (
僅限
iOS)
、
.gif
、
.bmp
和
.png
•
注意:如果傳送不支援的檔案類型,則不會執行列印工作。
紙匣容量
最多
10
頁與
Smartsheet®
記憶體
最高為
512 MB
列印品質
每英吋
330 x 600
點
(dpi)
行動裝置連線功能
•
支援使用
v4.4
以上作業系統的
Android™
裝置
•
相容於
iPhone 7 Plus
、
iPhone 7
、
iPhone SE
、
iPhone 6s Plus
、
iPhone 6s
、
iPhone
6 Plus
、
iPhone 6
、
iPhone 5s
、
iPhone 5c
、
iPhone 5
、
iPod touch (
第
6
代
)
、
iPad
Pro (10.5
英吋
)
、
iPad Pro (9.7
英吋
)
、
iPad Pro (12.9
英吋
)
第
2
代、
iPad Pro (12.9
英吋
)
第
1
代、
iPad Air 2
、
iPad Air
、
iPad (
第
5
代
)
、
iPad (
第
4
代
)
、
iPad mini 2
、
iPad mini 3
與
iPad mini 4
。
控制台
電源按鈕;重設按鈕;充電和狀態
LED
指示燈號
環境參數
•
操作濕度:相對濕度
5%
至
70% (
建議
)
•
非作業濕度:相對濕度
5%
至
90%
•
操作溫度:
5
° C
至
40
° C
(41
° F
至
104
° F
)
•
建議作業溫度:
15
° C
至
32
° C
(59
° F
至
90
° F
)
•
存放溫度:
-30
° C
至
70
° C
(-22
° F
至
158
° F
)
保固
1
年有限硬體保固
如需更多資訊,請造訪
hpsprocket.com/start
。
法規型號
為用於法規識別,您的產品具有一個法規型號。您產品的法規型號
為
VCVRA-1713
。
•
注意:請勿將此法規型號與行銷名稱
(HP Sprocket Plus
印表機
)
或產品編號
(2FR85A
、
2FR86A
、
2FR87A
等
)
混淆。
關於法規和安全通知,請參閱產品包裝中隨附的資料頁。
電池安全
•
不要拆解產品或電池,也不要短路電池端子。
•
避免接觸漏液或損壞的電池。
•
兒童使用產品時,建議由成人陪同監督。
•
不要拆解、敲擊、按壓或丟入火中。
•
如果產品電池膨脹而造成產品隆起,請勿使用印表機。
•
不要使裝置接觸高溫和濕氣。
安全資訊
規格

如果裝置無法列印,應如何處理?
•
開啟印表機。裝置預設為
5
分鐘後關閉。若要變更裝置自動關機的時間,請在您的行動裝置上開啟
HP sprocket
應用程式。依序觸碰
、
sprocket
及
自動關機。選取您想要的時間。
•
對印表機充電。
•
確定
Bluetooth
已開啟,並且與您的印表機配對。如果印表機與行動裝置配對,關閉
Bluetooth
後重新開啟或許可
解決問題。
•
確定裝置的進紙匣有相紙。最多放入
10
張
HP Sprocket Plus
相紙與
1
張橙色
HP ZINK™ Smartsheet
。
•
使印表機與行動裝置更靠近。距離愈遠,
Bluetooth
訊號愈弱。
•
更新印表機韌體。確定行動裝置已連線到網際網路,然後開啟
HP sprocket
應用程式。如果有可供使用的韌體更
新,將顯示韌體更新畫面。遵循畫面上的提示完成更新。在韌體更新之前,您的印表機必須至少有
50%
以上
電量。
•
重設印表機。在印表機上,找出紙匣蓋下的針孔並將直針插入孔中,接著按下重設按鈕,直到印表機關閉。重新
啟動印表機。
我可以執行哪些操作來改善列印品質?
請使用這些建議方式,以及
sprocket
應用程式編輯功能,以便改善列印品質。
•
使用原廠
HP Sprocket Plus
相紙。
ZINK™
生產眾多品牌的印表機適用的相紙,例如
Polaroid
、
LG
和
HP
。
HP
建議使
用
HP Sprocket Plus
相紙以取得最佳效果。若要購買原廠
HP Sprocket Plus
相紙,請前往
hpsprocket.com/start
。您
也可以向其他零售商購買原廠
HP Sprocket Plus
相紙。
•
請一律放入目前印表機中同一包相紙所隨附的橙色
HP ZINK™ Smartsheet
。將橙色的
HP ZINK™ Smartsheet
放入至
紙匣並讓條碼面向下,而且將相紙附有
HP
標誌的那面向下。
•
在兩次列印工作之間,讓印表機有數分鐘的降溫時間。
•
將相紙存放在乾燥涼爽處,避免接觸水。如果水噴在相片上,請盡快擦乾,以免相片損毀。
•
更新印表機韌體。
如何清除卡紙?
如果裝置停止送紙,可能是因為卡紙所致。清除卡紙,然後推動電源開關並維持數秒以重新啟動裝置。
1.
在
sprocket
應用程式中,按下「確定」以清除錯誤訊息。
2.
關閉印表機。
3.
滑動紙匣蓋並將其推離出紙匣,然後取下紙匣蓋。取出進紙匣中任何鬆脫的相紙。
4.
輕輕從進紙匣中取出卡住的紙張。
5.
重新放入剩餘的相紙,列印面朝上。
6.
將紙匣蓋對準印表機外側的軌道,然後朝出紙匣滑動紙匣蓋,直到紙匣蓋穩固嵌入。
7.
開啟印表機。
請參閱第
3
頁的紙張載入插圖。
13
疑難排解與常見問題集
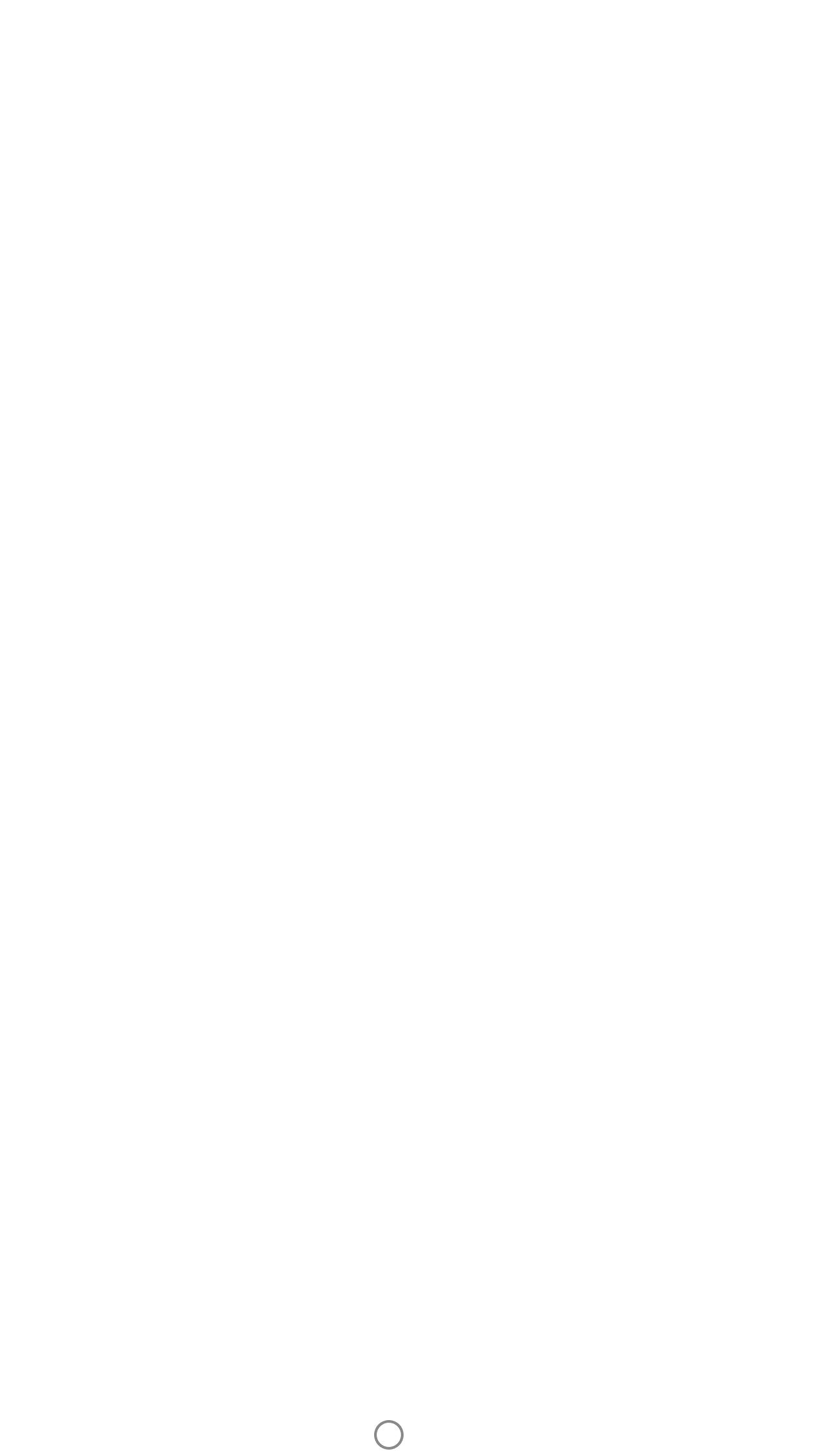
14
如何將掛鏈連接至印表機?
將掛鏈
(
非隨附項目
)
連接至印表機,即可將印表機固定於手腕、掛扣等處。
1.
關閉印表機,然後滑動頂紙匣蓋並將其推離出紙匣,接著將其移除。
2.
取出進紙匣中任何鬆脫的相紙,接著在印表機背面找出掛鏈連接點。
3.
一手拿住掛鏈,將小掛鏈彎成一圈穿過印表機的孔,直到掛鏈穿過孔的大約一半處,將一端穿過掛鏈的
另一端。
4.
拉起另一端將掛鏈拉緊。
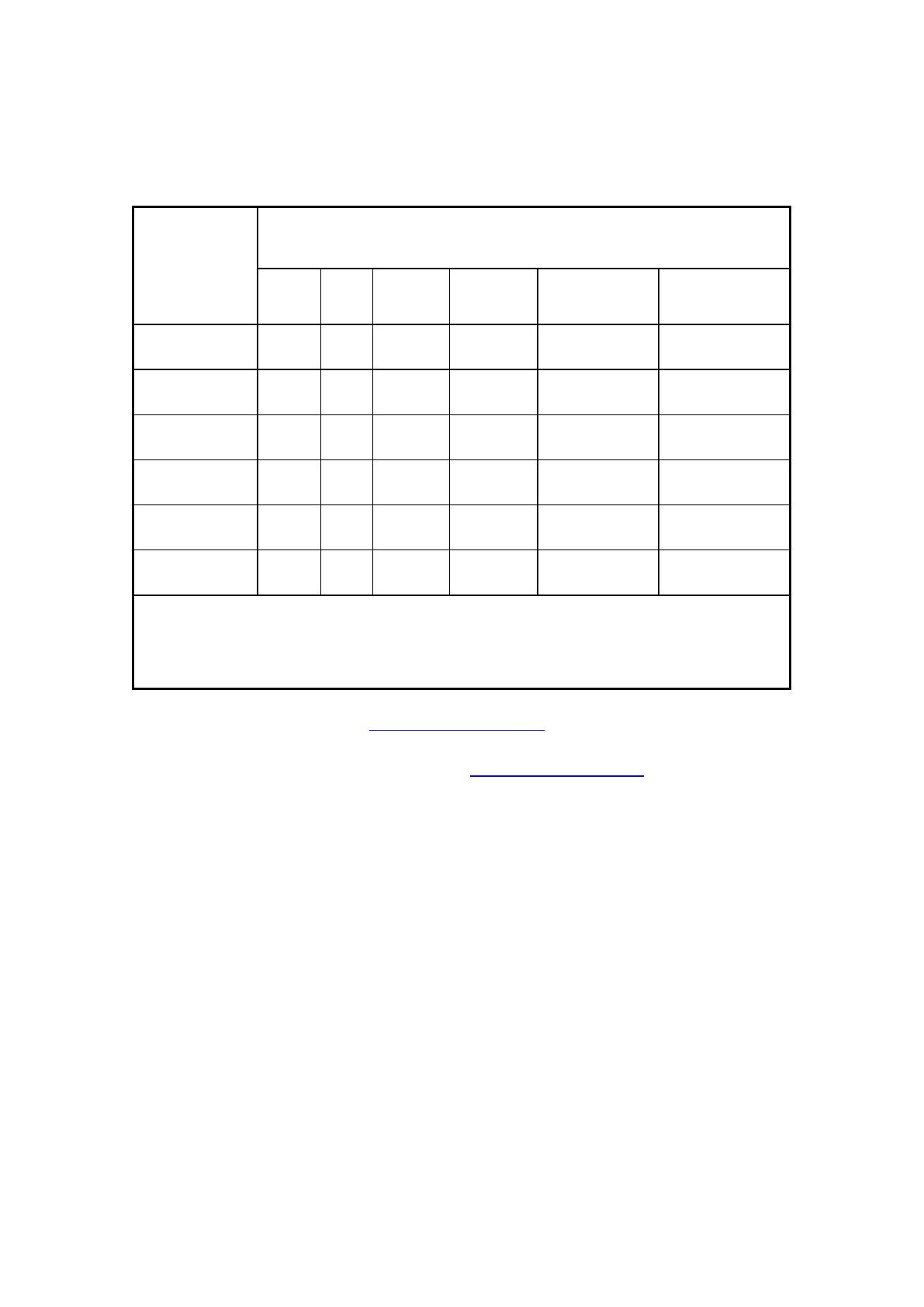
#6 Group of products: Thermal printer
#6 第六分類: 其他類列印產品
Thermal receipt printer, Small format photo printer
包含產品類別: 熱感式印表機, 攜帶型相片印表機
單元
unit
限用物質及其化學符號
Restricted substances and chemical symbols
鉛
(Pb)
汞
(Hg)
鎘
(Cd)
六價鉻
(Cr
+6
)
多溴聯苯
(PBB)
多溴二苯醚
(PBDE)
電路板
—
O O O O O
外殼 Shell
O O O O O O
金屬結構件
O O O O O O
印字頭
Print head
—
O O O O O
馬達
Motor
—
O O O O O
滾輪
Paper roller
O O O O O O
備考 1. “超出 0.1wt%”及“超出 0.01wt%”係指限用物質之百分比含量超出百分比含量基準
值。
備考 2. “○”係指該項限用物質之百分比含量未超出百分比含量基準值。
備考 3. “−”係指該項限用物質為排除項目
若要存取產品的最新使用指南或手冊,請前往 http://www.hp.com/support 。選取
,然後依照畫面上的指示
繼續執行。
To access the latest user guides or manuals for your product, go to http://www.support.hp.com
. Select
, and then
follow the on-screen instructions.
臺灣無線射頻聲明
低功率電波輻射性電機管理辦法
第十二條
經型式認證合格之低功率射頻電機,非經許可,公司、商號或使用者均不得擅自變更頻率、加大功率或變更設
計之特性及功能。
第十四條
低功率射頻電機之使用不得影響飛航安全及干擾合法通信;經發現有干擾現象時,應立即停用,並改善至無干
擾時方得繼續使用。
前項合法通信,指依電信法規定作業之無線電通信。低功率射頻電機須忍受合法通信或工業、科學及醫藥用電
波輻射性電機設備之干擾。
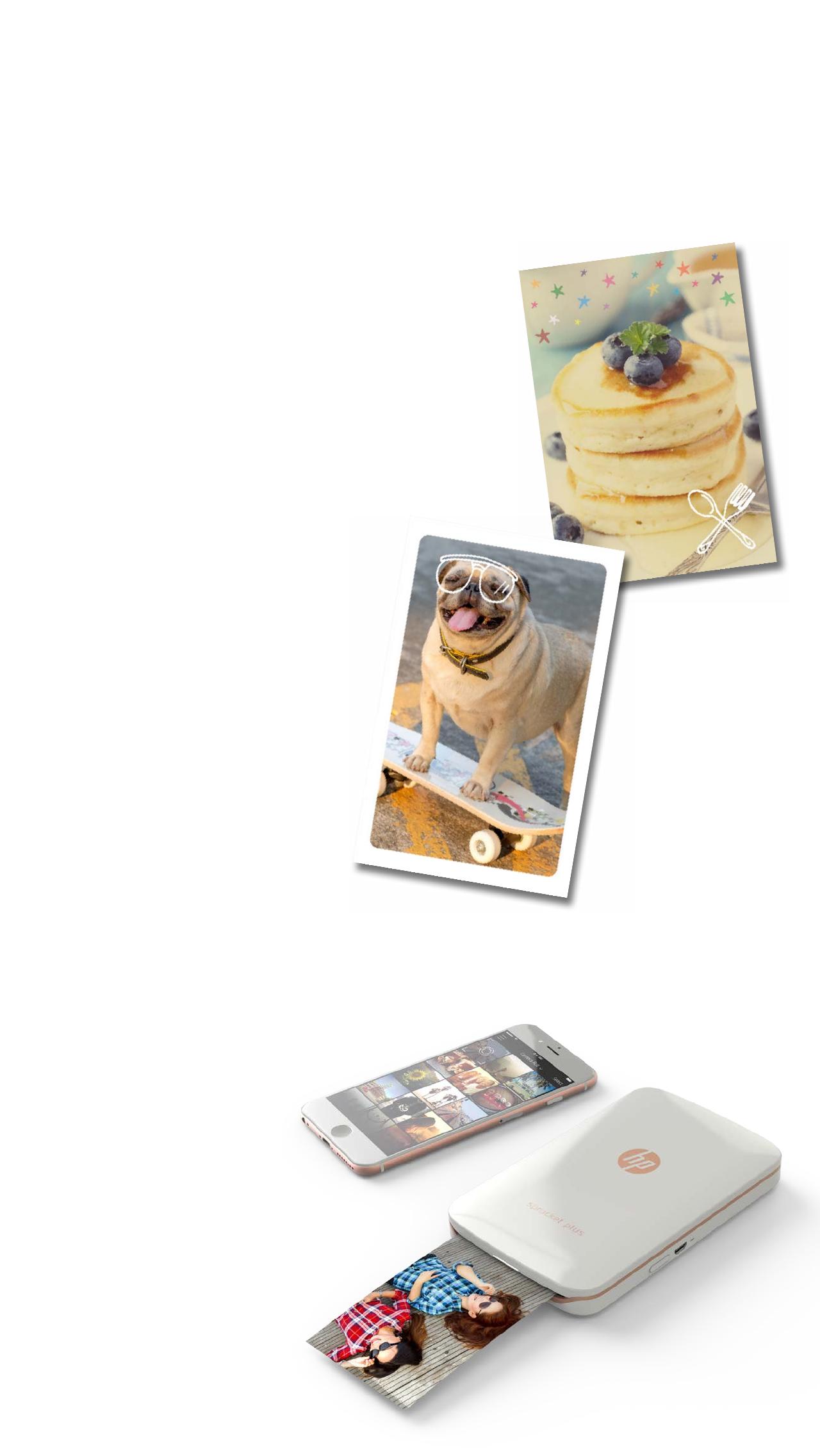

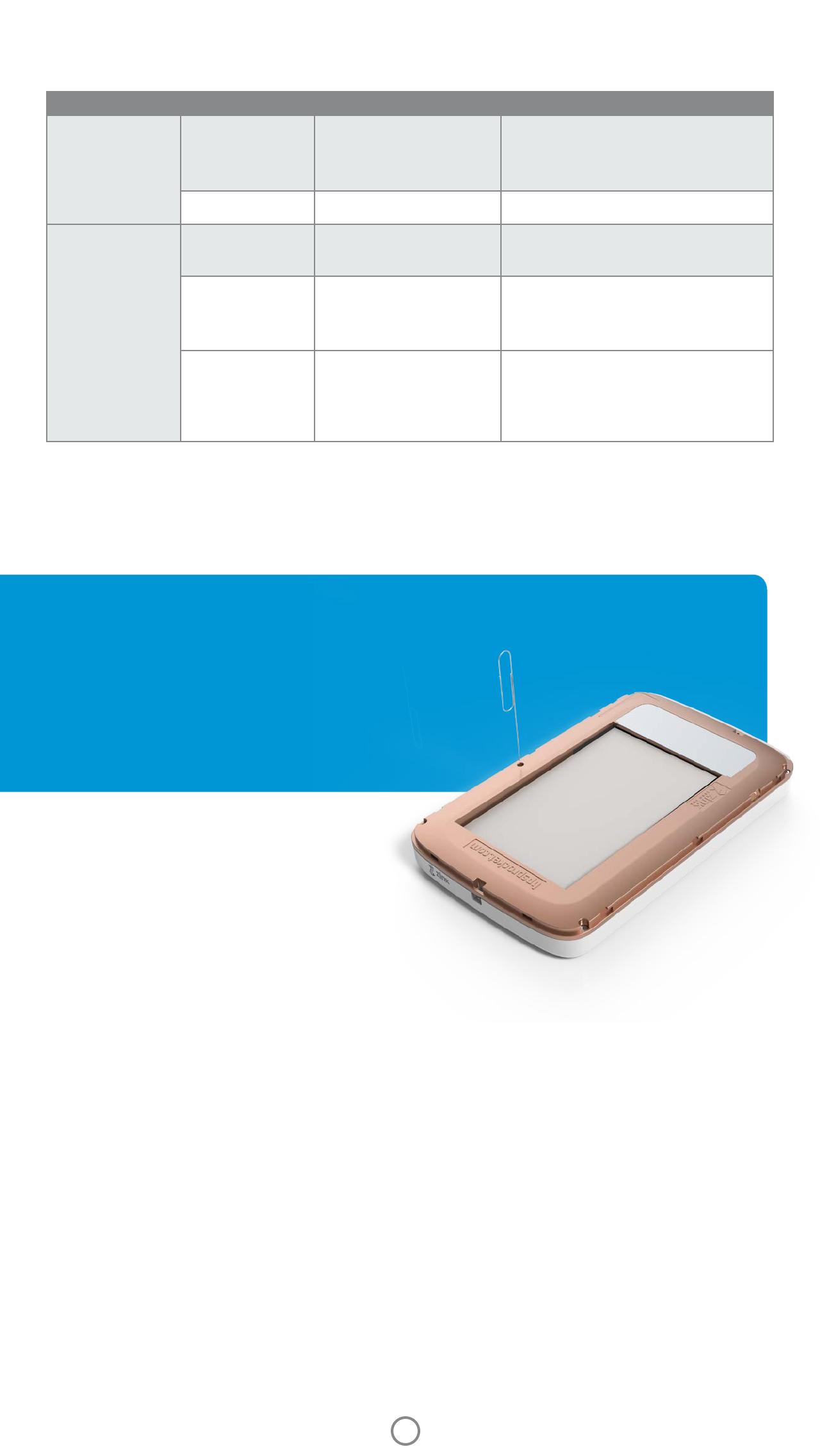
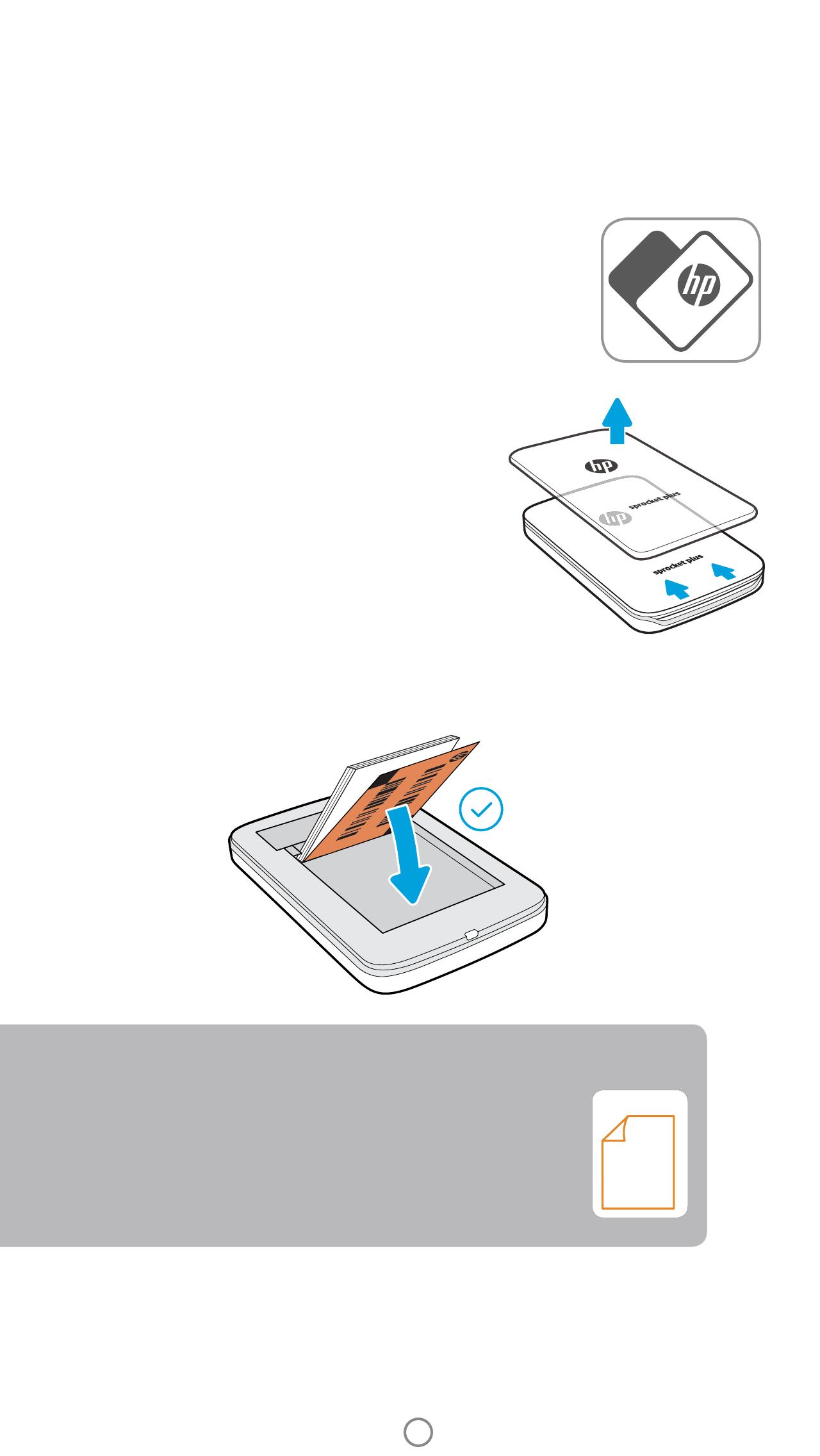
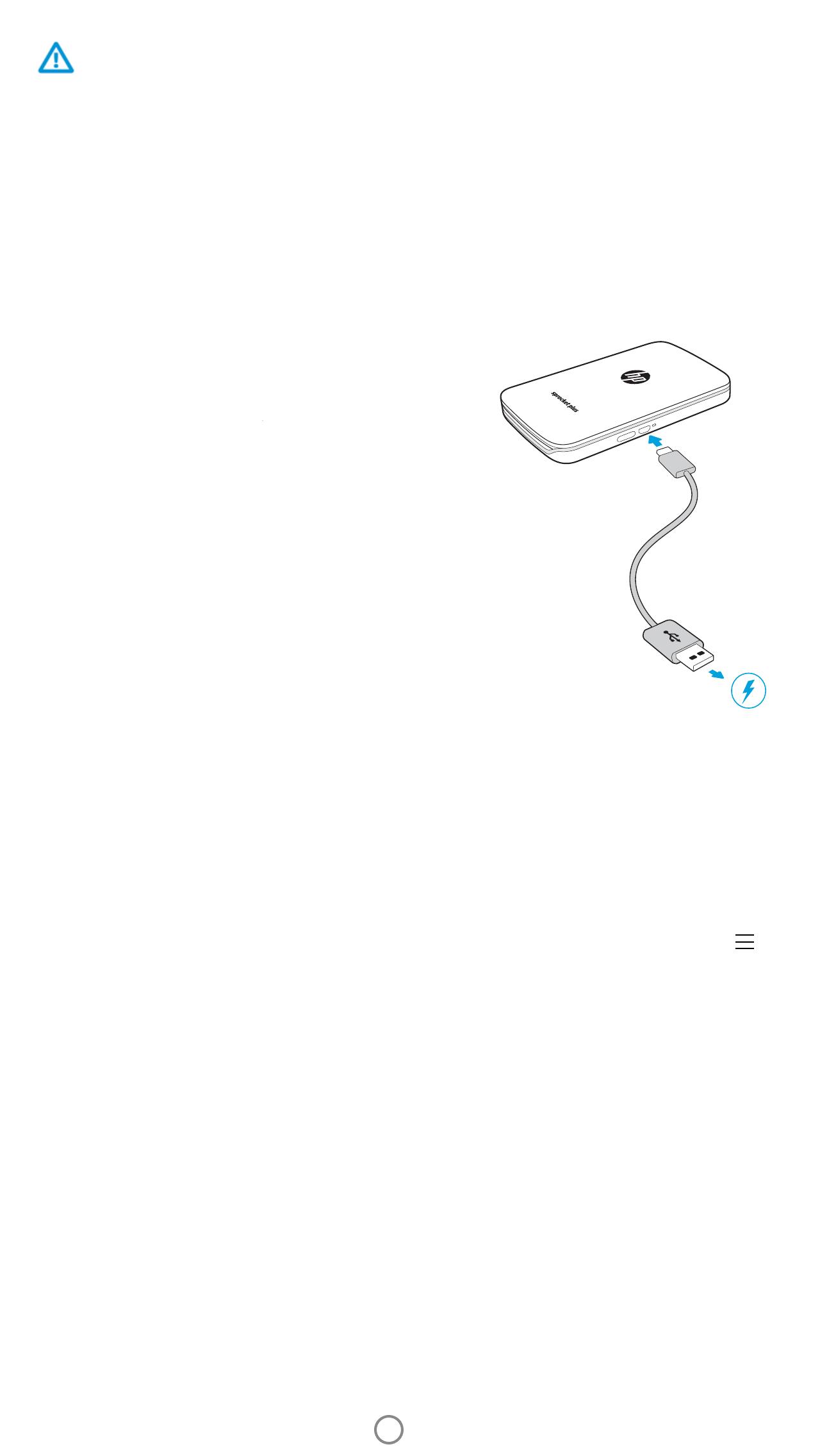
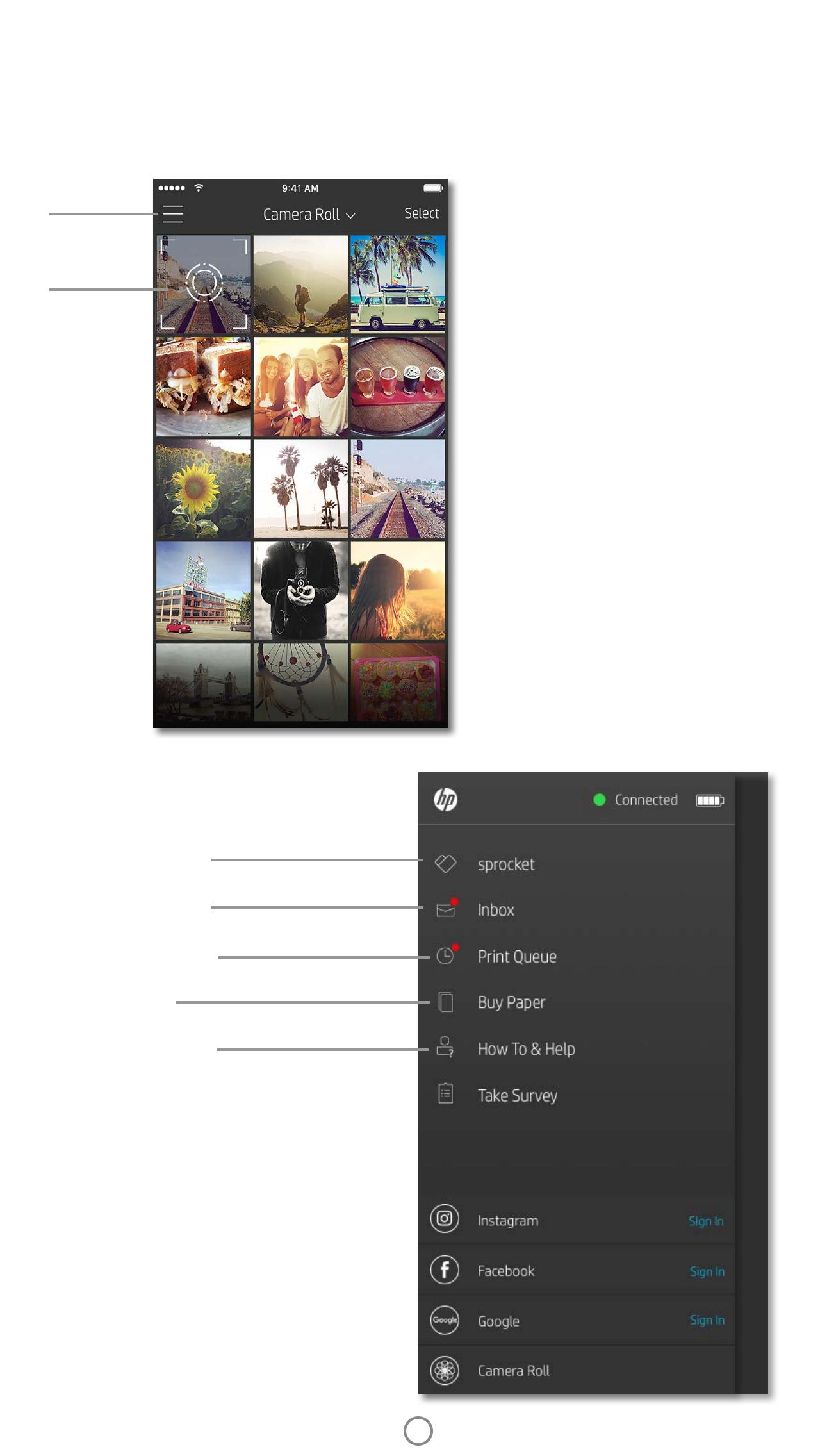
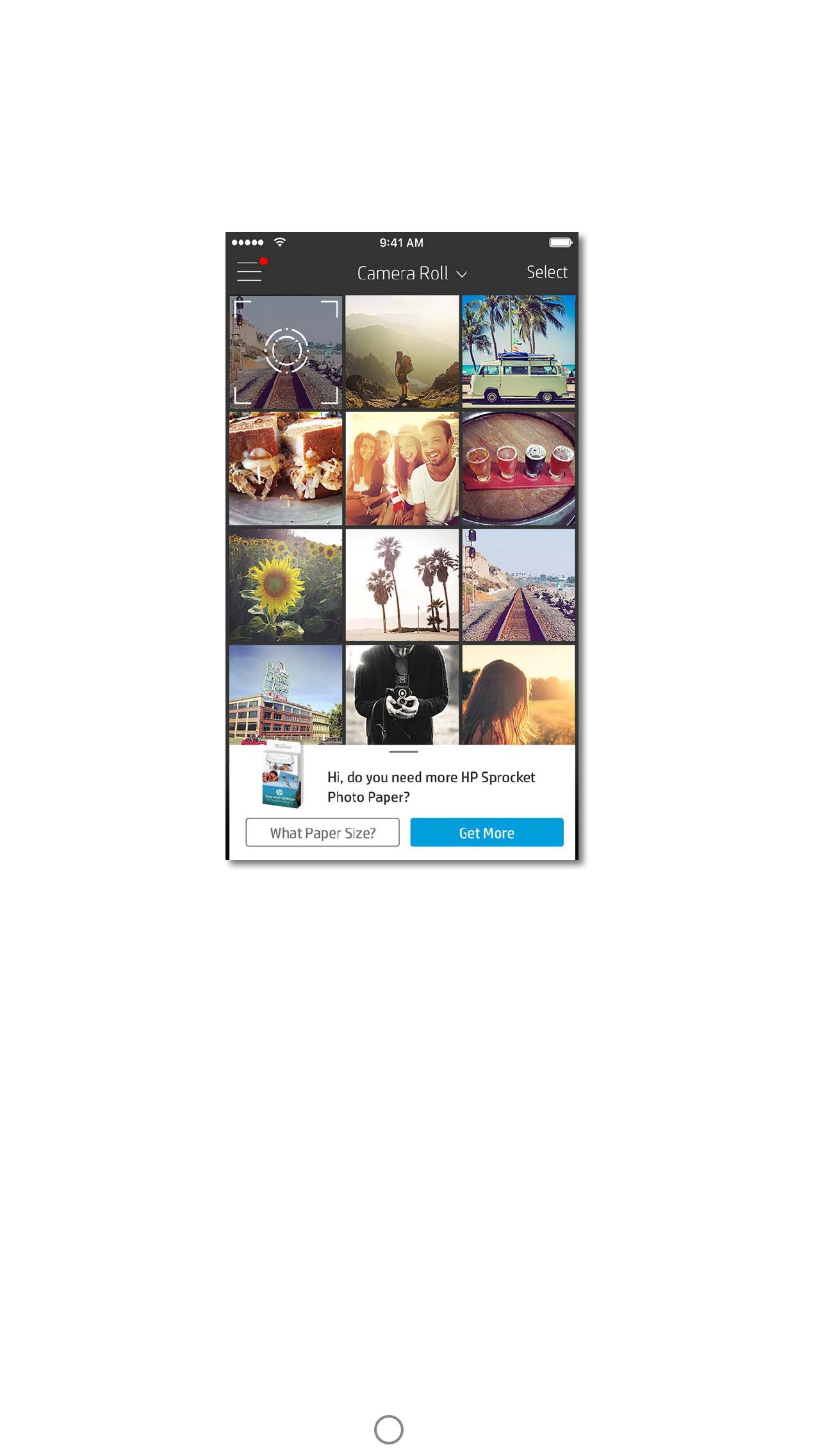
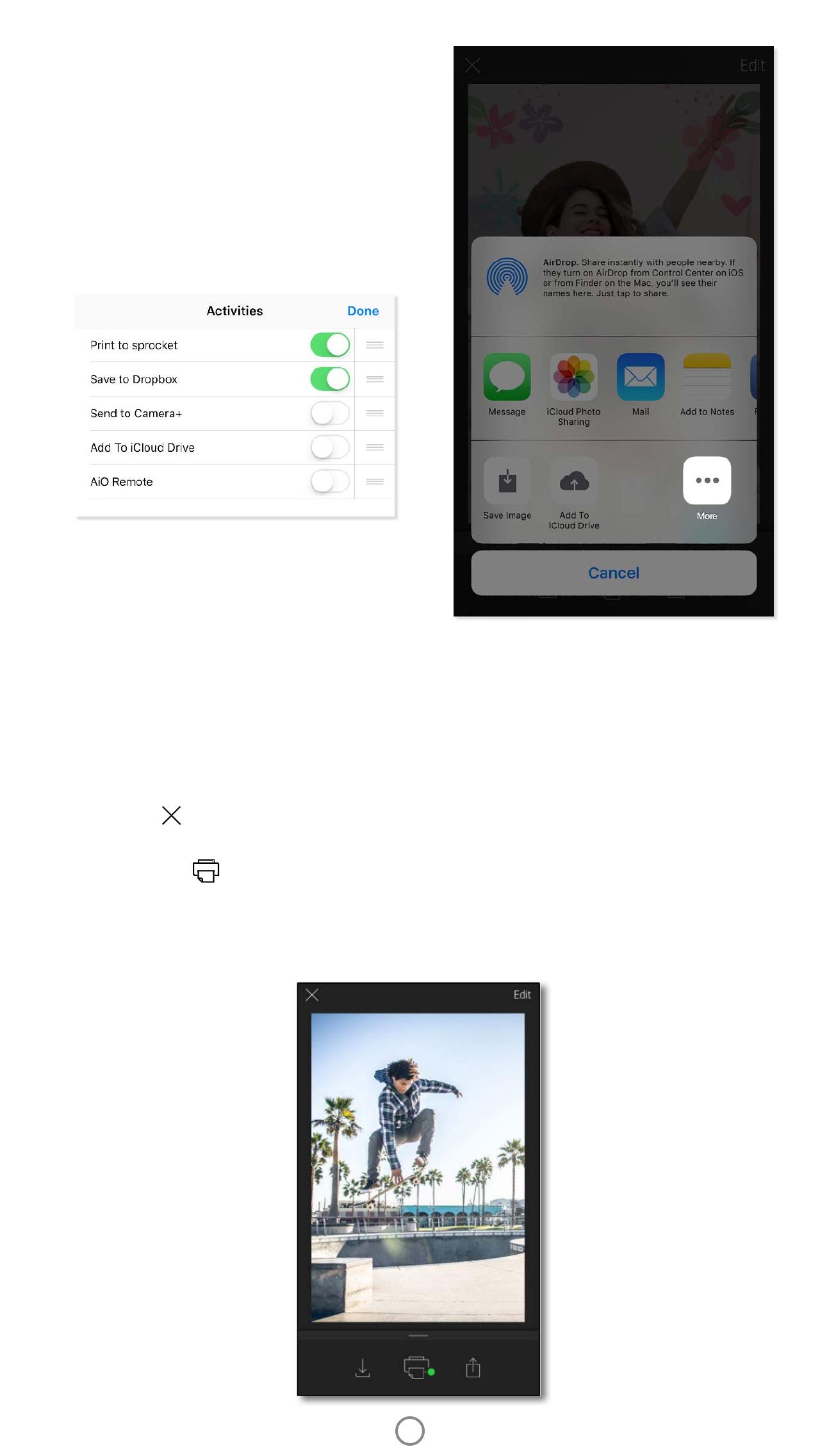
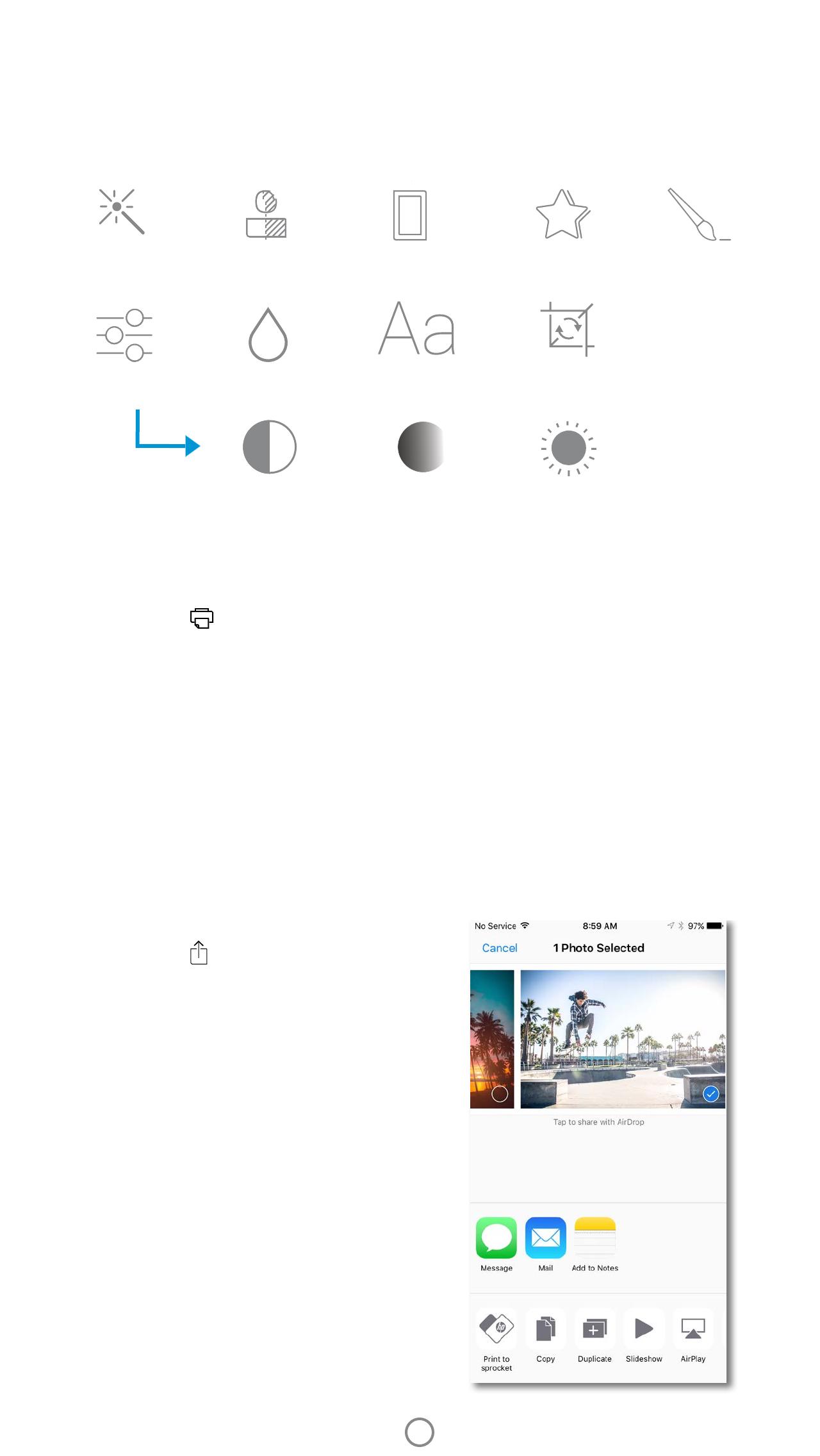
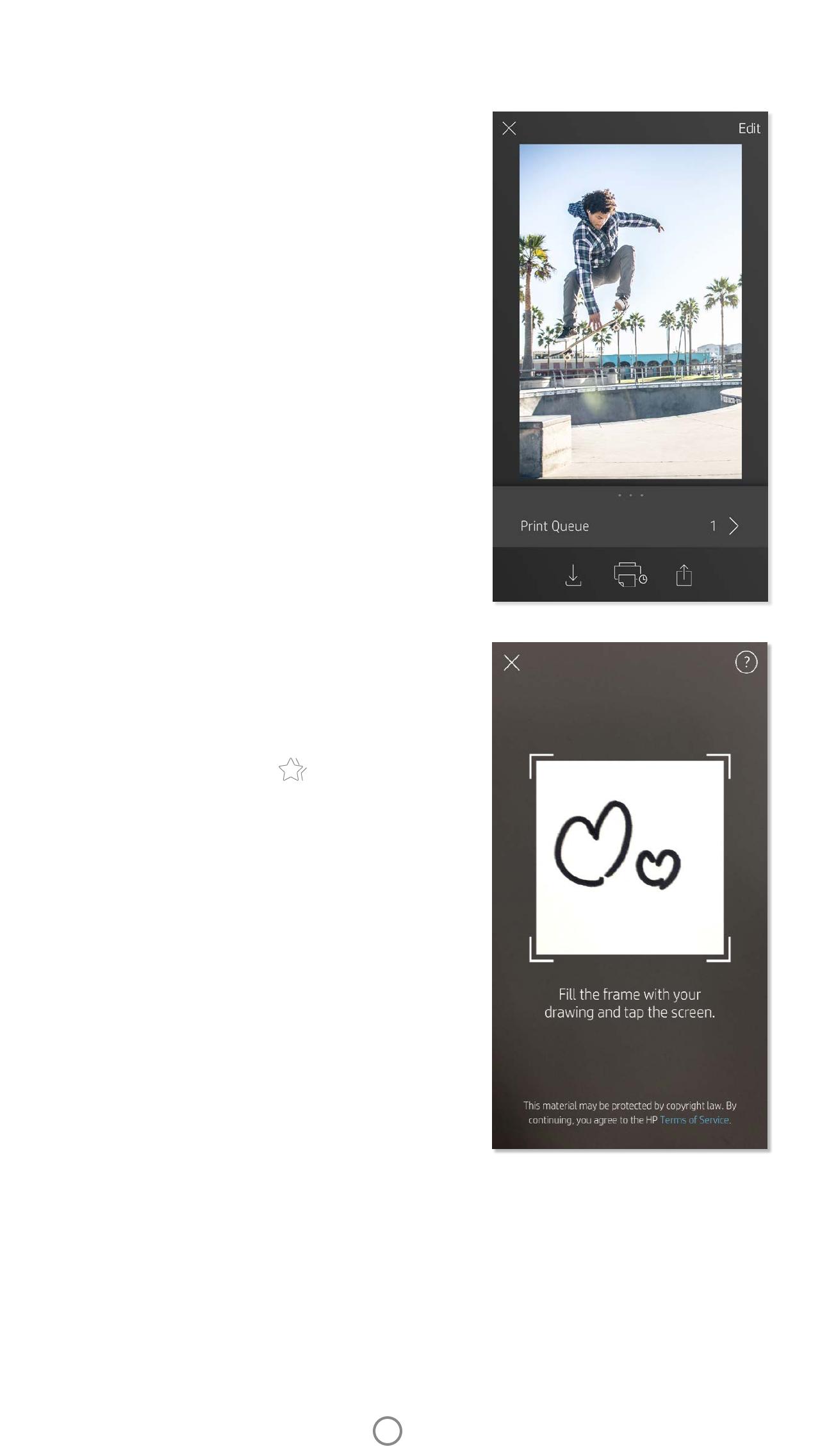
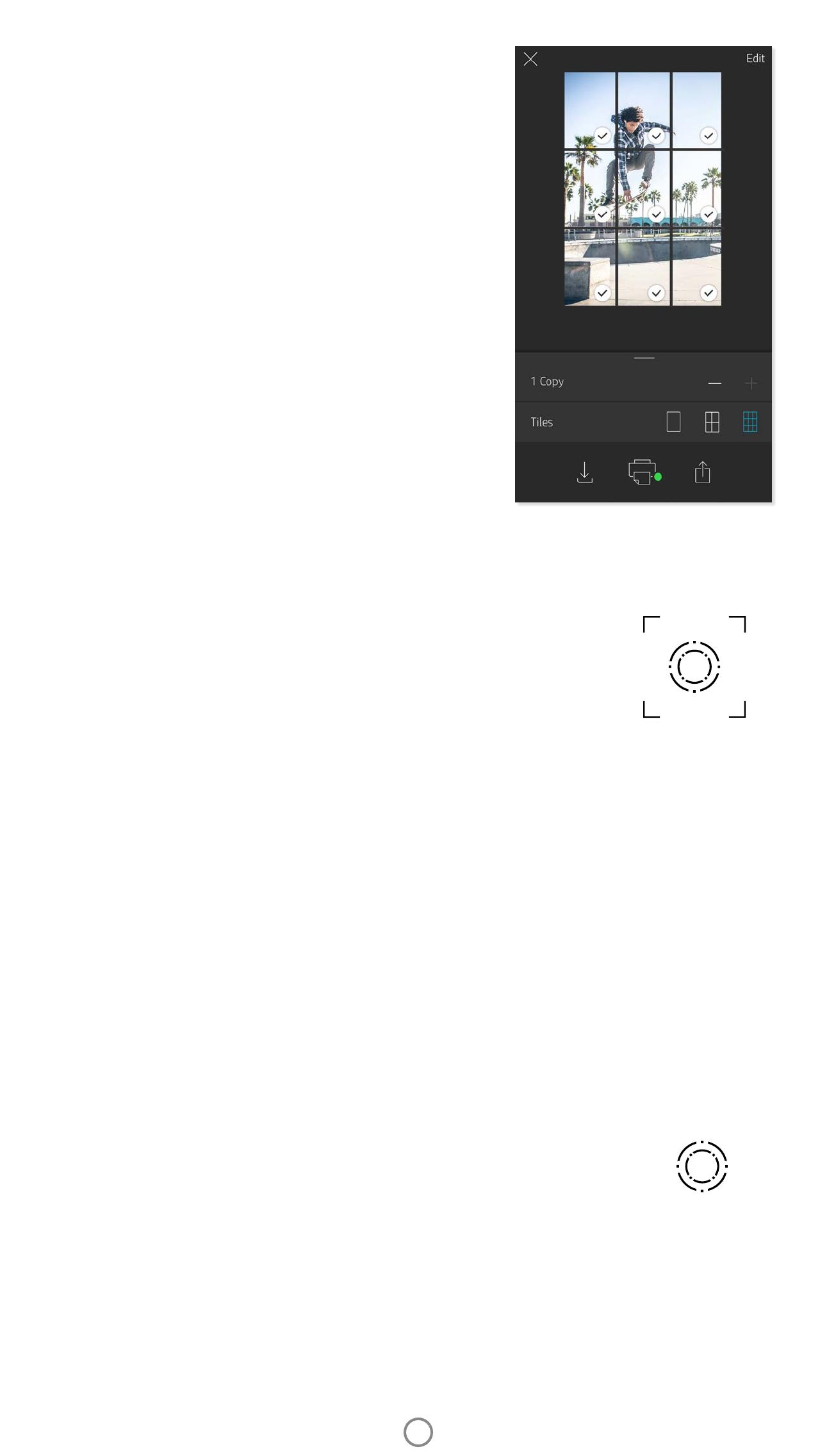
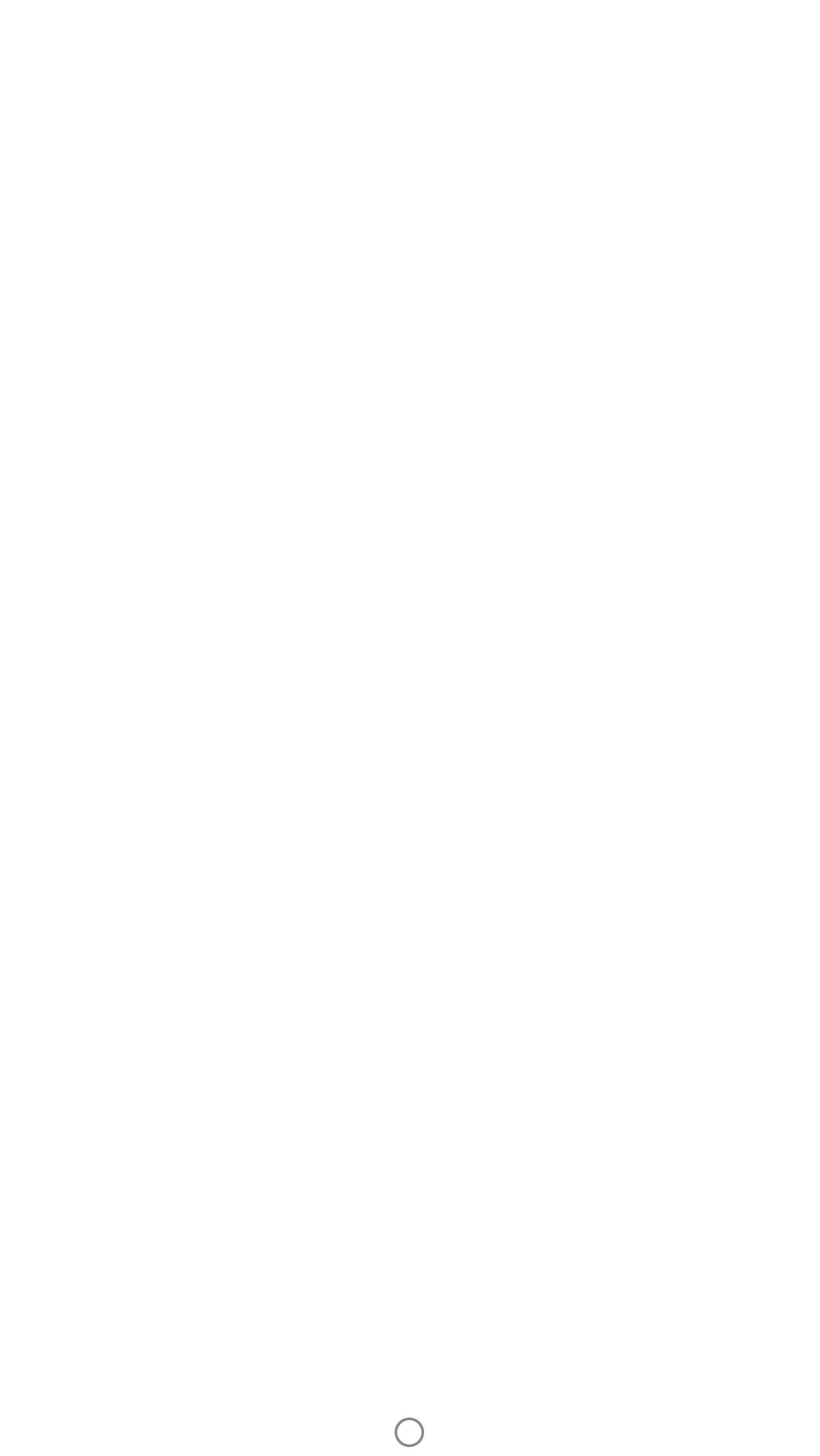
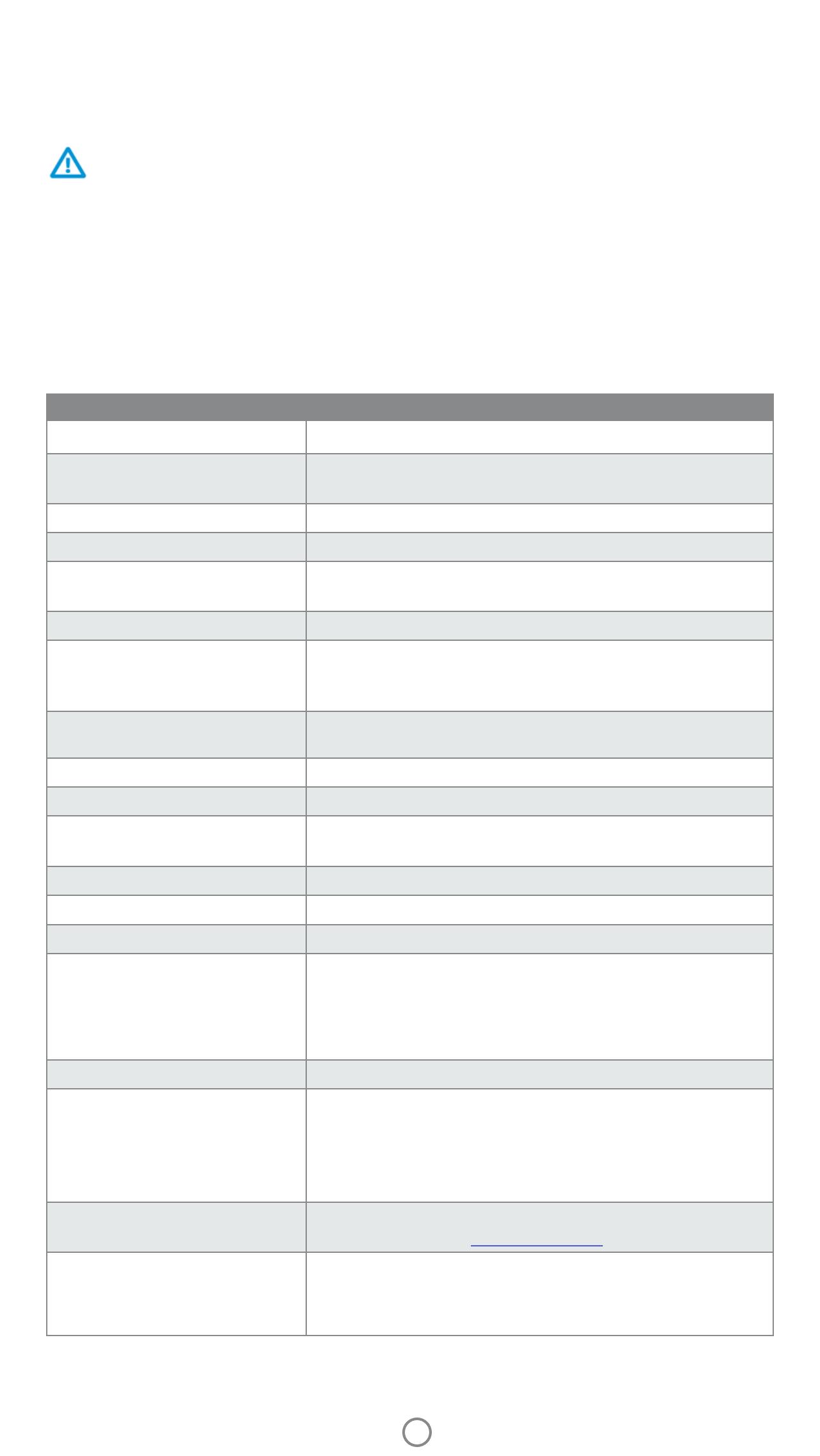

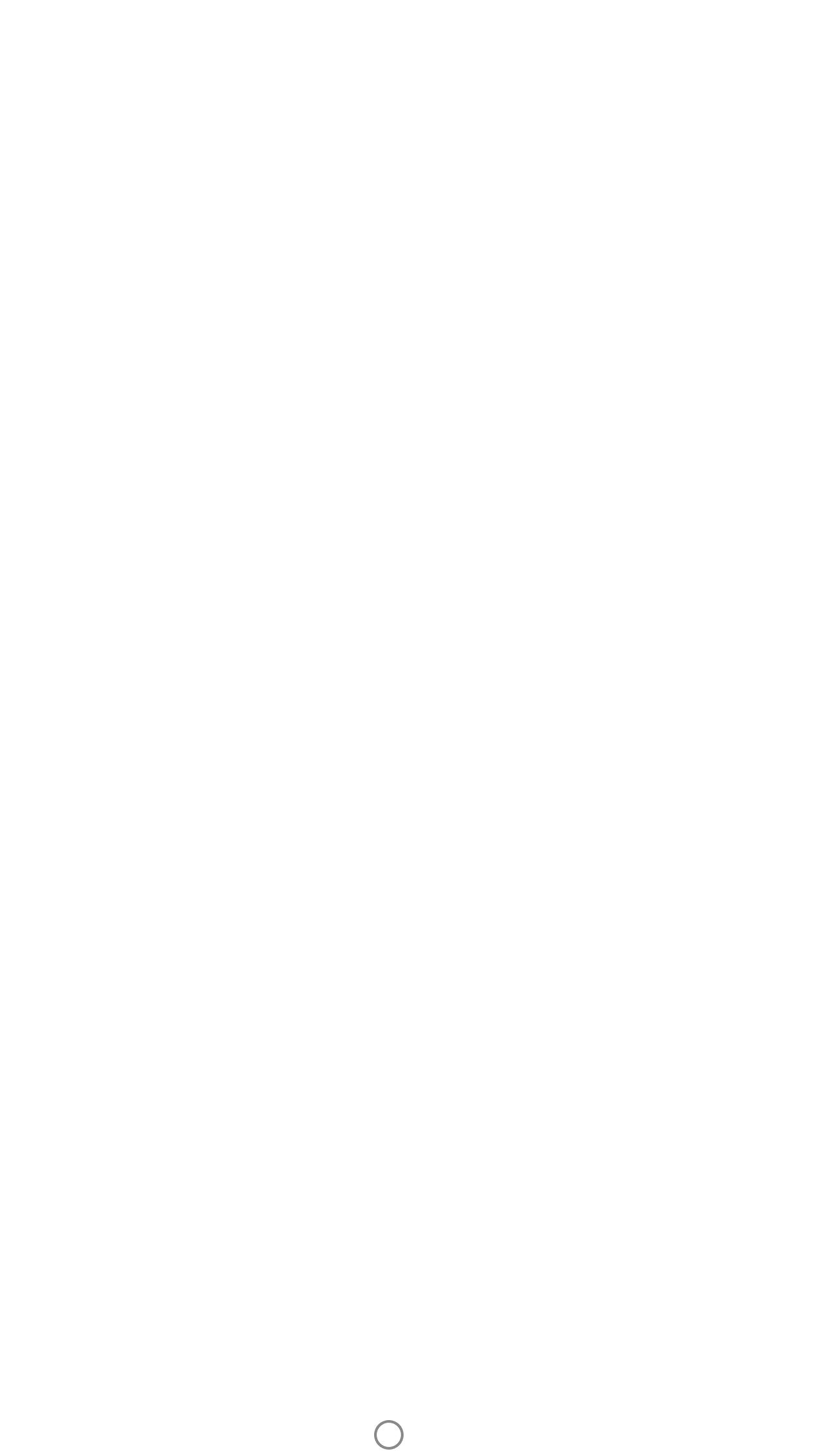
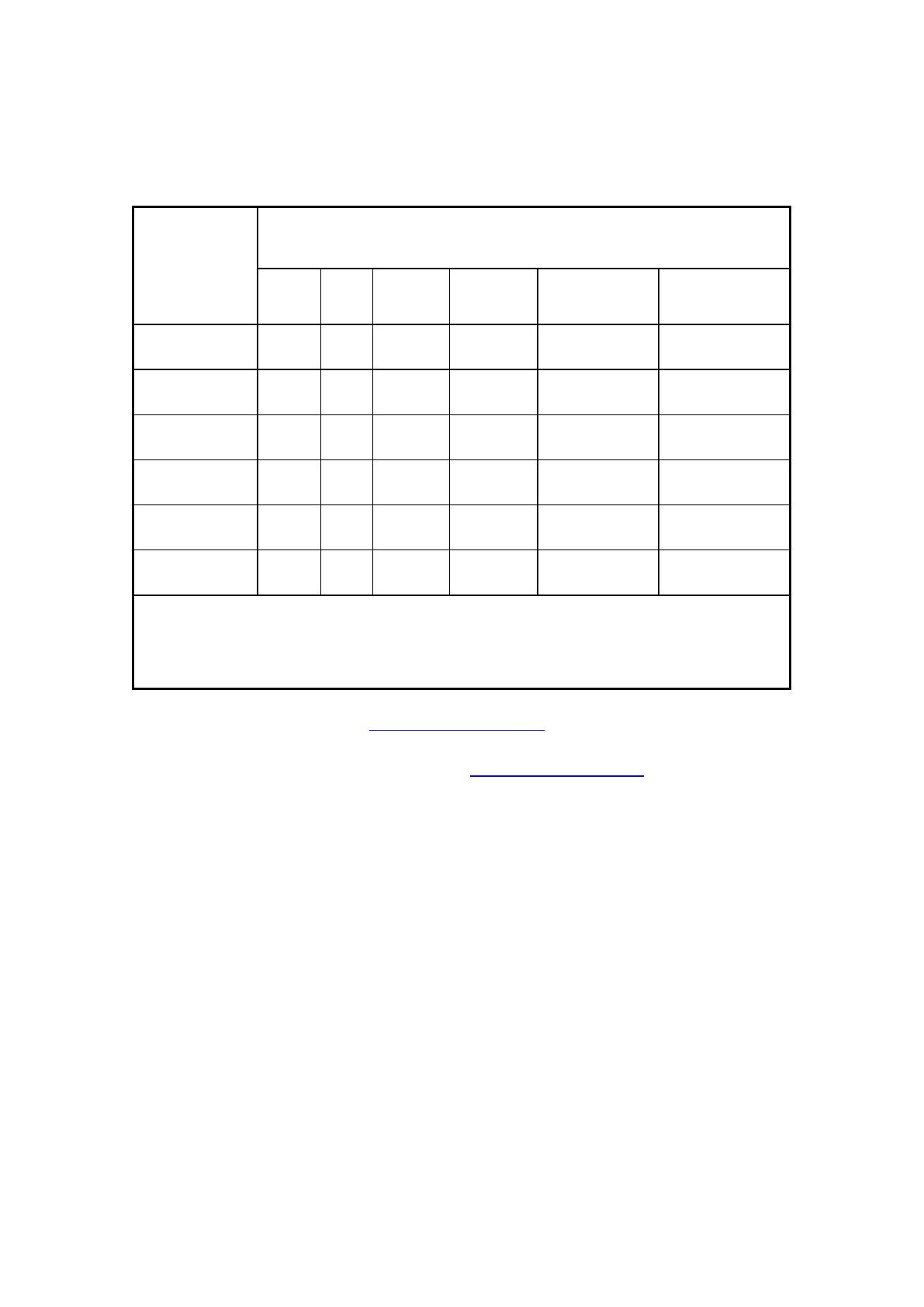
 1
1
 2
2
 3
3
 4
4
 5
5
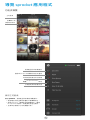 6
6
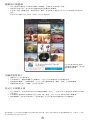 7
7
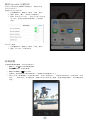 8
8
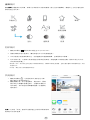 9
9
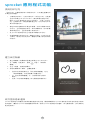 10
10
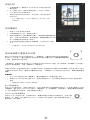 11
11
 12
12
 13
13
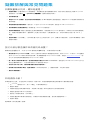 14
14
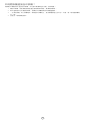 15
15
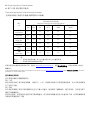 16
16