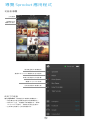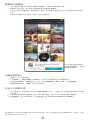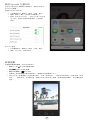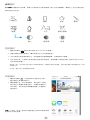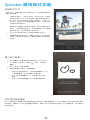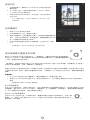HP Sprocket Photo Printer は、スマートフォンやタブレットから写真を簡単に印刷できるポータブルプリンターです。持ち運びに便利なコンパクトサイズで、重さはわずか172gです。
電源は内蔵充電池で、1回の充電で最大10枚の写真を印刷できます。印刷時間は約40秒と高速で、インク不要の感熱式を採用しているため、ランニングコストも抑えられます。
対応する用紙は、HP Sprocket専用フォト用紙のみです。専用フォト用紙には裏面に粘着剤がついているので、印刷した写真をそのままノートや手帳に貼ることができます。また、専用フォト用紙を折って名刺サイズのカードを作成することも可能です。
HP Sprocket Photo Printerは、専用アプリをインストールしたスマートフォンやタブレットから操作します。アプリには、写真の編集機能や、SNSから写真を直接印刷する機能など、さまざまな機能が搭載されています。
HP Sprocket Photo Printerがあれば、いつでも
HP Sprocket Photo Printer は、スマートフォンやタブレットから写真を簡単に印刷できるポータブルプリンターです。持ち運びに便利なコンパクトサイズで、重さはわずか172gです。
電源は内蔵充電池で、1回の充電で最大10枚の写真を印刷できます。印刷時間は約40秒と高速で、インク不要の感熱式を採用しているため、ランニングコストも抑えられます。
対応する用紙は、HP Sprocket専用フォト用紙のみです。専用フォト用紙には裏面に粘着剤がついているので、印刷した写真をそのままノートや手帳に貼ることができます。また、専用フォト用紙を折って名刺サイズのカードを作成することも可能です。
HP Sprocket Photo Printerは、専用アプリをインストールしたスマートフォンやタブレットから操作します。アプリには、写真の編集機能や、SNSから写真を直接印刷する機能など、さまざまな機能が搭載されています。
HP Sprocket Photo Printerがあれば、いつでも














-
 1
1
-
 2
2
-
 3
3
-
 4
4
-
 5
5
-
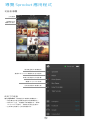 6
6
-
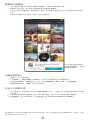 7
7
-
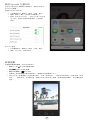 8
8
-
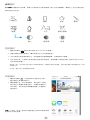 9
9
-
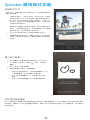 10
10
-
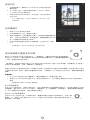 11
11
-
 12
12
-
 13
13
-
 14
14
-
 15
15
HP Sprocket Photo Printer は、スマートフォンやタブレットから写真を簡単に印刷できるポータブルプリンターです。持ち運びに便利なコンパクトサイズで、重さはわずか172gです。
電源は内蔵充電池で、1回の充電で最大10枚の写真を印刷できます。印刷時間は約40秒と高速で、インク不要の感熱式を採用しているため、ランニングコストも抑えられます。
対応する用紙は、HP Sprocket専用フォト用紙のみです。専用フォト用紙には裏面に粘着剤がついているので、印刷した写真をそのままノートや手帳に貼ることができます。また、専用フォト用紙を折って名刺サイズのカードを作成することも可能です。
HP Sprocket Photo Printerは、専用アプリをインストールしたスマートフォンやタブレットから操作します。アプリには、写真の編集機能や、SNSから写真を直接印刷する機能など、さまざまな機能が搭載されています。
HP Sprocket Photo Printerがあれば、いつでも