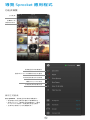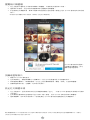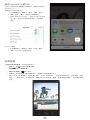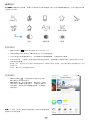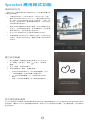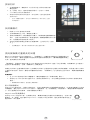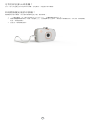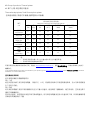HP Sprocket 2-in-1は、ポケットサイズで持ち運びが容易でありながら、様々な機能を備えたプリンタです。スマートフォンやタブレットに専用アプリをインストールすることで、まるでインスタントカメラのように写真を撮影してすぐにプリントアウトすることができます。また、スマートフォンに保存されている写真やSNSに投稿された写真を選択してプリントすることも可能です。
このプリンタは、熱転写技術を採用しており、インクカートリッジを必要としません。特殊な用紙に熱を加えて印刷するため、プリントアウトした写真はすぐに乾き、指紋や水滴に強いという特徴があります。また、専用アプリには、写真を編集するための様々な機能が用意されており、テキストやスタンプを追加したり、フィルターをかけたりすることができます。
HP Sprocket 2-in-1は、友達や家族と写真を共有するのに最適なプリンタです。また、スクラップブックやコラージュを作るのにも最適です。
HP Sprocket 2-in-1は、ポケットサイズで持ち運びが容易でありながら、様々な機能を備えたプリンタです。スマートフォンやタブレットに専用アプリをインストールすることで、まるでインスタントカメラのように写真を撮影してすぐにプリントアウトすることができます。また、スマートフォンに保存されている写真やSNSに投稿された写真を選択してプリントすることも可能です。
このプリンタは、熱転写技術を採用しており、インクカートリッジを必要としません。特殊な用紙に熱を加えて印刷するため、プリントアウトした写真はすぐに乾き、指紋や水滴に強いという特徴があります。また、専用アプリには、写真を編集するための様々な機能が用意されており、テキストやスタンプを追加したり、フィルターをかけたりすることができます。
HP Sprocket 2-in-1は、友達や家族と写真を共有するのに最適なプリンタです。また、スクラップブックやコラージュを作るのにも最適です。

















-
 1
1
-
 2
2
-
 3
3
-
 4
4
-
 5
5
-
 6
6
-
 7
7
-
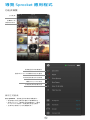 8
8
-
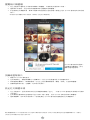 9
9
-
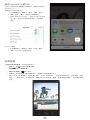 10
10
-
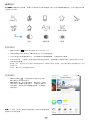 11
11
-
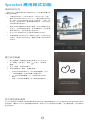 12
12
-
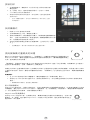 13
13
-
 14
14
-
 15
15
-
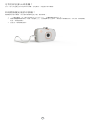 16
16
-
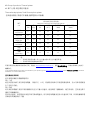 17
17
HP Sprocket 2-in-1は、ポケットサイズで持ち運びが容易でありながら、様々な機能を備えたプリンタです。スマートフォンやタブレットに専用アプリをインストールすることで、まるでインスタントカメラのように写真を撮影してすぐにプリントアウトすることができます。また、スマートフォンに保存されている写真やSNSに投稿された写真を選択してプリントすることも可能です。
このプリンタは、熱転写技術を採用しており、インクカートリッジを必要としません。特殊な用紙に熱を加えて印刷するため、プリントアウトした写真はすぐに乾き、指紋や水滴に強いという特徴があります。また、専用アプリには、写真を編集するための様々な機能が用意されており、テキストやスタンプを追加したり、フィルターをかけたりすることができます。
HP Sprocket 2-in-1は、友達や家族と写真を共有するのに最適なプリンタです。また、スクラップブックやコラージュを作るのにも最適です。