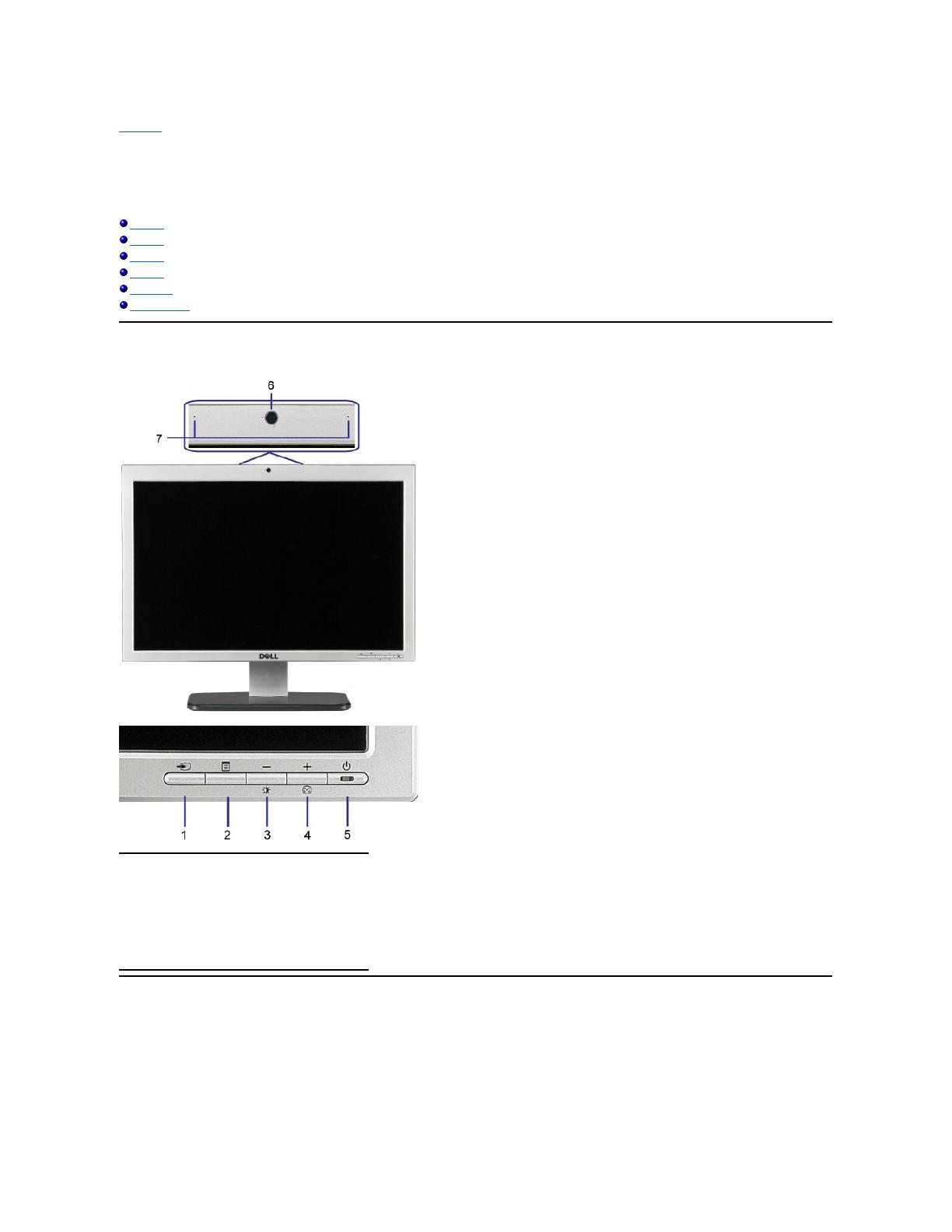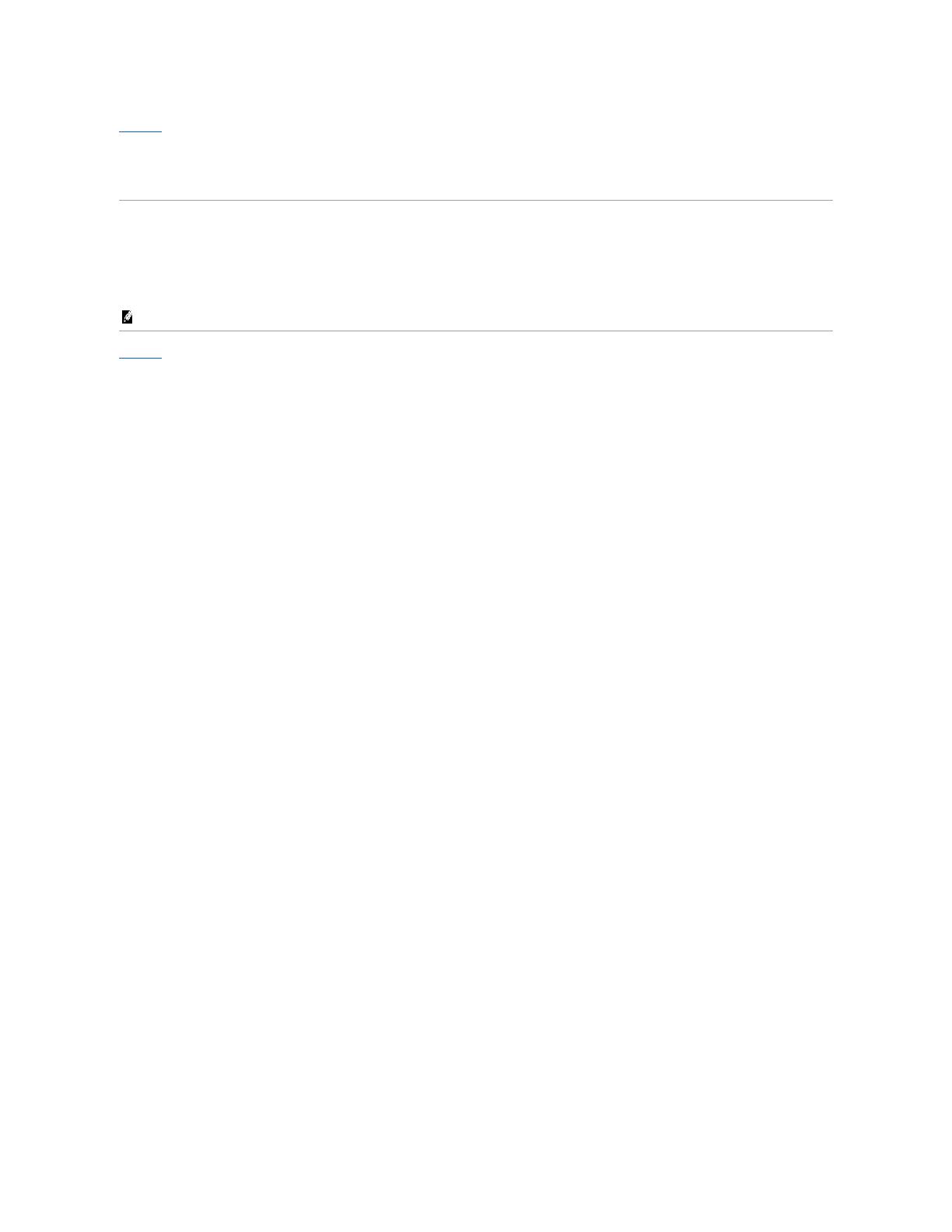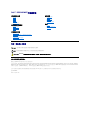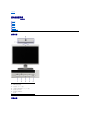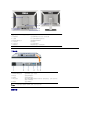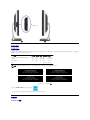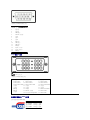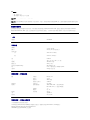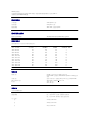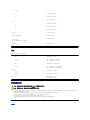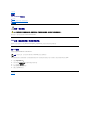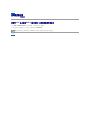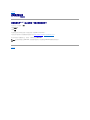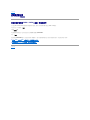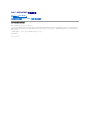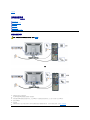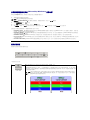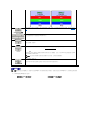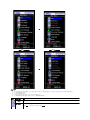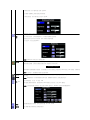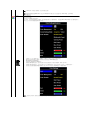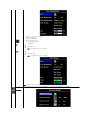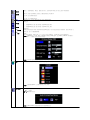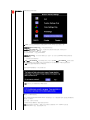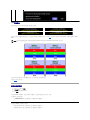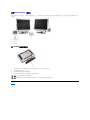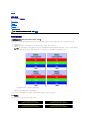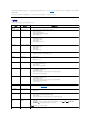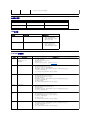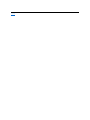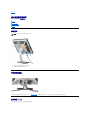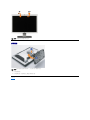Dell SP2008WFP
Dell SP2008WFPは、20.1インチの液晶ディスプレイです。1680 x 1050ピクセルの解像度と、300cd/m2の輝度で、鮮やかな画像を表示することができます。また、5msの応答速度で、動画やゲームも滑らかに表示できます。
Dell SP2008WFPは、DVI端子とVGA端子を搭載しているので、パソコンやゲーム機など、さまざまな機器と接続することができます。また、USBハブ機能も搭載しているので、キーボードやマウスなどのUSB機器を接続することもできます。
Dell SP2008WFPは、高さ、チルト、スイベルを調整できるスタンドが付属しているので、自分に合った姿勢で作業することができます。また、壁掛けにも対応しているので、設置場所の自由度が高いのも特徴です。
Dell SP2008WFPは
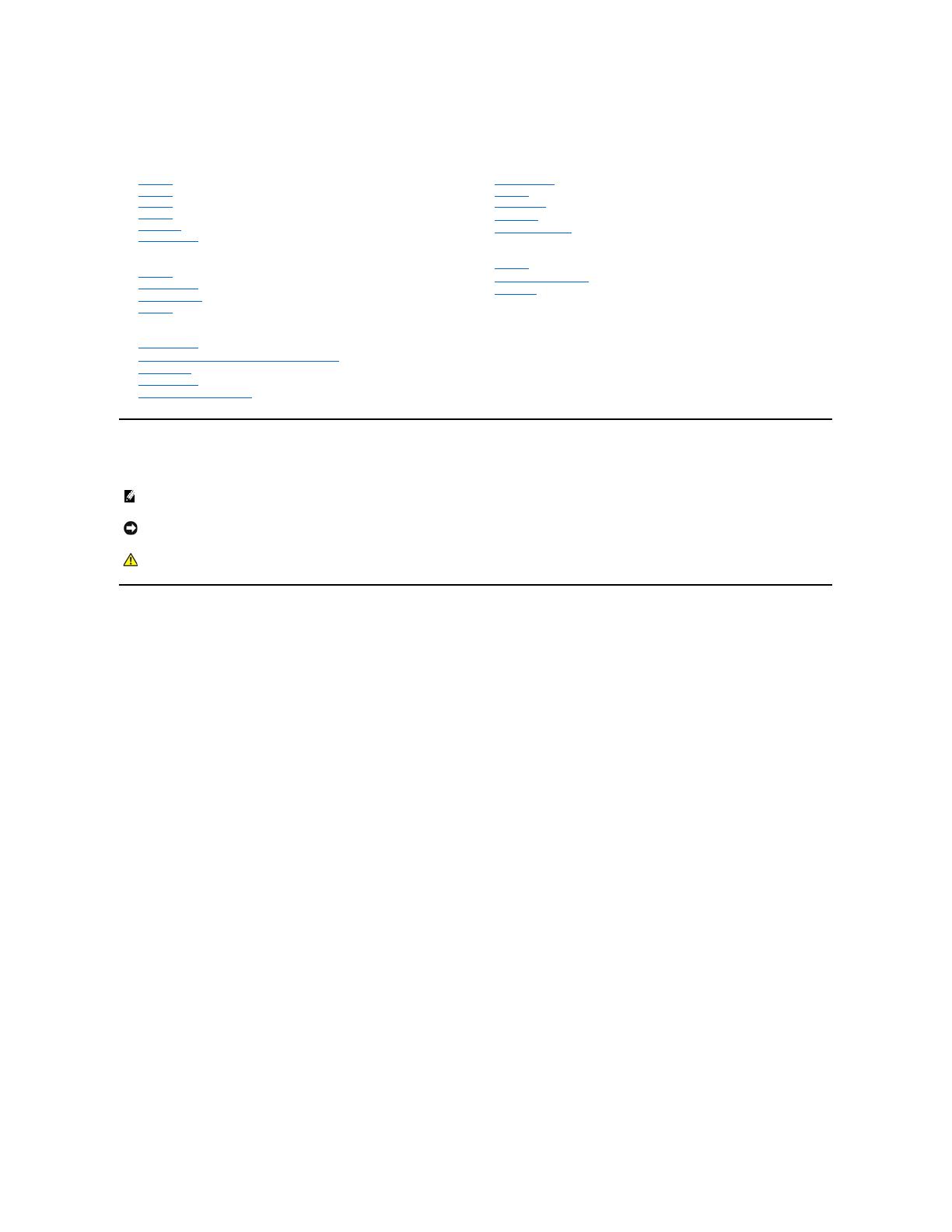
Dell™SP2008WFP平面顯示器
注意、通知與小心訊息
此文件中的資訊如有變更,恕不另 行通知。
©2007 Dell Inc. All rights reserved.
嚴格禁止在未獲得Dell Inc.書面同意的情況下以任何方式重製任何部分。
此文件中使用的商標: Dell 與 DELL 標誌Inspiron, Dell Precision, Dimension, OptiPlex, Latitude, PowerEdge, PowerVault, PowerApp, and Dell OpenManage 皆為Dell Inc的商標; Microsoft
、
Windows 與
Windows NT 則為Microsoft Corporation的註冊商標;Adobe 為Adobe Systems Incorporated的商標,且可能已以特定的司法權力註冊。 ENERGY STAR 為美國環境保護局(U.S. Environmental Protection
Agency)的註冊商標。 身為ENERGY STAR的夥伴之一,Dell Inc.保證此產品符合ENERGY STAR在能源使用效率上的規定。
此文件中可能會使用其他商標與商品名稱來參照聲稱的標誌與名稱或其產品的實體。 Dell Inc.放棄除了其自己的商標與商品名稱以外的任何商標與商品名稱的所有利益。
型號 SP2008WFP
2007 年 6 月 Rev. A00
關於您的顯示器
前面外觀
背面外觀
側面外觀
下面外觀
顯示器規格
清潔您的顯示器
使用您的顯示器底座
連接底座
安排您的連接線
使用翹板(Tilt)
拆卸底座
安裝您的顯示器
連接您的顯示器
安裝網路攝影機應用程式(Webcam Application)
使用OSD選單
設定最佳解析度
使用Dell Soundbar(選購)
解決問題
顯示器疑難排解
一般問題
產品規格問題
USB的問題
Soundbar疑難排解
附錄
安全指示
FCC聲明(僅針對美國)
與Dell聯絡
注意: "注意"會指出可幫助您更妥善使用電腦的重要資訊的注意事項。
通知: 指出潛在硬體損害或資料遺失問題,並告訴您如何避免產生此問題的通知事項。
小心: 小心(CAUTION)會指出潛在或財產上的損失、人身傷害、或甚至造成死亡等小心事項。
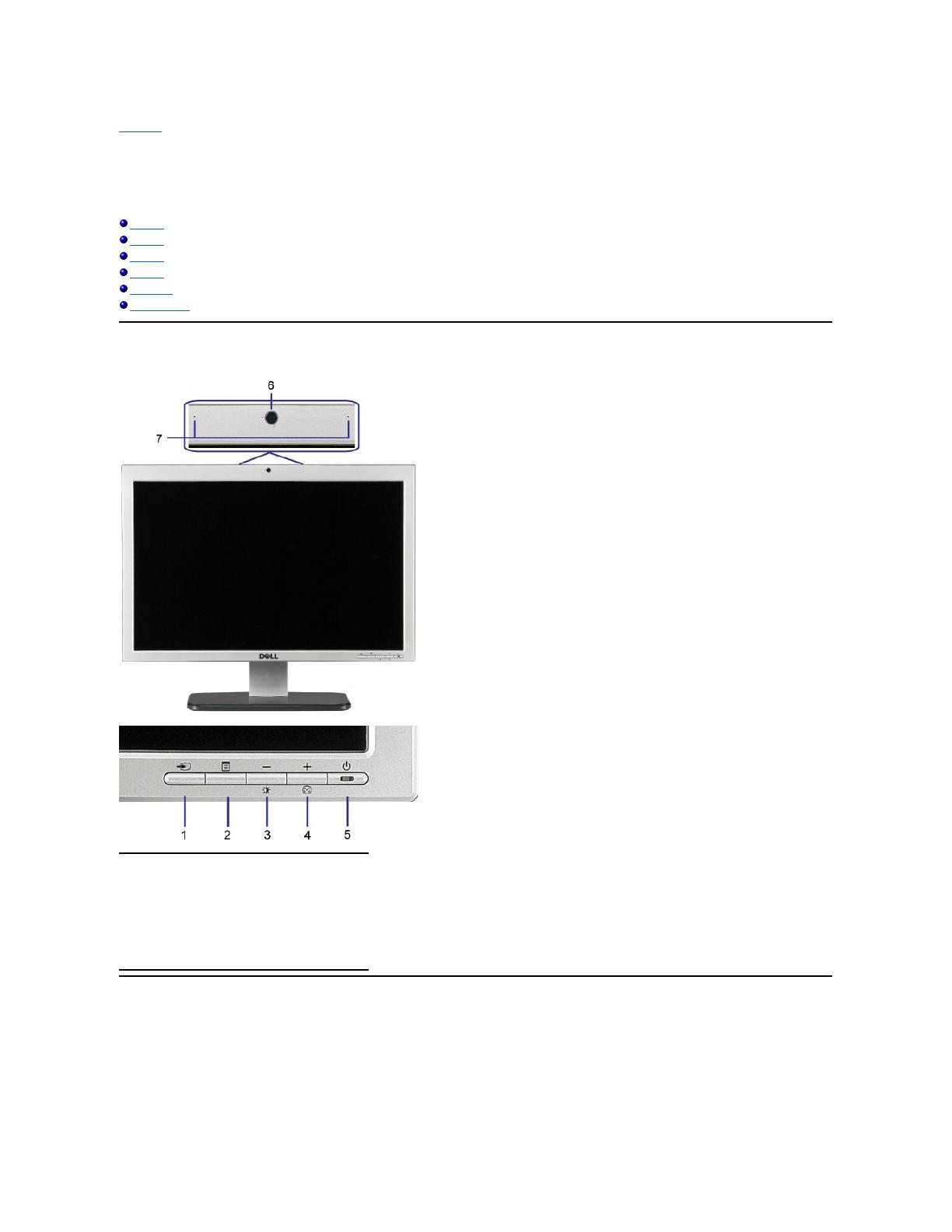
回到內容頁
關於您的顯示器
Dell™SP2008WFP平面顯示器
前面外觀
背面外觀
下面外觀
側面外觀
顯示器規格
清潔您的顯示器
前面外觀
背面外觀
自動調整(Auto Adjust)/向上(+)按鍵
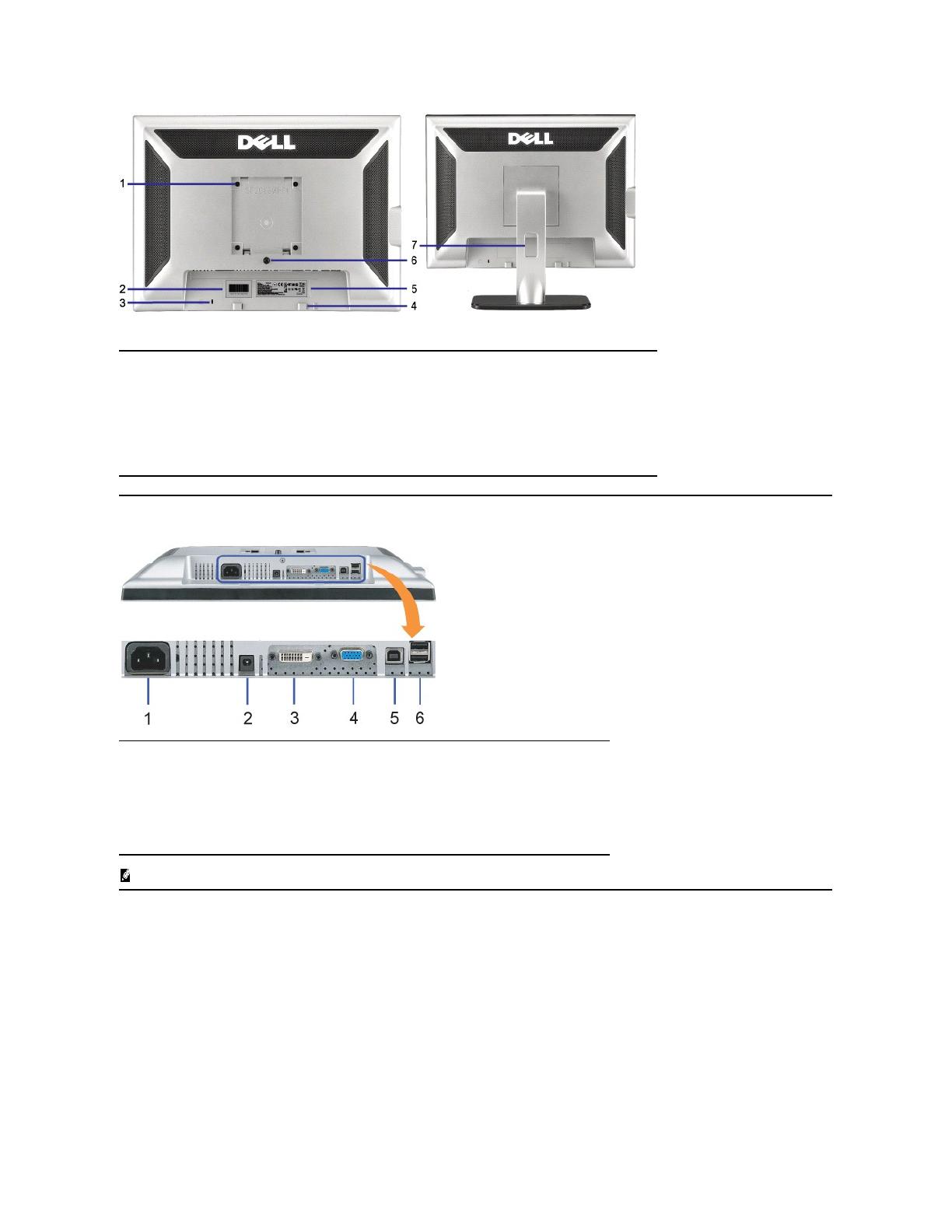
下面外觀
注意: 只有在連接線連接至電腦與顯示器的USB上游接頭之後您才能使用此接頭。
側面外觀
VESA安裝孔(100mm)(位於連接的底座後
面)
若您需要與Dell聯絡以取得技術支援,請參考此標籤。
將顯示器隨附的USB連接線連接至顯示器與電腦。 連接好連接線之後,您便可以使用顯示器
側面與下方的USB接頭。
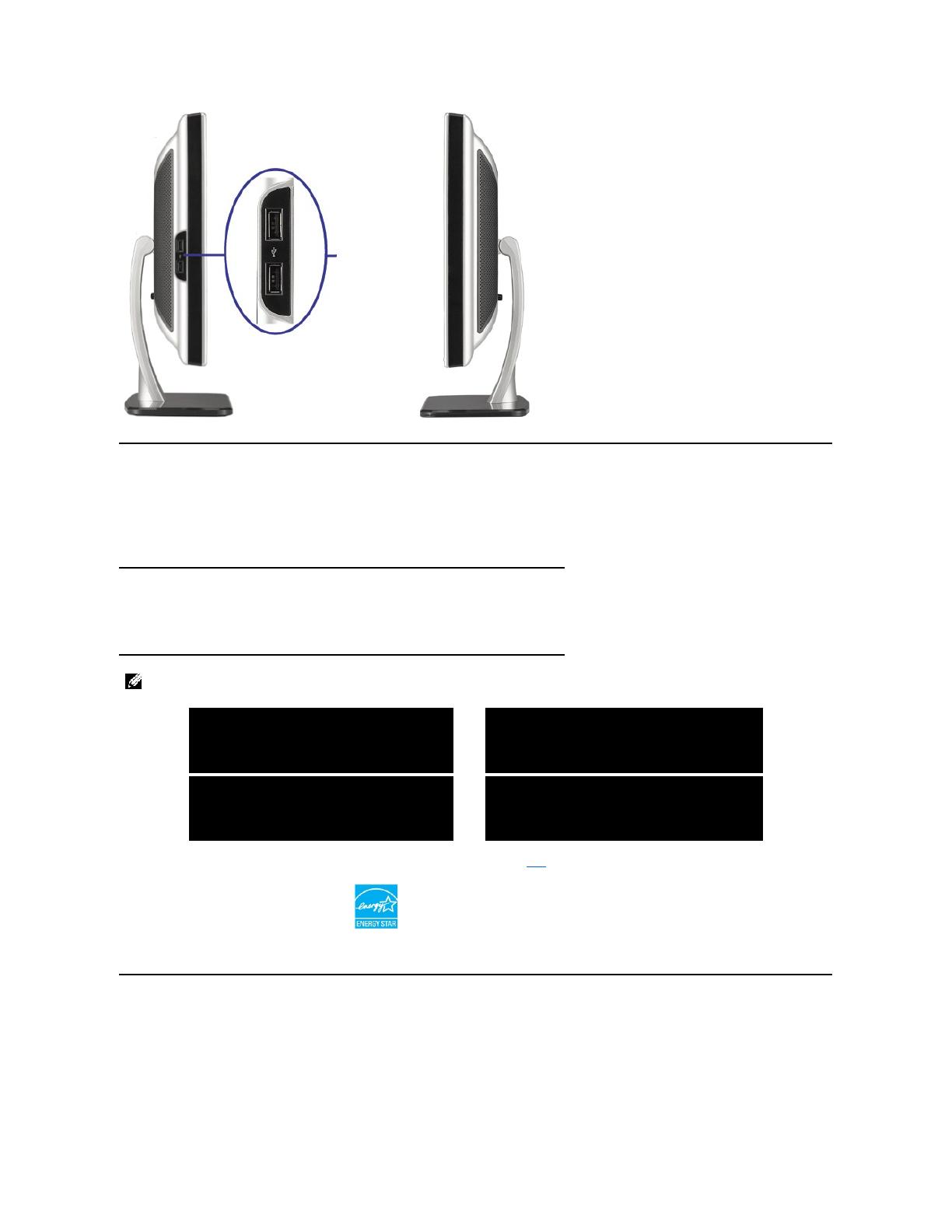
顯示器規格
電源管理模式
若您的電腦上裝有符合VESADPM™標準的顯示卡或軟體,顯示器會在非使用期間自動減低耗電,即所謂的省電模式。當電腦偵測到來自鍵盤、滑鼠或其它輸入裝置的輸入,則顯示器會自動
繼續運作。下表顯示自動省電功能的耗電和及其訊號:
啟動電腦和顯示器,進入畫面顯示OSD。
* 只有在拔下顯示器的主電源連接線時才能使顯示器達到在關閉(OFF)模式時零耗電量的目標。
針腳定義
15-pin D-sub接頭
正常運作(搭配Dell Soundbar與USB啟用的情況下)
注意: OSD只有在'正常運作'模式中才有作用。 在使用中-關閉模式中按下“menu”或“plus”按鍵時將會出現下列訊息。
1. Auto Detect (Analog Input)
In Power Save Mode
>Press Computer Power Button
or Any Key on Keyboard or Move Mouse
1. Auto Detect (Digital Input)
In Power Save Mode
Press Computer Power Button
or Any Key on Keyboard or Move Mouse
2. Analog Input
In Power Save Mode
Press Computer Power Button
or Any Key on Keyboard or Move Mouse
3. Digital Input
In Power Save Mode
Press Computer Power Button
or Any Key on Keyboard or Move Mouse
本顯示器符合ENERGY STARR與TCO '99 電源管理規格。
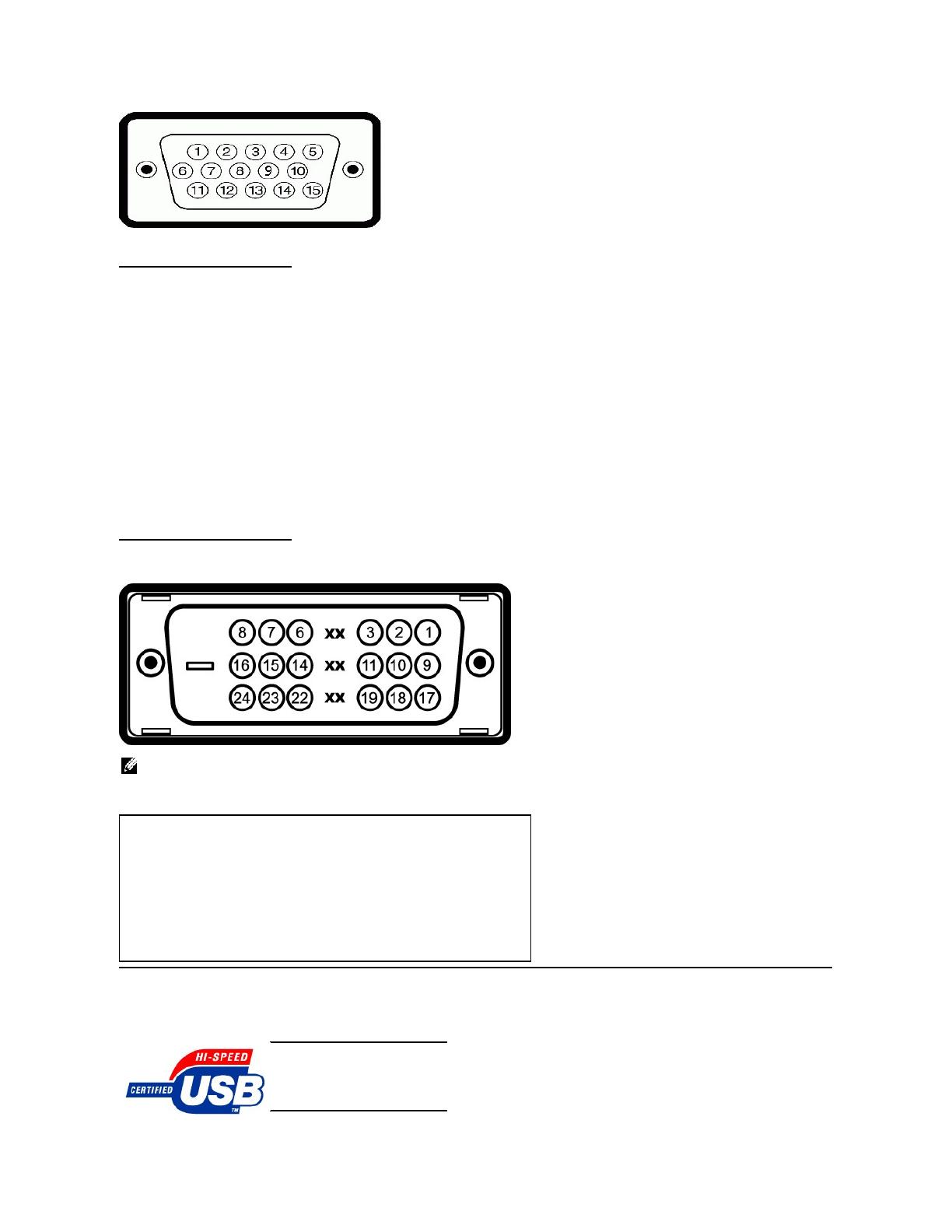
下面表格列出了D-Sub接頭針腳的指定功能。
24-pin數位DVI接頭
注意: Pin 1位於右上角。
下面表格列出了DVI接頭針腳的指定功能。
通用序列匯流排(USB)界面
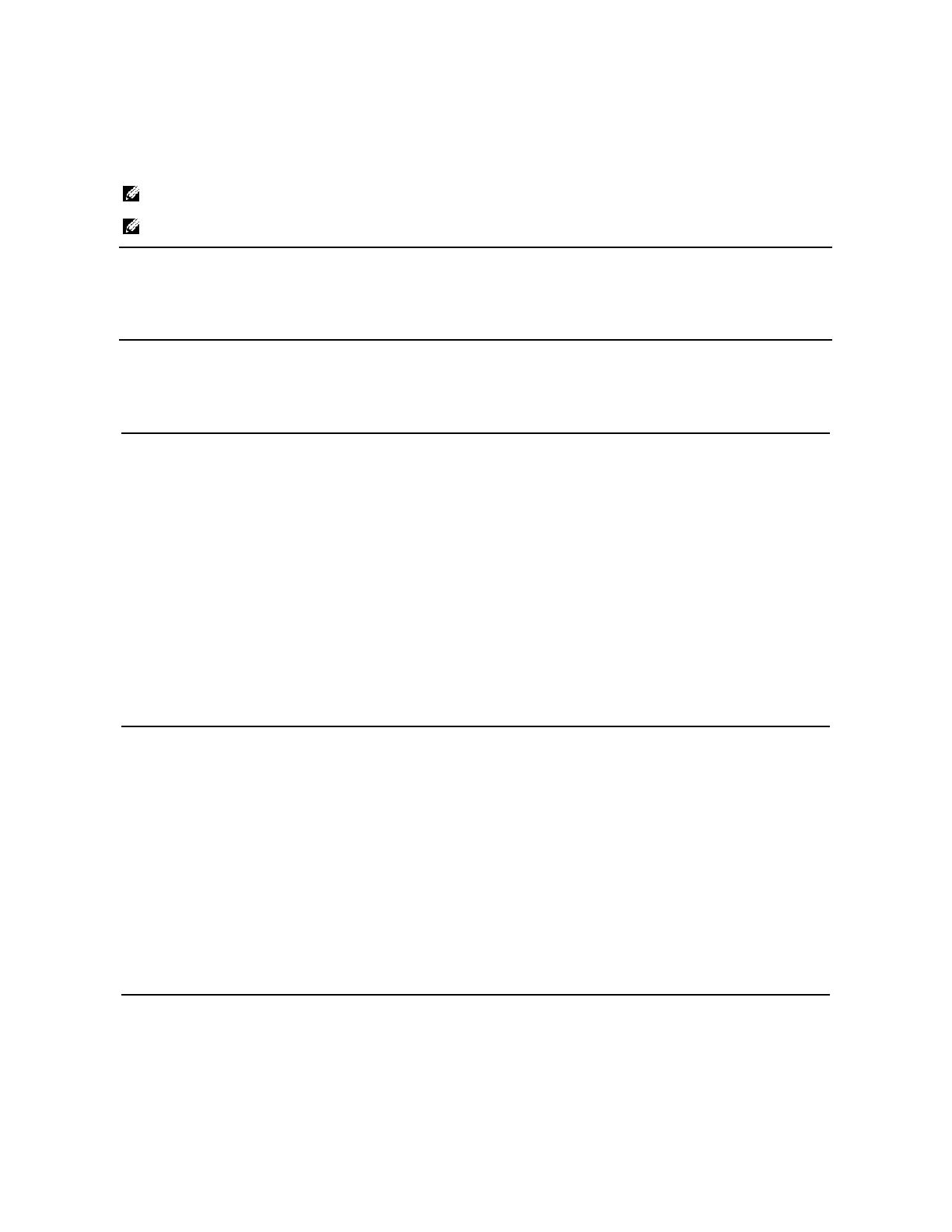
USB連接埠:
l 1個上游連接埠 - 後方
l 4個下游連接埠 - 2個位於後方;2位於左側
隨插即用相容性
您可以將此顯示器安裝在任何有隨插即用相容性的系統中。 本顯示器會使用顯示器資料通道(Display Data Channel,DDC)通訊協定自動提供其延伸顯示識別資料(Extended
Display Identification Data,EDID)給系統,因此系統便能夠自行設定並將顯示器設定值最佳化。 大部分的顯示器安裝作業都是自動執行的;但是您可以自行選擇不同的設定值。
注意: USB 2.0相容性需有相容於2.0的電腦才能使用。
注意: 此顯示器的USB界面只有在顯示器電源開啟時 (或在省電模式中)才能使用。 關閉並重新開啟顯示器會重置其USB 界面;已連接的周邊裝置可能需花費幾秒鐘來恢復正常運
作。
CCFL(4)邊緣光線系統(edgelight system)
1600 x 1200(UXGA) - 最高每秒10格畫面
640 x 480(VGA)以下 - 最高每秒30格畫面
1.8 GHz或更快的Intel
®
Pentium
®
4或AMD
®
相同等級處理器(建議使用: 配備超執行緒功能的Intel Pentium 4, 2.8 GHz處理器)
Microsoft
®
Windows
®
XP Service Pack 2或Windows Vista
256 MB RAM(建議使用512 MB RAM以上的記憶體)
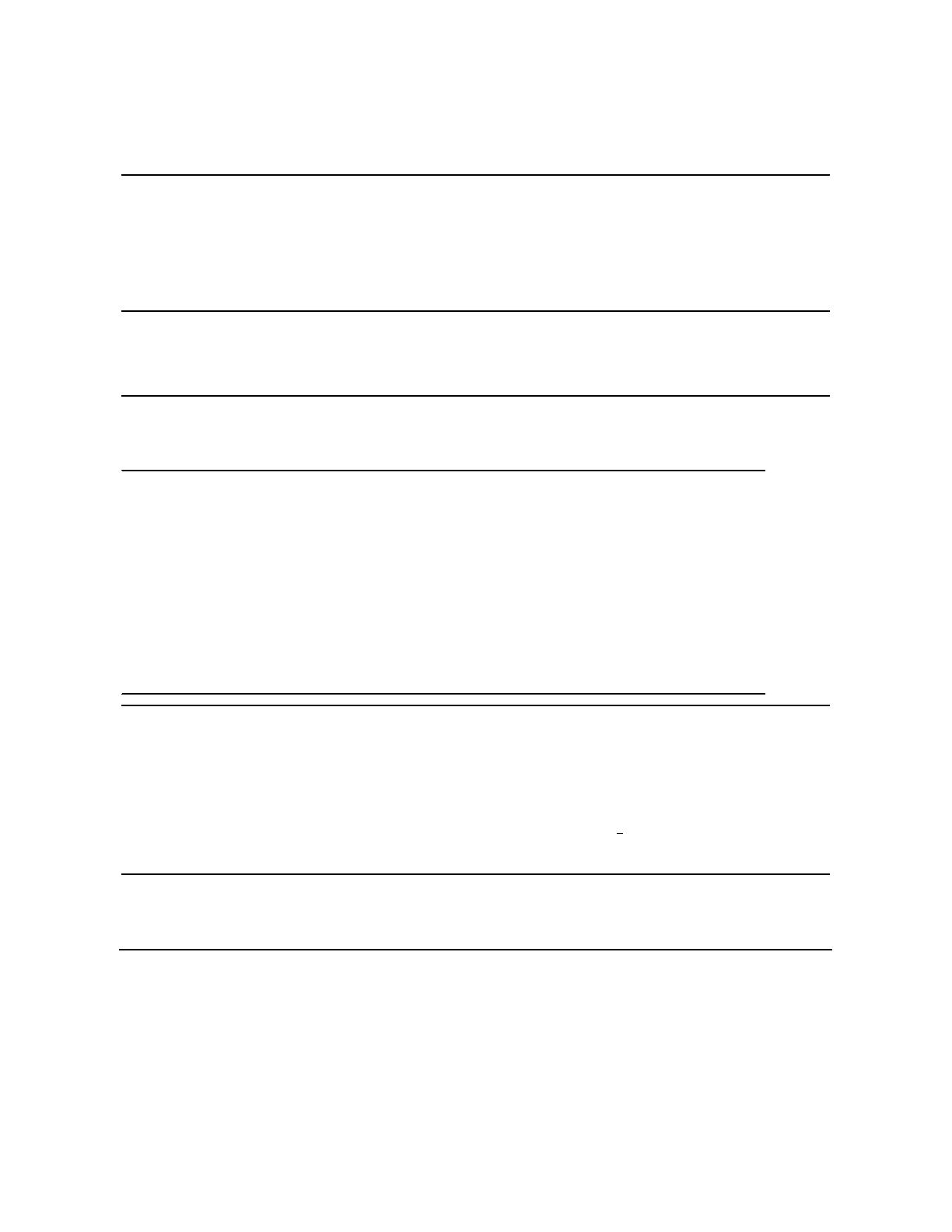
可用的USB 1.1連接埠或配備外接電源供應功能的USB 1.1集線器(若要達到最高畫面播放速度與解析度,便必須使用USB 2.0)
安裝軟體時使用的CD-ROM/DVD-ROM光碟機
480i/480p/576i/576p/720p/1080i/1080p (支援HDCP)
預設顯示模式
若要快速調整不同模式,可使用如下表所示的顯示器預設設定模式:
類比RGB、0.7伏特+/-5%、75 ohm輸入阻抗時為正極
數位DVI-D TMDS、每條差動線(differential line)為600mV、50 ohm輸入阻抗時
為正極
獨立的水平與垂直同步、極性無固定TTL等級、SOG(綠色上為Composite SYNC)
100至240 VAC / 50或60 Hz + 3 Hz / 1.5A
120V:30A(最大)
240V:60A(最大)
15-pin D-小型、藍色接頭;DVI-D、白色接頭
數位: 可拆卸、DVI-D、硬式針腳、裝運時與顯示器分開放置
類比:可分開、D-Sub、15pins接頭、運送時已連接至顯示器
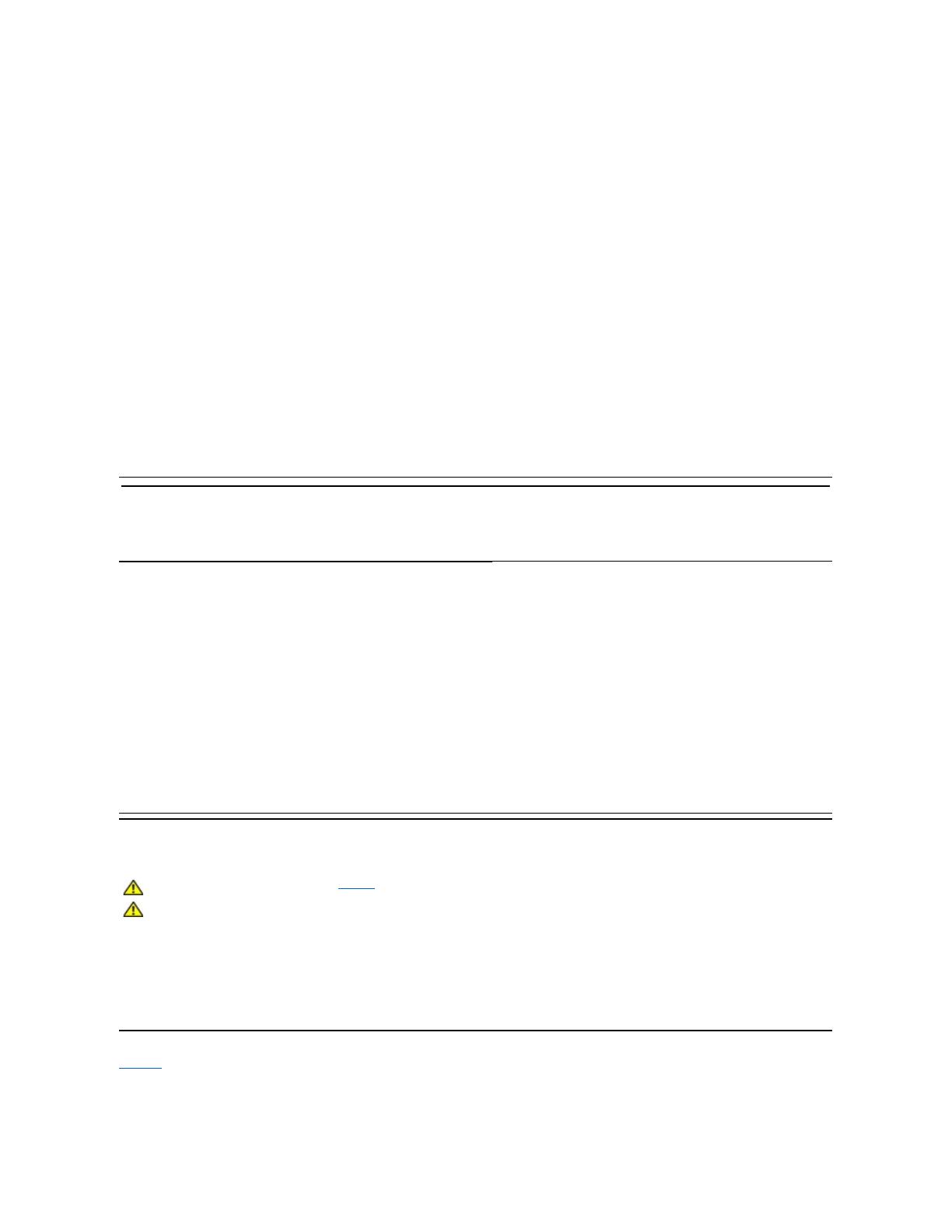
清潔您的顯示器
l 若要清潔抗靜電螢幕,請用水將一塊柔軟乾淨的布稍微弄濕。 可能的話請使用特殊的螢幕清潔布或適用於抗靜電塗層的清潔劑來清潔螢幕。 請勿使用含苯、稀釋劑、阿摩尼亞、或有
腐蝕作用的清潔劑或壓縮空氣來清潔。
l 請使用稍微沾濕、溫熱的軟布來清潔塑膠部分。 請避免使用任何類型的清潔劑,因為某些清潔劑會在塑膠上留下一層乳狀薄膜。
l 若您將顯示器拆封時有看到白色粉末,請用乾淨軟布將之擦乾淨。 裝運顯示器時會產生此白色粉末。
l 請小心使用您的顯示器。深色顯示器可能比淡色顯示器更容易被刮傷,留下刮痕。
l 為了幫助您維持監視器的最佳影像品質,請使用動態變化的螢幕保護程式,不使用監視器時,也請關閉監視器電源。
回到內容頁
不含底座配件重量
(牆上安裝或VESA安裝方式 - 不含連接線)
保存: -20°至60°C(-4°至140°F)
運送: -20°至60°C(-4°至140°F)
保存: 5%至90%(沒有水氣凝結的狀態)
運送: 5%至90%(沒有水氣凝結的狀態)
256.05 BTU/小時(最大)
129.75 BTU/小時(典型)
小心: 請在清潔顯示器之前先仔細閱讀並依照安全指示中的說明來清潔顯示器。
小心: 清潔顯示器之前,請先將顯示器電源線從電源插座上拔下。
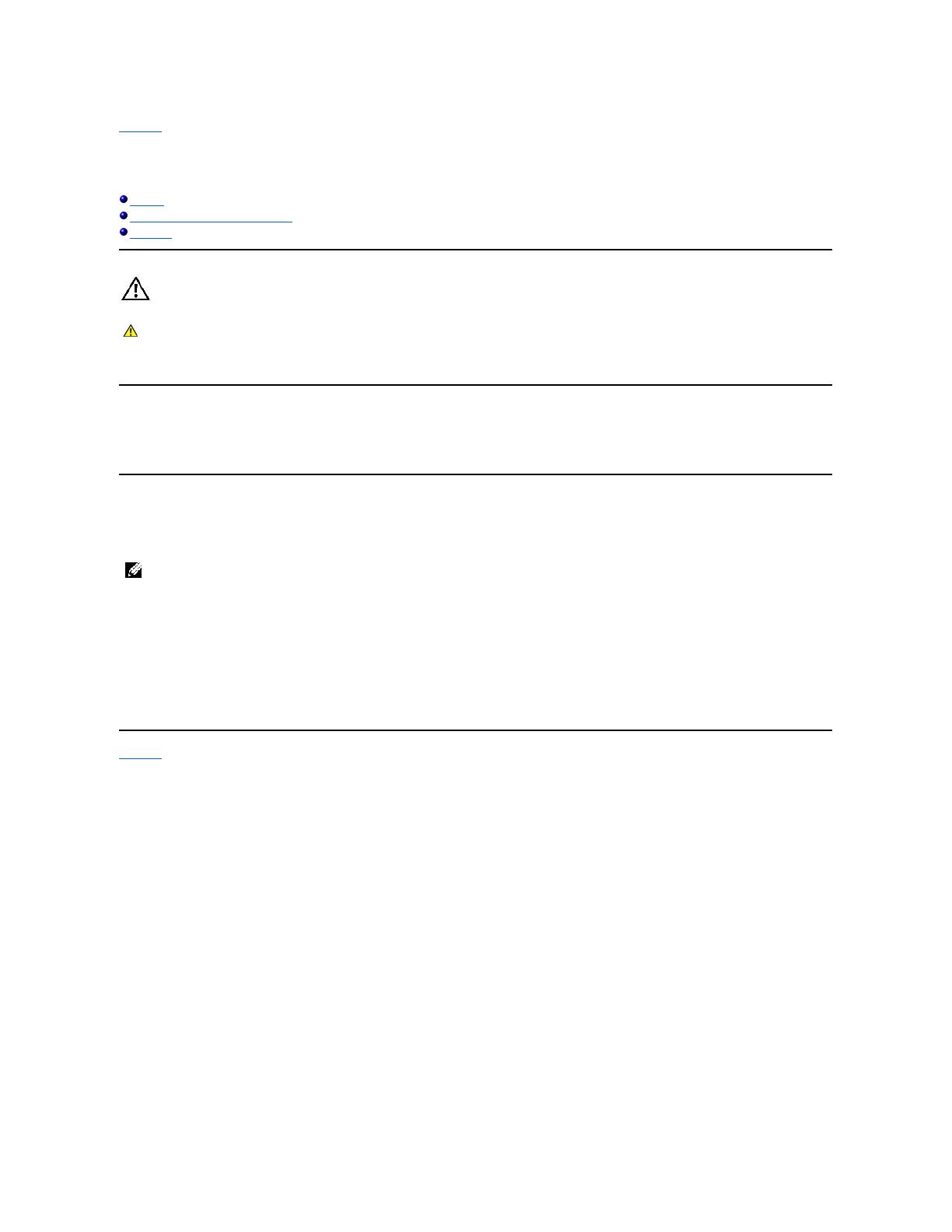
回到內容頁
附錄
Dell™SP2008WFP平面顯示器
安全資訊
FCC公告(僅適用於美國)與其他管理資訊
與Dell聯絡
警告:安全資訊
關於安全指示,請參見
產品資訊指南(
Product Information Guide
)
。
FCC公告(僅適用於美國)與其他管理資訊
關於FCC公告與其他管理資訊,請參見www.dell.com/regulatory_compliance網站上與產品符合哪些管理規定有關的資訊。
與Dell聯絡
美國的客戶請撥打800-WWW-DELL(800-999-3355)。
Dell提供數種線上與電話式支援和服務選項。使用功能隨著國家和產品而異,有些服務在您的地區可能沒有提供。關於銷售、技術支援或客服的問題,請洽詢Dell:
回到內容頁
小心:執行本說明文件中未指定的控制作業、調整方式或程序,可能會使您暴露在觸電、電氣傷害與/或機械傷害的危險中。
注意: 如果您無法上網,您可以在發票、裝箱明細表、帳單或Dell產品目錄上找到聯絡資訊。
請在頁面底部的選擇國家/地區下拉式選單中確認您的國家或地區。
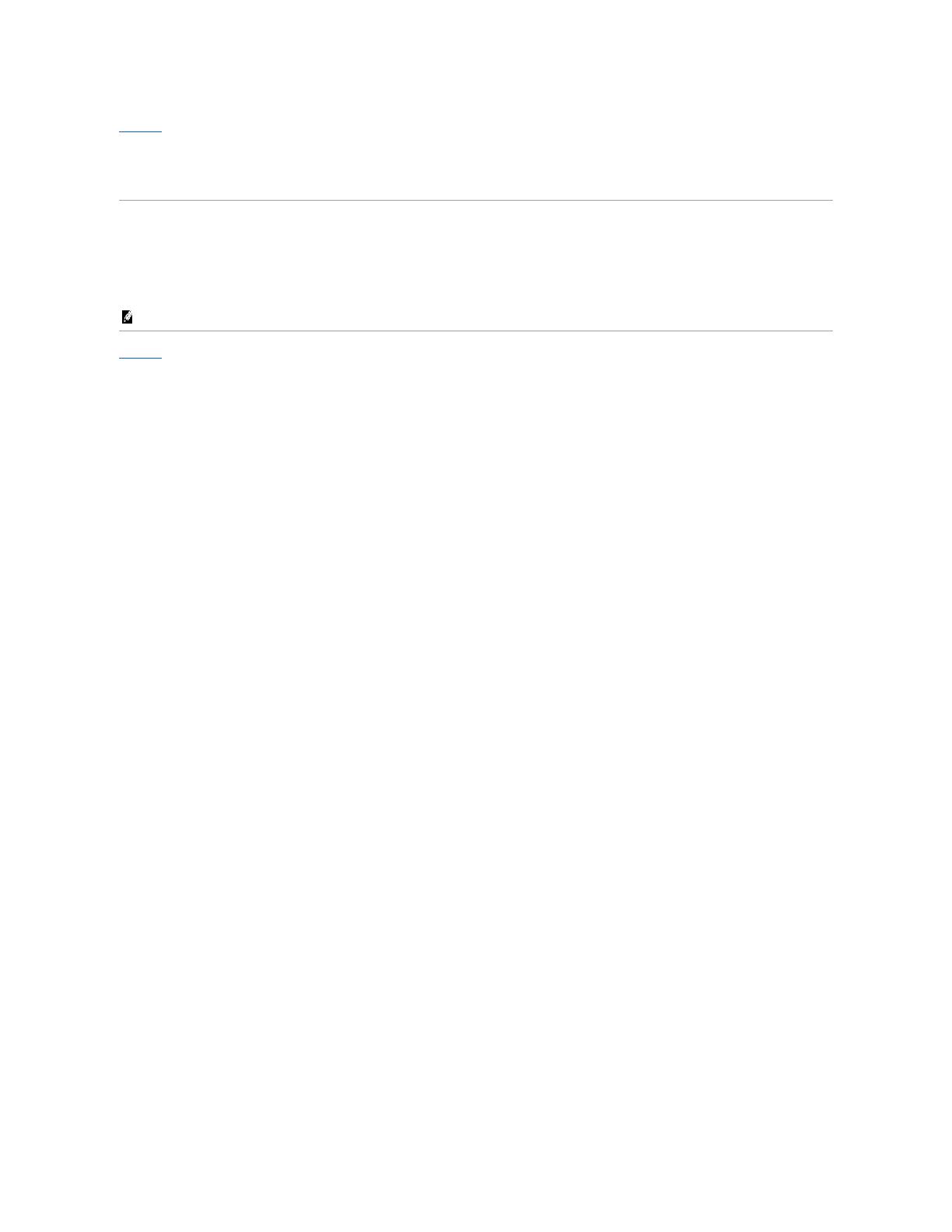
回到內容頁
安裝您的顯示器
Dell™SP2008WFP平面顯示器
若您有Dell™桌上型或Dell™可攜式電腦,且有網際網路存取能力
1. 請至 http://support.dell.com, 輸入您的服務標籤,然後下載最新的顯示卡驅動程式。
2. 為您的顯示配接卡安裝驅動程式之後,請再嘗試一次將解析度設定為 1680x1050。
回到內容頁
注意:若您無法將解析度設定為1680x1050,請與Dell™聯絡以取得與支援這些解析度的顯示配接卡有關的資訊。
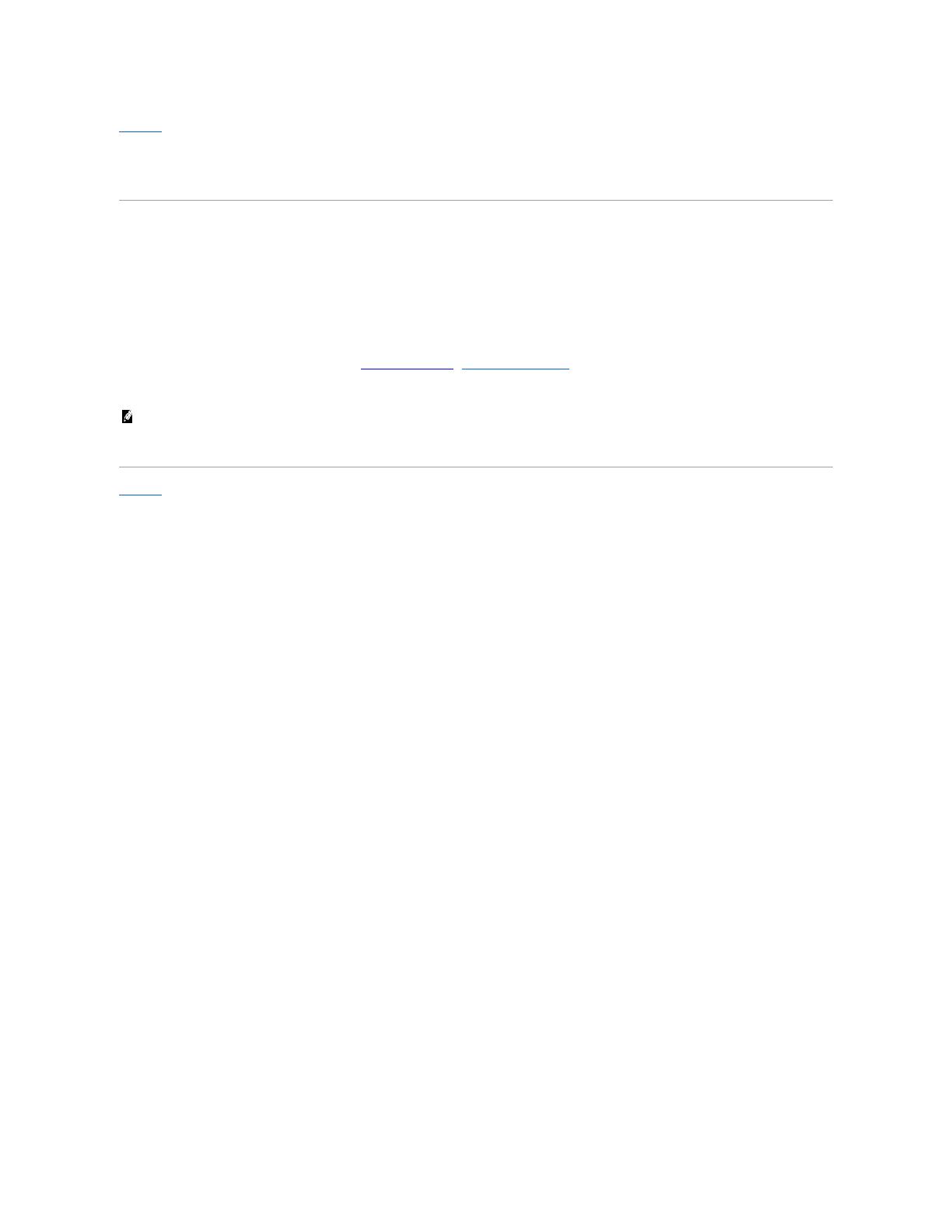
回到內容頁
安裝您的顯示器
Dell™SP2008WFP平面顯示器
若您是使用非Dell™桌上型電腦、可攜式電腦或顯示卡
1. 在桌面上按一下右鍵並按一下內容。
2. 選擇設定值標籤。
3. 選擇 進階。
4. 從視窗最上面的說明中辨識出您的顯示卡控制器提供廠商(例如NVIDIA、ATI或Intel等等)。
5. 請參見顯示卡廠商網站以取得更新驅動程式的相關資訊(例如 http://www.ATI.com或http://www.NVIDIA.com ).
6. 為您的顯示配接卡安裝驅動程式之後,請再嘗試一次將解析度設定為1680x1050。
回到內容頁
注意:若您無法將解析度設定為1680x1050,請與您電腦的製造商聯絡,或考慮購買支援1680x1050影像解析度的顯示配接卡。
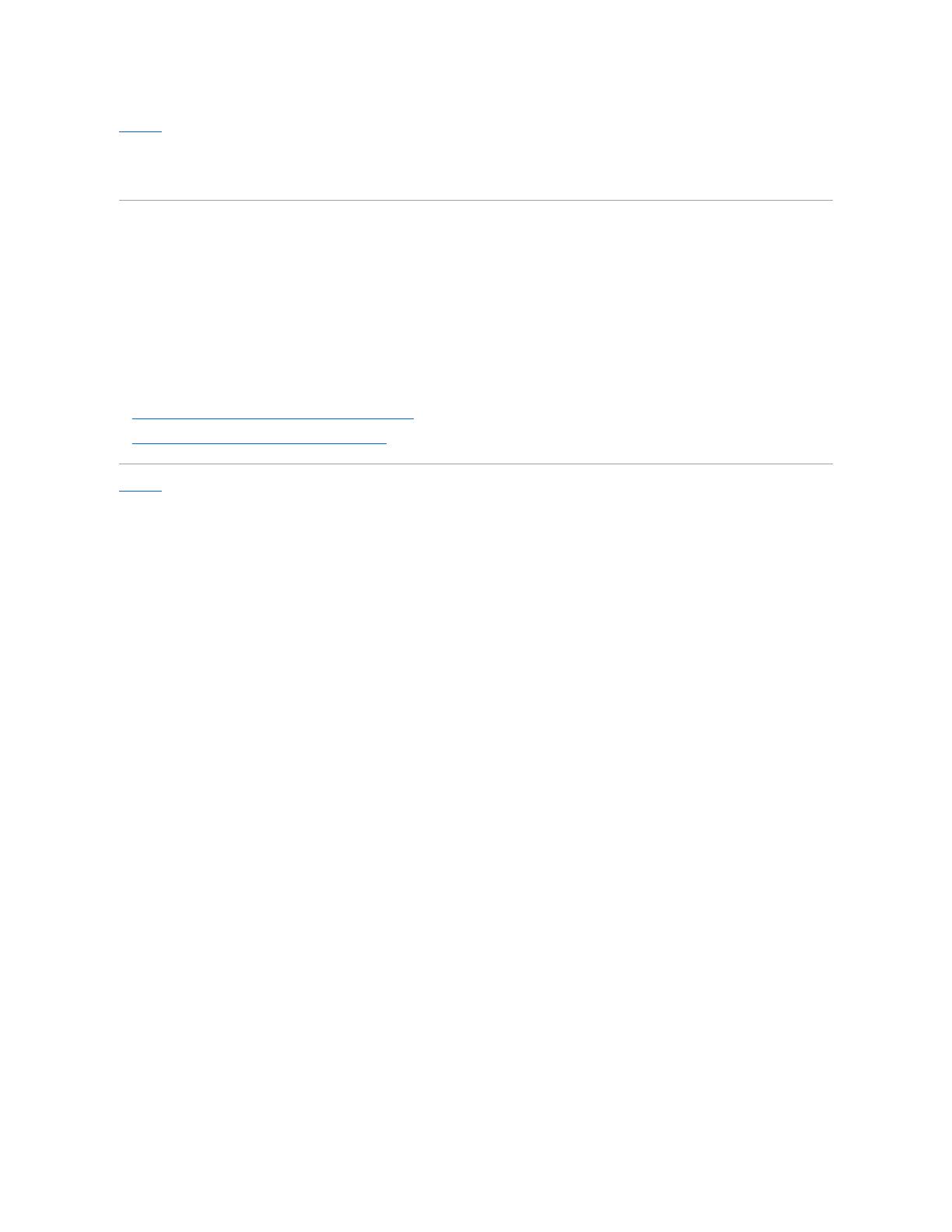
回到內容頁
安裝您的顯示器
Dell™SP2008WFP平面顯示器
將顯示解析度設為1680 x 1050(最佳)的重要指示
為了在使用Microsoft Windows作業系統時取得最佳的顯示器效能,請執行下列步驟將顯示解析度設定為1680 x 1050像素:
1. 在桌面上按一下右鍵並按一下內容。
2. 選擇設定值標籤。
3. 在螢幕區域中的捲軸上按下並按住滑鼠左鍵,然後將螢幕解析度調整為1680X1050。
4. 按一下確定。
若您沒有看到 1680X1050 選項,您可能必須更新顯示卡驅動程式。 請在下面選項中選擇最符合您目前使用的電腦系統的說明,然後依照提供的指示來操作:
1: 若您有Dell™桌上型或Dell™可攜式電腦,且有網際網路存取能力。
2: 若您是使用非DellDell™桌上型電腦、可攜 式電腦或顯示卡。
回到內容頁
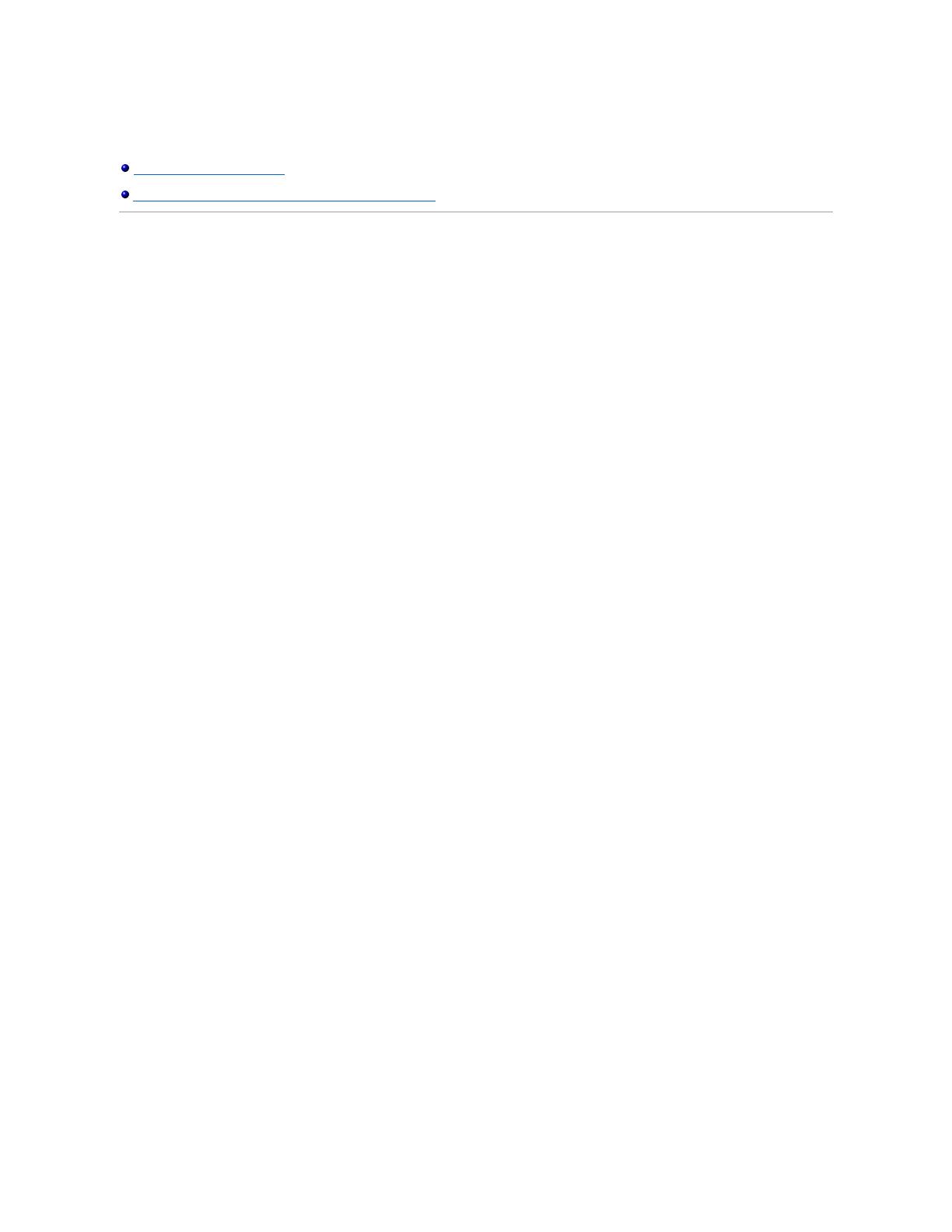
Dell™SP2008WFP平面顯示器
此文件中的資訊如有變更,恕不另 行通知。
©2007 Dell Inc. All rights reserved.
嚴格禁止在未獲得Dell Inc.書面同意的情況下以任何方式重製任何部分。
此文件中使用的商標:Dell與DELL標誌Inspiron, Dell Precision, Dimension, OptiPlex, Latitude, PowerEdge, PowerVault, PowerApp, and Dell OpenManage 皆為Dell Inc的商標;Microsoft, Windows, 與
Windows NT 則為Microsoft Corporation的註冊商標;Adobe為Adobe Systems Incorporated的商標,且可能已以特定的司法權力註冊。ENERGY STAR為美國環境保護局(U.S. Environmental Protection
Agency)的註冊商標。
身為ENERGY STAR的夥伴之一,Dell Inc.保證此產品符合ENERGY STAR在能源使用效率上的規定。
型號 SP2008WFP
2007 年 6 月 Rev. A00
使用指南(User Guide)
將顯示解析度設為1680 x 1050(最佳)的重要指示
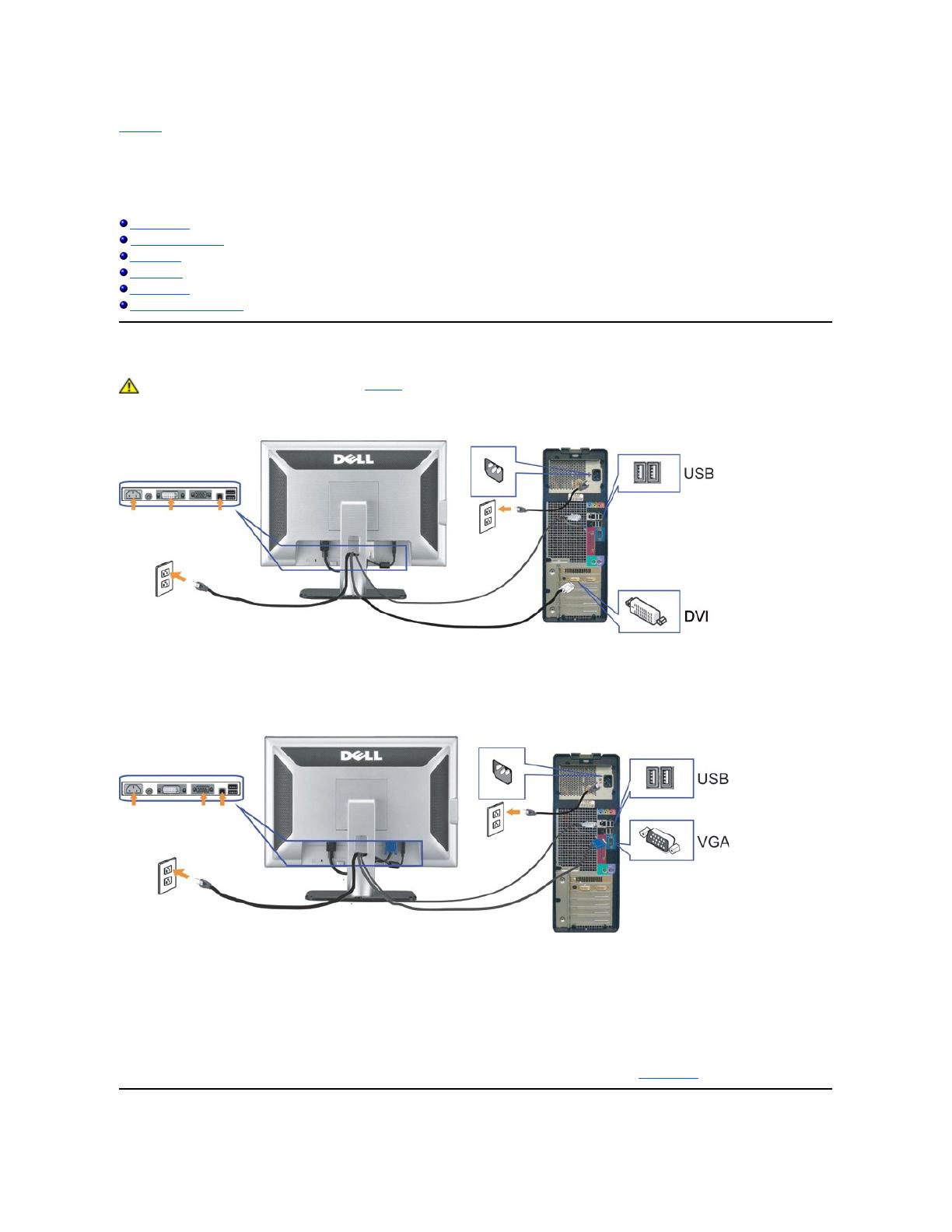
回到內容頁
安裝您的顯示器
Dell™SP2008WFP平面顯示器
連接您的顯示器
安裝網路攝影機應用程式
使用前面面板
使用OSD選單
設定最佳解析度
使用Dell Soundbar(選購)
連接您的顯示器
小心: 在您開始執行此部分說明的任何程序前,請遵守安全指示。
將白色DVI或藍色VGA連接線連接至電腦與顯示器的連接頭。
將顯示器隨附的USB連接線連接至電腦與顯示器上的上游USB接頭。 將連接線連接至電腦與顯示器之後,您便可以使用顯示器上的USB接頭。
打開顯示器與電腦。 若您沒有看到任何影像,請按下輸入選擇按鍵並確定有選擇正確的輸入來源。 若仍然沒有看到任何影像,請參見顯示器疑難排解。
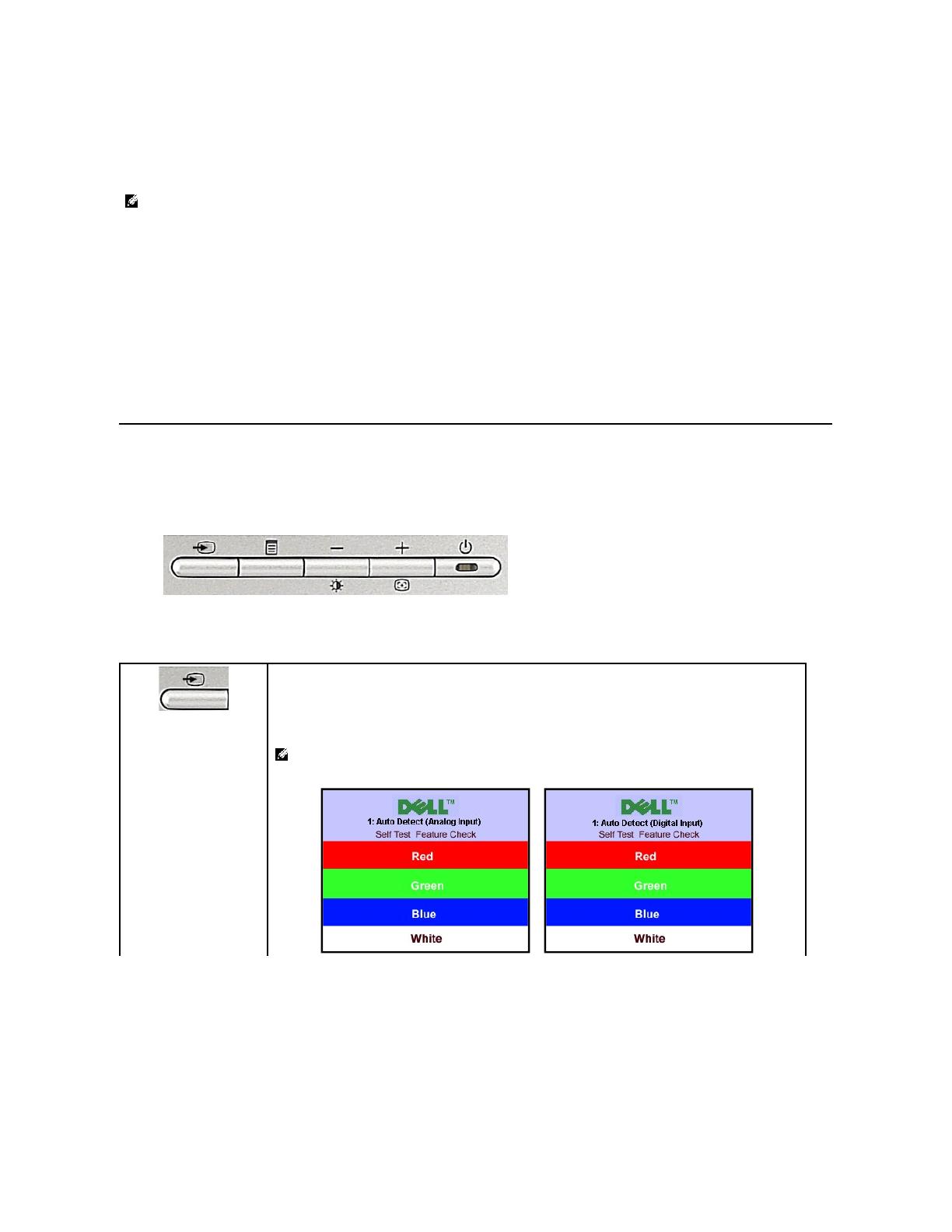
安裝網路攝影機應用程式 (Microsoft
®
Windows
®
作業系統 )
CD中提供的setup.exe應用程式工具載入程式可讓您在電腦上安裝網路攝影機應用程式。
您現在已經可以開始使用網路攝影機了。網路攝影機應用程式提供了下列功能。
l Dell Webcam Center: Dell Webcam Center可讓您使用您的Dell網路攝影機輕鬆地拍攝相片及擷取視訊。透過Webcam Center,您可以拍攝相片及擷取影片,或是執行進
階的作業,例如遠端監視、動作偵測與時間間隔視訊擷取。
l Dell Webcam Manager: Dell Webcam Manager乃是您所有網路攝影機相關應用程式的中央存取點。您可以在使用網路攝影機時,從Webcam Manager快速及輕鬆地找出
並載入您最喜愛的網路攝影機應用程式。
l Dell Webcam Console:Dell Webcam Console提供了有趣功能的自訂集,例如進階視訊與聲音效果、臉部追蹤與父母控制功能,以提升您的視訊聊天樂趣。
l Live! Cam Avatar:Live! Cam Avatar可讓您在使用任何及時通訊軟體視訊聊天時扮演超級巨星、原始人或任何自訂的動畫角色。Avatar會追蹤您頭部與嘴唇的移動,然後同時
立即將您說的話同步化。
l Live! Cam Avatar Creator:Live!Cam Avatar可讓您從選擇的數位相片建立非常個人化的化身,也可以以先進的說話技術為您的動畫化身提供與嘴唇同步化的說話功能。
使用前面面板
請使用顯示器前面面板的按鍵來調整影像設定值。
下表說明前面板上的按鈕:
注意:請確定已經將USB連接線連接至顯示器與電腦。
安裝精靈(Install Shield Wizard)會自動載入安裝應用程式。請選擇您想要的語言,然後按一下下一步繼續安裝。
按一下瀏覽來變更安裝軟體的目的地資料夾,然後按一下下一 步繼續安裝。
選擇完整安裝,然後按一下下一步並依照指示完成安裝作業。請在安裝完成之後按一下完成來重新啟動電腦。或是選擇自訂安裝來自訂安裝作業。
請使用輸入選擇鍵來於可能已連接至顯示器的兩種不同影像訊號之間選擇輸入來源。
若VGA與DVI連接線同時接到同一部電腦上,只要從VGA或DVI其中一條連接線輸出影像訊號,顯示器便會自動顯示影像。將一台顯示器連接
至兩部電腦時,若要使用螢幕保護程式,建議將兩部電腦的螢幕保護程式啟動時間設定為相同的時間。只要其中一部電腦的滑鼠先移動,即會
先啟動該部電腦的影像輸入。
注意: 若顯示器未感應到視訊訊號,螢幕上便應會出現漂浮且有黑色背景的「Dell Self-test Feature Check(Dell自我測試功能
檢查)」對話方塊。請使用輸入選擇鍵,選擇想要測試的類比輸入或數位輸入來源。將視訊連接線從顯示卡拔下時,若顯示器運作正
常,便會出現Dell自我測試功能檢查的對話方塊。
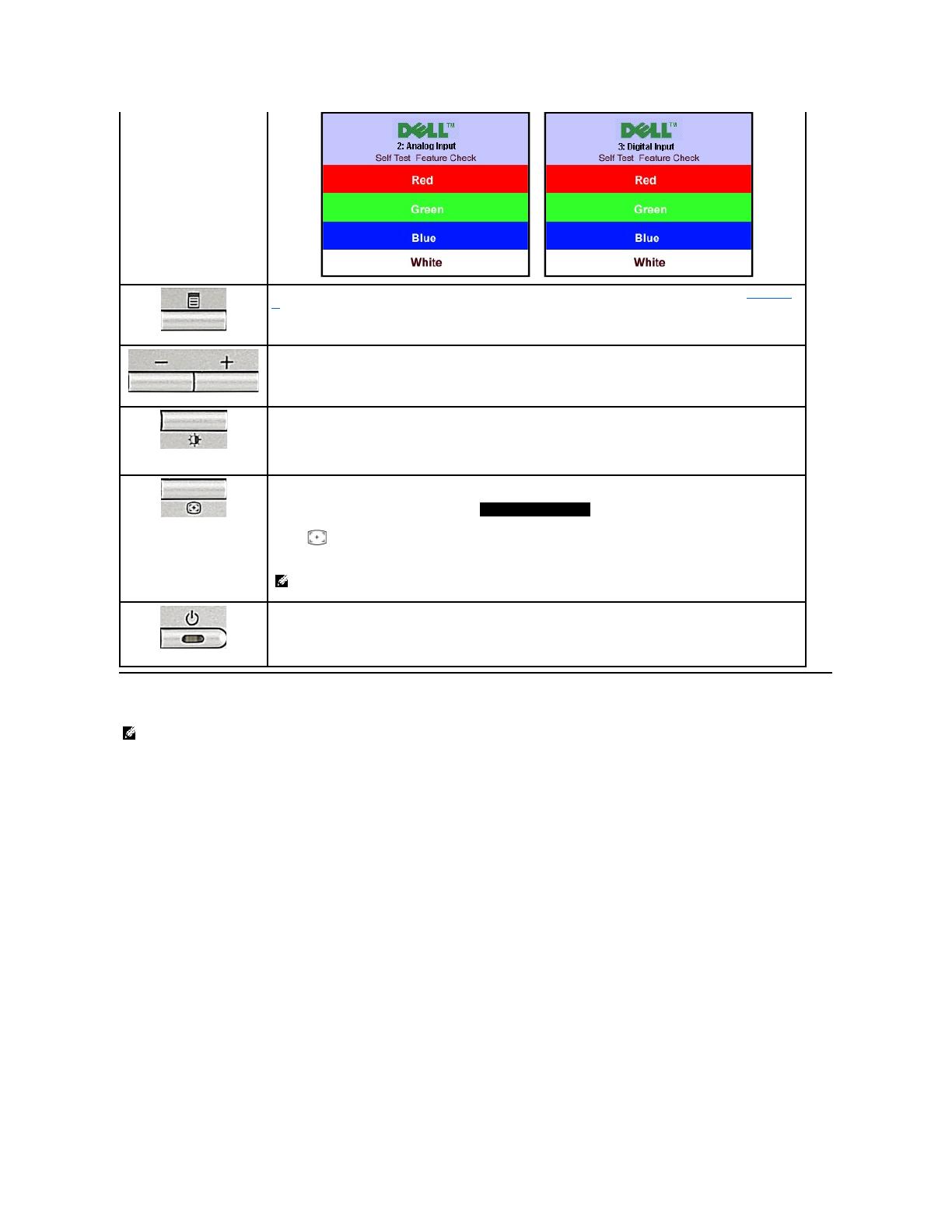
使用OSD選單
1. 按下Menu鍵來開啟OSD選單及顯示主選單。
功能表按鍵是用來開啟及退出螢幕顯示(on-screen display;OSD)功能表,以及從功能表與子功能表退出的按鍵。 請參見使用OSD選
單。
使用這些按鍵來調整(降低/提高範圍)OSD選單中的項目。
使用這個按鈕啟動自動設定和調整。當顯示器自行調整至目前輸入項目,將出現以下對話方塊在黑色顯示器上:
自動調整 按鈕可以讓顯示器自動調整為收到的輸入影像訊號。使用自動調整後,您可進一步使用 OSD 內的設定調整您的顯示器 Pixel
Clock (Coarse)、Phase (Fine)。
注意: 當沒有使用中的影像輸入訊號或是有安裝纜線,即使按下按鈕,也不會出現自動調整畫面。
使用電源鍵開啟及關閉顯示器。
藍色指示燈表示顯示器電源已經開啟且正常運作。琥珀色指示燈則表示顯示器處於省電模式。
注意: 若您變更設定值然後繼續進入另一個選單,或是退出OSD選單,顯示器便會自動儲存您所做的變更。若您變更設定值然後等待OSD選單消失,您所做的變更也會被儲存起
來。
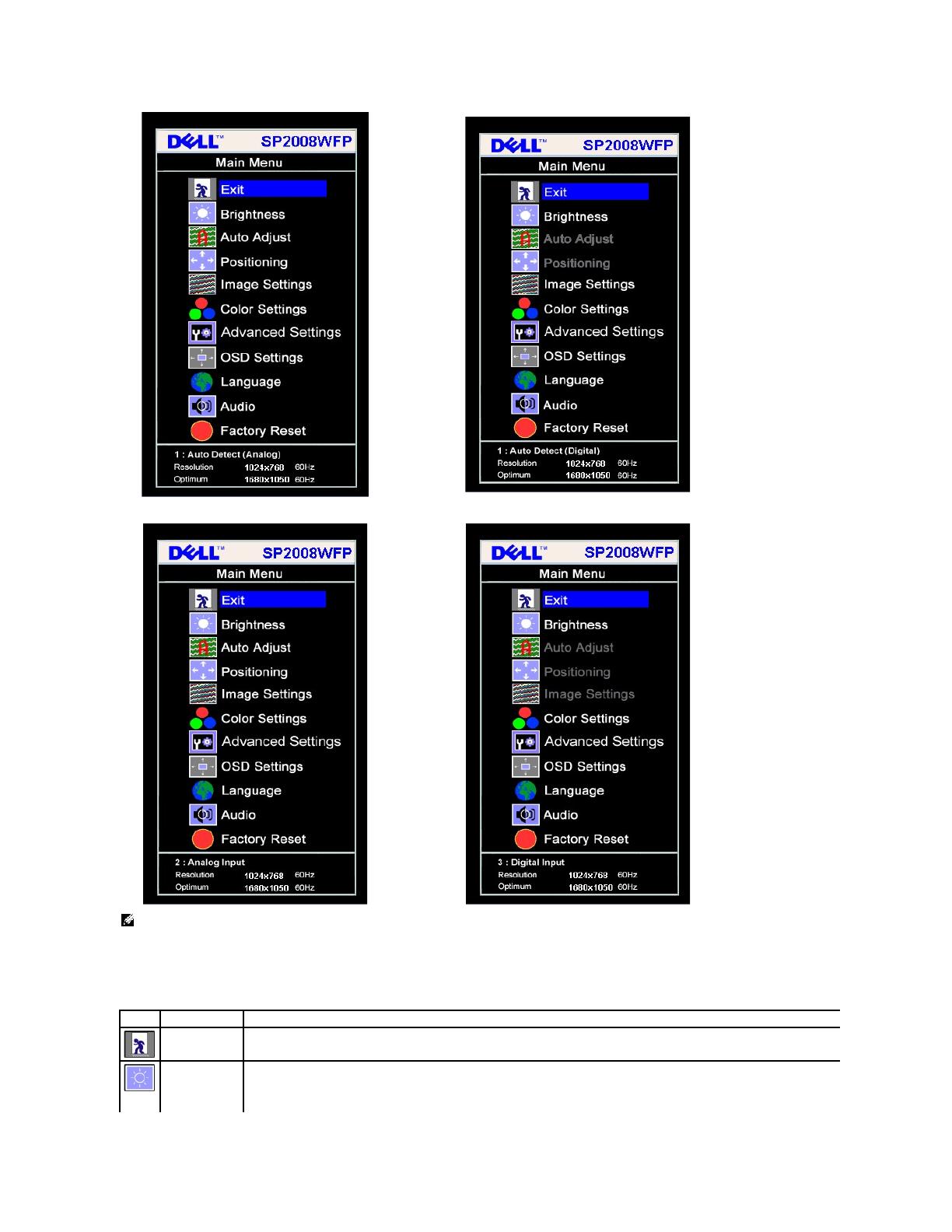
2. 請按下-與+按鍵來於設定選項之間移動。 在您從一個圖示移動至另一個圖示時,其選項名稱便會被反白。 請參見下面表格以取得顯示器所有可用選項的完整清單資訊。
3. 按一下Menu鍵來啟動反白的選項。
4. 按下 - 與 + 鍵選擇想要的參數。
5. 按下Menu進入滑動軸,然後依照選單上的指示符號使用-與+鍵來變更設定。
6. 按一下Menu按鍵回到主選單來選擇另一個選項,或按二或三次Menu鍵退出OSD選單。
注意: 自動調整、位置變更與影像設定皆只有在您使用類比(VGA)接頭時才可以使用。
亮度可調整背光的發光度。
先調整 亮度 ,然後在需要更進一步的調整時才調整 對比度。
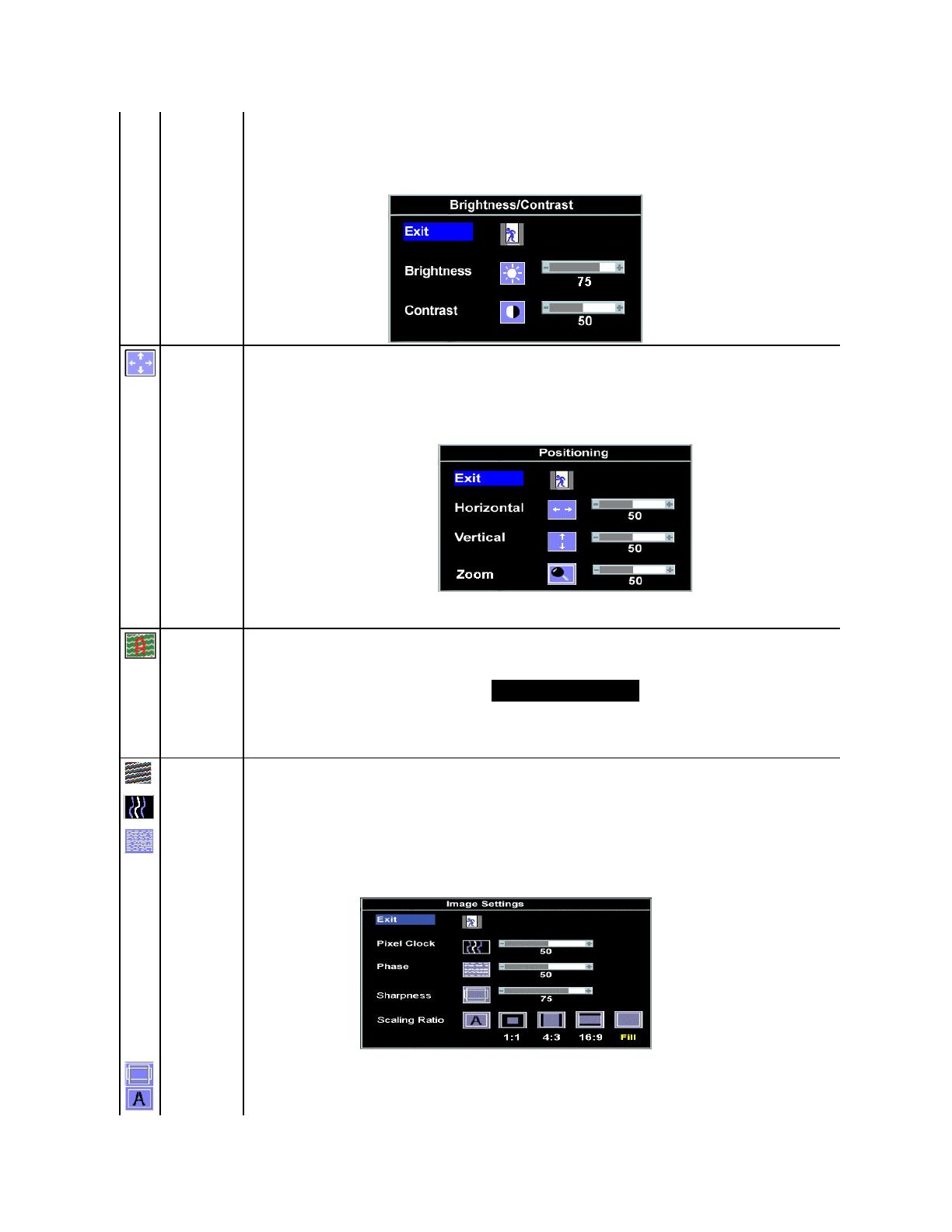
按下+鍵來提高亮度,或按下-鍵降低亮度(最低0 ~ 最高100)。
對比可調整顯示器螢幕畫面上黑暗與明亮區域之間的差異程度。
按下+鍵來提高對比度,或按下-鍵降低對比度(最低0 ~ 最高100)。
位置調整功能可將在顯示器螢幕上移動顯示區域。
變更水平或垂直設定值時,並不會改變檢視區域的大小。 影像會依照您選擇的設定值來移動。
變更變焦設定值時,使用者可以放大或縮小影像。影像大小將會依照您的選擇來改變。
最小設定值為0(-)最大設定值則是100(+)。
注意:使用DVI來源時,將無法使用水平與垂直設定選項。
即使您的電腦可在開機時辨識出您的顯示器,自動調整功能也可以將顯示設定值最佳化來與您設定的特殊設定值搭配使用。
選擇啟動自動設定與調整。 在顯示器自我調整至目前輸入來源時,螢幕上會出現下面的對話方塊:
自動調整可讓顯示器自動調整至輸入的視訊訊號。 使用自動調整之後,您可以使用影像設定下的像素時脈(Coarse)與相位(Fine)控制項進一步
影像設定:
像素時脈
(Coarse)
相位(Fine)
銳利度
畫面比例
相位、像素時脈與銳利度調整功能可讓您將顯示器調整至更接近您喜好的程度。請在主OSD功能表中選擇影像設定(Image Settings)來存
取這些設定值。
請使用-與+鍵來調整。 (最小值: 0 ~ 最大值: 100)
若無法透過相位調整取得滿意的結果,請使用像素時脈(Coarse)調整功能,然後再使用一次相位(fine)調整功能。
銳利度調整可讓您提高文字的清晰度。總共有五個等級可調整。 (0, 25, 50, 75, 100)
畫面比例調整可讓您以各種預設的設定值來變更影像比例。
注意:像素時脈會控制一次水平掃瞄時的像素數。若頻率不正確,螢幕便會顯示垂直的條紋,且影像比例也會不正確。
注意: 此功能可能會改變顯示影像的寬度。請使用位置(Position)選單的水平(Horizontal)功能將顯示影像調整至螢幕中央。
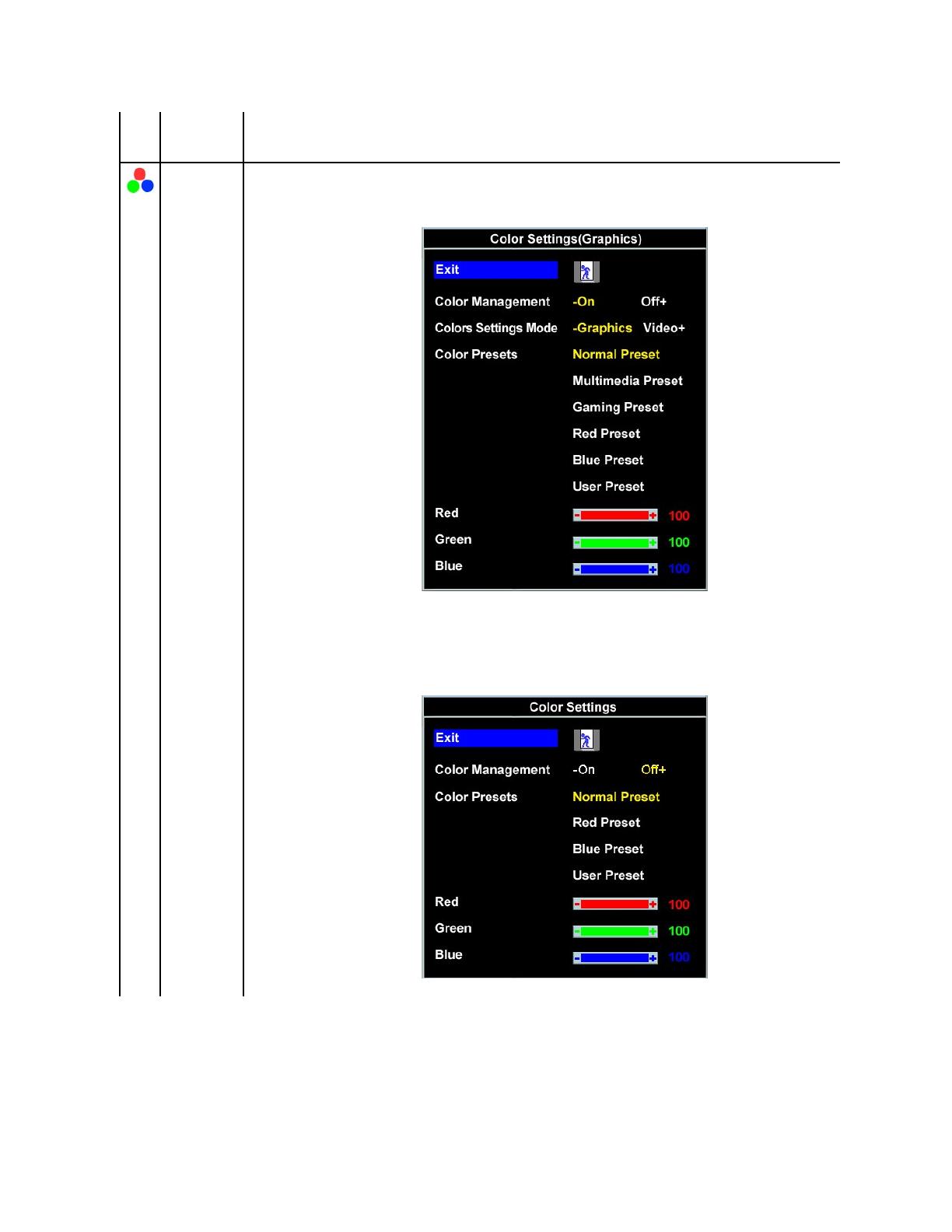
注意:使用DVI來源時,將無法使用像素時脈、相位與銳利度設定選項。
注意:若影像訊號的解析度超過1680x1050,尺度比例(Scaling Ratio)便無法使用。但是在視訊時序(video timing)上將有16:9與
(填滿)Fill可以使用。
一般設定
多媒體設定
遊戲設定
紅色設定
藍色設定
使用者設定
色彩設定可調整色溫。
色彩設定中有下列選項:
色彩管理:您可以選擇啟用或停用此選項。
色彩設定模式:您可以在圖形與視訊模式之間選擇。若您是連接電腦至顯示器,請選擇圖形模式。若您是連接DVD、STB或VCR至顯示器,請選擇視訊模式。
色彩設定:您可以為不同的檢視模式選擇不同的色彩設定。
在圖形模式中,您可以選擇正常設定、多媒體設定、遊戲設定、紅色設定、藍色色定或使用者設定。
l 選擇一般設定時可取得預設(出廠時)的色彩設定值。此設定也是“sRGB”標準預設色階。
l 觀賞多媒體應用時可選擇多媒體設定。
l 在您的電腦上播放遊戲時則可選擇遊戲設定。
l 想要偏紅色調時可選擇紅色設定。此色彩設定適用於色彩強化的應用程式(例如相片影像編輯、多媒體、電影等等)。
l 想要偏藍色調時可選擇藍色設定。此色彩設定適用於以文字為基礎的應用程式(例如空白表格程式、程式設計、文字編輯程式等等)。
l 使用者設定使用加與減號按鍵來單獨提高或降低三原色(R、G、B)的色度,從0至100每按一次可調整一個數字。
當您停用色彩管理時,便無法使用最佳化之後的色彩設定,例如多媒體與遊戲設定。
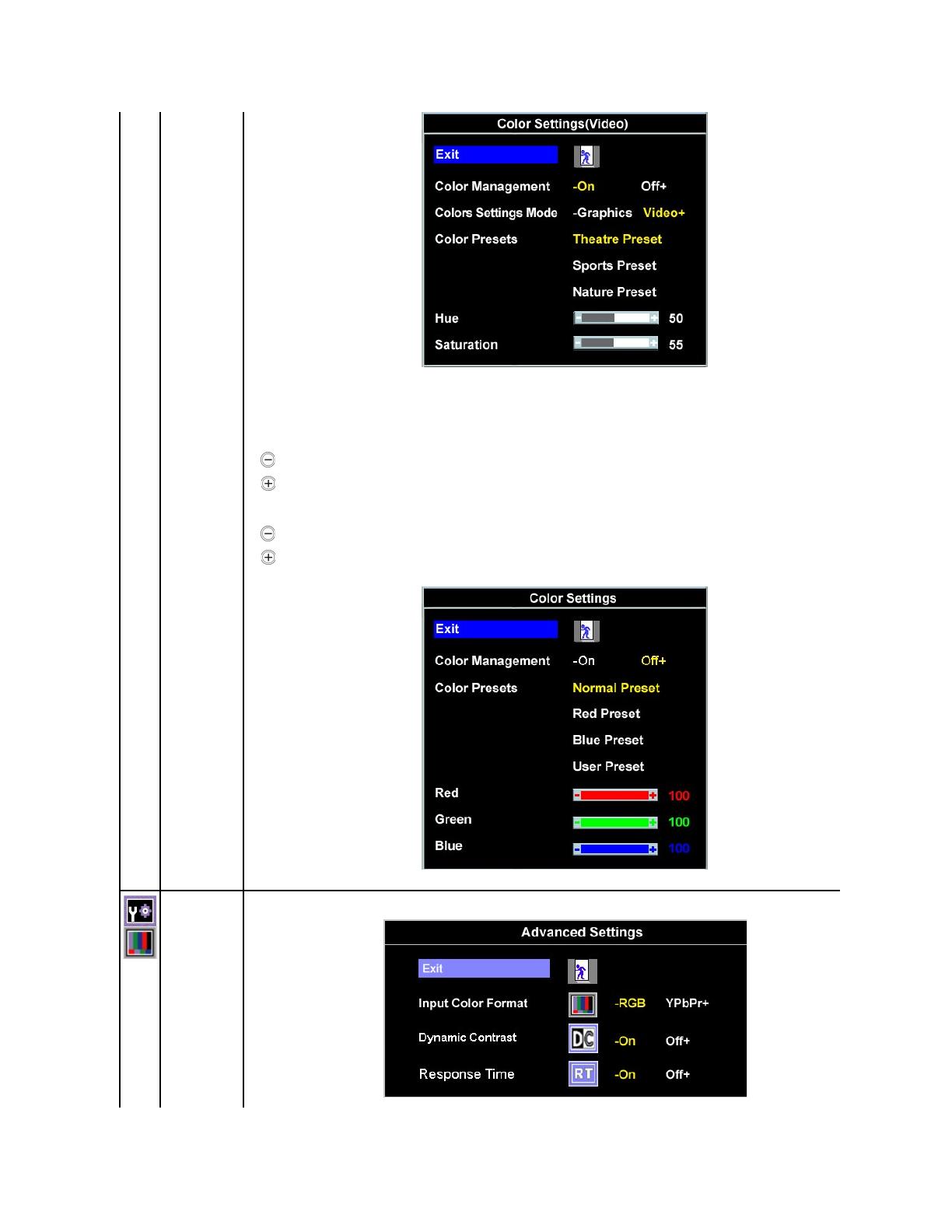
在視訊模式中,您可以選擇劇院、運動或自然設定。
l 播放影片時可選擇劇院設定。
l 觀賞運動節目時可選擇運動設定。
l 觀賞一般節目時則可選擇自然設定。
l 您可以依照喜好來調整色度/飽和度。
注意:只有在透過DVI輸入播放視訊時才可以調整色度。
注意:只有在透過DVI輸入播放視訊時才可以調整飽和度。
當您停用色彩管理時,便無法使用最佳化之後的色彩設定,例如劇院、運動與自然設定。
若顯示器是使用VGA或DVI連接線連接至PC或DVD,請選擇RGB選項。若顯示器是使用YPbPr連接線連接至DVD,請選擇YPbPr+選項。
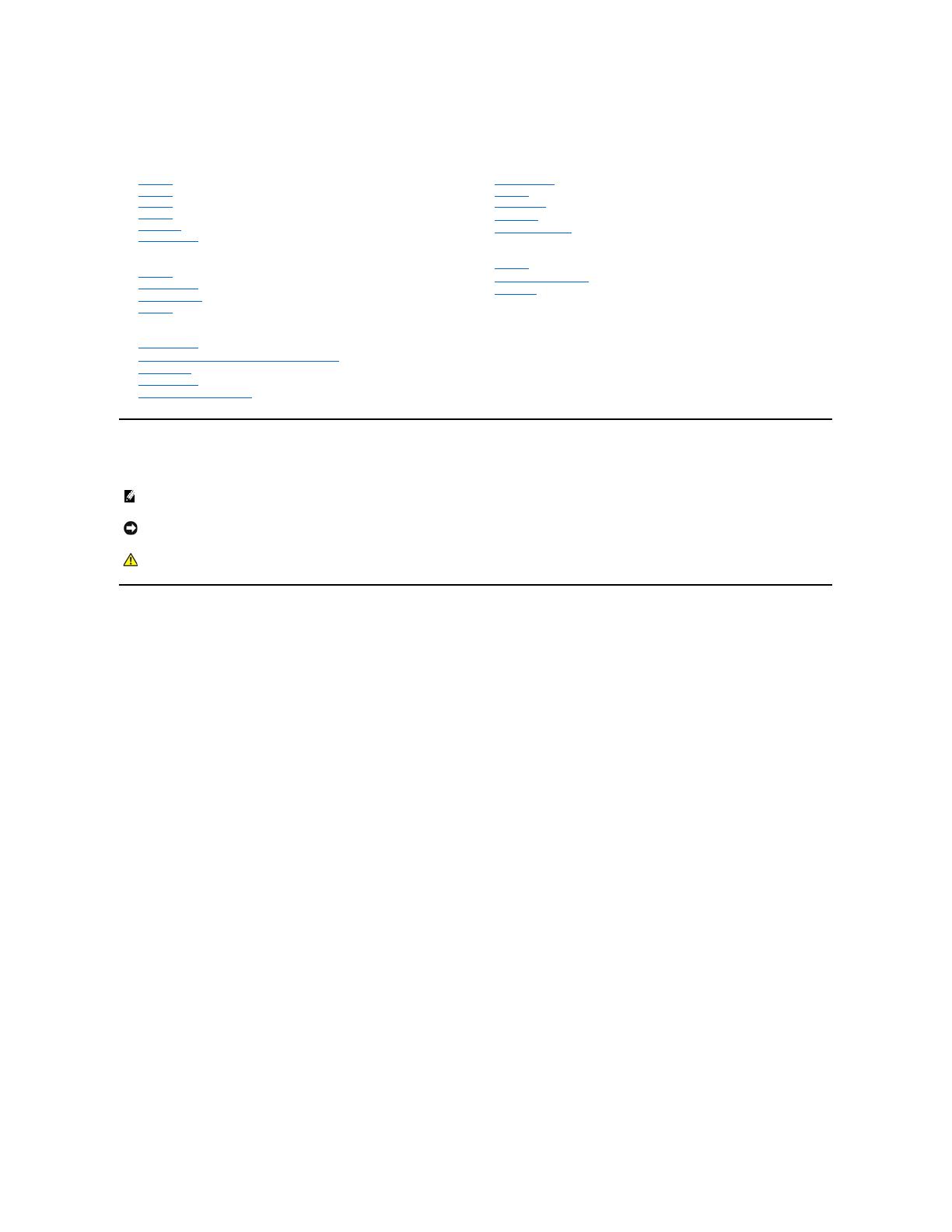
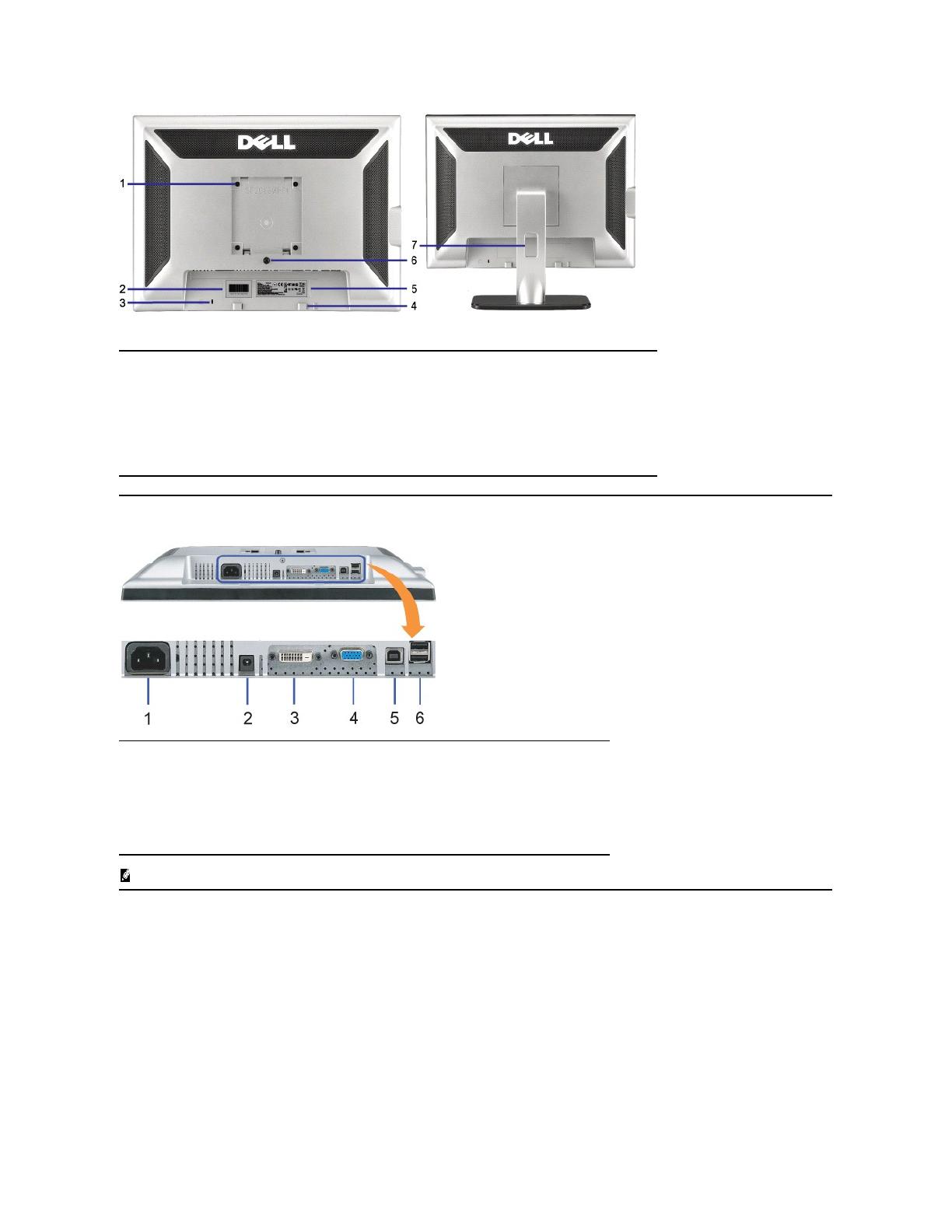
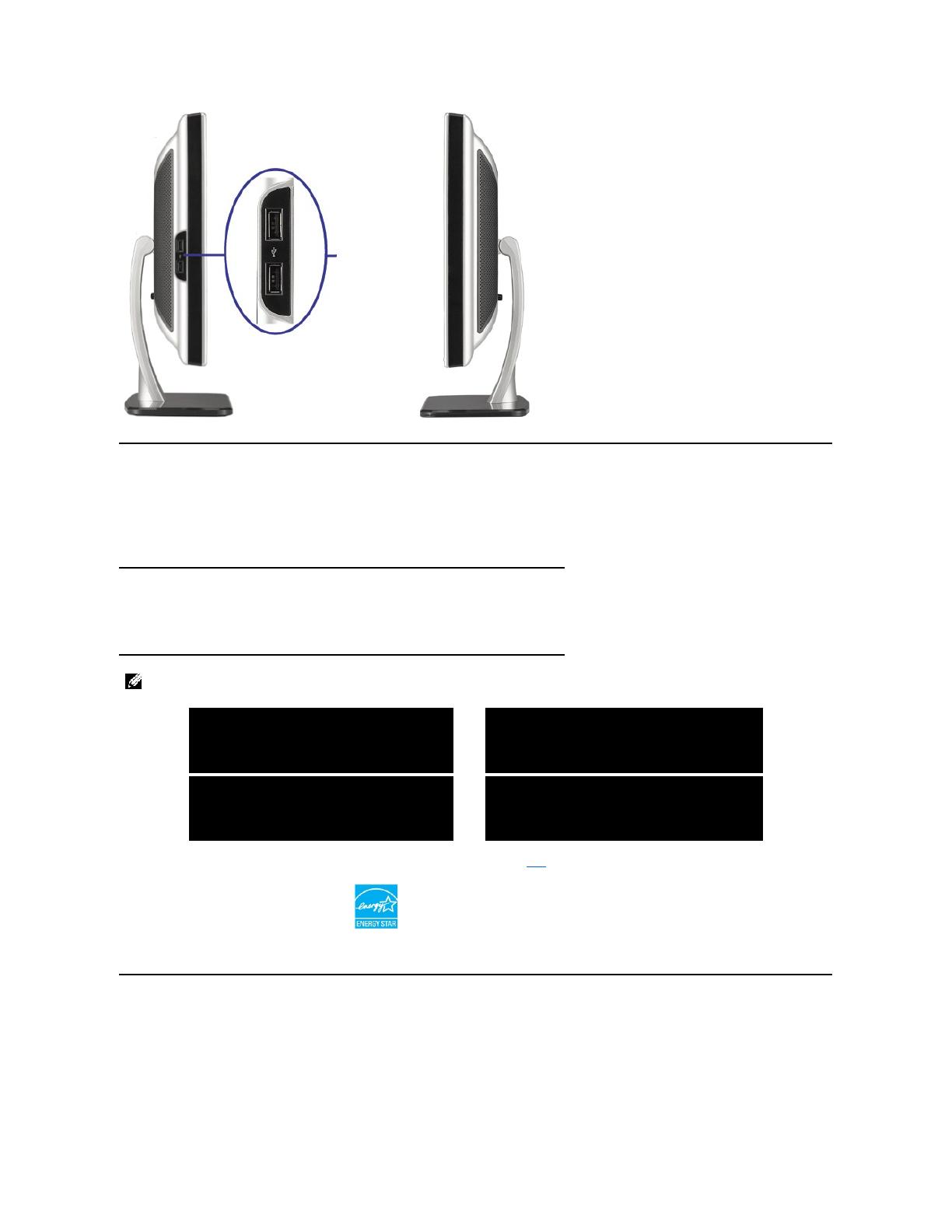
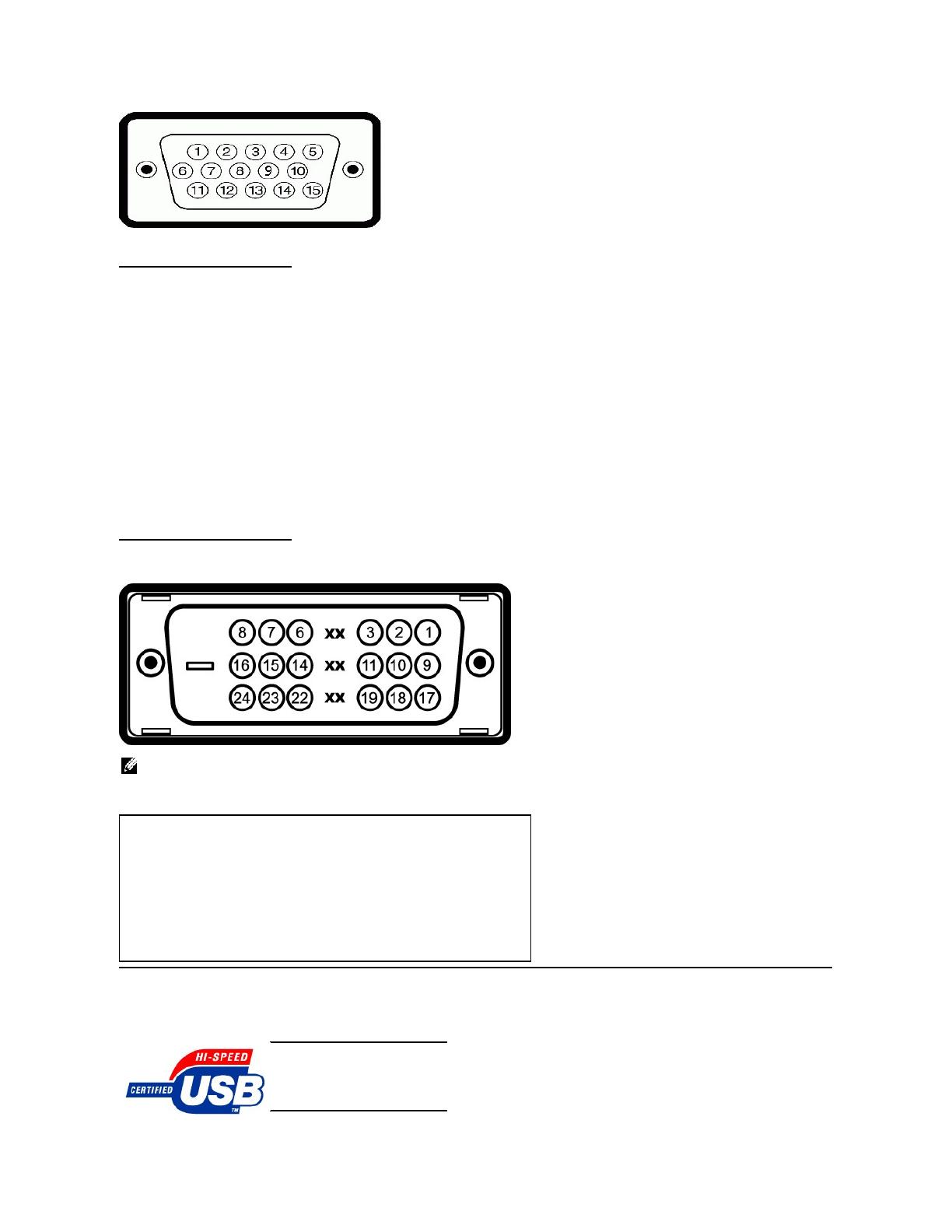
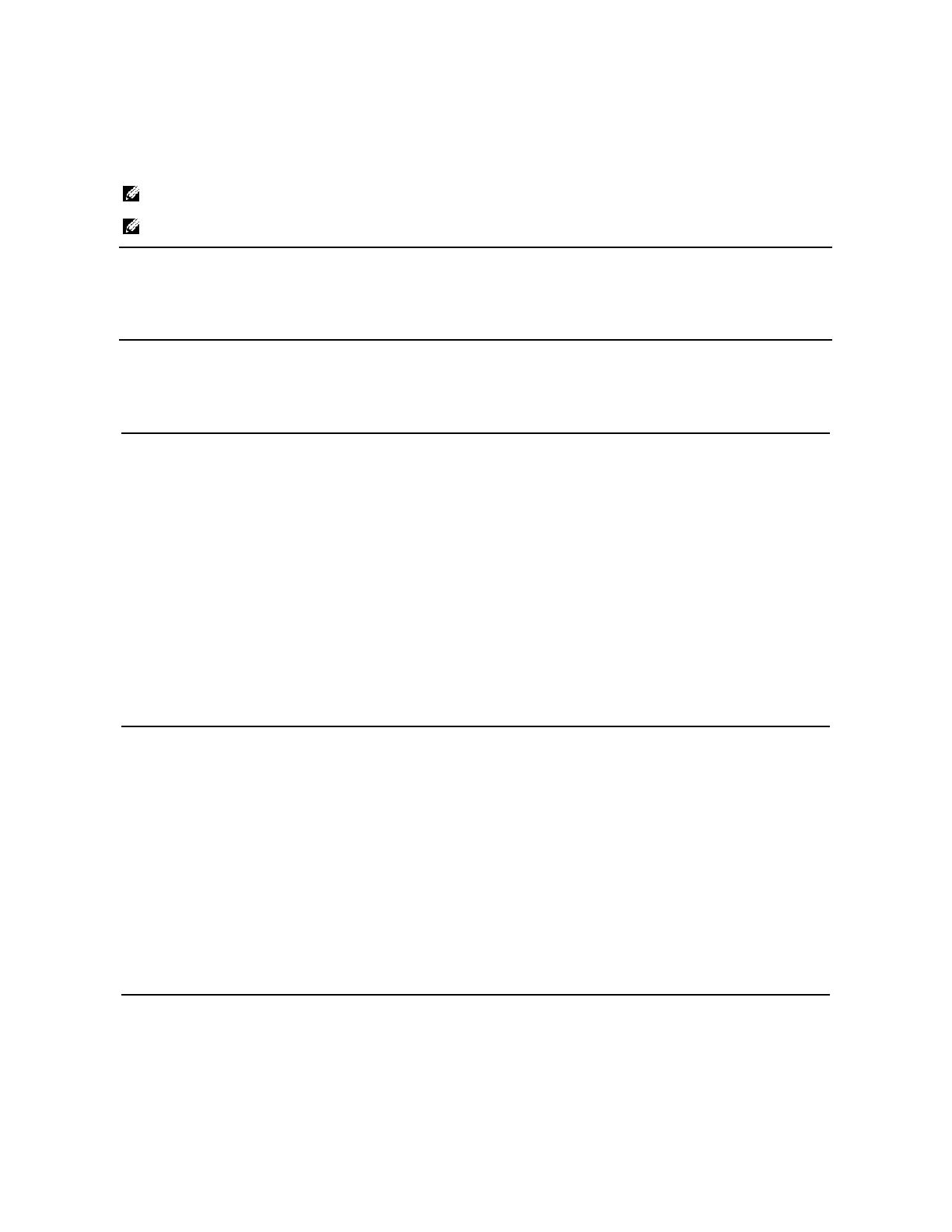
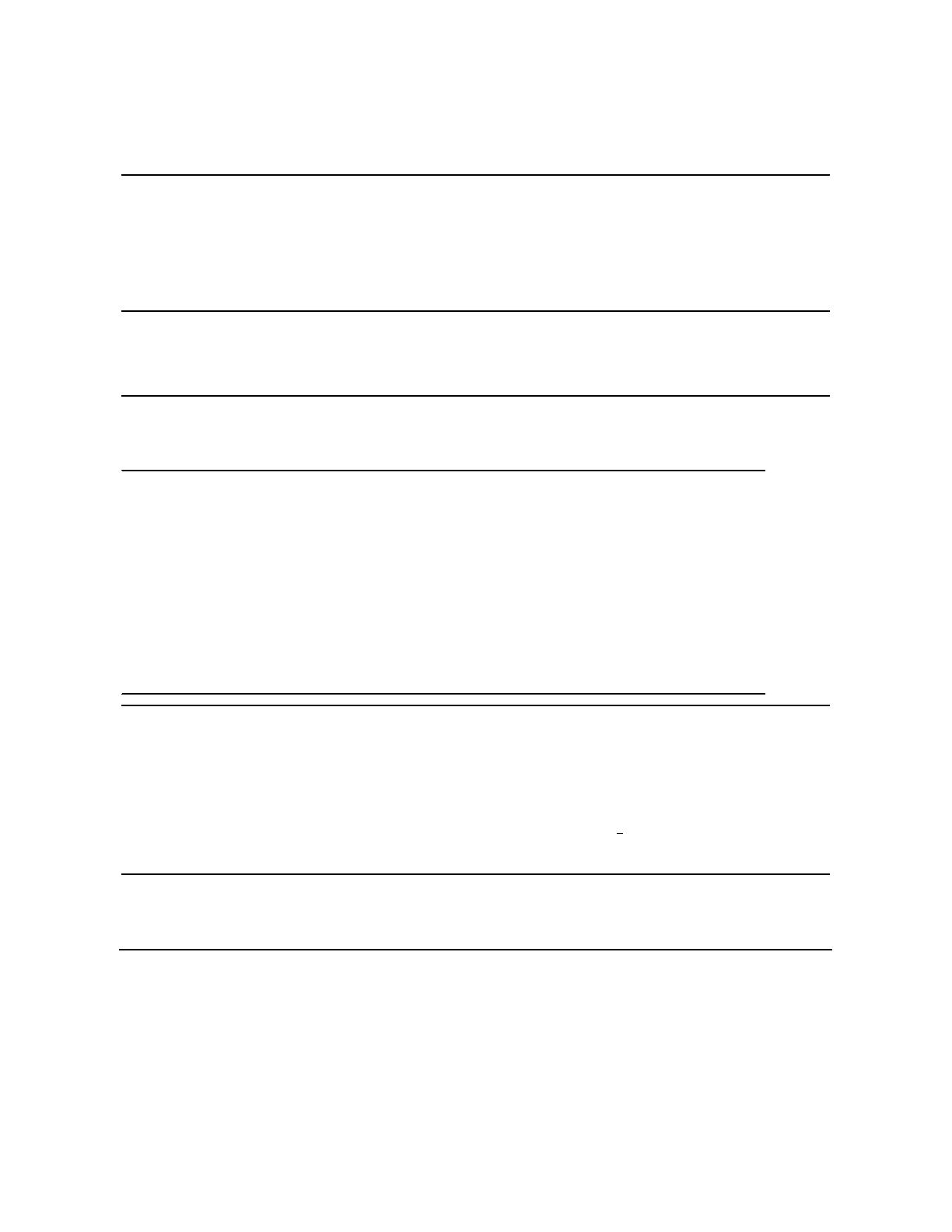
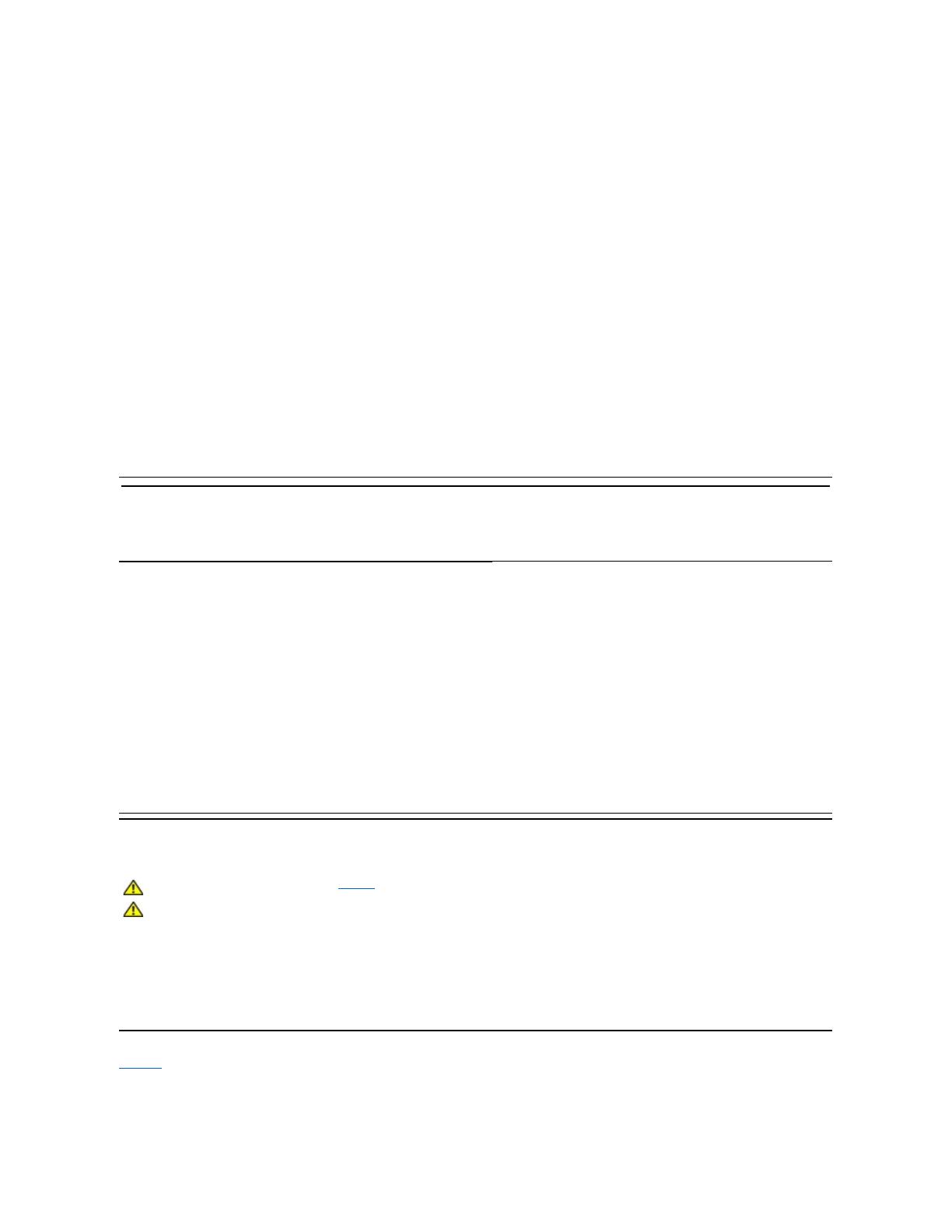
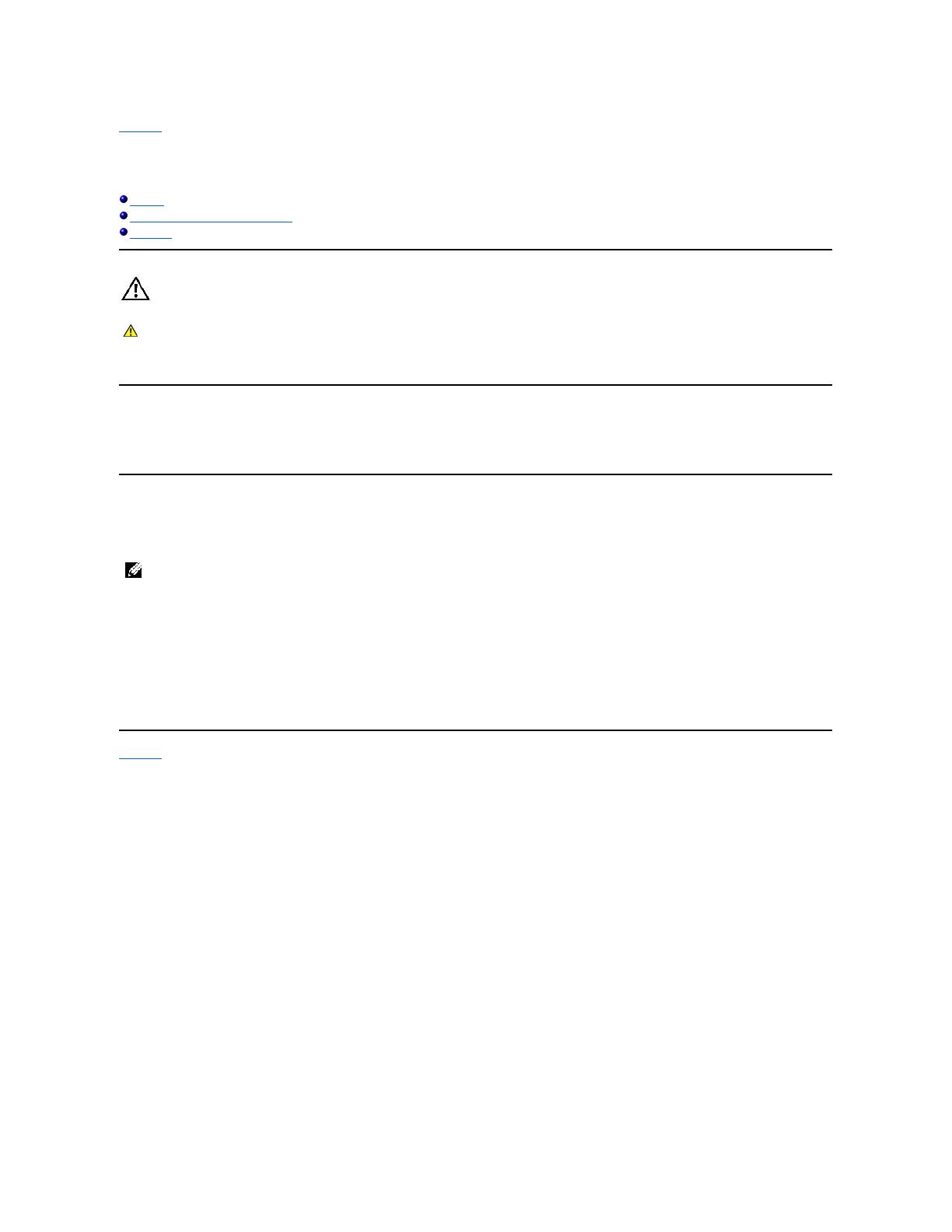
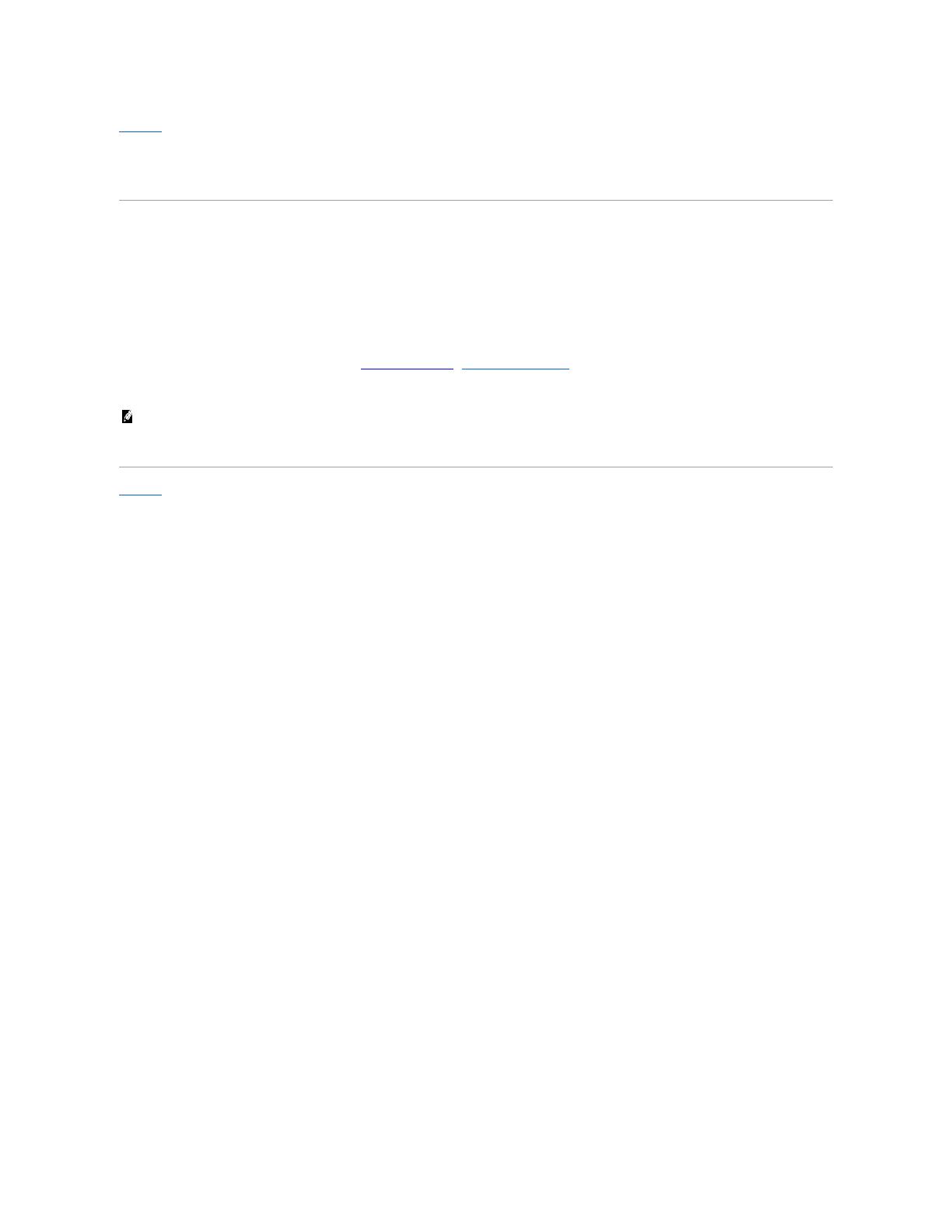
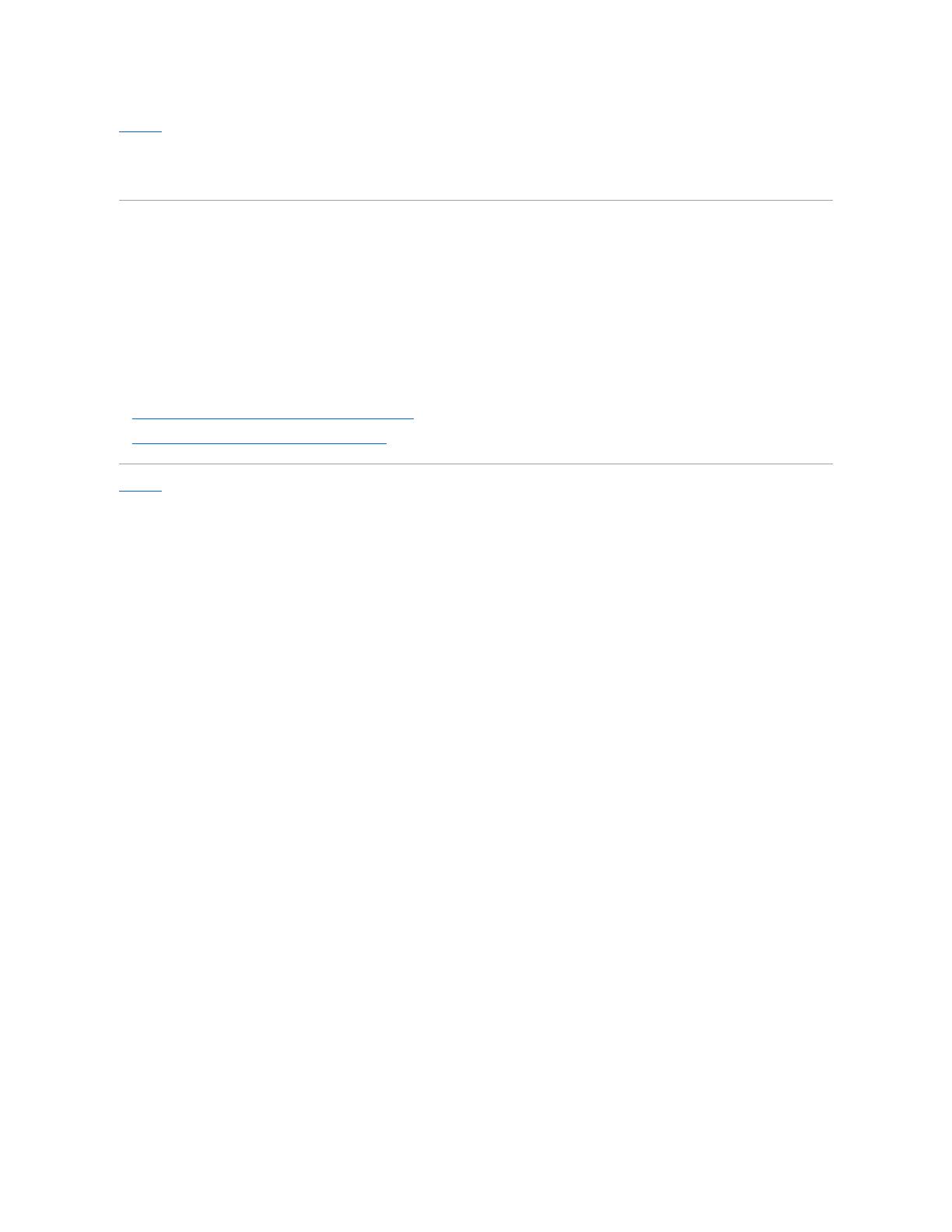
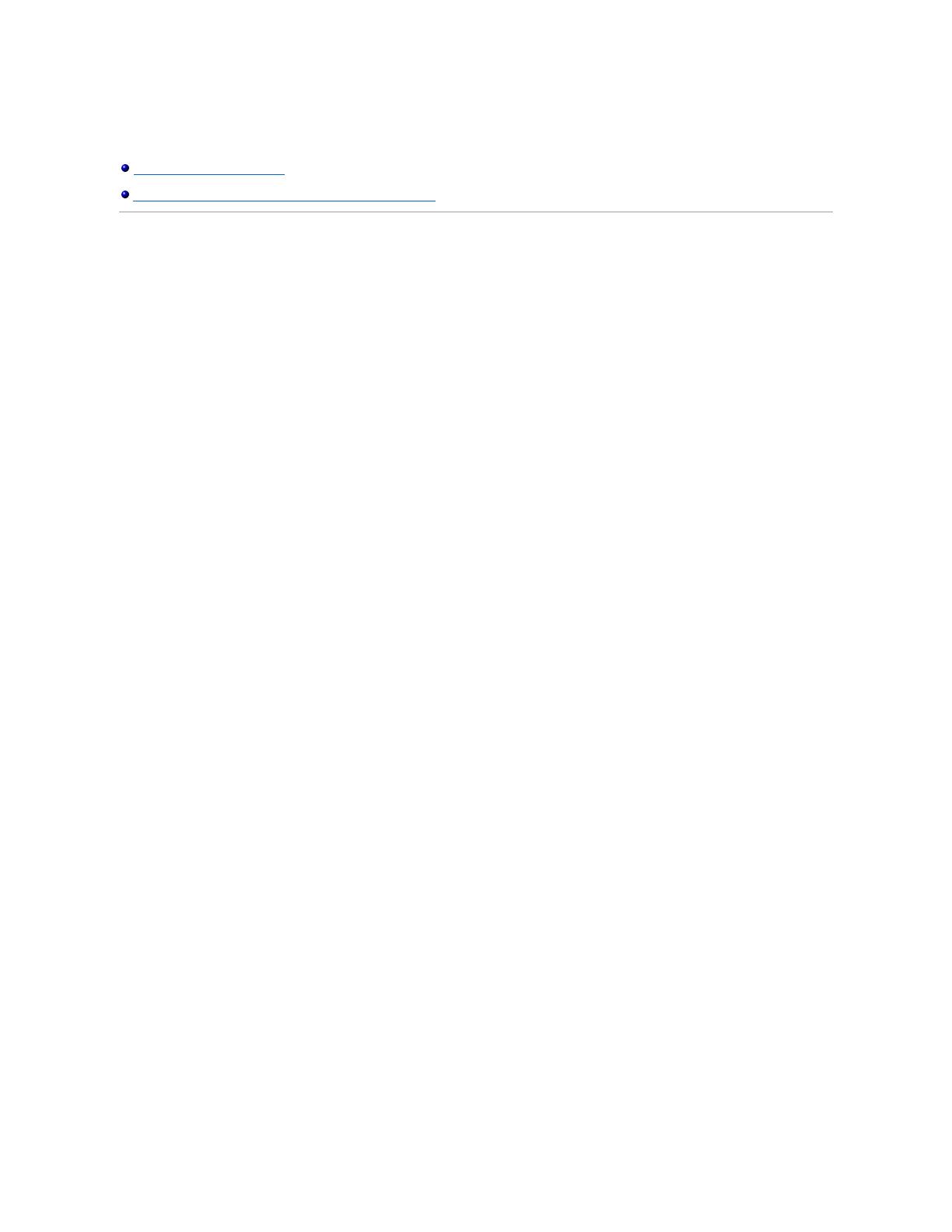
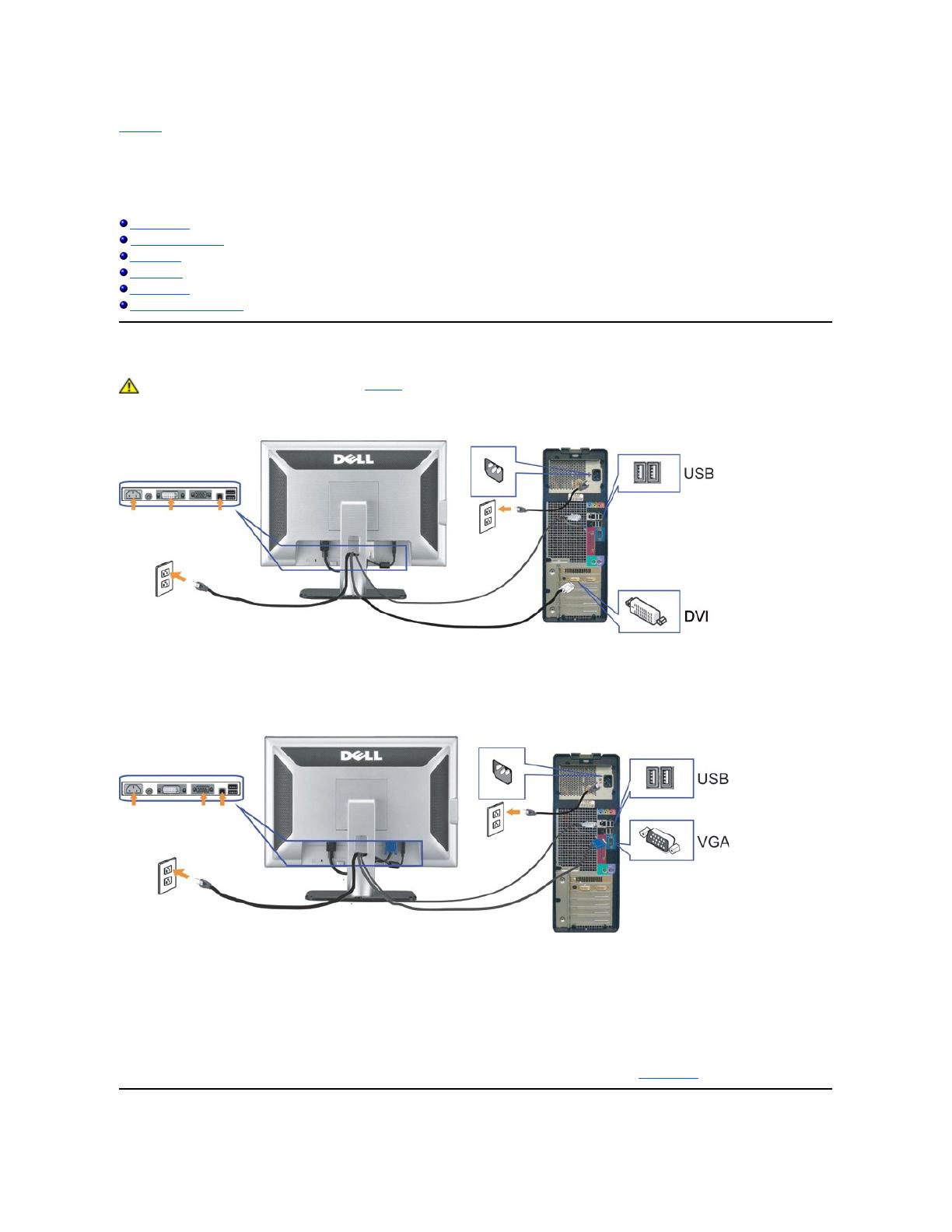
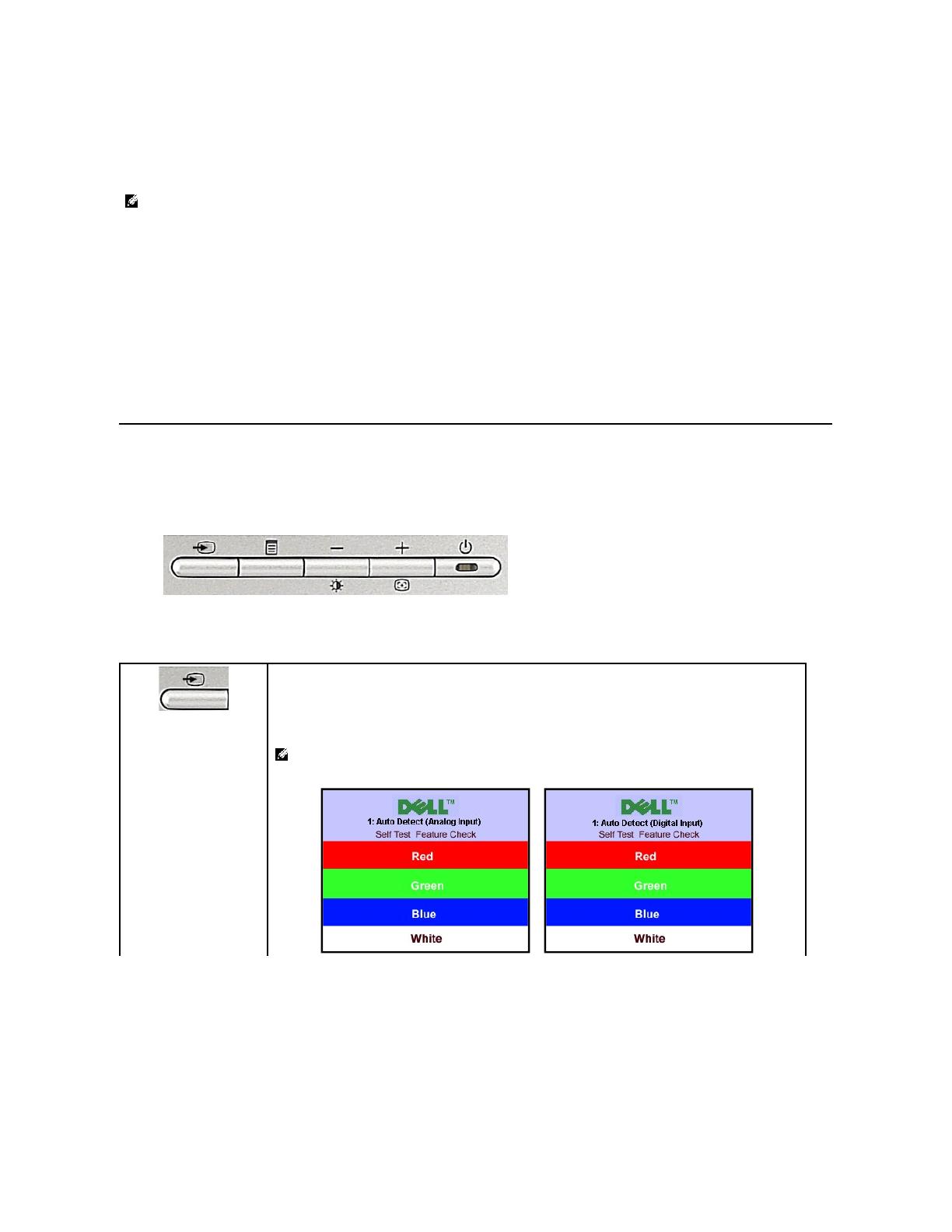
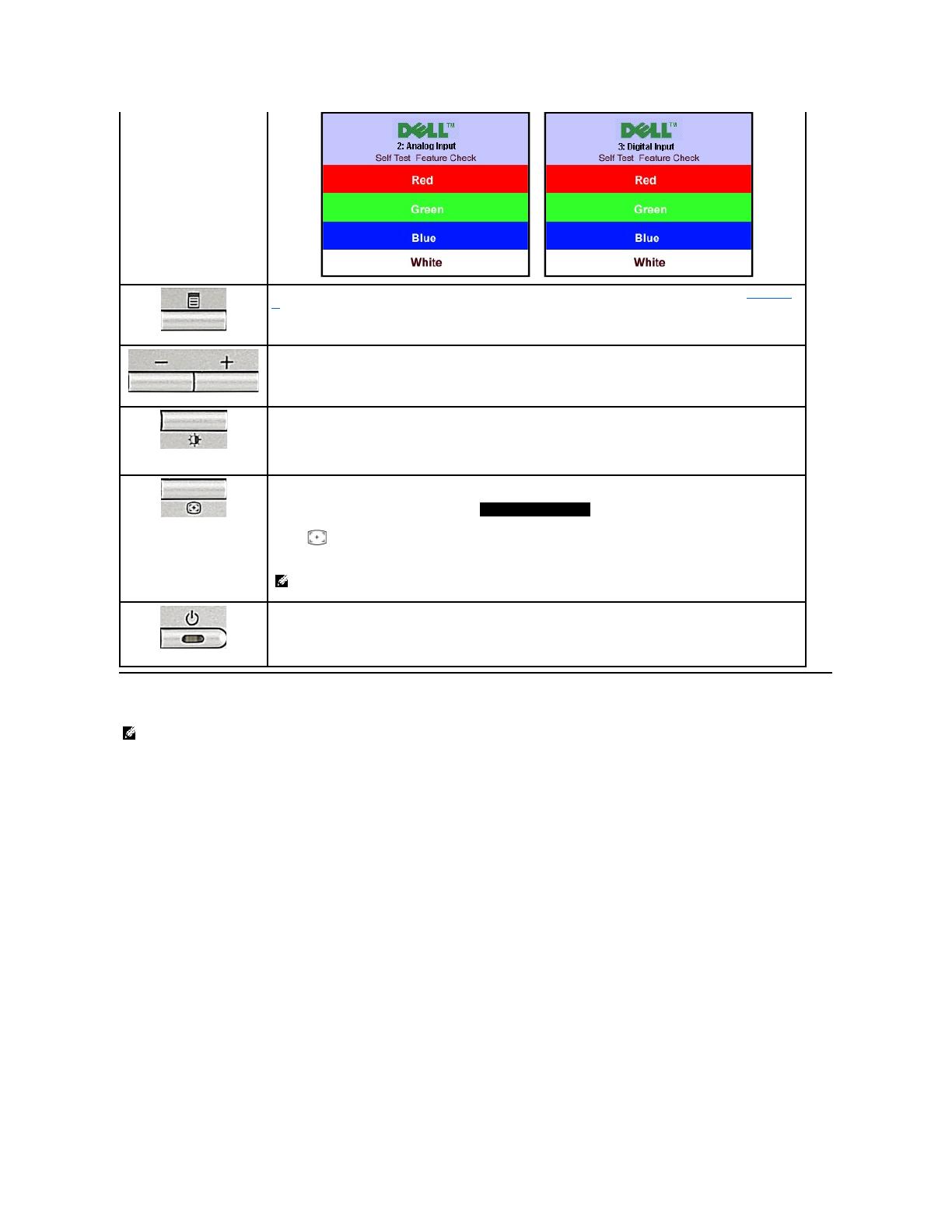
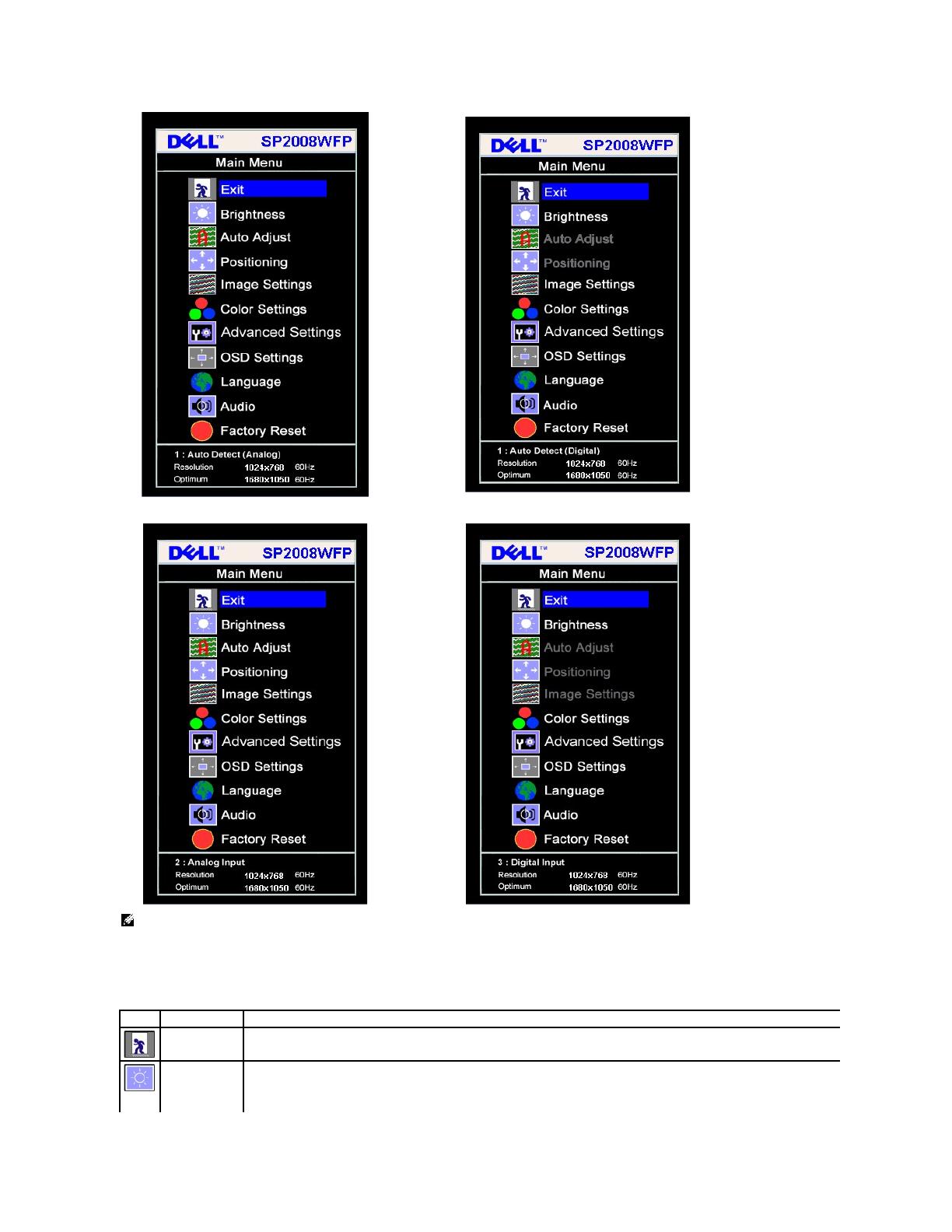
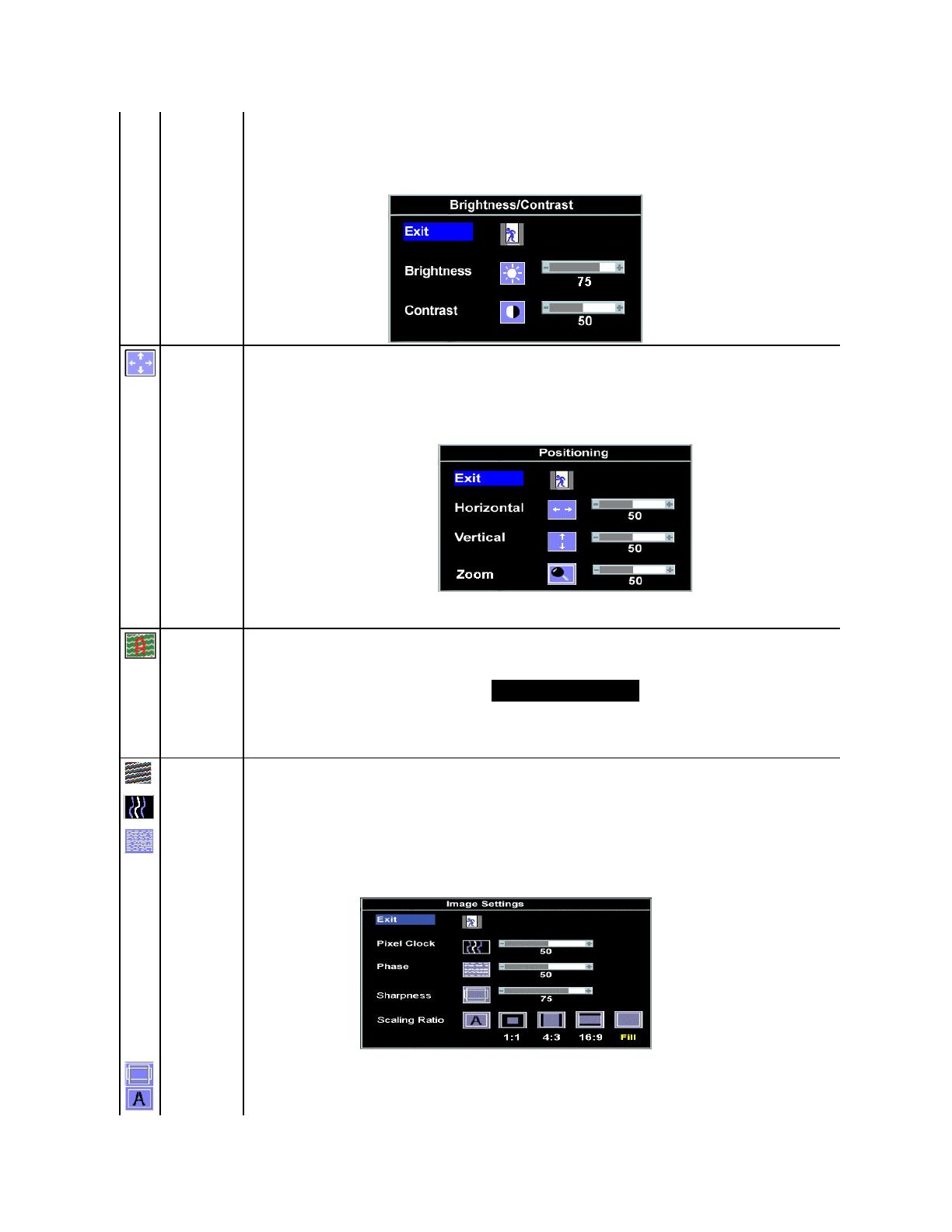
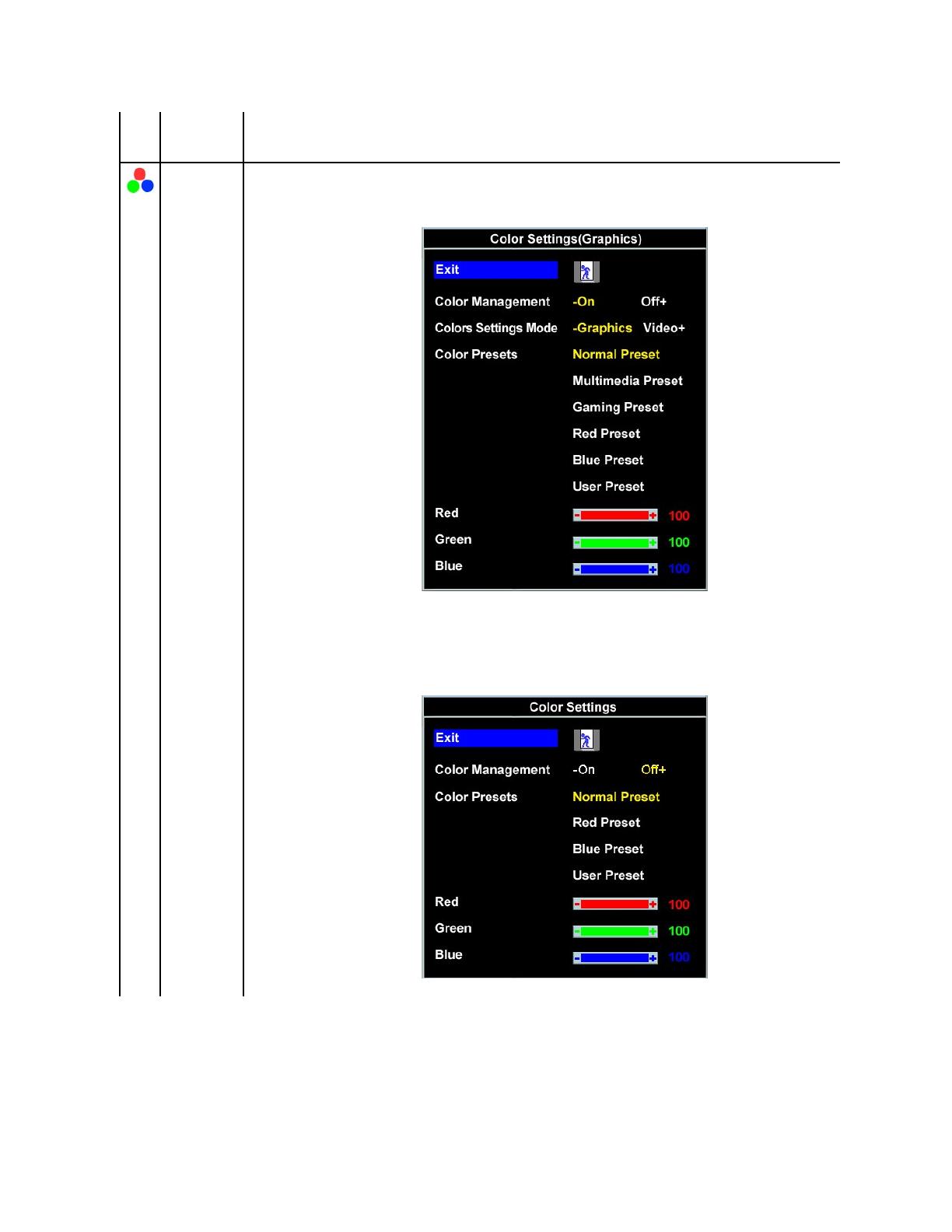
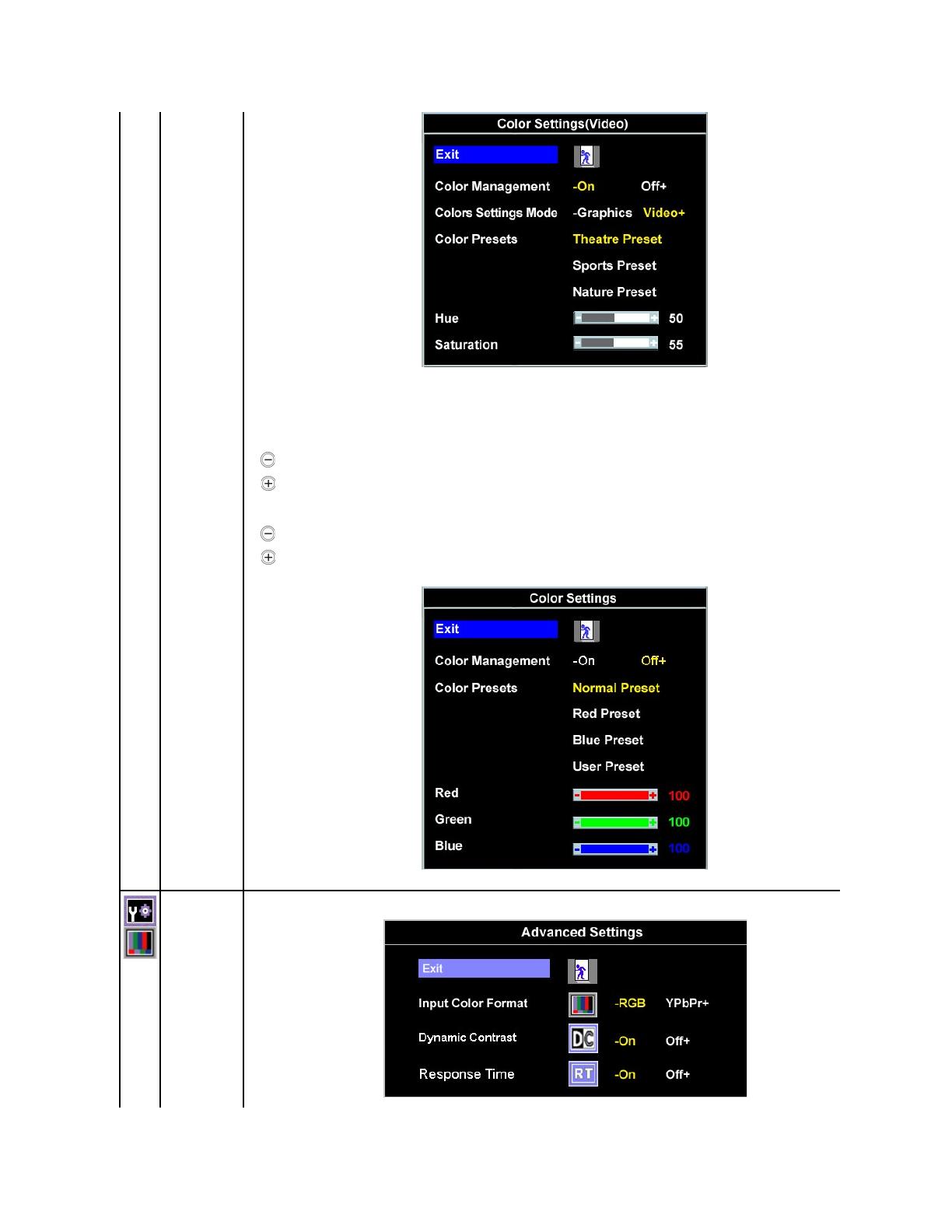
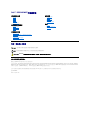 1
1
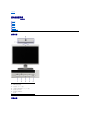 2
2
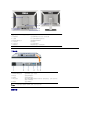 3
3
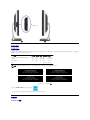 4
4
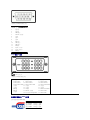 5
5
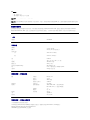 6
6
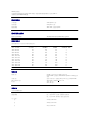 7
7
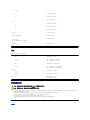 8
8
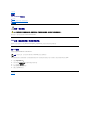 9
9
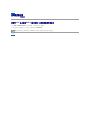 10
10
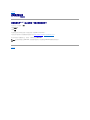 11
11
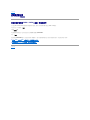 12
12
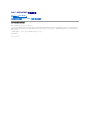 13
13
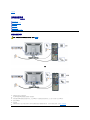 14
14
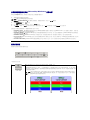 15
15
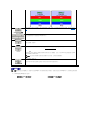 16
16
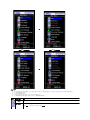 17
17
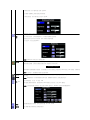 18
18
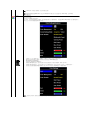 19
19
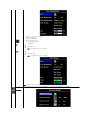 20
20
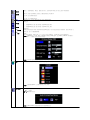 21
21
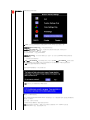 22
22
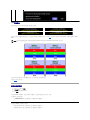 23
23
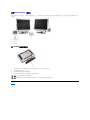 24
24
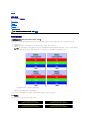 25
25
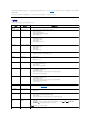 26
26
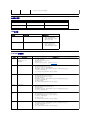 27
27
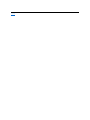 28
28
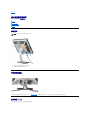 29
29
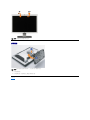 30
30