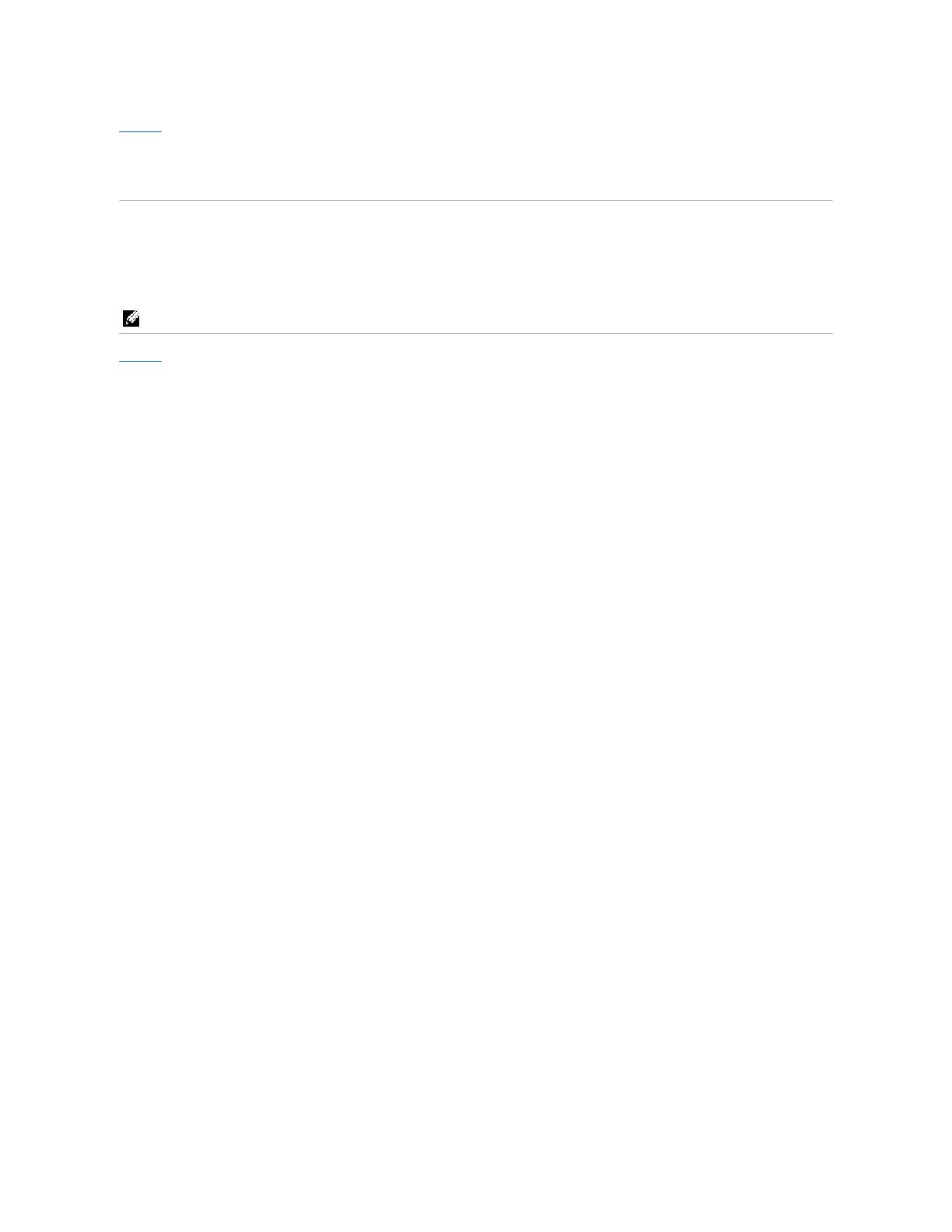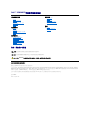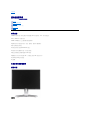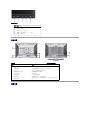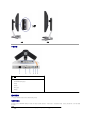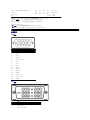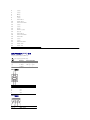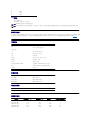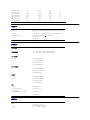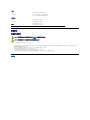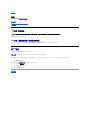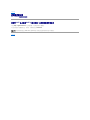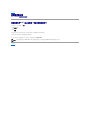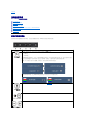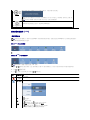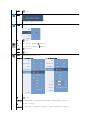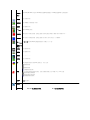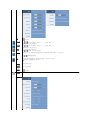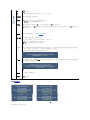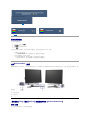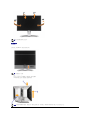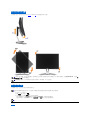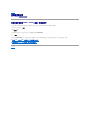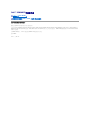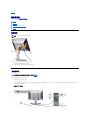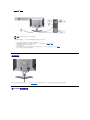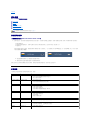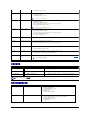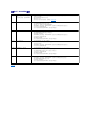Dell 2208WFP は、22インチのワイドスクリーンで、1680 x 1050 の解像度と 60Hz のリフレッシュ レートを備え、鮮明で詳細な画像を表示できます。また、最大輝度 300 cd/m2 とコントラスト比 1000:1 を備え、明るい場所でも暗い場所でも、より鮮やかな画像を実現します。
Dell 2208WFP は、チルト、スイベル、ピボット機能を備え、柔軟なポジショニングが可能です。これにより、作業中やゲームをプレイ中に最適な角度を見つけることができます。また、VESA マウントにも対応しており、壁掛け設置も可能です。
Dell 2208WFP は、VGA、DVI、USB ポートを備えており、様々なデバイスを接続できます。また、内蔵スピーカーも備えている
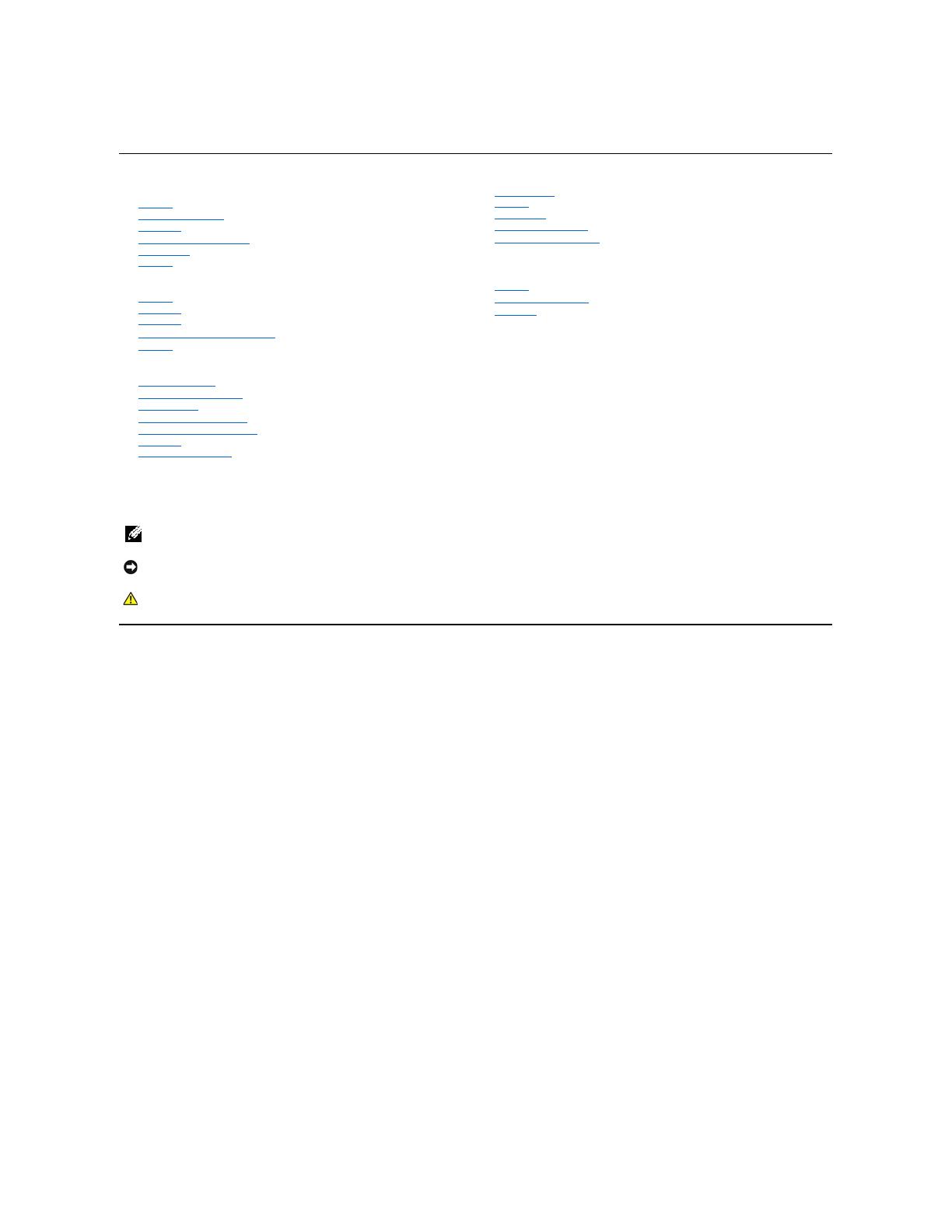
Dell™2208WFP平面顯示器使用指南
注意、通知與小心訊息
此文件中的資訊如有變更,恕不另行通知。
©2007 Dell Inc. All rights reserved.
嚴格禁止在未獲得Dell Inc.書面同意的情況下以任何方式重製任何部分。
此文件中使用的商標: Dell 與 DELL 標誌Inspiron, Dell Precision, Dimension, OptiPlex, Latitude, PowerEdge, PowerVault, PowerApp, and Dell OpenManage 皆為Dell Inc的商標; Microsoft
、
Windows 與
Windows NT 則為Microsoft Corporation的註冊商標;Adobe 為Adobe Systems Incorporated的商標,且可能已以特定的司法權力註冊。 ENERGY STAR 為美國環境保護局(U.S. Environmental Protection
Agency)的註冊商標。 身為ENERGY STAR的夥伴之一,Dell Inc.保證此產品符合ENERGY STAR在能源使用效率上的規定。
此文件中可能會使用其他商標與商品名稱來參照聲稱的標誌與名稱或其產品的實體。 Dell Inc.放棄除了其自己的商標與商品名稱以外的任何商標與商品名稱的所有利益。
型號 2208WFP
2007 年 8 月 Rev. A01
關於您的顯示器
產品功能
各部位零件與控制按鈕
顯示器規格
通用序列匯流排(USB)介面
隨插即用功能
維護指示
設定顯示器
連接底座
連接顯示器
整理連接線
將Soundbar連接至顯示器(選購)
拆卸底座
操作顯示器
使用前面板控制按鈕
使用螢幕功能選單(OSD)
設定最佳解析度
使用Dell Soundbar(選購)
使用傾斜、旋轉和垂直延伸功能
旋轉顯示器
調整作業系統的旋轉設定
解決問題
排除顯示器故障
常見問題
產品規格問題
通用序列匯流排特定問題
排除Dell™Soundbar故障
附錄
安全指示
FCC聲明(僅針對美國)
與Dell聯絡
注意: "注意"會指出可幫助您更妥善使用電腦的重要資訊的注意事項。
通知: 指出潛在硬體損害或資料遺失問題,並告訴您如何避免產生此問題的通知事項。
小心: 小心(CAUTION)會指出潛在或財產上的損失、人身傷害、或甚至造成死亡等小心事項。
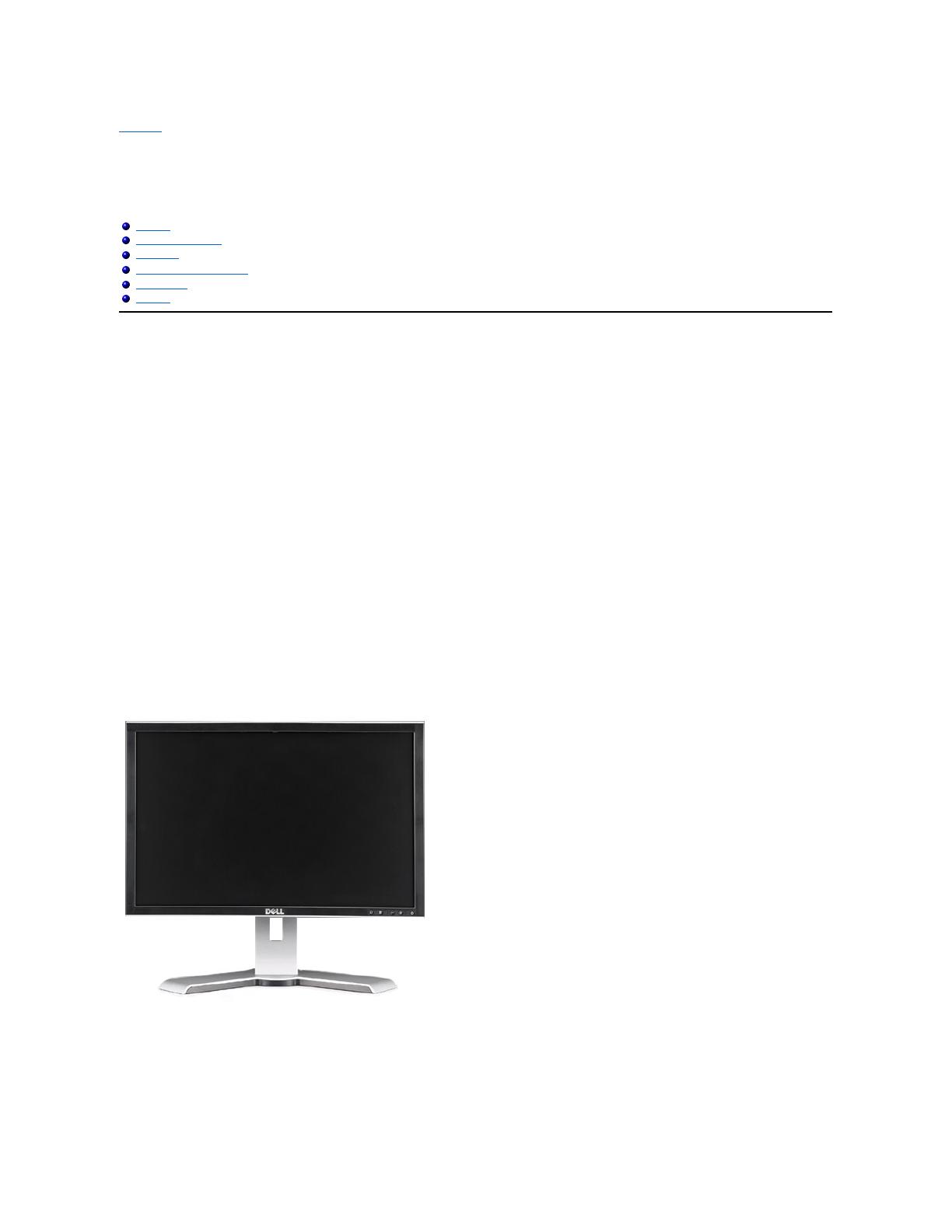
回到內容頁
關於您的顯示器
Dell™2208WFP平面顯示器使用指南
產品功能
2208WFP平面顯示器是一款擁有主動矩陣、薄膜電晶體(TFT)的液晶顯示器(LCD)。顯示器功能包括:
■ 22吋(558.8 mm)可視顯示區域。
■ 1680 x 1050解析度,加上支援較低解析度的全螢幕顯示。
■ 寬廣的可視角度,無論是坐姿或站姿,或從另一邊移到另一邊時都可以觀賞到畫面。
■ 傾斜、旋轉和垂直延伸功能。
■ 可彈性安裝的可拆式底座與VESA 100 mm安裝孔。
■ 如果您的系統有支援隨插即用功能,則可以使用該功能。
■ 簡化設定與畫面最佳化的螢幕功能選單(OSD)調整。
■ 軟體和說明文件光碟片內有資訊檔(INF)、影像顏色比對檔(ICM)和產品說明文件。
■ 符合Energy Star規定的省電功能。
■ 安全鎖槽。
各部位零件與控制按鈕
前面外觀

自動調整(Auto Adjust)/向上(+)按鍵
VESA安裝孔(100mm)(位於連接的底座
後面)
若您需要與Dell聯絡以取得技術支援,請參考此標籤。
將顯示器向下按,按下按鍵來鬆開顯示器,然後將顯示器抬高至想要的高
度。
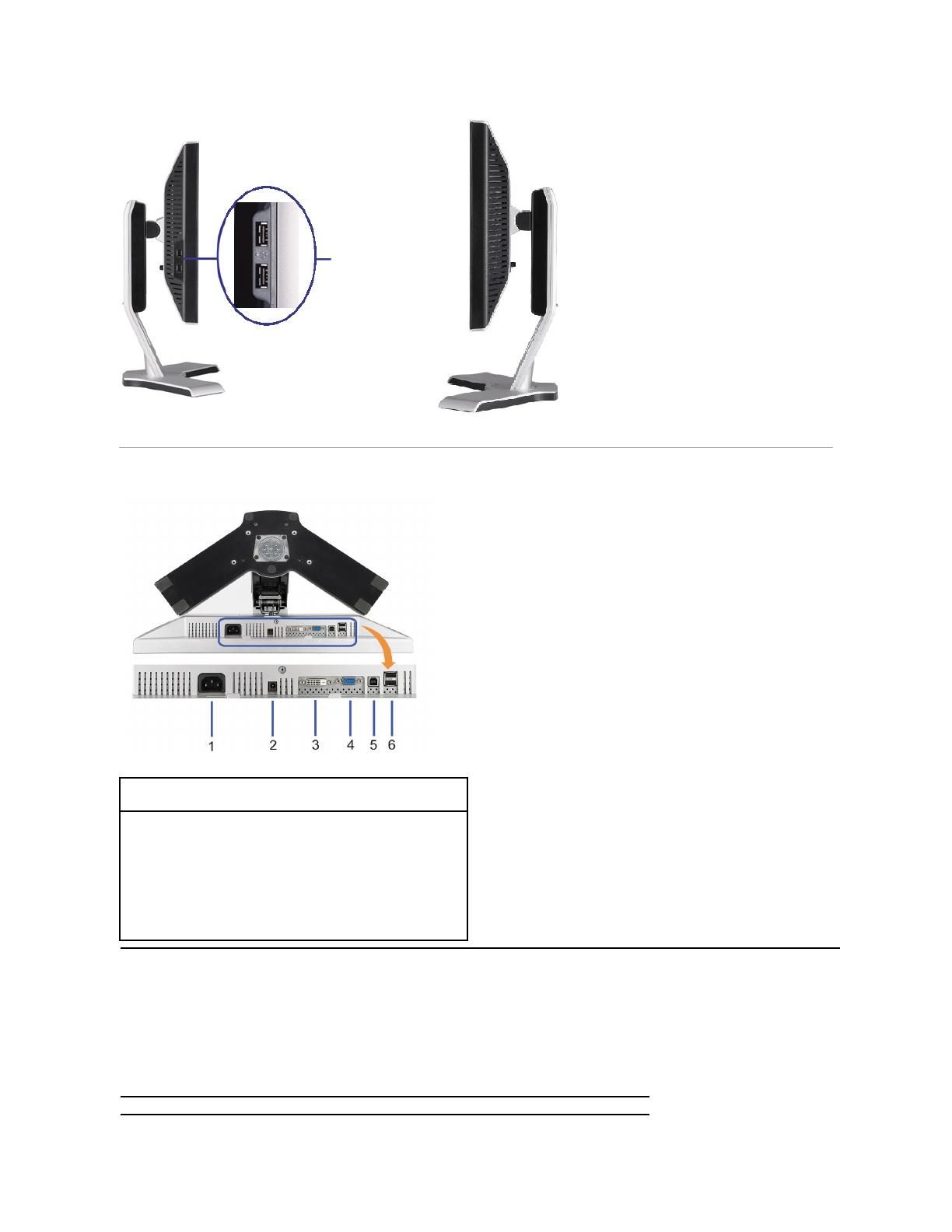
顯示器規格
以下各節提供有關多種電源管理模式與顯示器多種接頭的針腳位置的資訊。
電源管理模式
I若您的電腦上裝有符合VESADPM™標準的顯示卡或軟體,顯示器會在非使用期間自動減低耗電,即所謂的省電模式。當電腦偵測到來自鍵盤、滑鼠或其它
輸入裝置的輸入,則顯示器會自動繼續運作。下表顯示自動省電功能的耗電

OSD僅能在
正常操作
模式中運作。在主動關閉模式中按下menu或plus按鈕時,顯示下列其中一則訊息:
省電模式中的類比輸入。按下電腦的電源按鈕或鍵盤的任何按鍵或移動滑鼠
或
省電模式中的數位輸入。按下電腦的電源按鈕或鍵盤的任何按鍵或移動滑鼠
啟動電腦和顯示器以進入OSD。
* 只有在拔下顯示器的主電源連接線時才能使顯示器達到在關閉(OFF)模式時零耗電量的目標。
正常運作(搭配Dell Soundbar與USB啟用的情況下)
注意: 本顯示器符合ENERGY STARR與TCO'99/TCO'03電源管理規格。
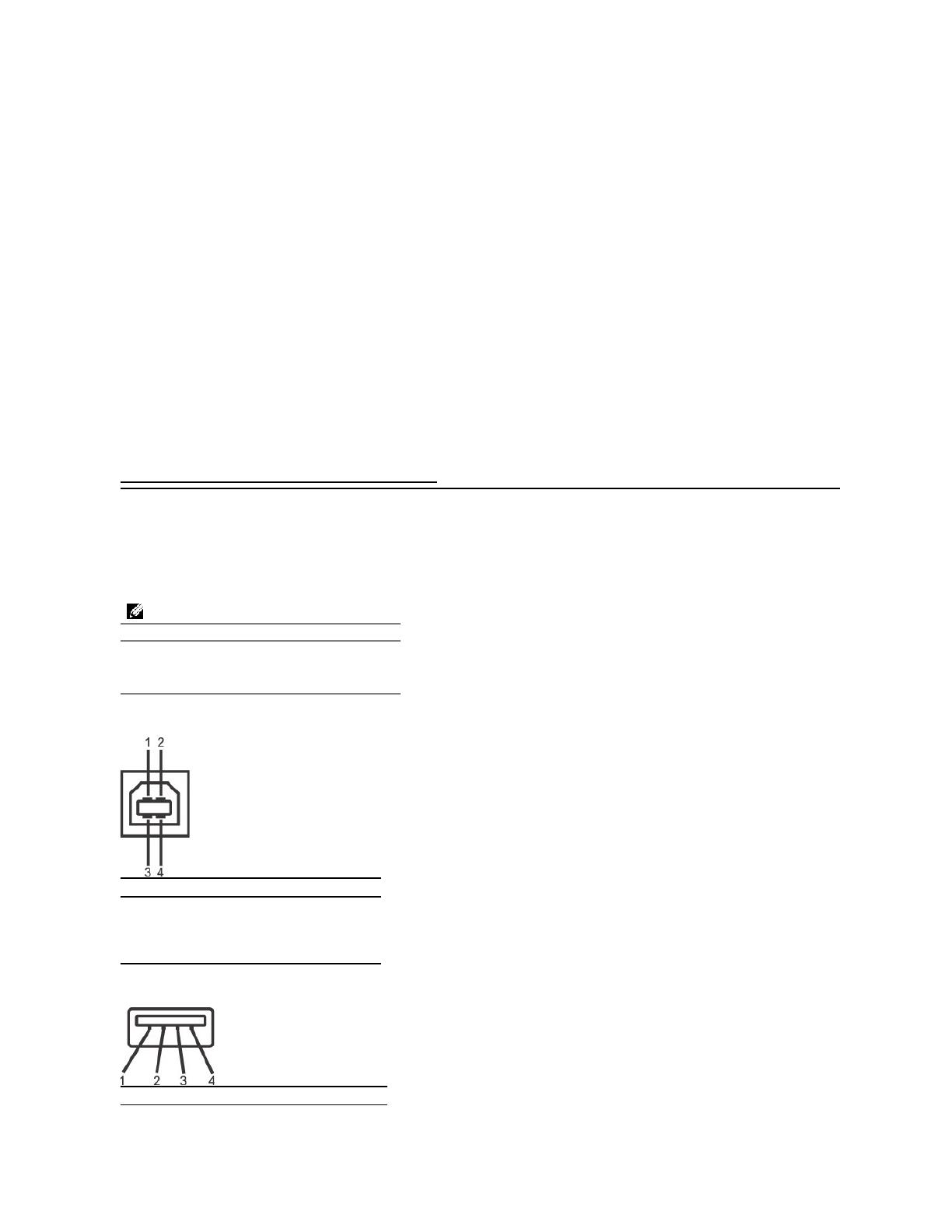
通用序列匯流排(USB)介面
本節提供您有關顯示器左側的可用USB埠的資訊
USB上游接頭
USB下游接頭
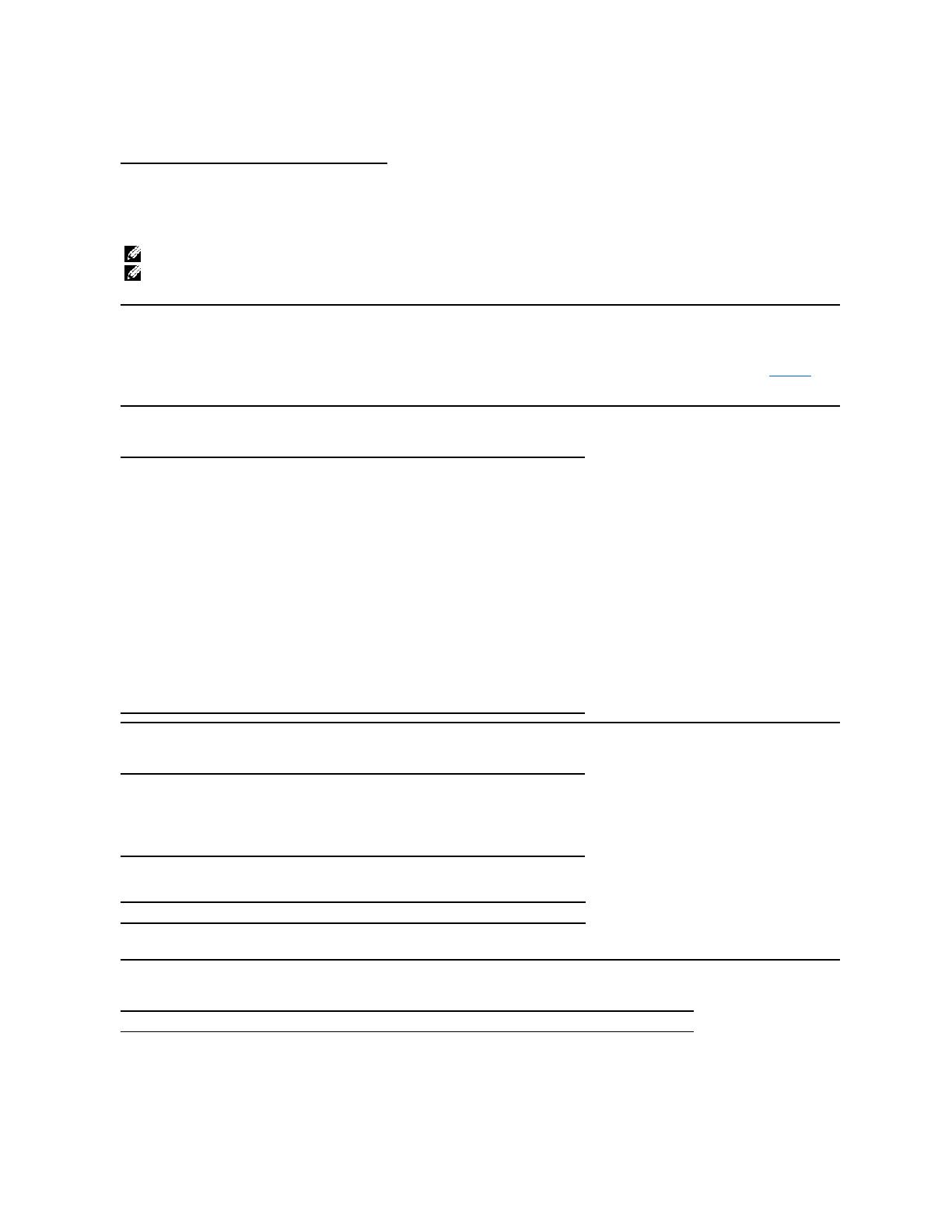
USB連接埠
l 1個上游連接埠 - 後方
l 4個下游連接埠 - 2個位於後方;2位於左側
注意: USB 2.0相容性需有相容於2.0的電腦才能使用。
注意: 此顯示器的USB界面只有在顯示器電源開啟時 (或在省電模式中)才能使用。 關閉並重新開啟顯示器會重置其USB 界面;已連接的周邊裝置可能需花費幾秒鐘來恢復正常運作。
隨插即用功能
您可以將此顯示器安裝在任何有隨插即用相容性的系統中。 本顯示器會使用顯示器資料通道(Display Data Channel,DDC)通訊協定自動提供其延伸顯示識別資料(已延伸
Display Identification Data
系統便能夠自行設定並將顯示器設定值最佳化。大部分的顯示器安裝作業都是自動執行的;但是您可以自行選擇不同的設定值。如需有關變更顯示器設定的詳細資訊,請參閱操作顯示器。
160°(垂直) 典型, 160°(水平) 典型
含硬塗層3H(hard-coating 3H)抗炫光塗層
CCFL (4) 邊緣光線系統(edgelight system)
480i/480p/576i/576p/720p/1080i/1080p (支援 HDCP)
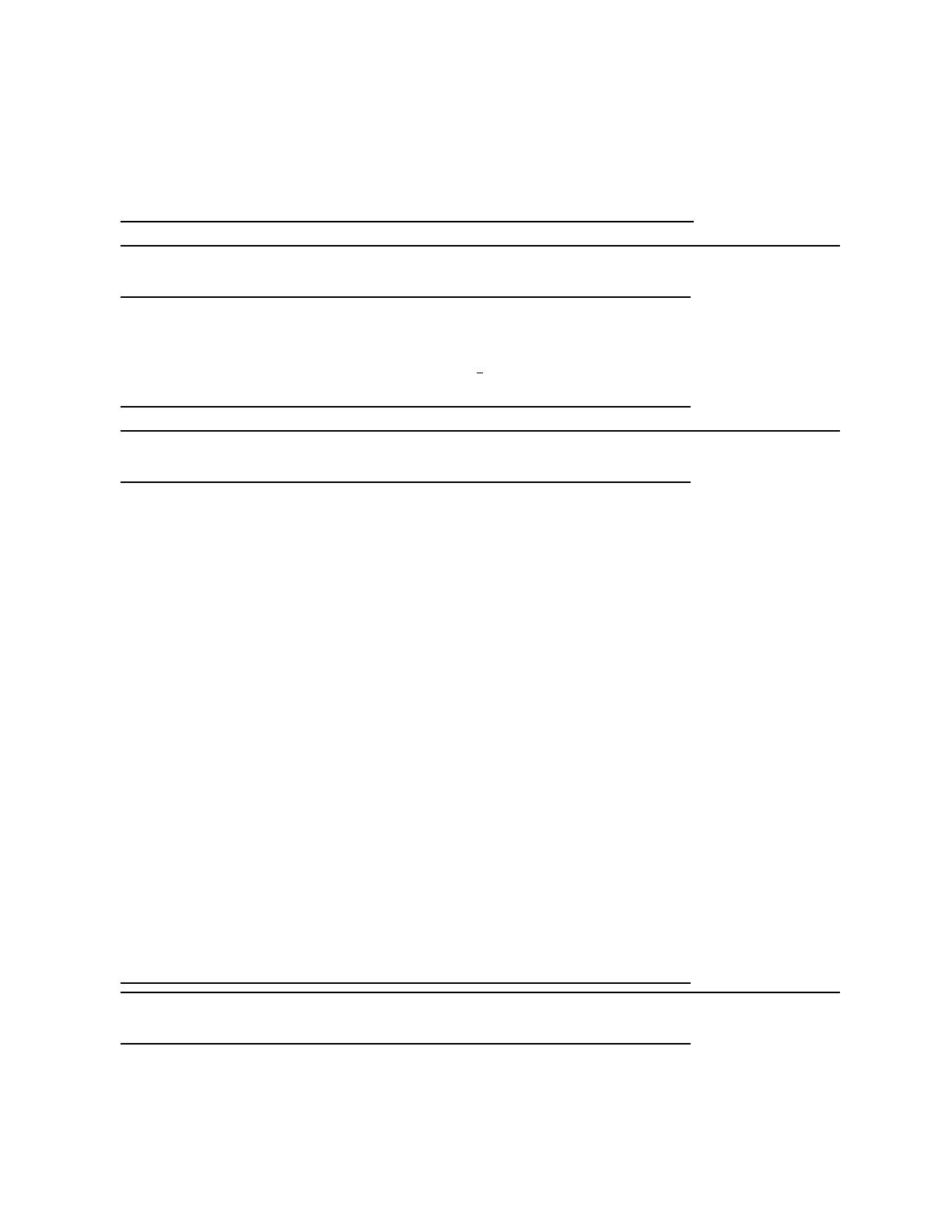
類比RGB、0.7伏特+/-5%、75 ohm輸入阻抗時為正極
數位DVI-D TMDS、每條差動線(differential line)為600mV、50 ohm輸入阻抗時為
正極
獨立的水平與垂直同步、極性無固定TTL等級、SOG(綠色上為Composite SYNC)
100 至 240 VAC / 50 或 60 Hz + 3 Hz / 2.0A (Max.)
120V:42A (最大)
240V:80A (最大)
15-pin D-小型、藍色接頭;DVI-D、白色接頭
數位: 可拆卸、DVI-D、硬式針腳、裝運時與顯示器分開放置
類比:可分開、D-Sub、15pins接頭、運送時已連接至顯示器
不含底座配件重量
(牆上安裝或VESA安裝方式 - 不含連接線)
保存: -20°至60°C(-4°至140°F)
運送: -20°至60°C(-4°至140°F)
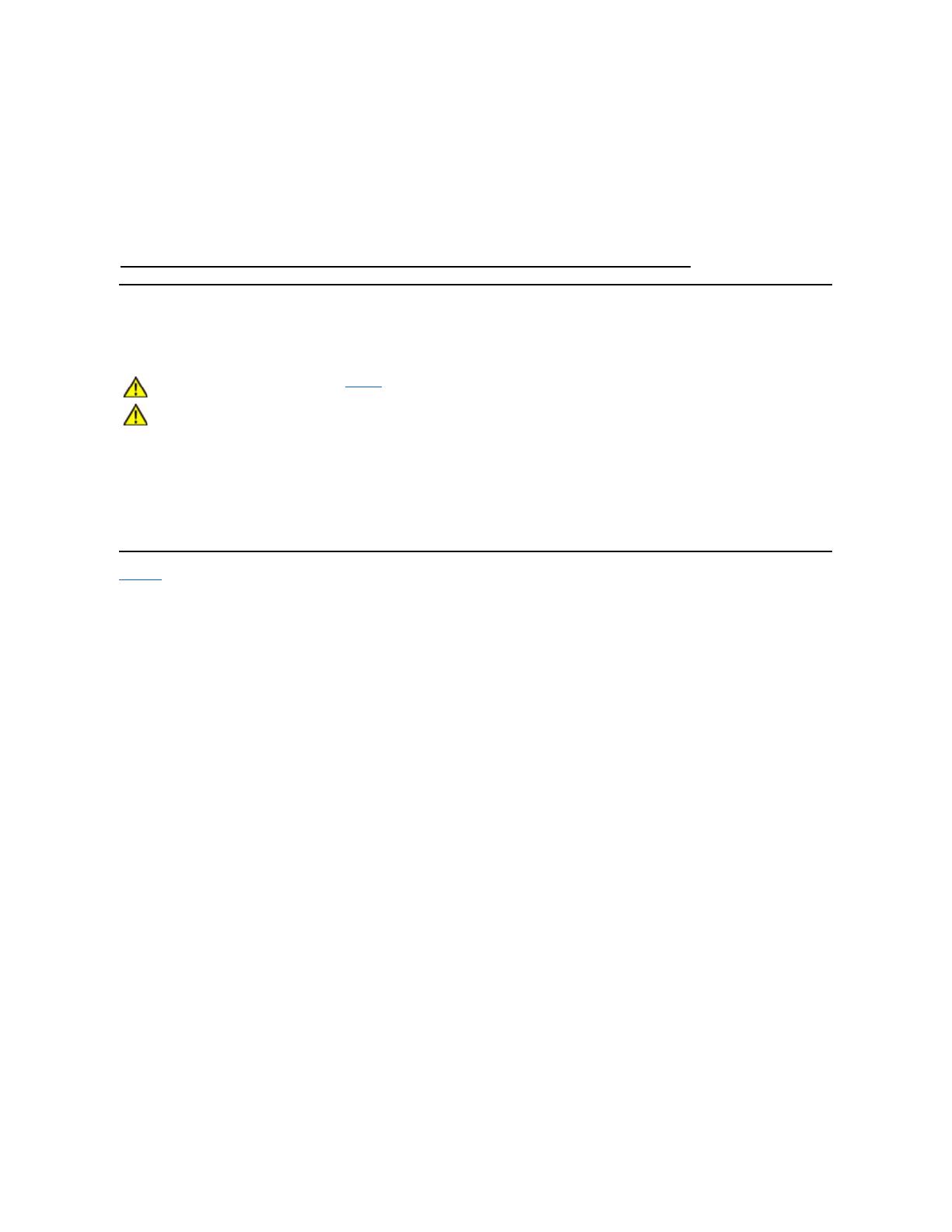
維護指示
清潔您的顯示器
拆開包裝、清潔或處理顯示器時,最佳方式為依照下表中的指示:
l 若要清潔抗靜電螢幕,請用水將一塊柔軟乾淨的布稍微弄濕。 可能的話請使用特殊的螢幕清潔布或適用於抗靜電塗層的清潔劑來清潔螢幕。 請勿使用含苯、稀釋劑、阿摩尼亞、或有
腐蝕作用的清潔劑或壓縮空氣來清潔。
l 使用微溼的暖布清潔顯示器。避免使用任何清潔劑,因為有些清潔劑會在顯示器上留下痕跡。
l 如果在拆開顯示器包裝時發現有白色粉末,請用布將它擦掉。
l 請小心使用您的顯示器。深色顯示器可能比淡色顯示器更容易被刮傷,留下刮痕。
l 為了幫助您維持監視器的最佳影像品質,請使用動態變化的螢幕保護程式,不使用監視器時,也請關閉監視器電源。
回到內容頁
保存:5% 至 90% (沒有水氣凝結的狀態)
運送:5% 至 90%(沒有水氣凝結的狀態)
256.08 BTU/hour (最大)
153.6 BTU/hour (典型)
小心: 請在清潔顯示器之前先仔細閱讀並依照 安全指示 中的說明來清潔顯示器。
小心: 清潔顯示器之前,請先將顯示器電源線從電源插座上拔下。
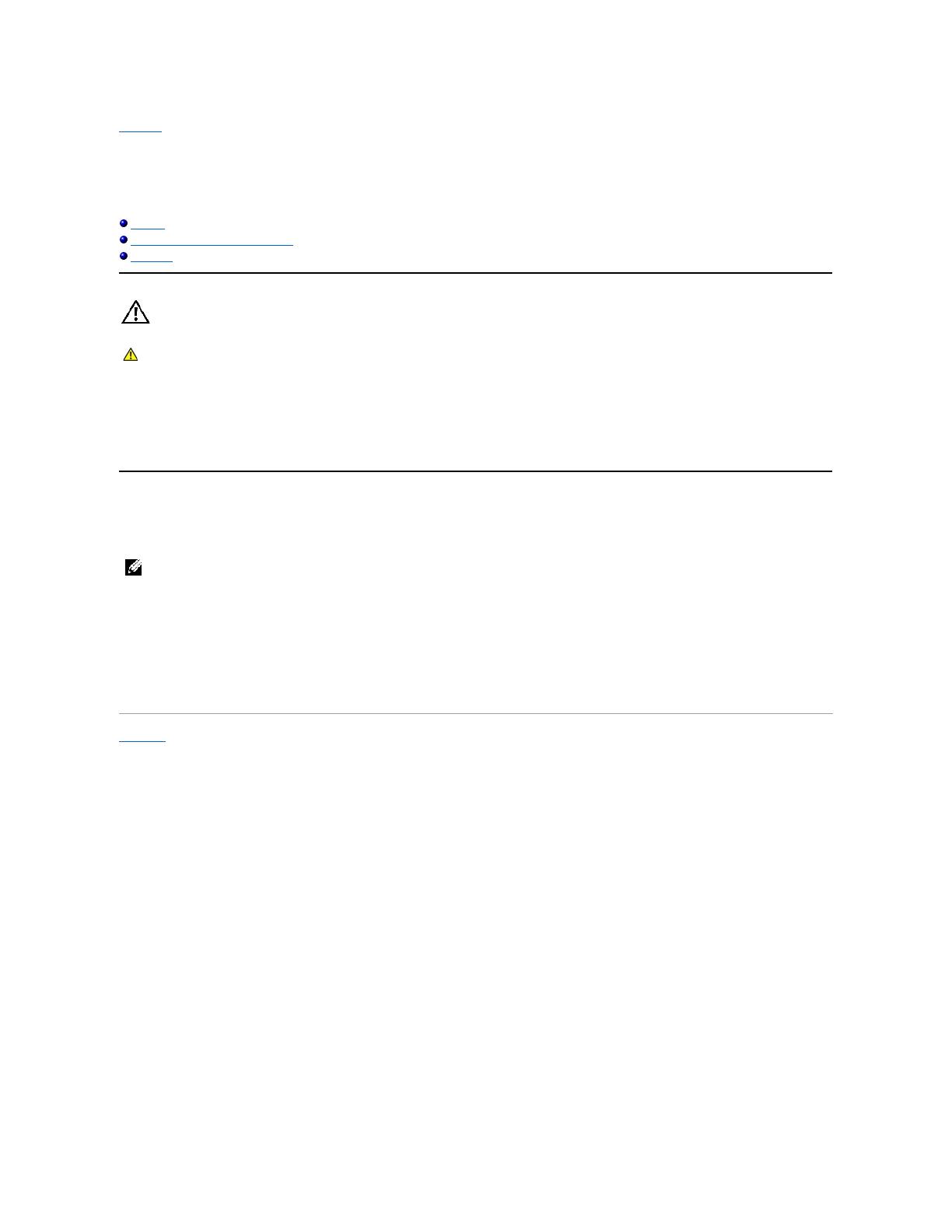
回到內容頁
附錄
Dell™2208WFP平面顯示器使用指南
安全資訊
FCC公告(僅適用於美國)與其他管理資訊
與Dell聯絡
警告: 安全資訊
關於安全指示的資訊,請參閱
產品資訊指南
。
FCC公告(僅適用於美國)與其他管理資訊
關於FCC公告與其他管理資訊,請參見www.dell.com/regulatory_compliance網站上與產品符合哪些管理規定有關的資訊。
與Dell聯絡
美國的客戶請撥打800-WWW-DELL(800-999-3355)。
Dell提供數種線上與電話式支援和服務選項。使用功能隨著國家和產品而異,有些服務在您的地區可能沒有提供。關於銷售、技術支援或客服的問題,請洽詢Dell:
回到內容頁
警告: 執行本說明文件中未指定的控制作業、調整方式或程序,可能會使您 暴露在觸電、電氣傷害與/或機械傷害的危險中。
注意: 如果您無法上網,您可以在發票、裝箱明細表、帳單或Dell產品目錄上找到聯絡資訊。
請在頁面底部的選擇國家/地區下拉式選單中確認您的國家或地區。
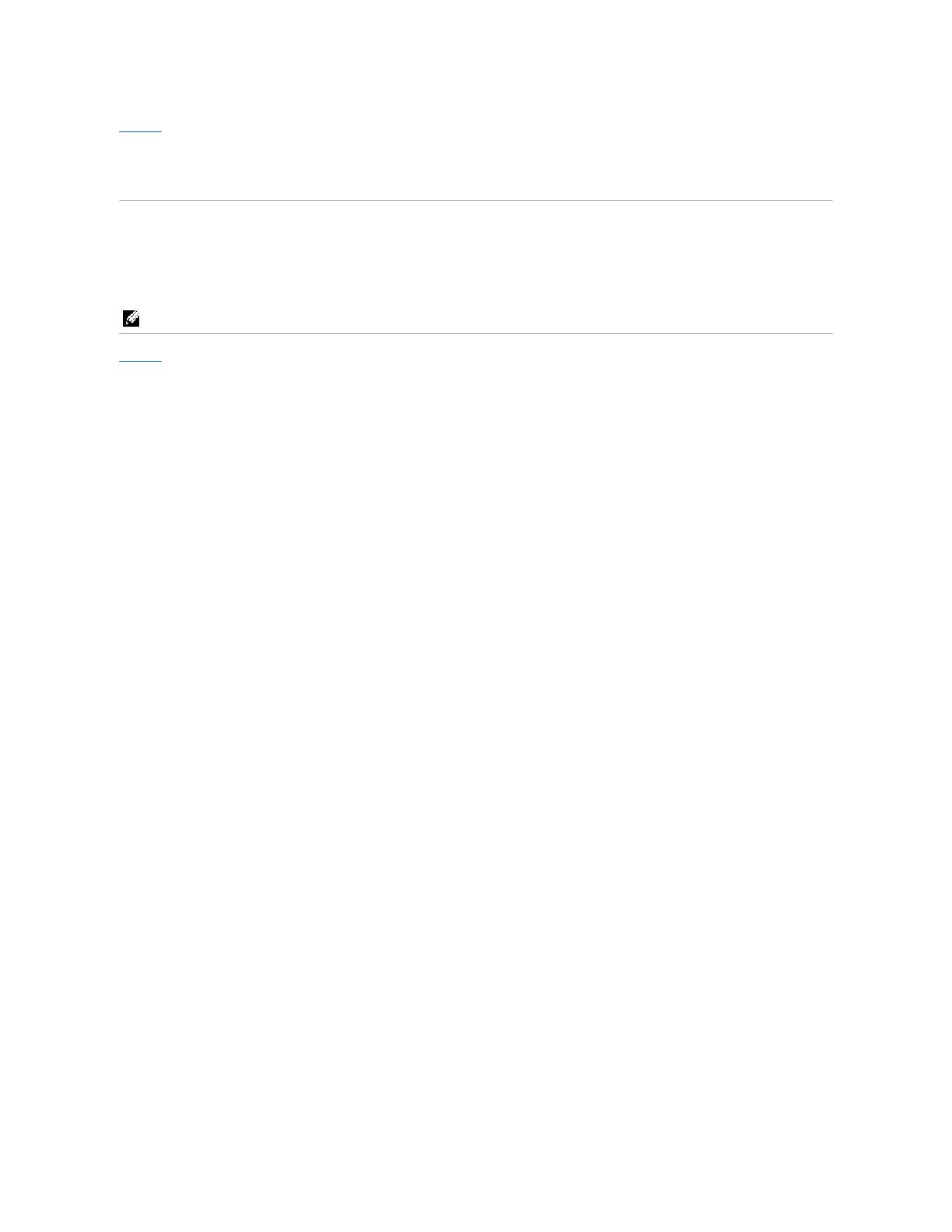
回到內容頁
安裝您的顯示器
Dell™2208WFP平面顯示器使用指南
若您有Dell™桌上型或Dell™可攜式電腦,且有網際網路存取能力
1. 請至 http://support.dell.com, 輸入您的服務標籤,然後下載最新的顯示卡驅動程式。
2. 為您的顯示配接卡安裝驅動程式之後,請再嘗試一次將解析度設定為 1680x1050。
回到內容頁
注意:若您無法將解析度設定為1680x1050,請與Dell™聯絡以取得與支援這些解析度的顯示配接卡有關的資訊。
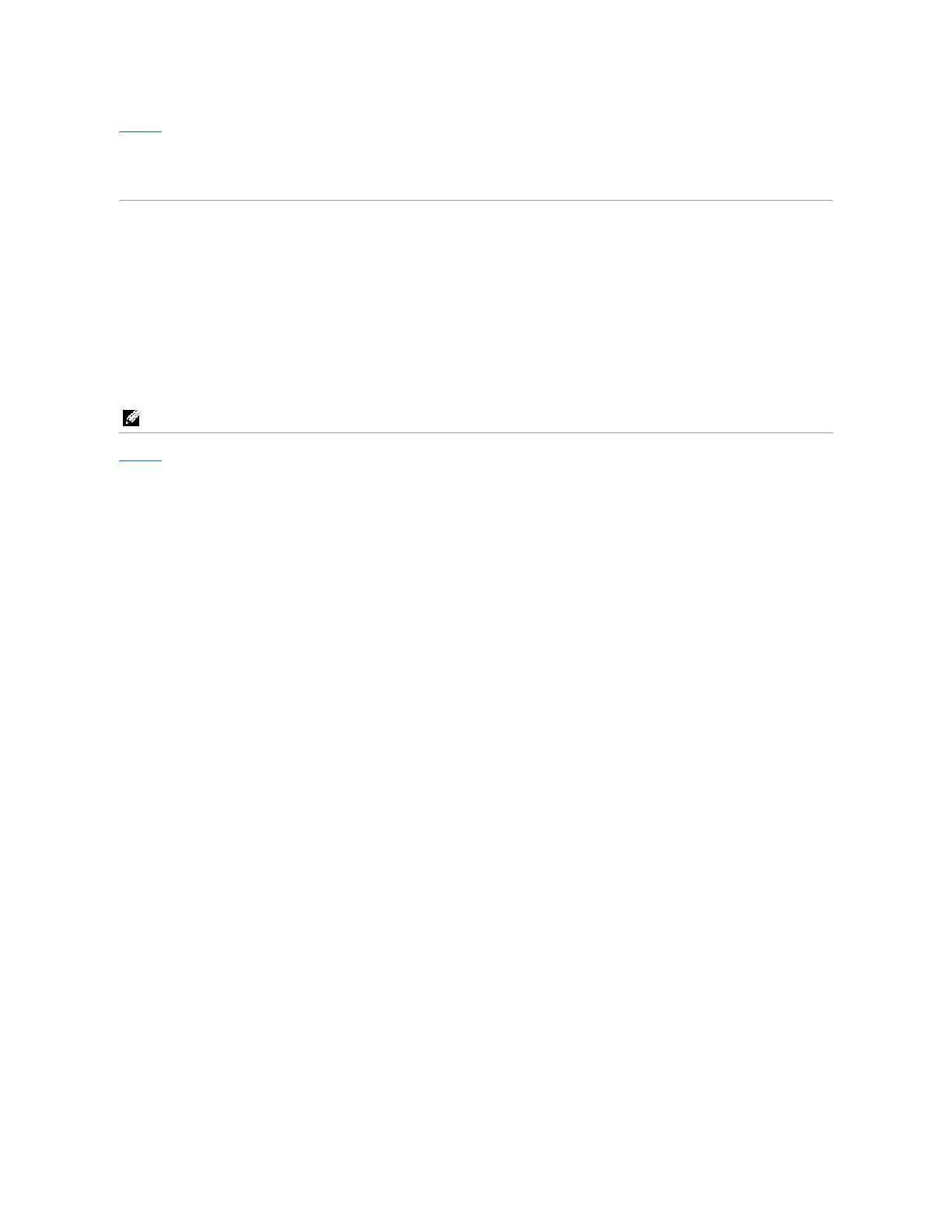
回到內容頁
安裝您的顯示器
Dell™2208WFP平面顯示器使用指南
若您是使用非Dell™桌上型電腦、可攜式電腦或顯示卡
1. 在桌面上按一下右鍵並按一下內容。
2. 選擇設定值標籤。
3. 選擇 進階。
4. 從視窗最上面的說明中辨識出您的顯示卡控制器提供廠商(例如NVIDIA、ATI或Intel等等)。
5. 請參見顯示卡廠商網站以取得更新驅動程式的相關資訊.
6. 為您的顯示配接卡安裝驅動程式之後,請再嘗試一次將解析度設定為1680x1050。
回到內容頁
注意:若您無法將解析度設定為1680x1050,請與您電腦的製造商聯絡,或考慮購買支援1680x1050影像解析度的顯示配接卡。

回到內容頁
安裝您的顯示器
Dell™2208WFP平面顯示器使用指南
使用前面板控制按鈕
使用螢幕功能選單(OSD)
設定最佳解析度
使用Dell Soundbar(選購)
使用翹板(Tilt)、轉圜(Swivel)與垂直延伸部分(Vertical Extension)
變更顯示器的旋轉方向
旋轉您的作業系統
使用前面板控制按鈕
使用顯示器前面的控制鈕調整要顯示的影像特性。使用這些控制調整控制功能時,OSD顯示控制功能切換時的特性數值。
請使用輸入選擇鍵來於可能已連接至顯示器的兩種不同影像訊號之間選擇輸入來源。
l VGA 輸入
l DVI-D 輸入
如果VGA和DVI連接線連接到同一台電腦,只要VGA或DVI輸出有視訊訊號,此顯示器就會自動顯示顯示影像。將一台顯示器連接到兩台電腦
時,如果使用螢幕保護程式,最好將兩台顯示器設定為同樣的時間。先移動任一台電腦的滑鼠將先啟動該電腦的視訊輸入。
切換輸入時,您會看到下列指示目前選擇輸入來源的訊息。影像可能需要1或2秒的時間才會出現。
如果選擇VGA或DVI-D輸入,而且VGA和DVI-D連接線尚未連接,則會出現以下所示的浮動對話方塊。
使用MENU按鈕啟動螢幕功能選單(OSD)和選擇OSD選單。請參閱 使用選單系統。
使用這些按鈕導覽與調整OSD中的滑動列(減少/增加範圍)控制。
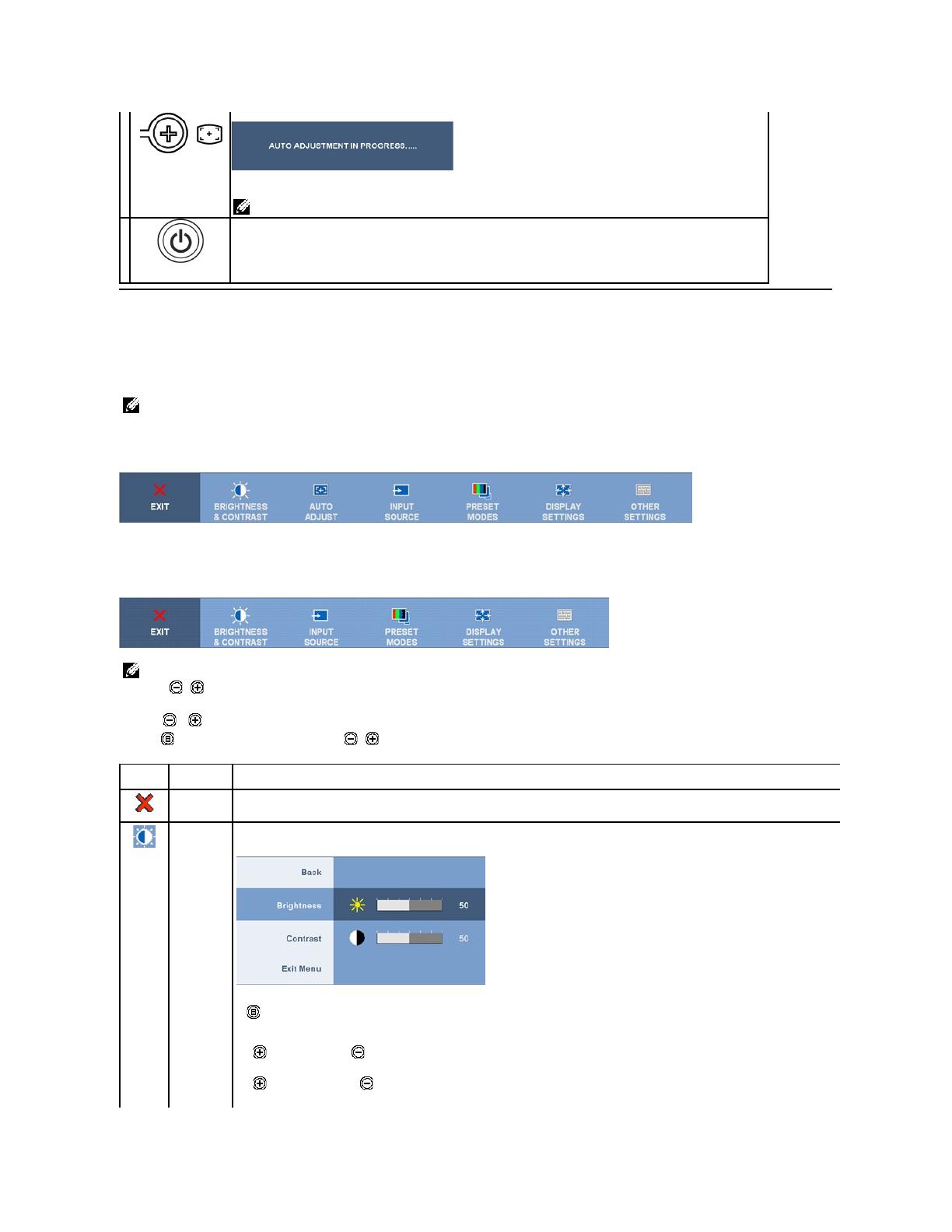
使用螢幕功能選單(OSD)
使用選單系統
類比(VGA)輸入的主選單
或
非類比(非VGA)輸入的主選單
使用此按鈕啟動自動設定和調整選單。顯示器自我調整至目前輸入時,下列對話方塊顯示在黑色畫面上:
自動調整允許顯示器自我調整至使用進入的視訊訊號。使用自動調整後,您可以使用「顯示器設定」下的畫素時脈(粗調)和相位(細調)調
整顯示器。
註: 當沒有使用中的影像輸入訊號或是有安裝纜線,即使按下按鈕,也不會出現自動調整畫面。
使用電源鍵開啟及關閉顯示器。
綠色LED表示顯示器已開啟電源並完全作用中。琥珀色LED表示DPMS省電模式。
註: 若您變更設定值然後繼續進入另一個選單,或是退出OSD選單,顯示器便會自動儲存您所做的變更。若您變更設定值然後等待OSD選單消失,您所做的變更也會被儲存起來。
註:AUTO ADJUST(自動調整)僅適用於使用類比(VGA)接頭時。
請按下 與 按鍵來於設定選項之間移動。 在您從一個圖示移動至另一個圖示時,其選項名稱便會被反白。 請參見下面表格以取得顯示器所有可用選項的完整清單資訊。
按下 進入滑動軸,然後依照選單上的指示符號使用 與 鍵來變更設定。
選擇「返回」選項以返回主選單,或選擇「結束」以結束OSD選單。
亮度可調整背光的發光度。
按下 鍵來提高亮度,或按下 鍵降低亮度(最低0 ~ 最高100)。
先調整 亮度 ,然後在需要更進一步的調整時才調整 對比度。
按下 鍵來提高對比度,或按下 鍵降低對比度(最低0 ~ 最高100)。
對比可調整顯示器螢幕畫面上黑暗與明亮區域之間的差異程度。
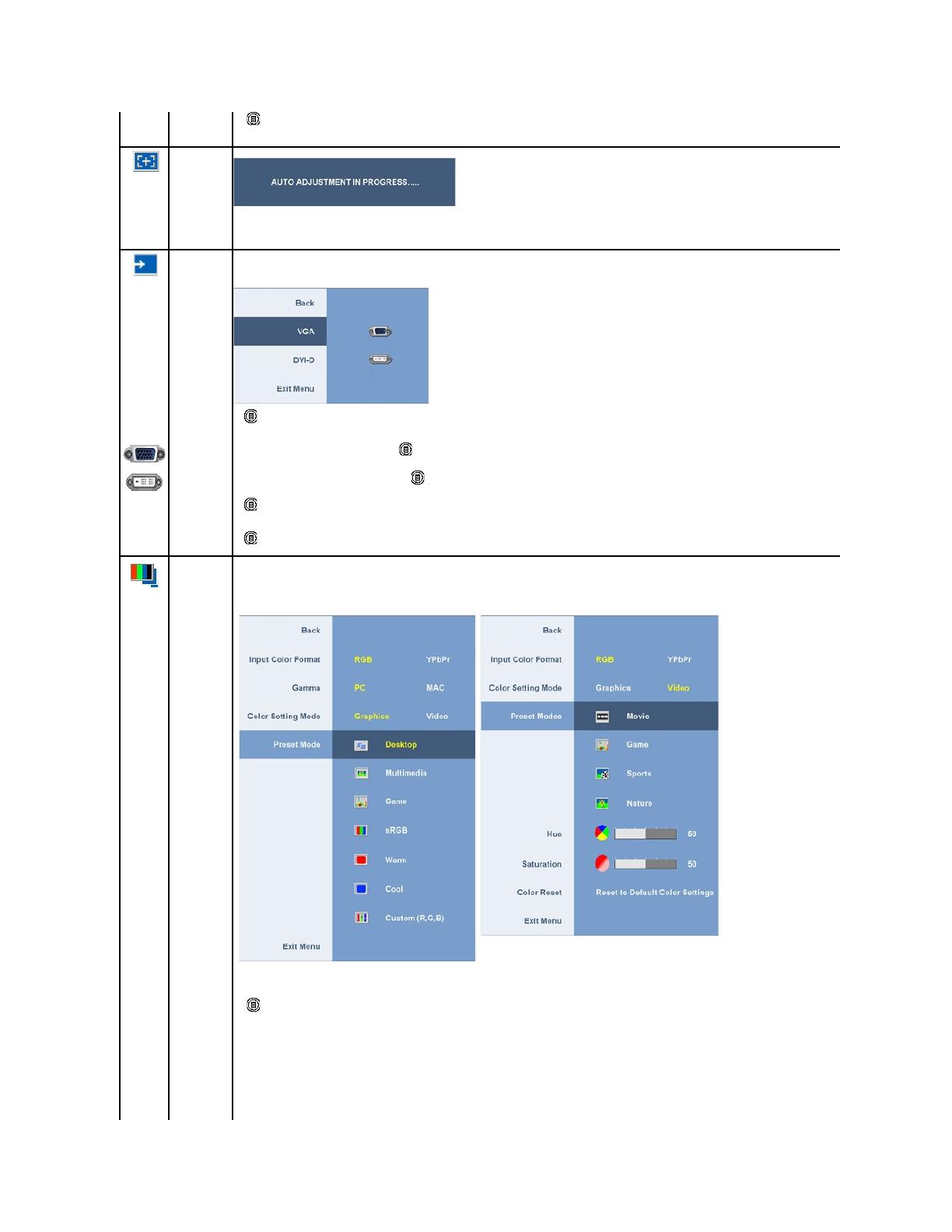
即使您的電腦可在開機時辨識出您的顯示器,自動調整功能也可以將顯示設定值最佳化來與您設定的特殊設定值搭配使用。
註: 在大部分情況下,自動調整會為您的組態設定產生最佳的影像。
註: 「自動調整」選項僅適用於使用類比(VGA)接頭時。
使用「輸入來源」選單選擇可能連接到您的顯示器的不同視訊訊號。
使用類比(VGA)接頭時,選擇VGA輸入按 選擇VGA輸入來源。
使用數位(DVI)接頭時,選擇DVI-D輸入。按 選擇DVI輸入來源。
使用預設模式調整顏色設定模式與色溫。
VGA/DVI-D和視訊輸入有不同的顏色設定子選單。
採用PC RGB和 HD YPbPr的不同色域(HD YPbPr適用於透過DVI播放硬碟視訊。PC RGB適用於透過DVI顯示正常的電腦圖形)。
您可以選擇圖形和視訊模式。如果是電腦連接至顯示器,請選擇「圖形」。如果是DVD、STB或VCR連接至顯示器,請選擇「視訊」。
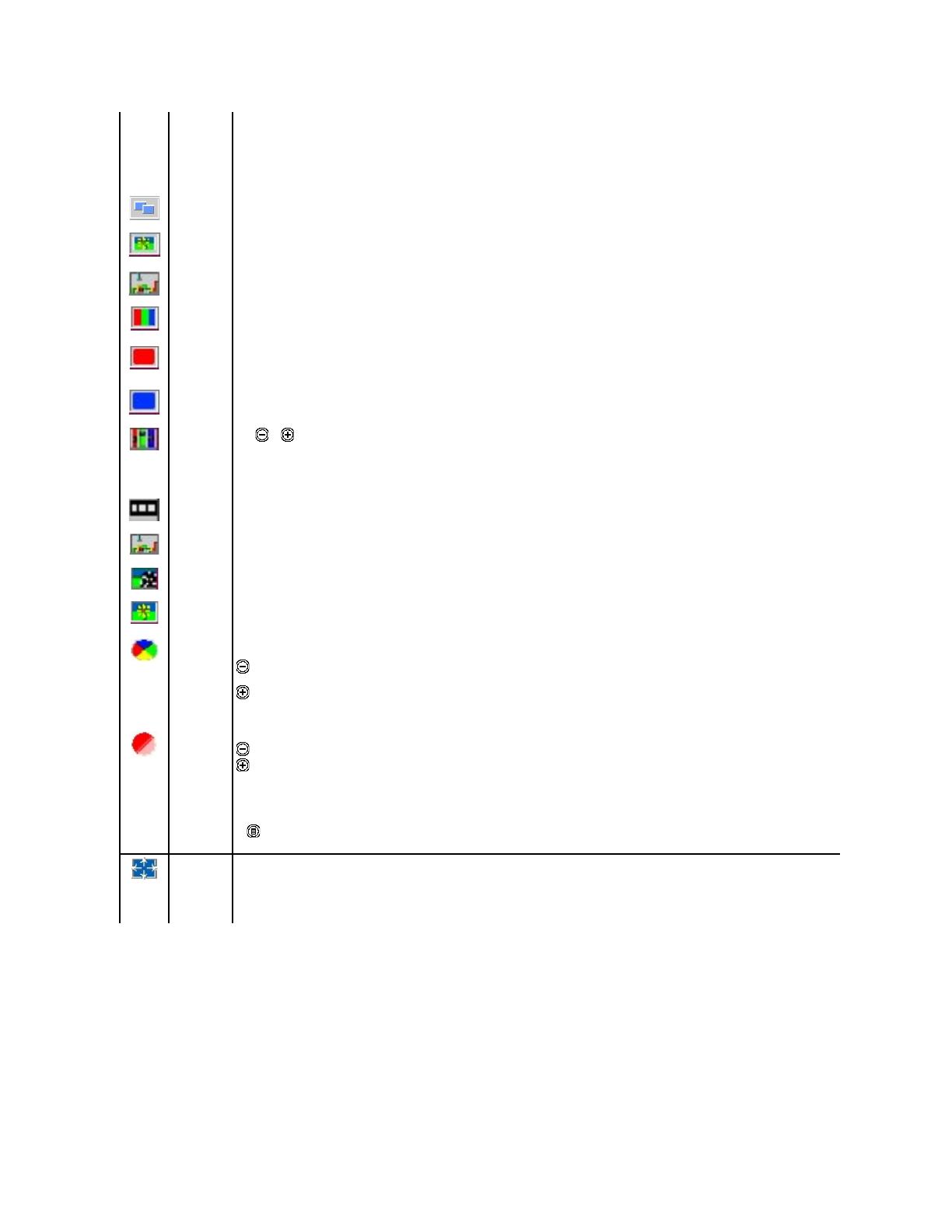
採用PC RGB和 HD YPbPr的不同色域(HD YPbPr適用於透過DVI播放硬碟視訊。PC RGB適用於透過DVI顯示正常的電腦圖形)。
選擇暖色系模式以取得偏紅色的色調。此顏色設定通常使用於需要大量顏色資源的應用(編輯相片影像、多媒體、影片等)。
選擇冷色系模式以取得偏藍色的色調。此顏色設定通常使用於文字應用(試算表、程式設計、文字編輯器等)。
使用 或 按鈕以0到100的單位數增量個別增加或減少三種顏色(紅、綠、藍)。
以個位數增量個別增加或減少從1到100的三種顏色(紅、綠、藍)色調。
可讓影像偏綠色調。
可讓影像偏紫色調。
此功能可以將視訊影像的顏色切換到綠色或紫色。此功能用於調整所需的膚色。使用-或+調整「0」到「100」的色調。
使視訊影像看起來更像單色影像
使視訊影像看起來更像彩色影像

使用 和 按鈕往左和右調整影像。最小值是「0」(-)。最大值是「100」(+)。
註: 使用DVI來源時,無法使用垂直設定。.
使用 和 按鈕往上和下調整影像。最小值是「0」(-)。最大值是「100」(+)
註: 使用DVI來源時,無法使用水平設定。
此功能可以使影像看起來更銳利或柔和。
使用 和 按鈕調整「0」到「100」的銳利度。
「畫素時脈」和「相位」調整可讓您依喜好調整您的顯示器。從主OSD功能表中選擇「影像設定」可以使用這些設定。
使用 和 按鈕調整最佳影像畫質。
如果使用相位調整未得到滿意的結果,請使用畫素時脈(粗調),然後再使用相位(微調)。

設定OSD顯示的語言選項有五種(選單透明度英文、西班牙文、法文、德文或日文)。
OSD停留時間:設定在上次按下按鈕後,OSD保持啟用的時間長度。
使用 和 按鈕,以1秒的增量調整5到60秒的滑鈕。
控制使用者使用調整功能。選擇「鎖定」 時,不允許使用者進行調整。鎖定除 按鈕外的所有按鈕。
註: 當OSD被鎖住時,按下選單 按鍵便可讓使用者直接進入OSD設定選單,並進入OSD鎖定(OSD Lock)時預選的項目。 選擇否 15秒解鎖並允許使
用者存取所有可用設定。
依逆時針方向將OSD旋轉90度。. 您可以根據顯示器旋轉調整選單。
您可以選擇在顯示器處於省電模式時要開啟或關閉聲音。
預設值為“啟用(Enable)”。 您可以選擇“停用(Disable)”來停用此功能。
是(Yes) — 在「Power Save(省電)」模式時,關閉音效。
否(No) — 在「Power Save(省電)」模式時,開啟音效。
DDC/CI (Display Data Channel/Command Interface;顯示資料頻道/指令介面)可讓您調整顯示器參數(透過電腦上的軟體應用程式來調整亮度、色
彩平衡等等)。預設值為“啟用(Enable)”。 您可以選擇“停用(Disable)”來停用此功能。
為了獲得最佳的顯示器使用體驗與效能,請讓此功能維持在啟用的狀態。
如果影像好像殘留在顯示器上,請選擇LCD調節,以協助消除任何影像滯留的情況。使用「LCD調節」功能可能需要花費數小時的時間。有數個影像滯留的情
況是已知的灼影情況,LCD調節功能無法去除灼影。
註: 按下顯示器上的任何按鍵可隨時終止LCD調節功能的運作。
螢幕上可能會出現下列其中一個警告訊息指出顯示器已經超出同步範圍。
這表示顯示器無法與從電腦接收到的訊號同步化。 這可能是因為顯示器使用的訊號頻率太高或太低。請參見規格 以取得此顯示器支援的水平與垂直頻率範圍。 建議模式為
1680 x 1050。
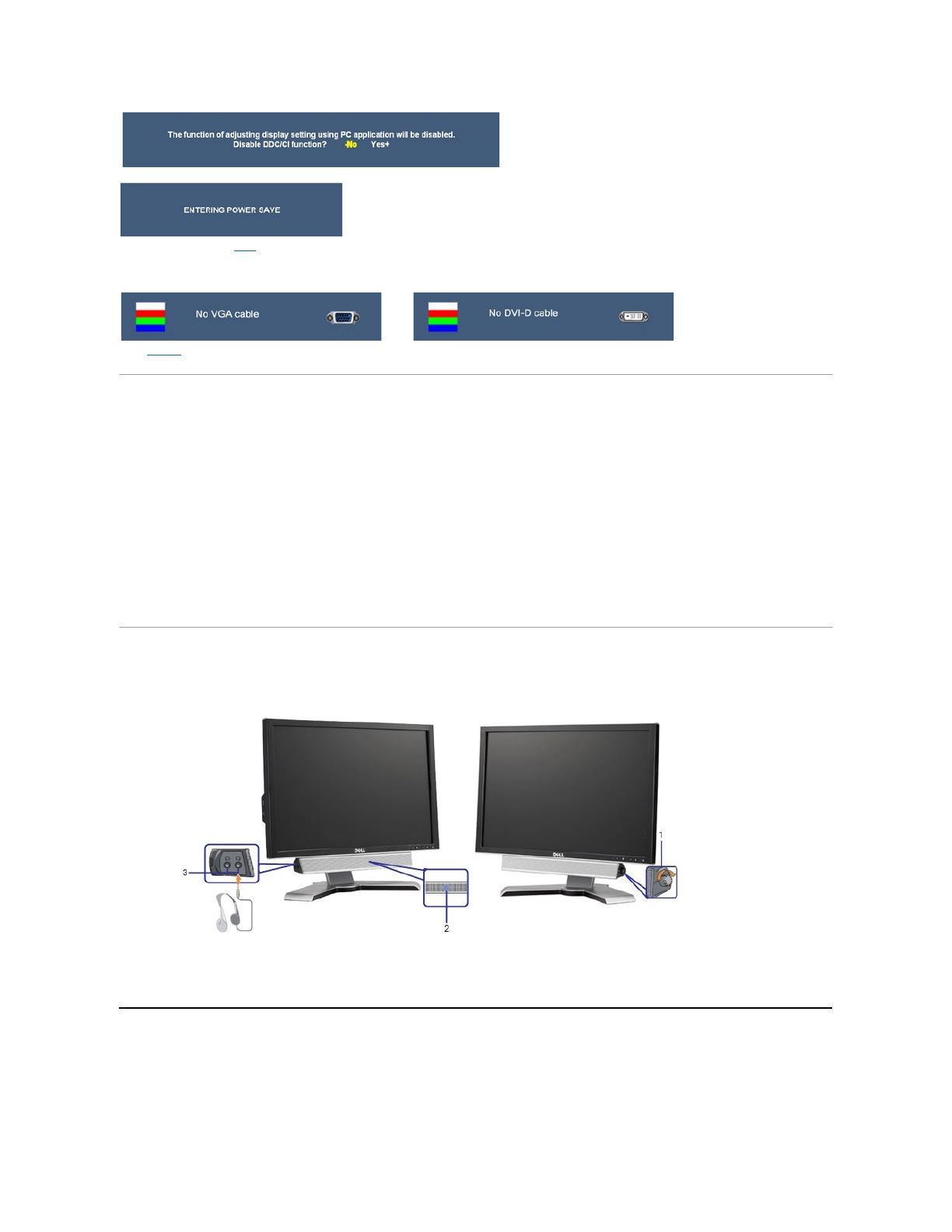
請參見 解決問題 以取得更多資訊。
設定最佳解析度
設定顯示器的最佳解析度:
1. 在桌面上按一下右鍵並選擇內容。
2. 選擇設定值標籤。
3. 將螢幕解析度設定為1680 x 1050。
4. 按一下確定。
若您沒有看到1680 x 1050選項,您可能必須更新顯示卡驅動程式。 請依照您的電腦狀況完成下列其中一項程序。
l 若您有Dell桌上型或可攜式電腦:
¡ 請至support.dell.com,輸入您的服務標籤,然後下載最新的顯示卡驅動程式。
l 若您是使用非Dell電腦(可攜式或桌上型電腦):
¡ 請至support.dell.com,輸入您的服務標籤,然後下載最新的顯示卡驅動程式。
¡ 請至support.dell.com,輸入您的服務標籤,然後下載最新的顯示卡驅動程式。
使用Dell Soundbar(選購)
Dell Soundbar乃是一套兩聲道系統,可讓您安裝在Dell平面顯示器上。 Soundbar有一個音量旋鈕與開啟/關閉控制按鈕可調整整個系統的音量,有還有一個藍色的電源LED指示燈,與兩
個耳機插孔。
使用翹板(Tilt)、轉圜(Swivel)與垂直延伸部分(Vertical Extension)
傾斜/旋轉
嵌入式的底座可讓您傾斜顯示器,以取得最舒適的觀看角度。
如果選擇VGA或DVI-D輸入,而且VGA和DVI-D連接線尚未連接,則會出現以下所示的浮動對話方塊。
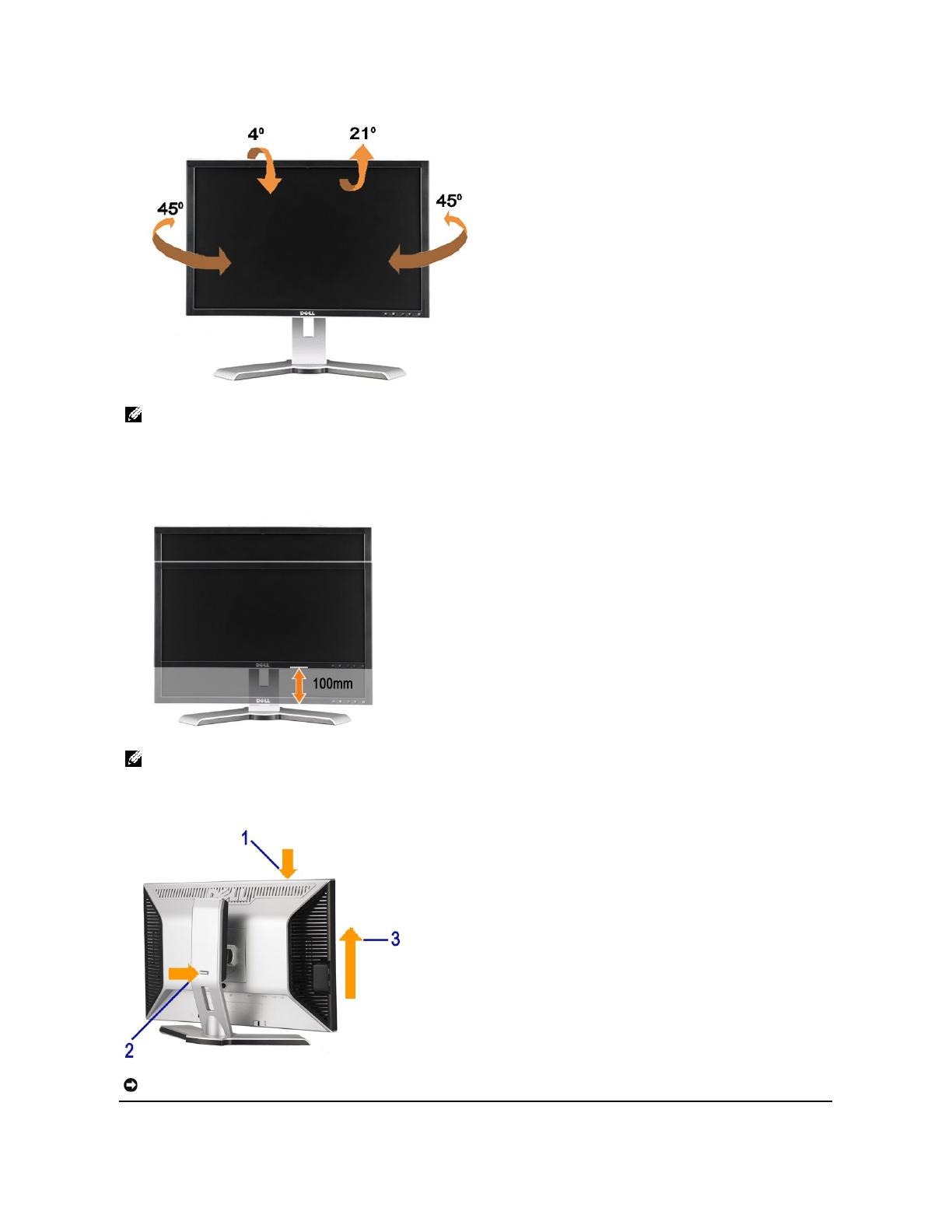
垂直延伸
支架可以向上伸長100mm。下圖說明支架垂直伸長。
按下位於底座下方後側的鎖定/釋放按鍵,使顯示器解鎖。
注意: 重新放置或移動顯示器到另一個位置之前,請確定已先鎖定支架。要將它鎖定,請降低顯示面板的高度,直到它卡入並固定在定位為止。
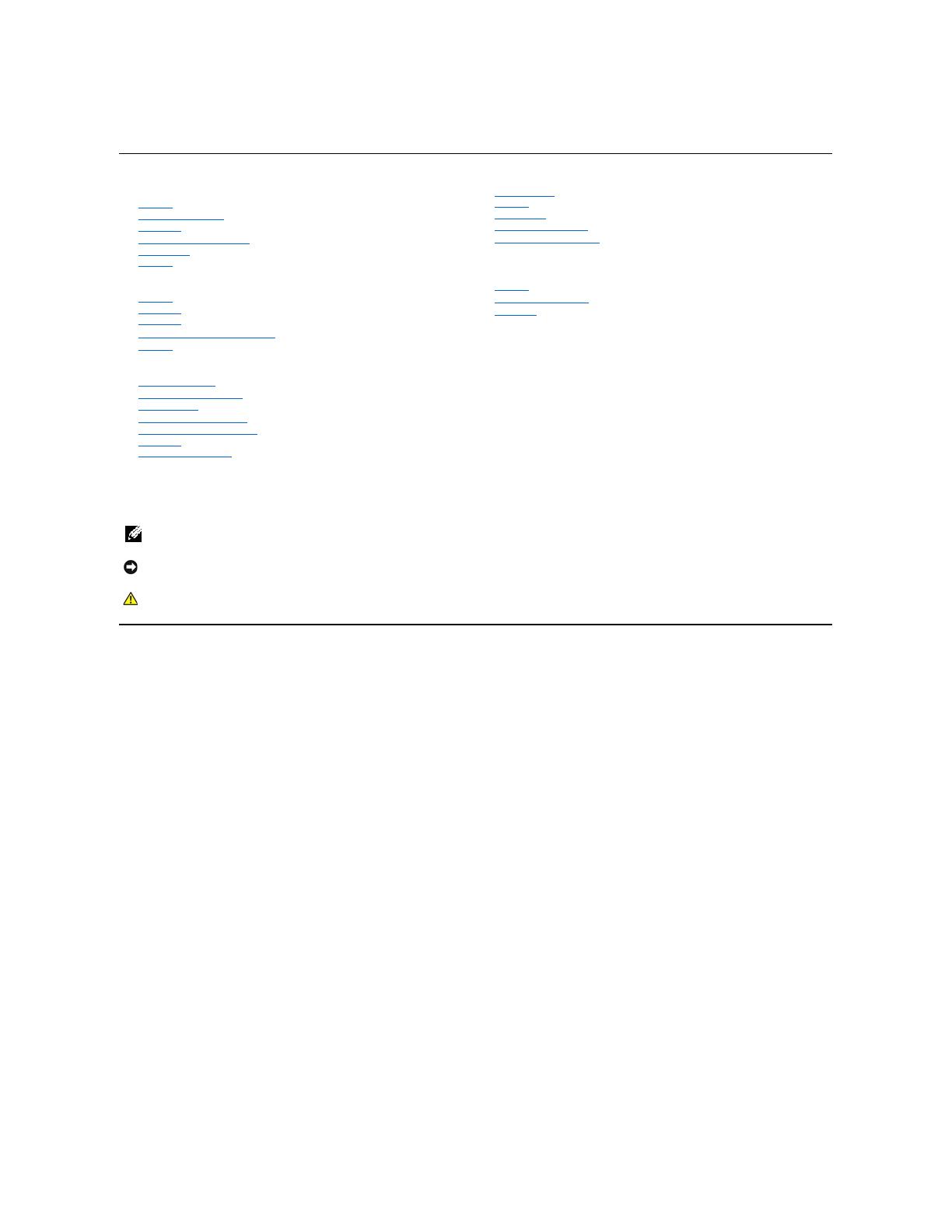
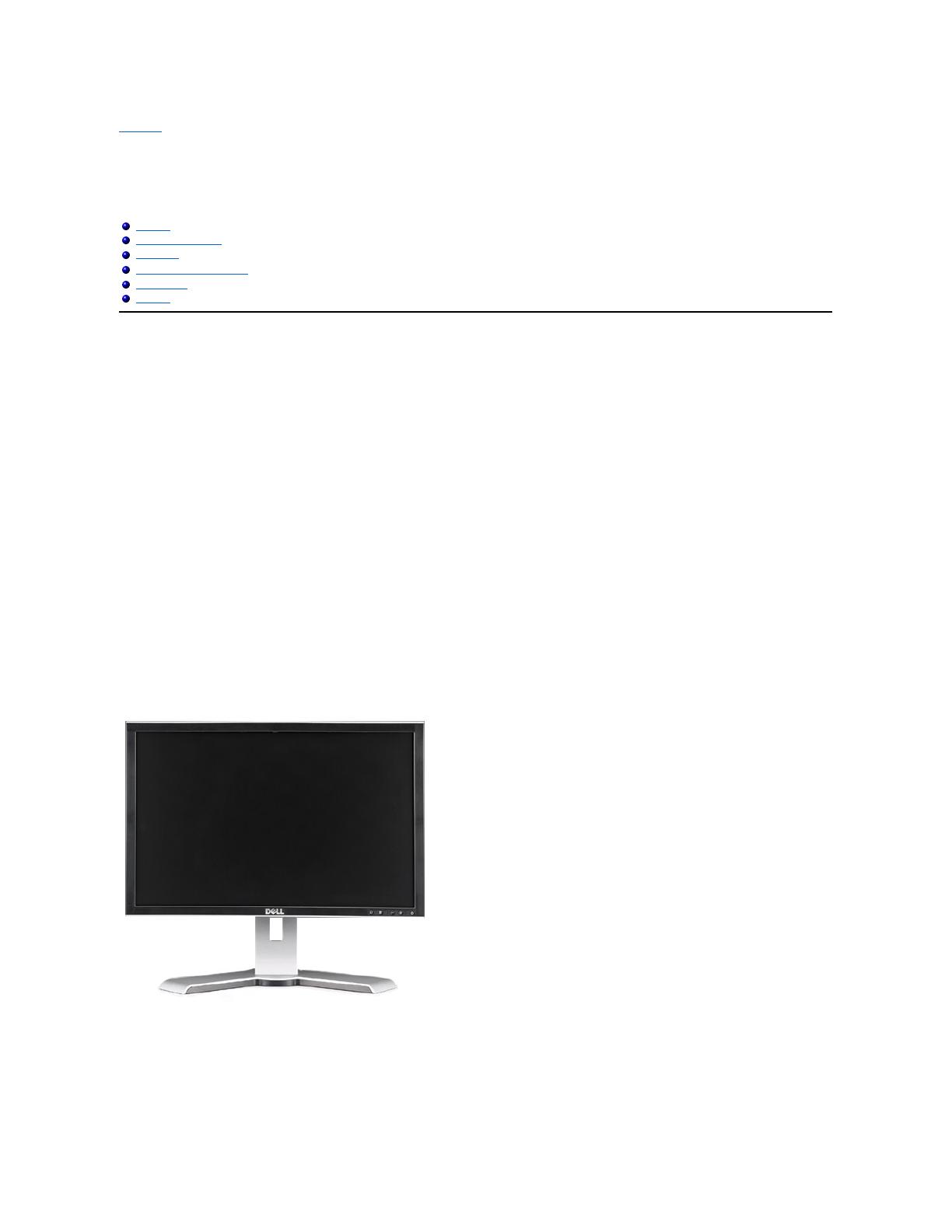

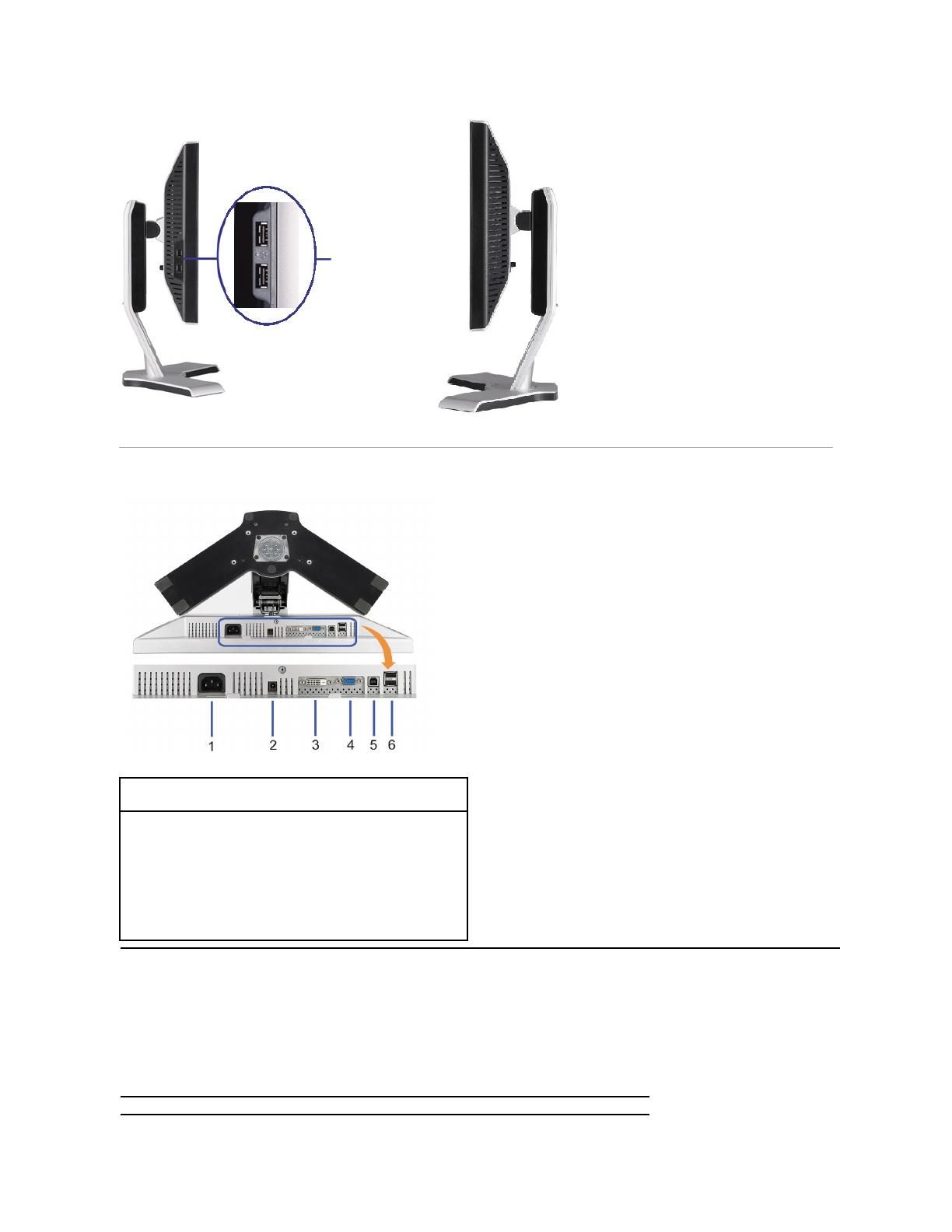

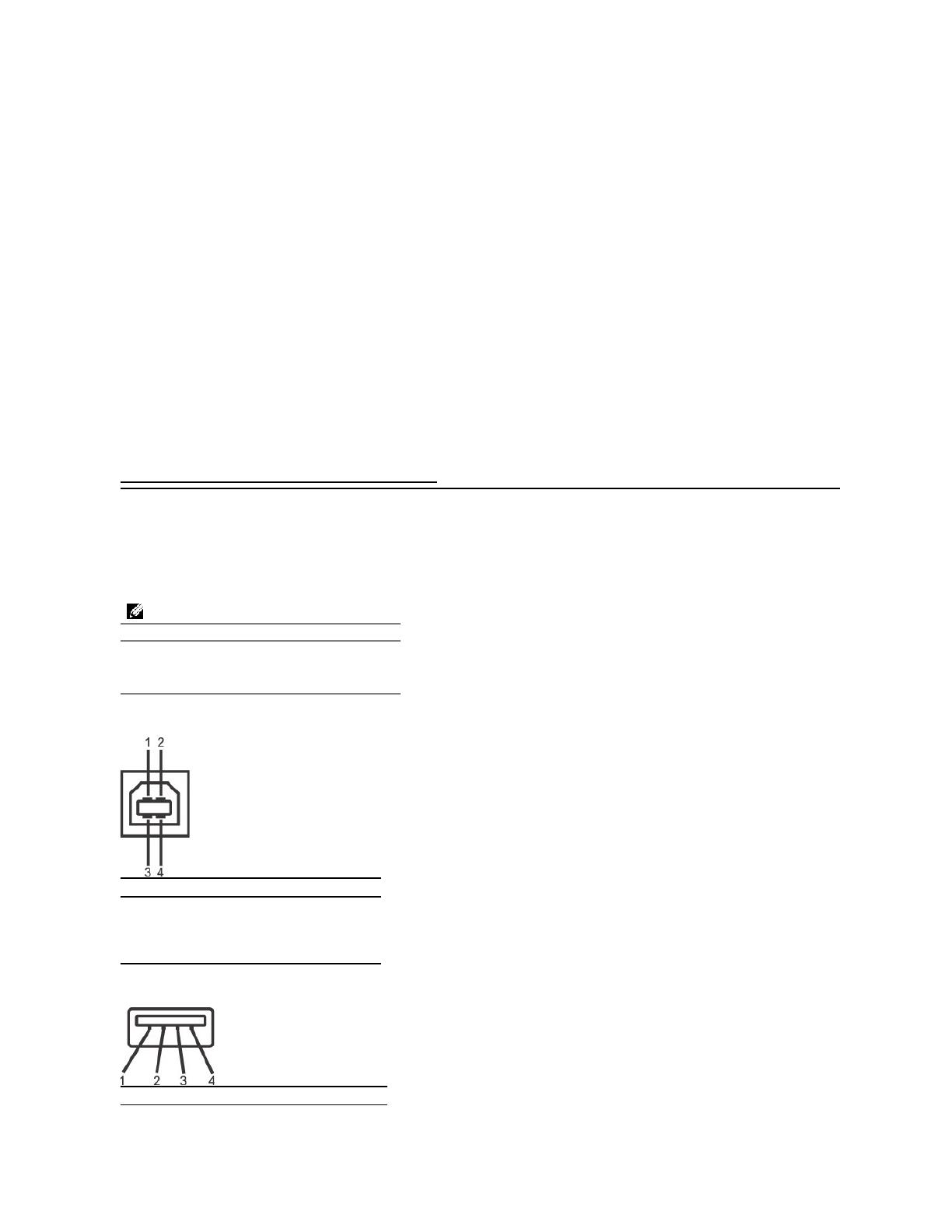
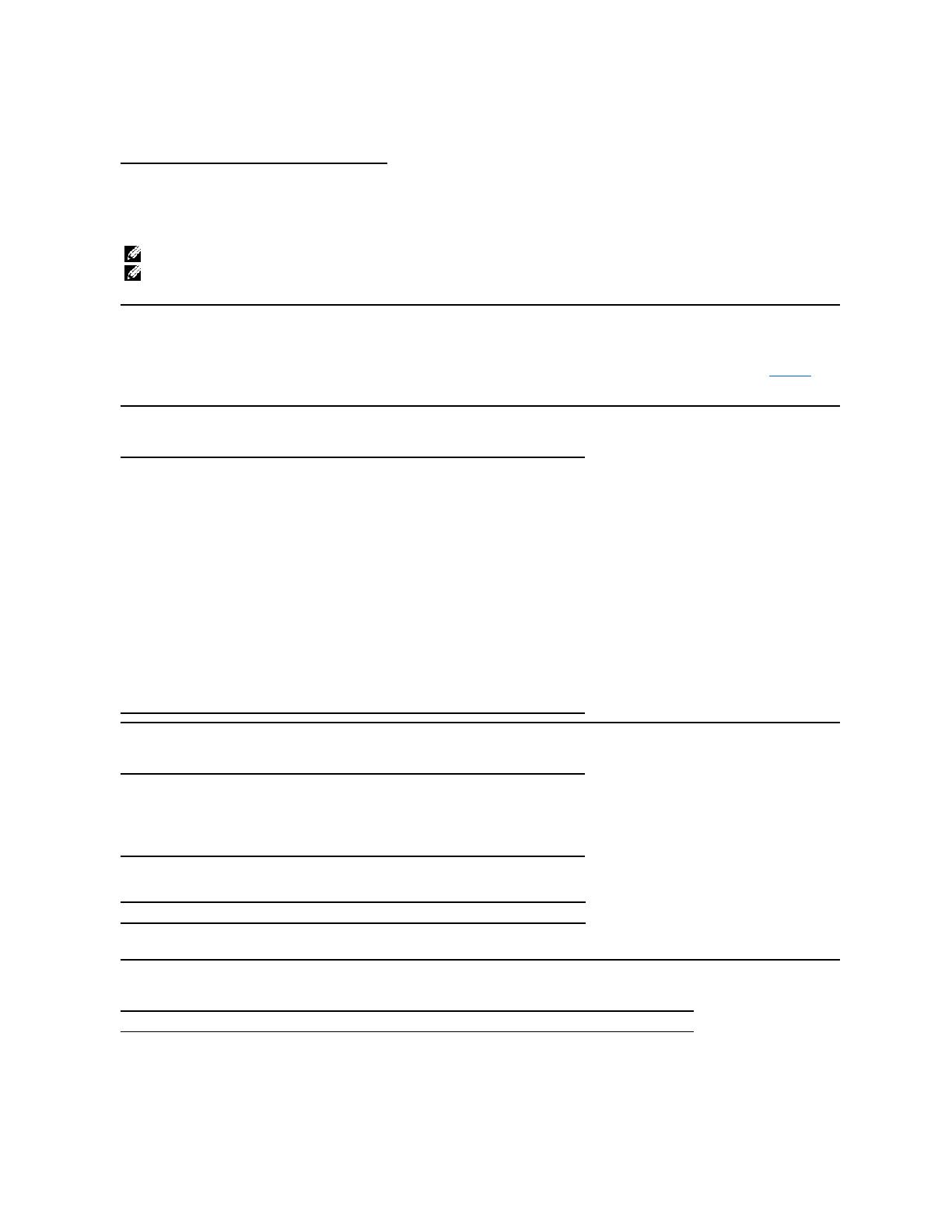
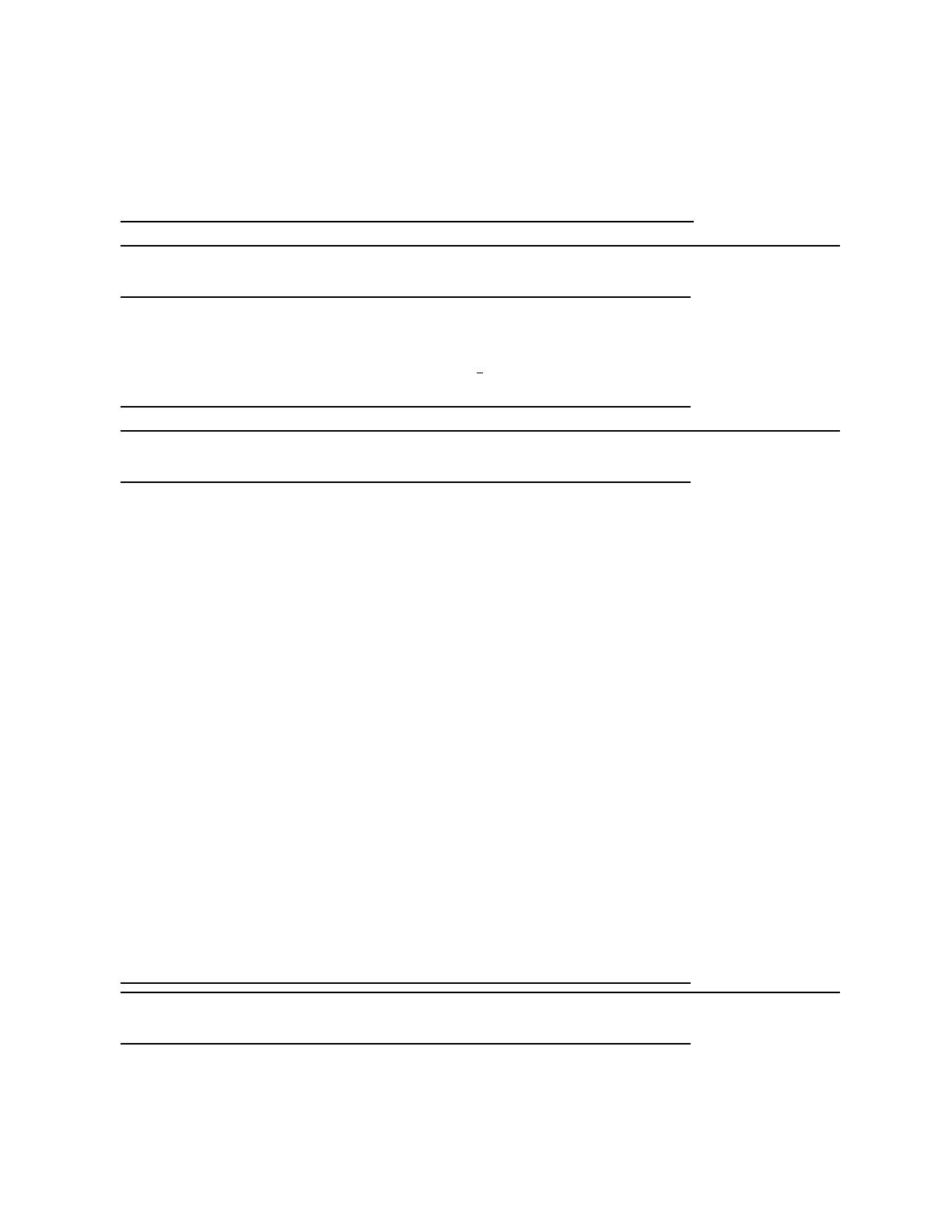
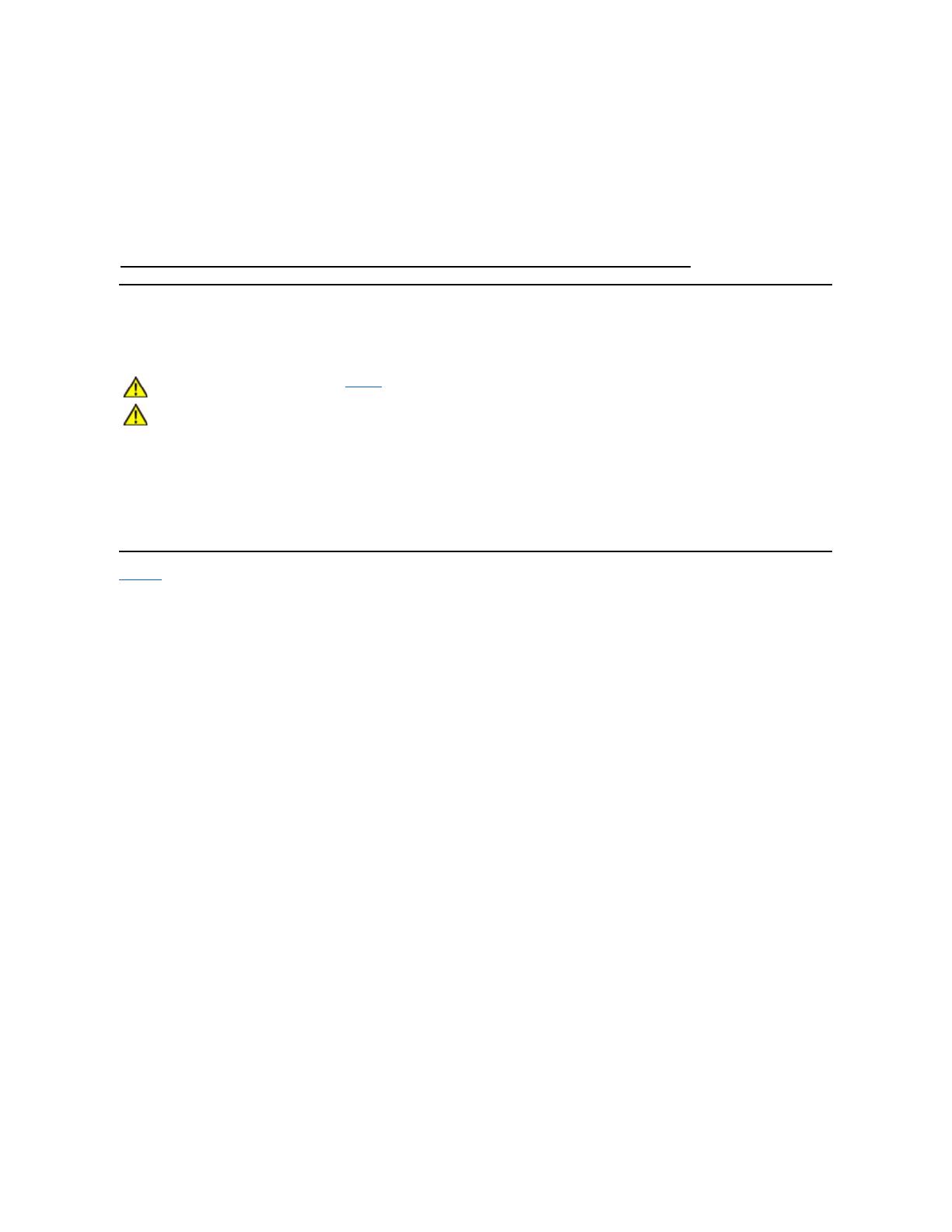
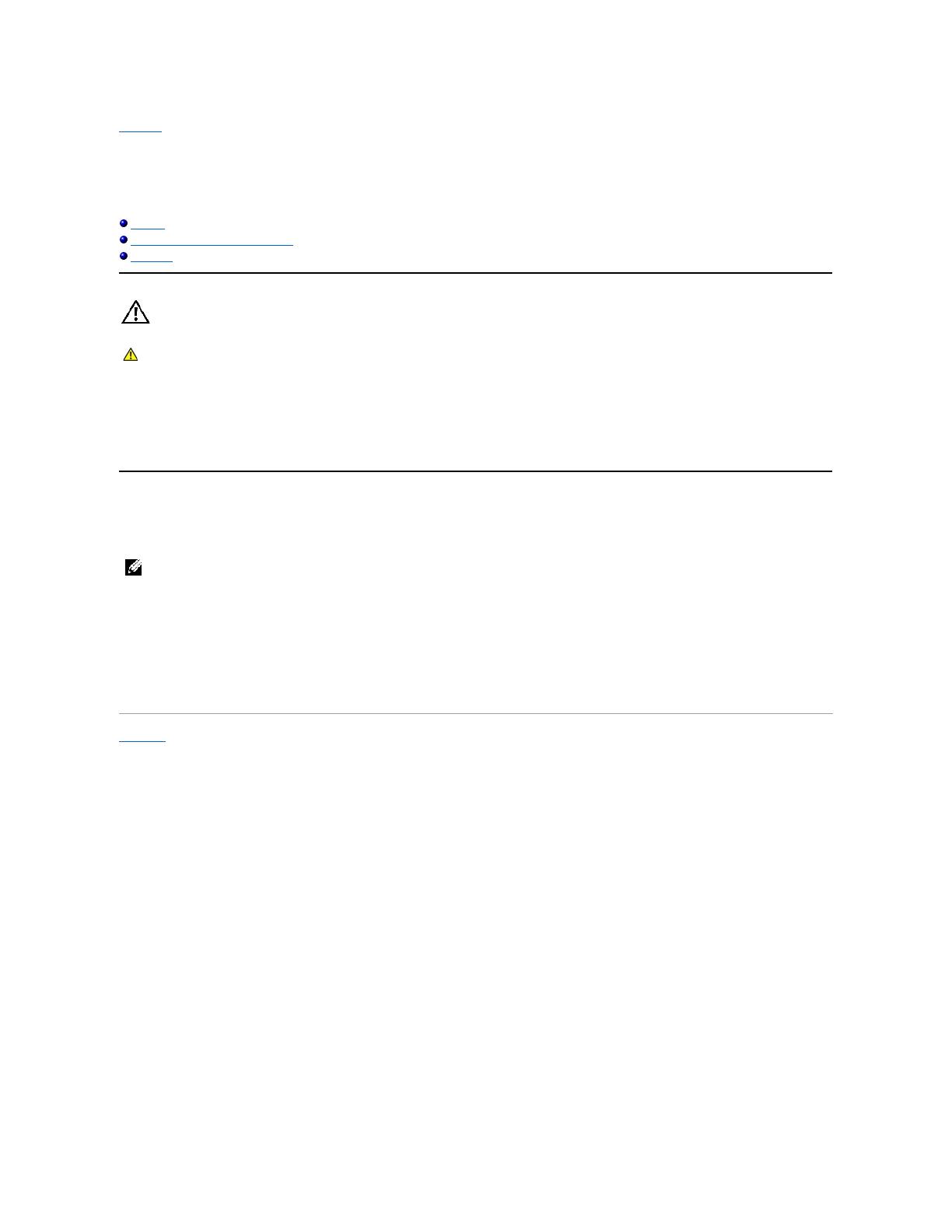
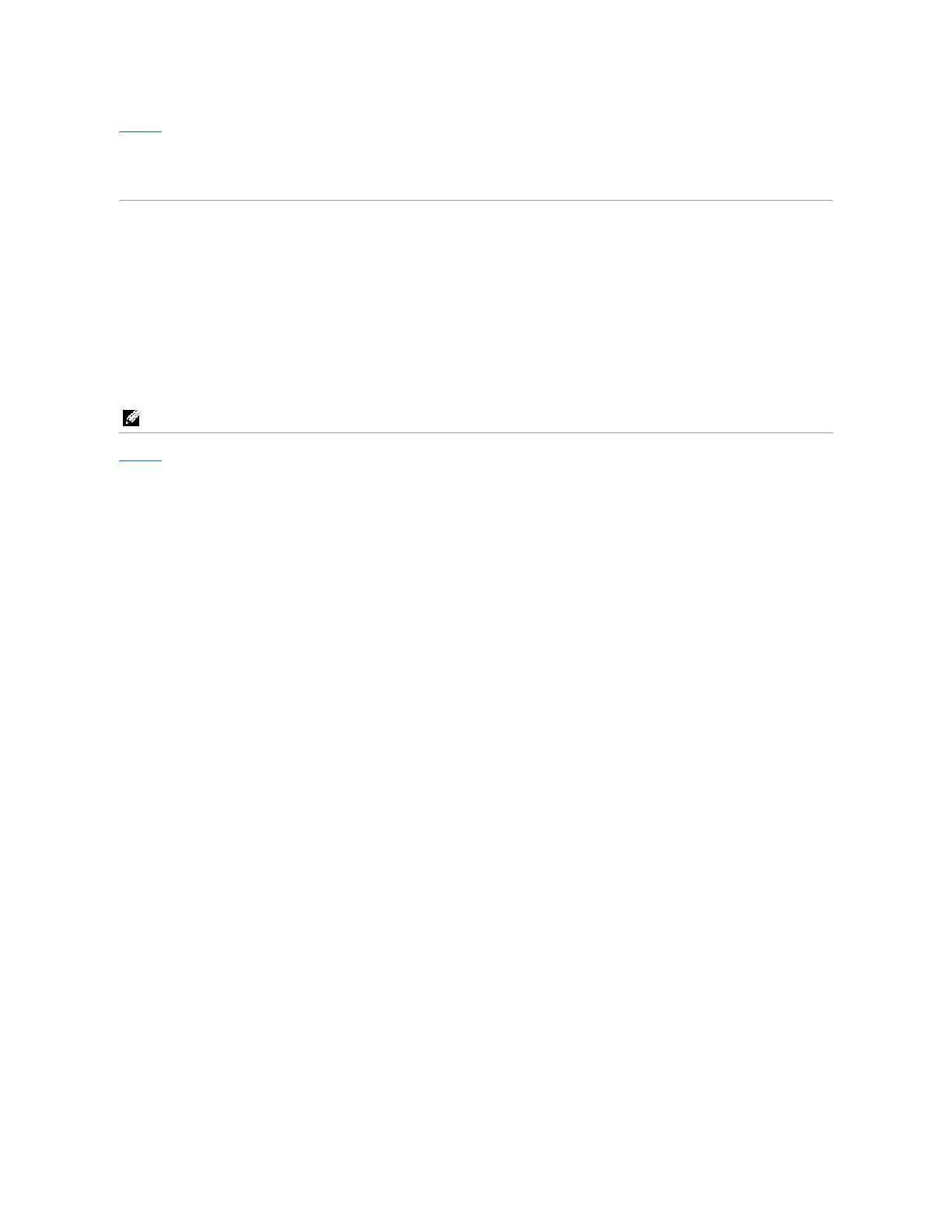

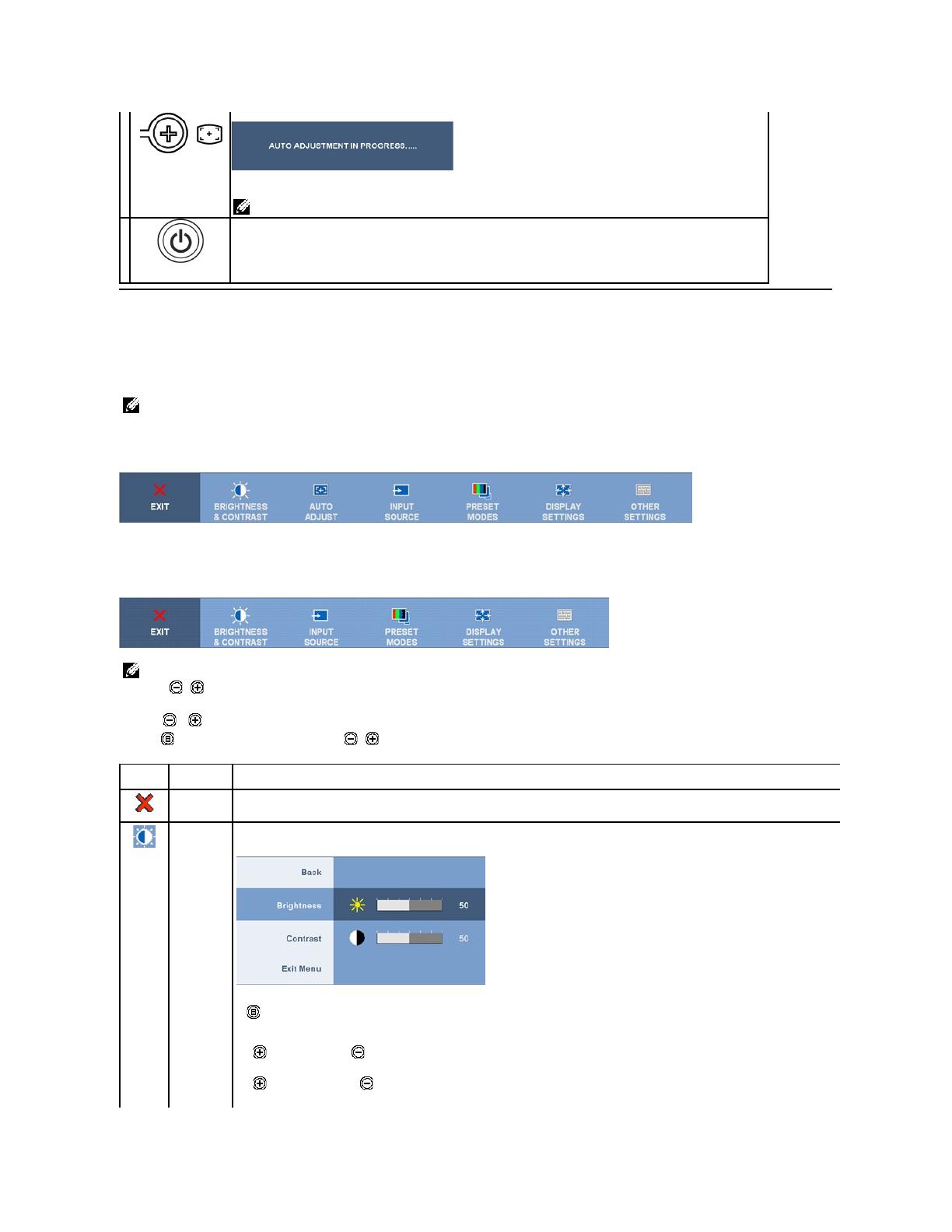
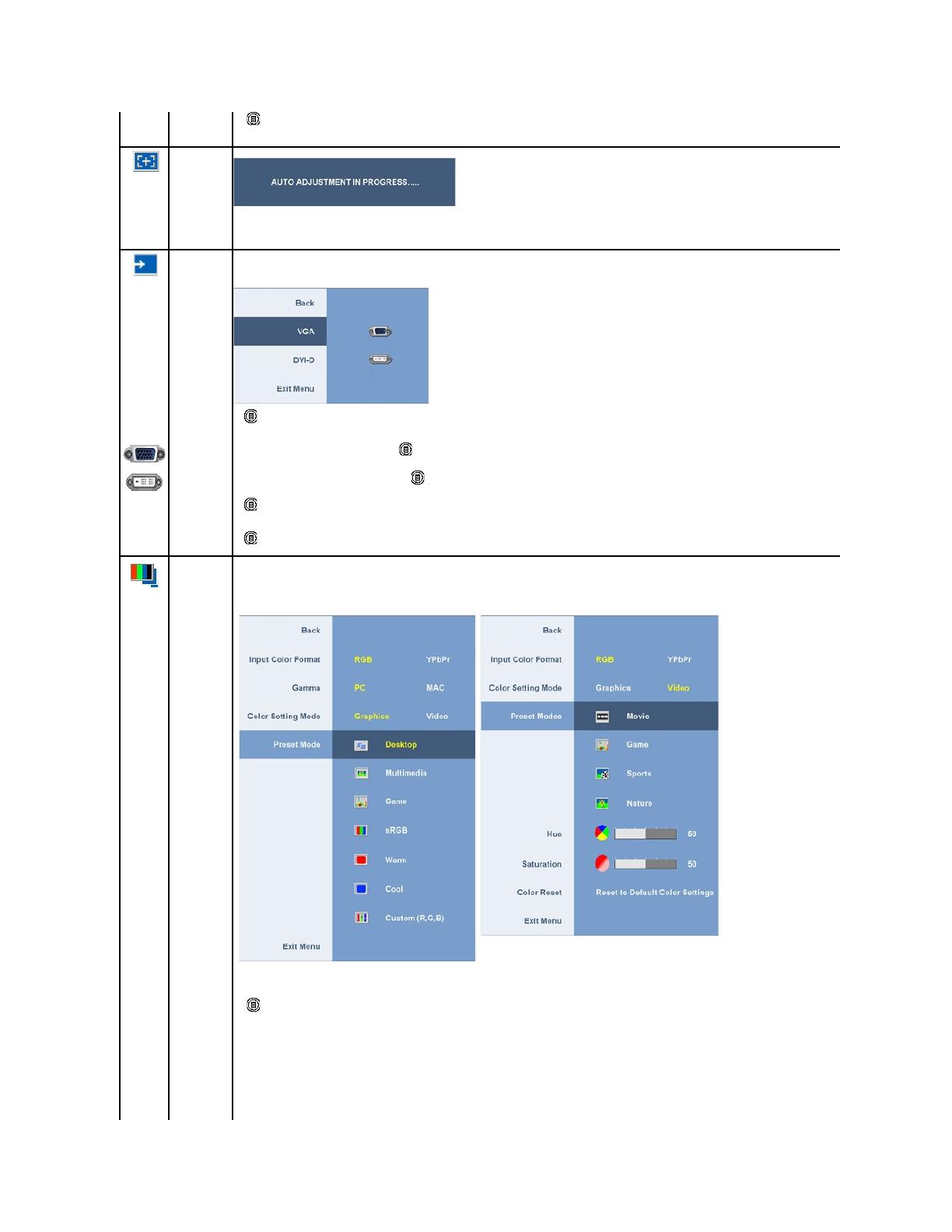
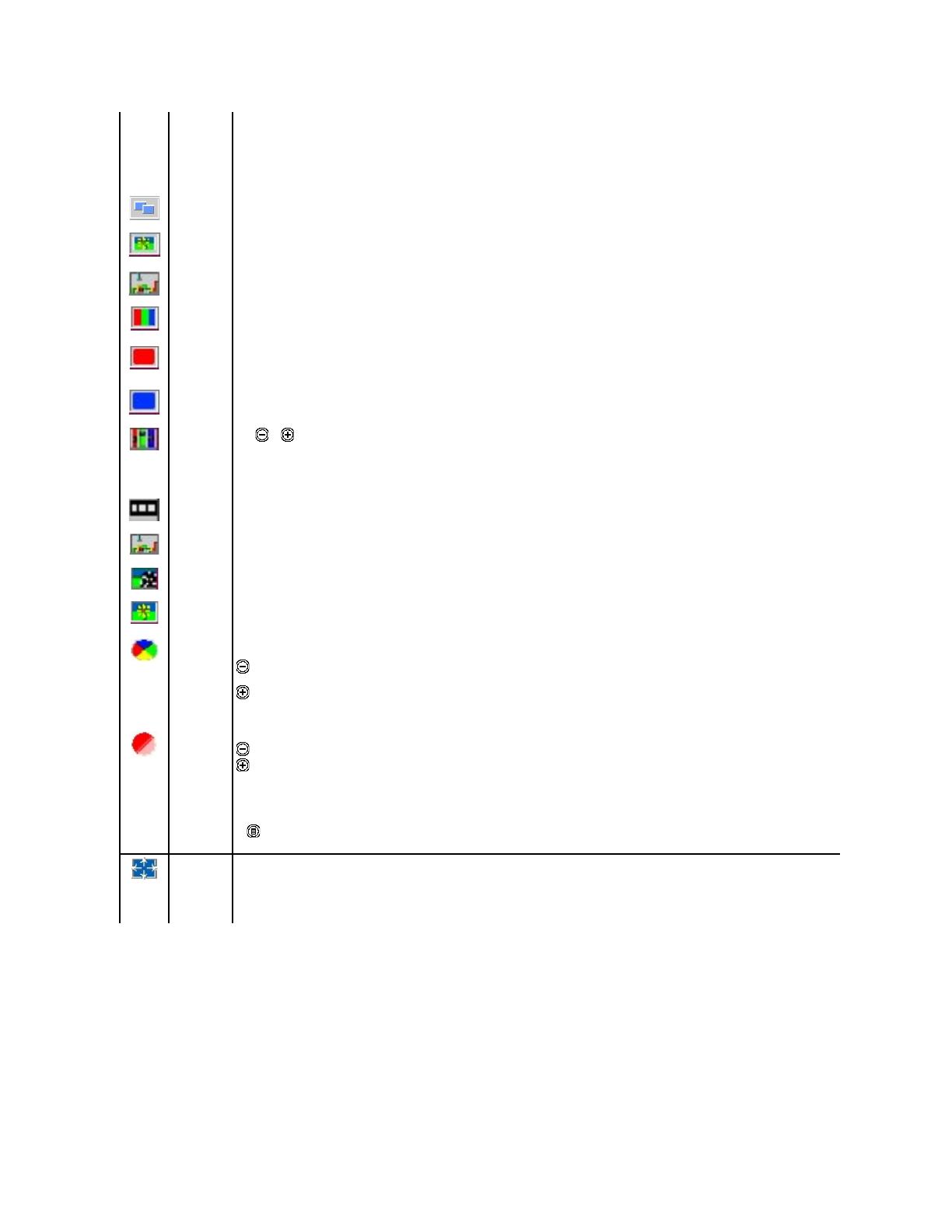


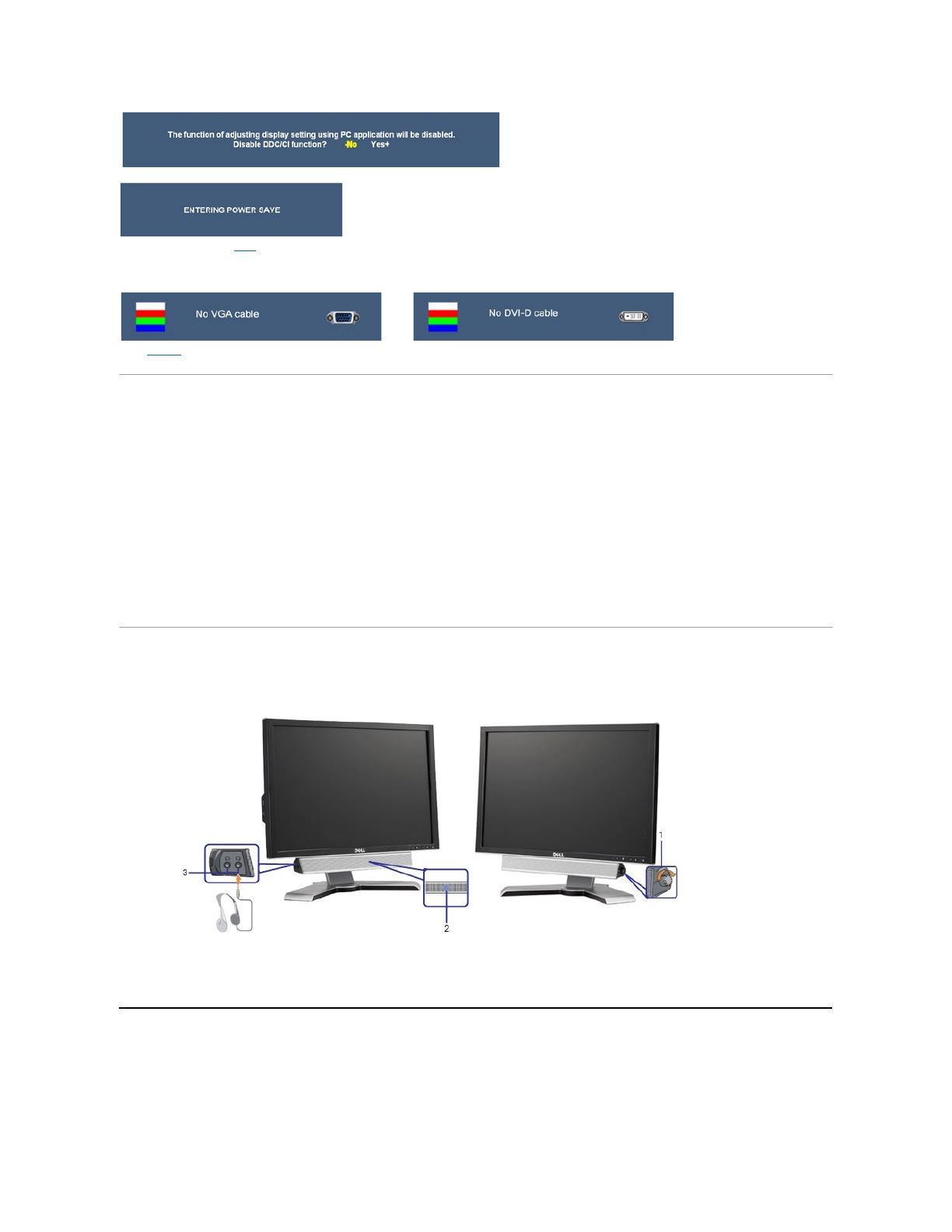
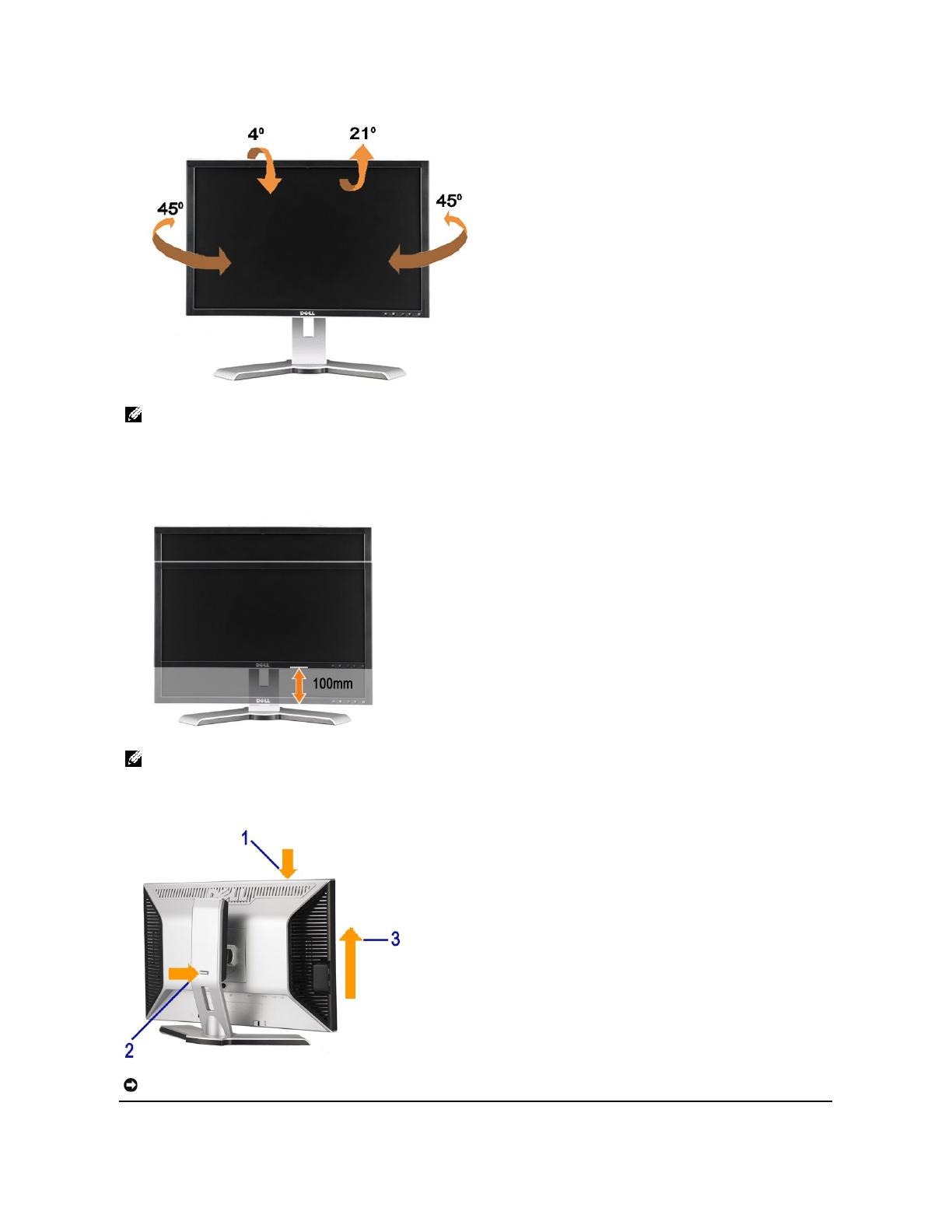
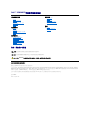 1
1
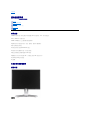 2
2
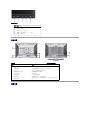 3
3
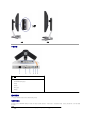 4
4
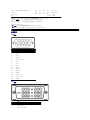 5
5
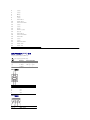 6
6
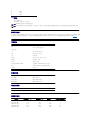 7
7
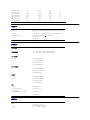 8
8
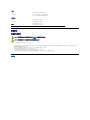 9
9
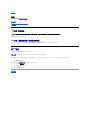 10
10
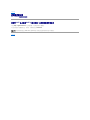 11
11
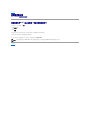 12
12
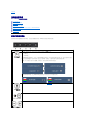 13
13
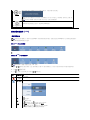 14
14
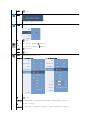 15
15
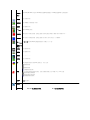 16
16
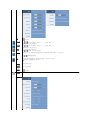 17
17
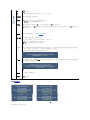 18
18
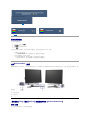 19
19
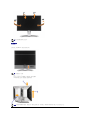 20
20
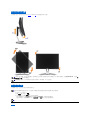 21
21
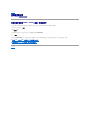 22
22
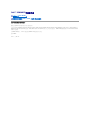 23
23
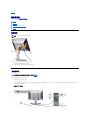 24
24
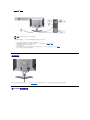 25
25
 26
26
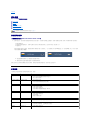 27
27
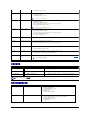 28
28
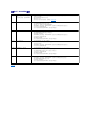 29
29