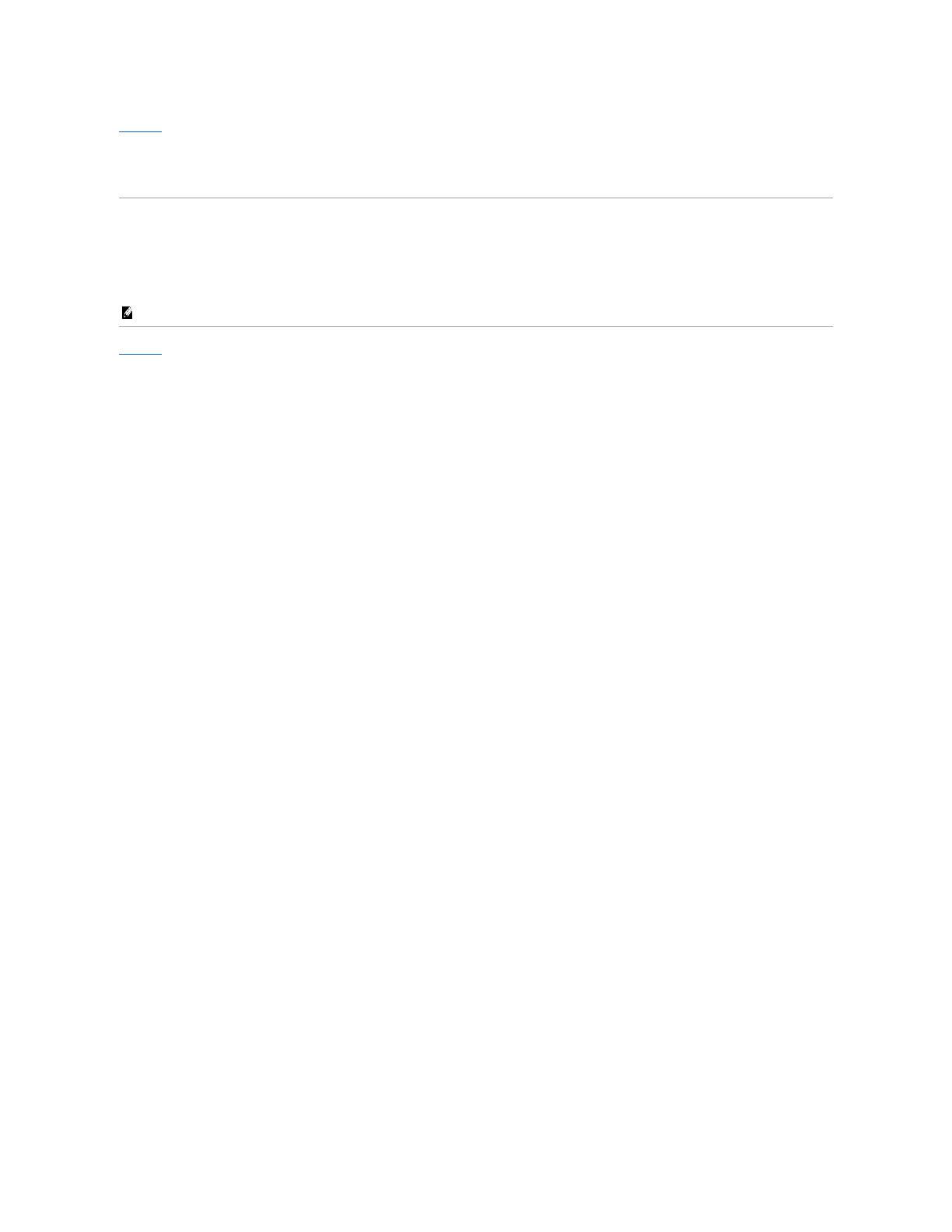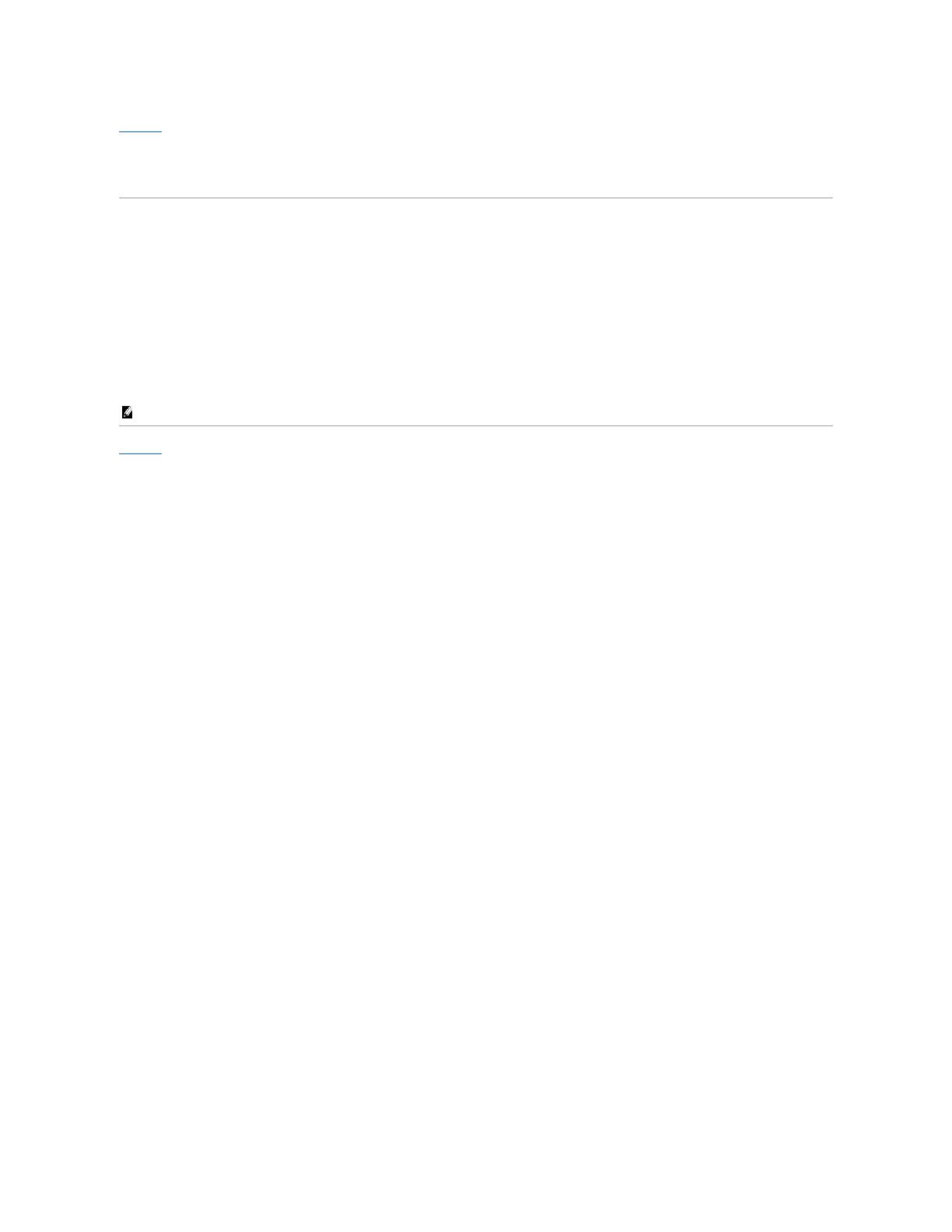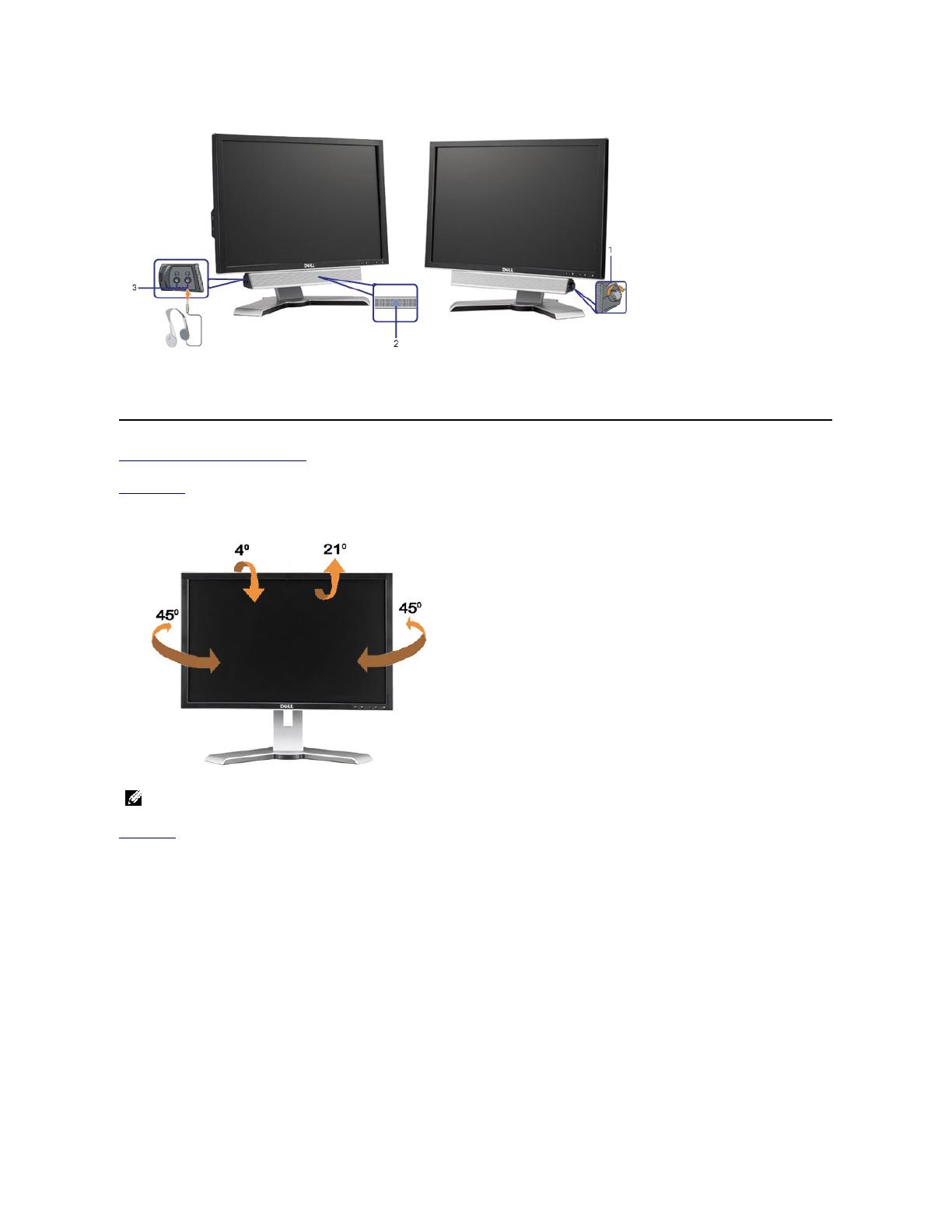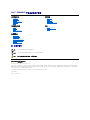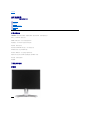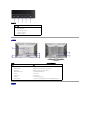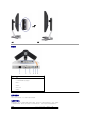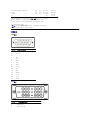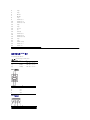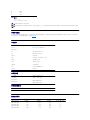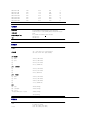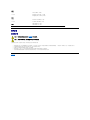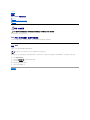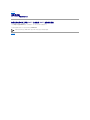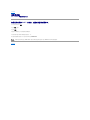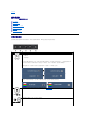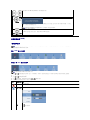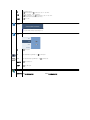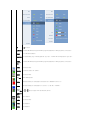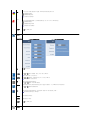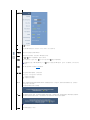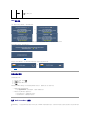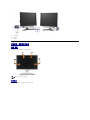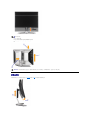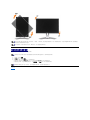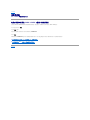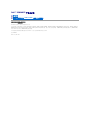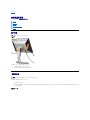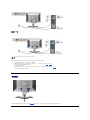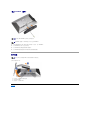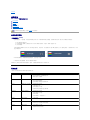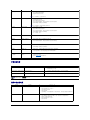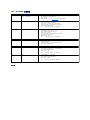Dell 2208WFP は、プロフェッショナルでクリエイティブな作業に最適な 22 インチワイドスクリーン液晶ディスプレイです。
1680 x 1050 の解像度と 16:10 のアスペクト比で、写真やビデオの編集、グラフィックデザイン、文書作成などに最適です。1000:1 のコントラスト比と 300cd/m² の輝度で、画像やビデオを鮮明かつ正確に表示します。また、水平 178 度、垂直 178 度の広い視野角で、どの角度からでも画面を快適に見ることができます。
Dell 2208WFP は、人間工学に基づいた設計で、長時間使用しても疲労を感じにくいようになっています。高さやチルト角度を調整することができ、最適な姿勢で作業することができます。また、VESA マウントにも対応しているので、
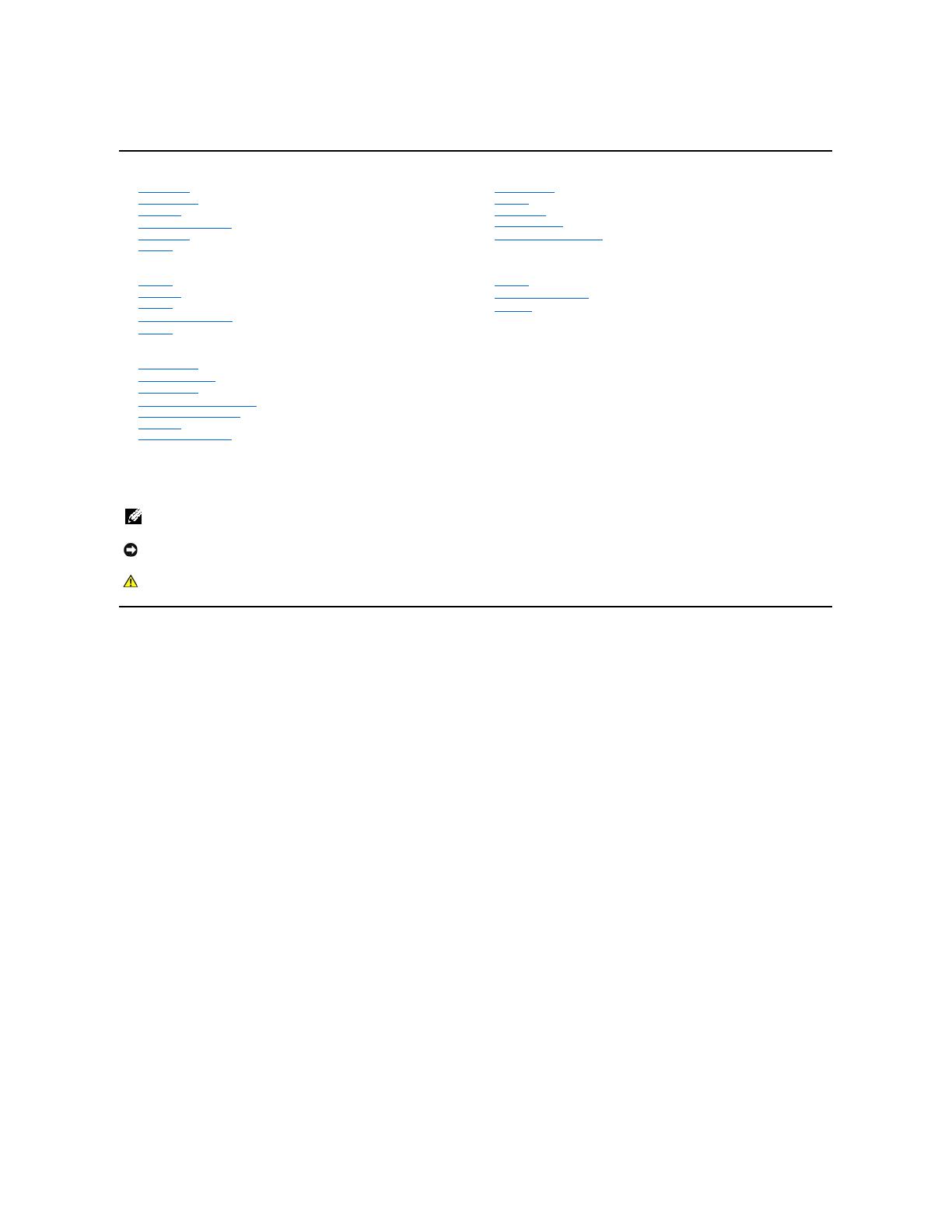
Dell™2208WFP平板显示器用户指南
注、注意和警告
本文档中的信息会随时变更,恕不另 行通知。
©2007DellInc.保留所有权利。
未经 Dell Inc. 书面许可,严禁以任何形式复制本文档之内容。
本文中使用的商标: Dell、DELL 标志、Inspiron、Dell Precision、Dimension、OptiPlex、Latitude
、
PowerEdge
、
PowerVault
、
PowerApp
和
Dell OpenManage 是 Dell Inc.的商标;Microsoft
、
Windows 和
Windows NT 是 Microsoft Corporation 的注册商标;Adobe 是 Adobe Systems Incorporated 的商标,可能已经在特定司法管辖区域注册;ENERGY STAR 是美国环保署的注册商标。作为 ENERGY STAR 合
作伙伴,Dell Inc.认定本产品符合 ENERGY STAR 能效方面的标准。
本文中用到的其它商标和品牌名称均属其各自拥有人所有。Dell Inc. 对于自己之外的商标和品牌名称没有任何专有利益。
型号 2208WFP
2007 年 8 月 Rev. A01
关于本显示器
产品功能特点
了解组件和控制
显示器规格
通用串行总线(USB)接口
即插即用功能
维护指引
安装设置显示器
装上支架
连接显示器
组织线缆
装上Soundbar(选件)
卸下支架
操作显示器
使用前面板控制
使用屏幕显示(OSD)
设置最佳分辨率
使用 Dell Soundbar(选件)
使用倾斜、旋转和垂直扩展
旋转显示器
调整操作系统的旋转设置
故障排除
显示器故障排除
常见问题
产品特定问题
通用串行总线问题
Dell™Soundbar故障排除
附录
安全说明
FCC声明(仅针对美国)
联系 Dell
注意: “注意”表示可能会造成硬件损坏和数据丢失,并告诉您如何避免该问题
警告: “ 警告” 表示可能会造成财产损失、人身伤害或死亡。
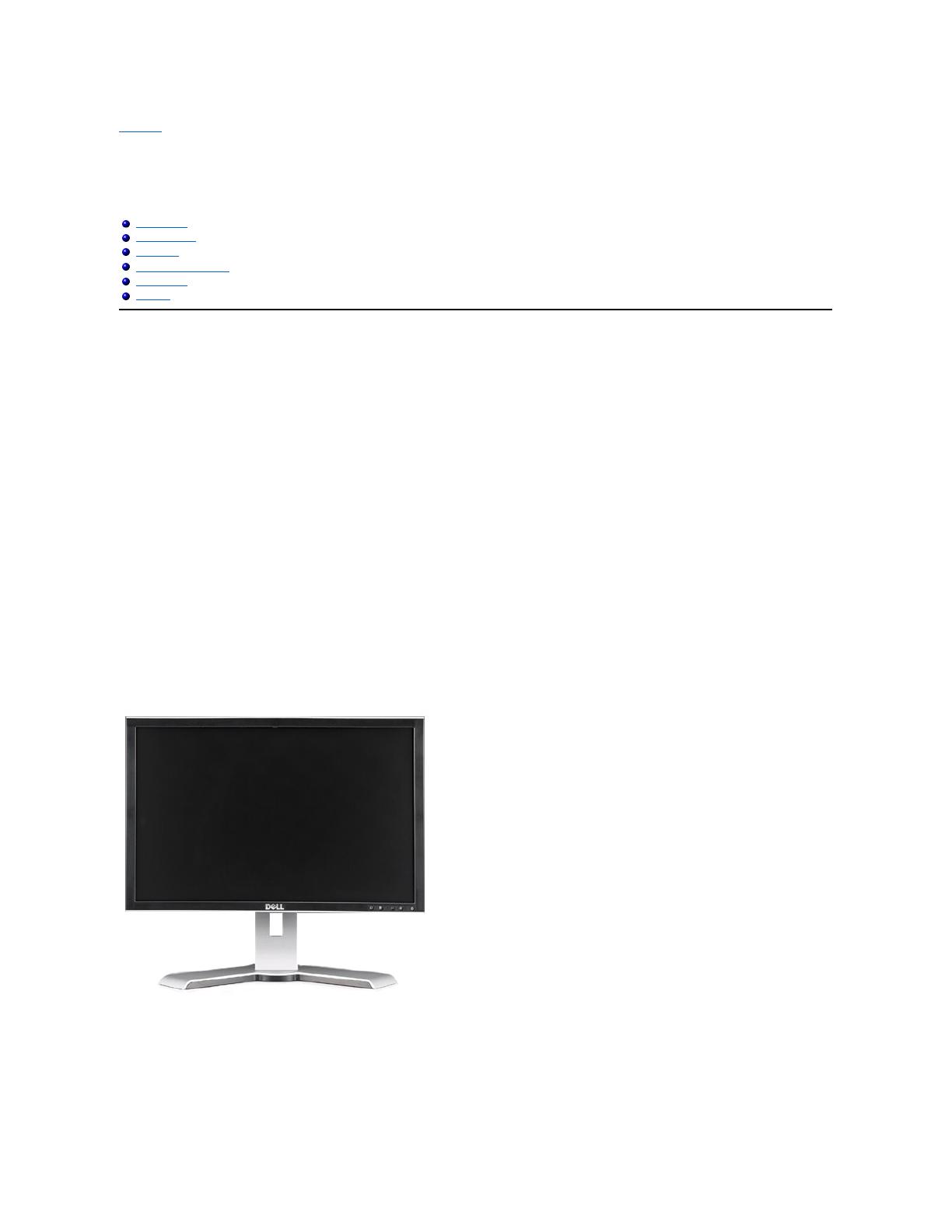
返回目录页
关于本显示器
Dell™2208WFP平板显示器用户指南
产品功能特点
2208WFP 平板显示器采用有源矩阵、薄膜晶体管(TFT),液晶显示屏(LCD)。显示器功能特点包括:
■ 22 英寸 (573.6 mm) 可视显示区域。
■ 1680 x 1050 分辨率,以及全屏幕支持更低的分辨率。
■ 宽观看角度,允许从卧式或立式位置观看,或两边对换。
■ 使用倾斜、旋转和垂直扩展。
■ 可拆卸底座和 VESA 100 mm 安装孔,可以灵活地进行安装。
■ 如果您的系统支持,则会具有即插即用功能。
■ 屏幕显示 (OSD) 调整,可以方便地进行设置和屏幕优化。
■ 软件和文档光盘包括信息文件(INF)、图像颜色匹配文件(ICM)和产品文档。
■ 省电功能,符合能源之星标准。
■ 防盗锁槽。
了解组件和控制
前视图
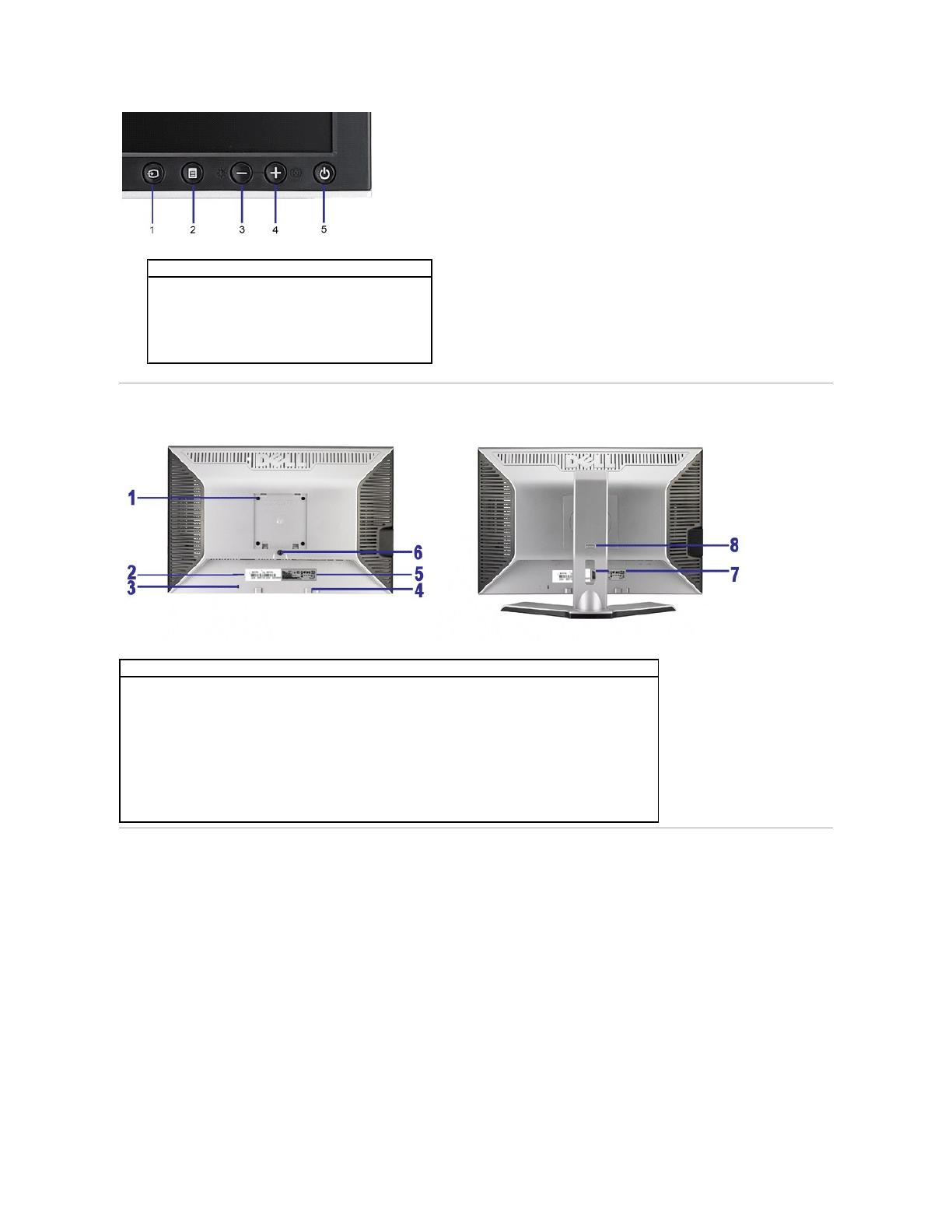
果您需要联系 Dell 寻求技术帮助,请参考这个标签。.
向下推显示器,按此按钮以解锁显示器,然后将显示器抬高到想要的高度。
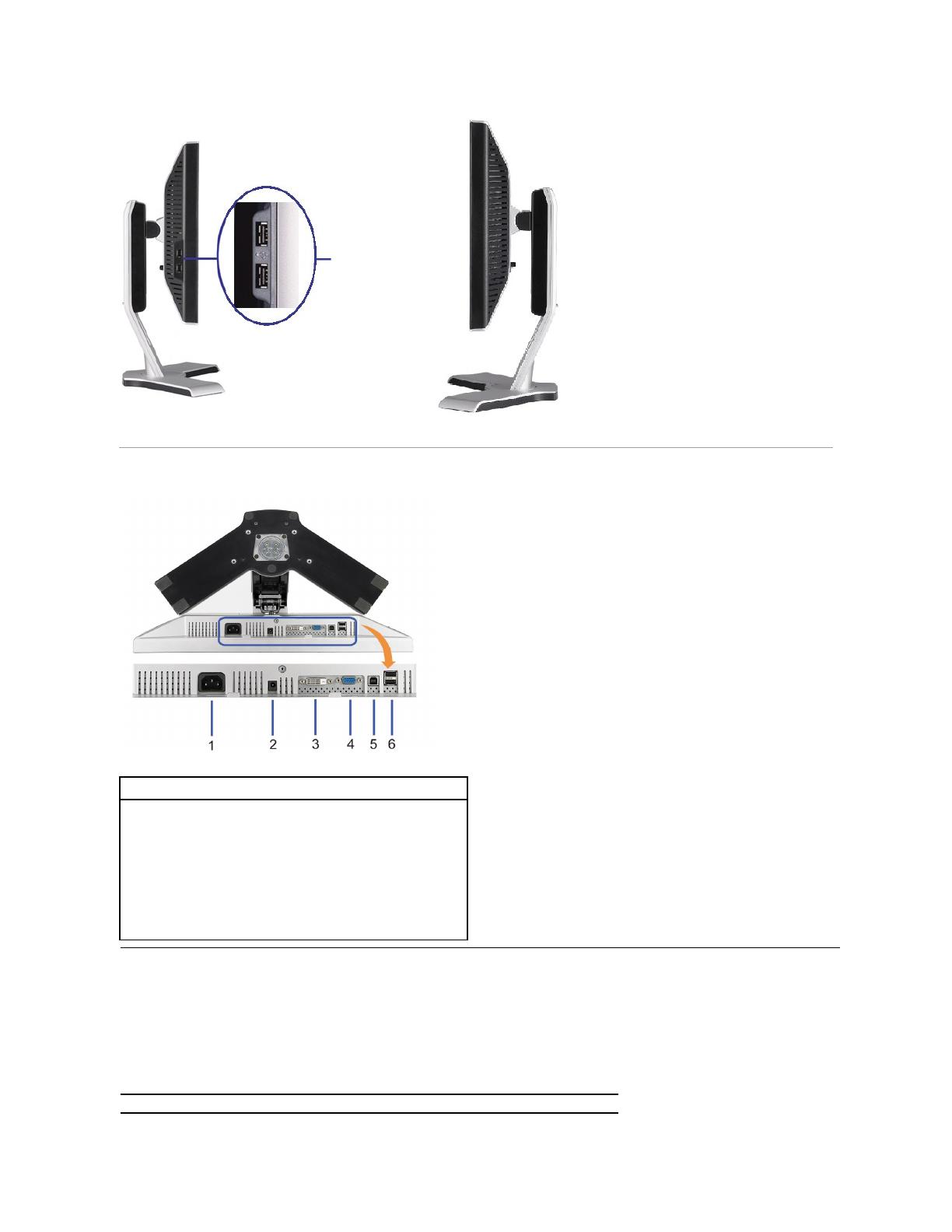
显示器规格
T下面介绍各种电源管理模式,以及于显示器不同的接口的针脚分配。
电源管理模式
如果您的计算机上安装了符合 VESA 的 DPM™标准的显卡或软件,则在不使用时,显示器会自动降低其功耗。 这就是“节能模式”。
当计算机检测到来自键盘、鼠标或其它输入设备的输入时,显示器自动恢复运行。 下表显示了这项自动节能功能的功耗和信号:
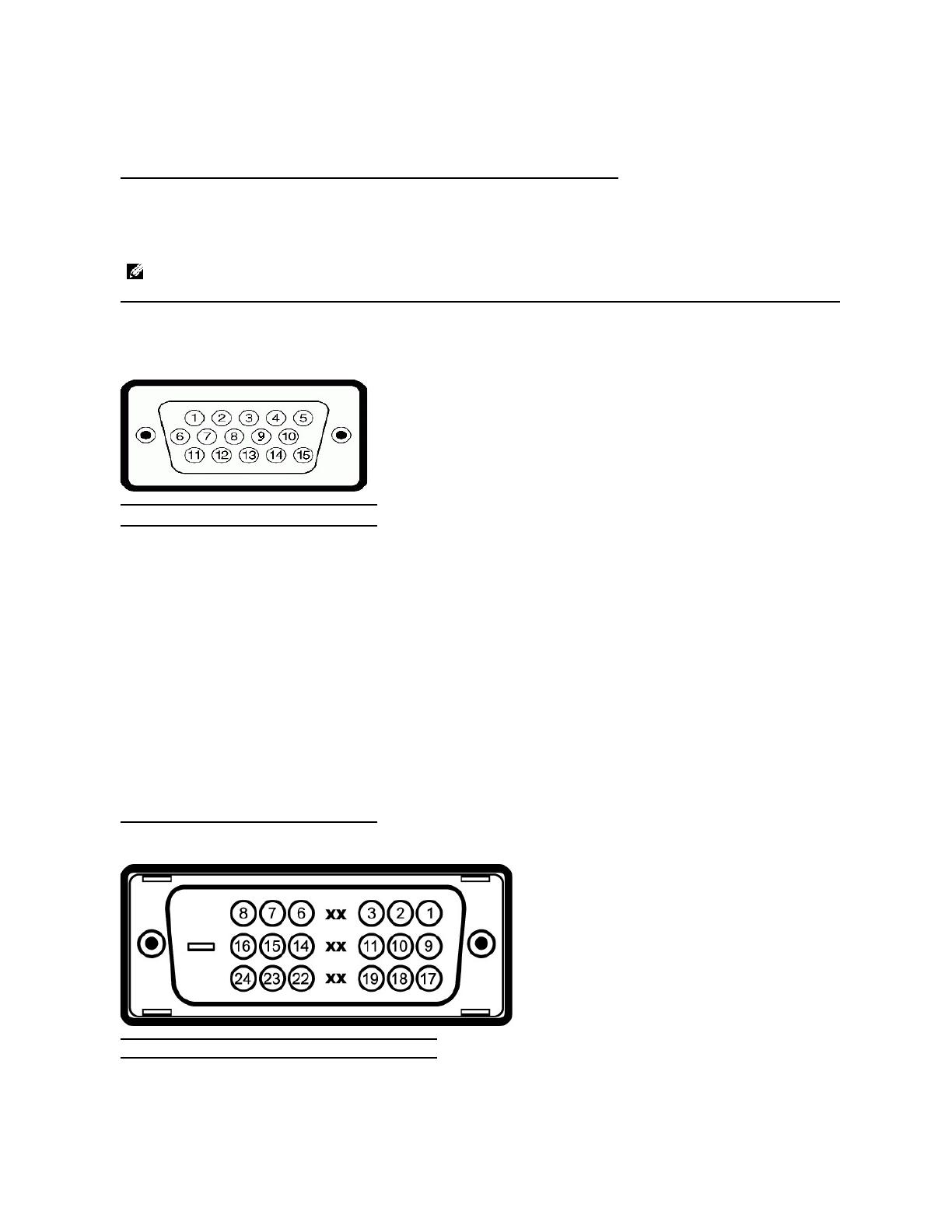
OSD 仅在
正常操作
模式下可用。当在活动-关模式中按下菜单或加号按钮时,以下其中一个信息会显示:
省电模式下的模拟输入。 按计算机电源按钮或键盘上的任意键 或移动 一下鼠标
或
省电模式下的数字输入。按计算机电源按钮或键盘上的任意键或移动一下鼠标
启动计算机和显示器以访问 OSD。
* 只有从显示器上拔下主电缆才能在关机模式下取得零能耗。
正常操作(Dell Soundbar 和 USB 使用中)
注: 本显示器符合 ENERGY STAR®(能源之星)和 TCO'99/TCO'03电源管理标准。
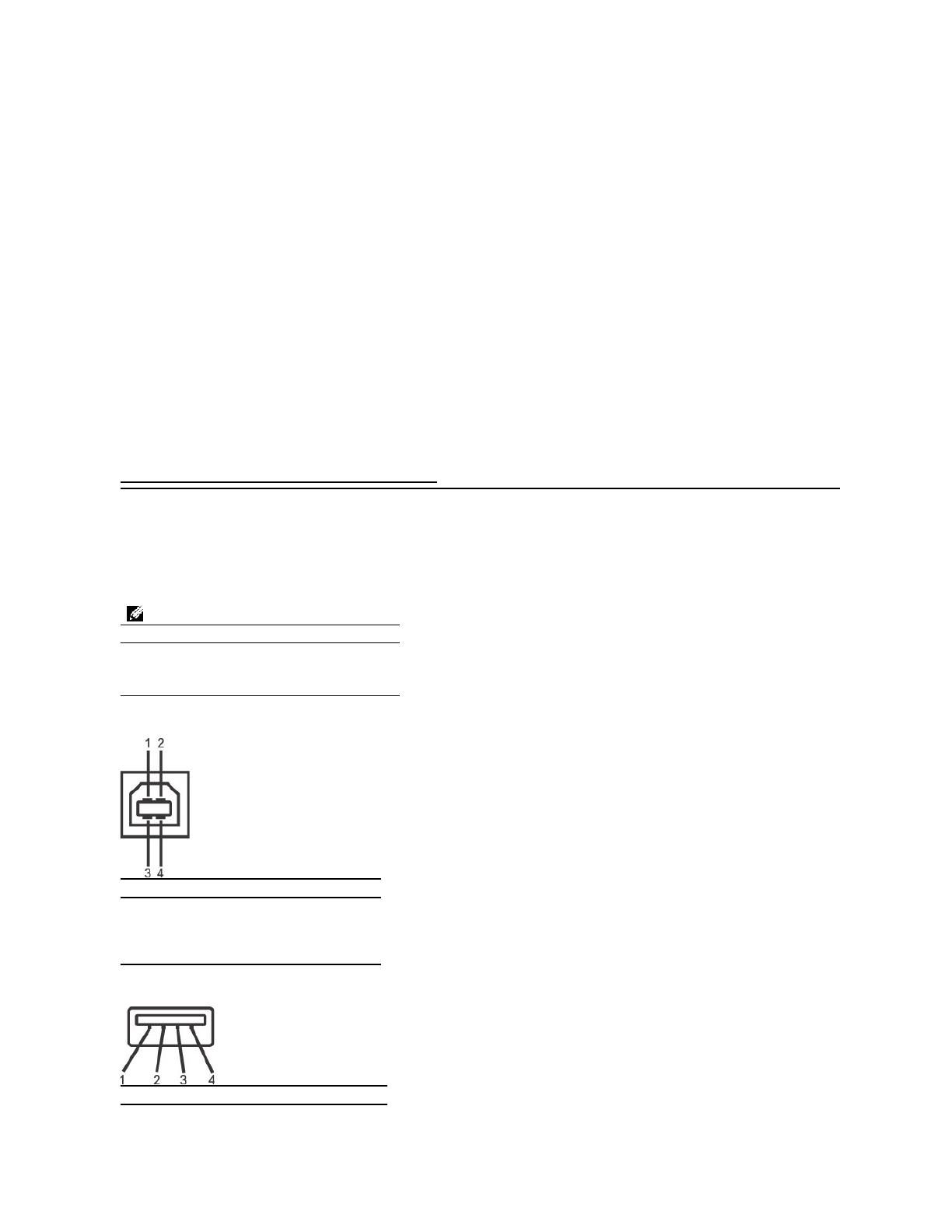
通用串行总线(USB)接口
本节介绍显示器左侧的 USB 端口
USB 上游接口
USB 下游接口
注: 本显示器支持高速认证 USB 2.0 接口。
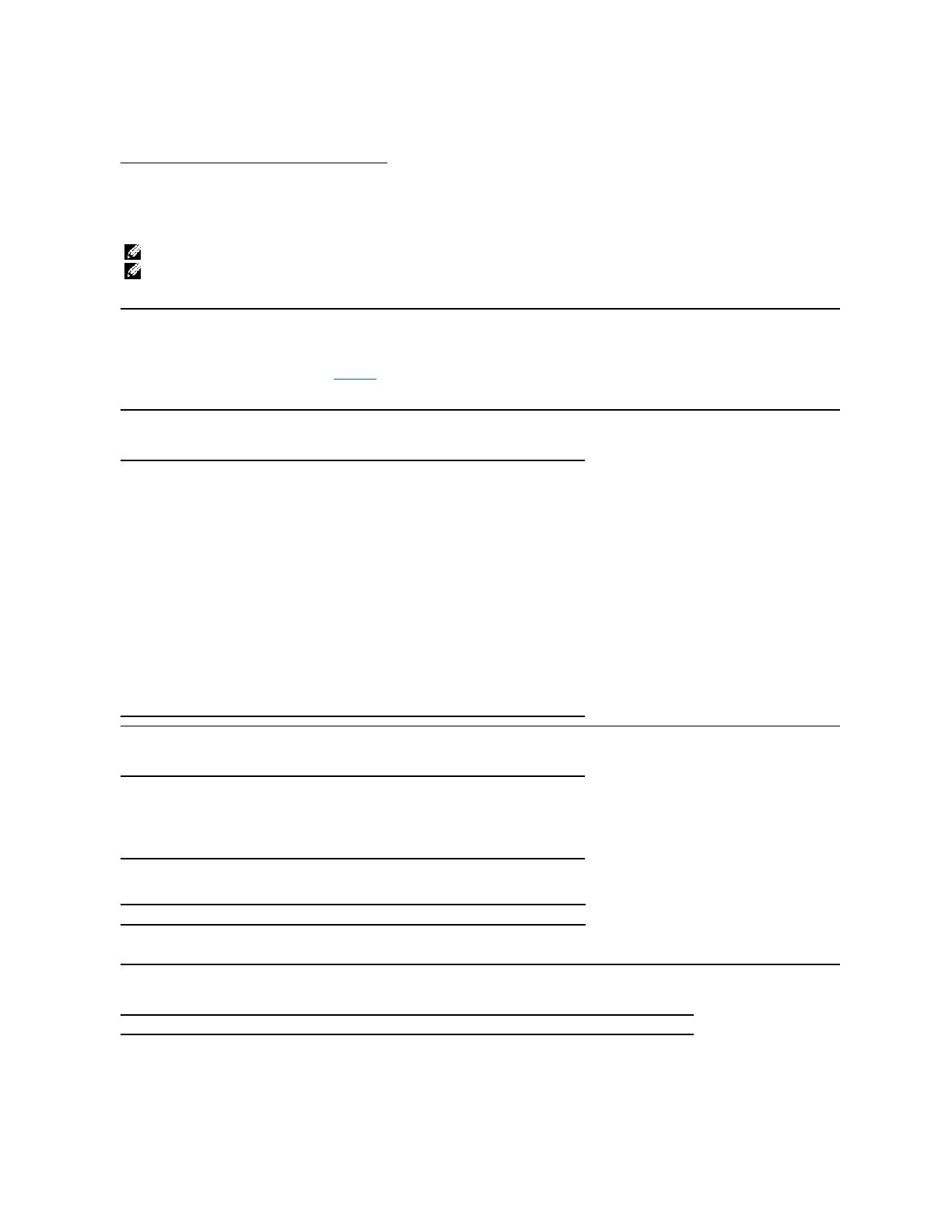
USB 端口
l 1 个上行 - 后面
l 4 个下行 - 2 个在后面,2 个在左边
注: 显示器的 USB 接口仅在显示器处于开机状态时 (或处于节能模式时)工作。 关闭显示器后重新打开会重新枚举其 USB 接口,所连的外设可能需要几秒时间才能恢复正常功能。
即插即用功能
您可以在兼容即插即用的系统中安装本显示器。 本显示器会自动使用显示数据通道(DDC) 协议为计算机系统提供其扩展显示标识数据 (EDID),以便系统可以自行配置,并优化显示器设
可以选择不同设置。有关更改显示器设置的详情,请参阅操作显示器。
480i/480p/576i/576p/720p/1080i/1080p (支持 HDCP)
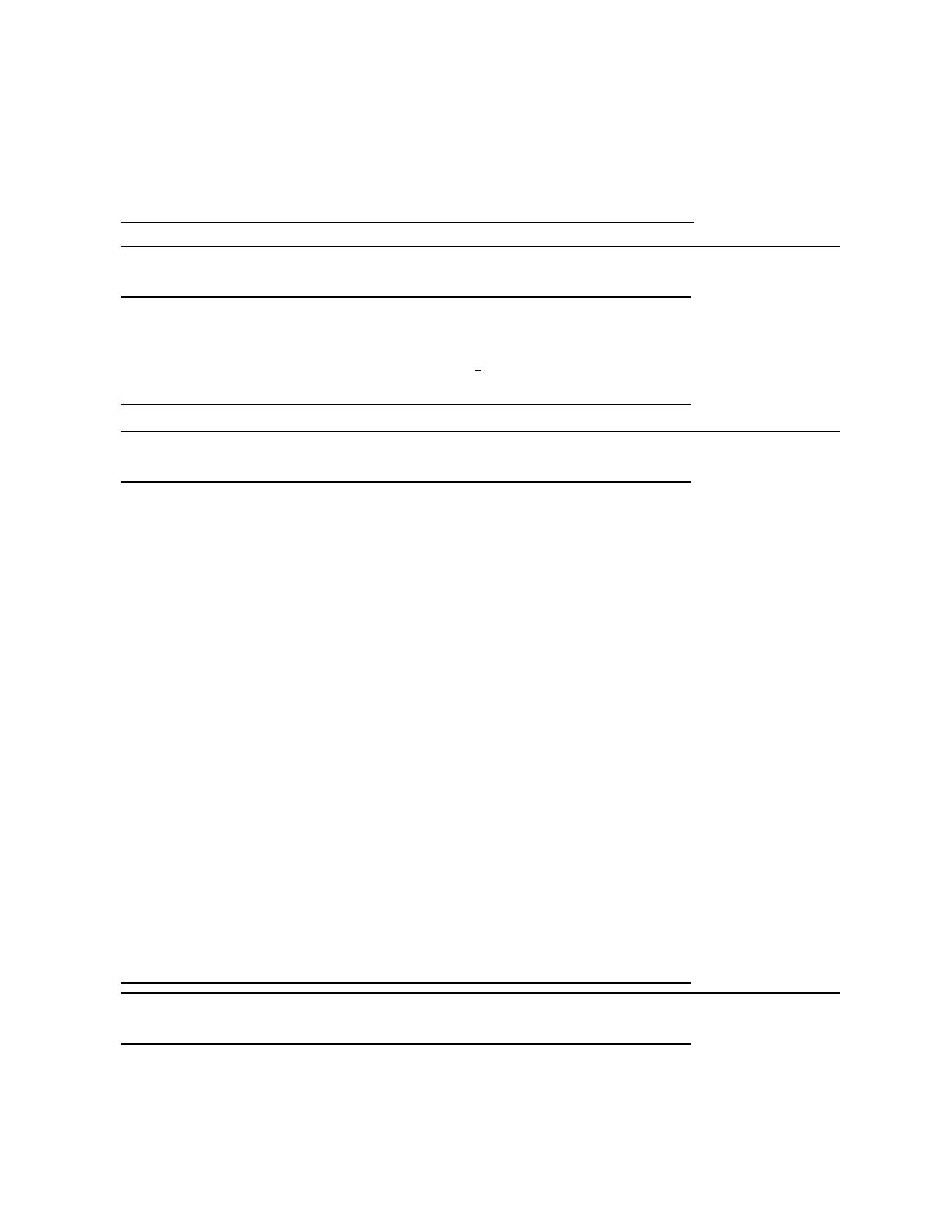
模拟 RGB,0.7 V +/-5%,正极 75 ohm 输入阻抗
数字 DVI-D TMDS,每条微分线路 600mV,正极 50 ohm 输入阻抗
单独的水平和垂直同步,不分极性 (polarity-free) 的 TTL 级别,SOG(绿色复合
SYNC)
00 至 240 VAC / 50 或 60 Hz + 3 Hz / 2.0A (最大)
120V:42A(最大)
240V:80A(最大)
5 针 D-sub 小型、蓝色接口;DVI-D,白色接口
数字: 分离式、DVI-D、实心针、运输时与显示器分离
模拟: 分离式、 D-Sub、15针、运输时与显示器相连
重量(不含支架)
(针对壁挂或 VESA 安装方式,不含线缆)
存储时: -20°到 60°C(-4°到 140°F)
运输时: -20°到 60°C(-4°到 140°F)
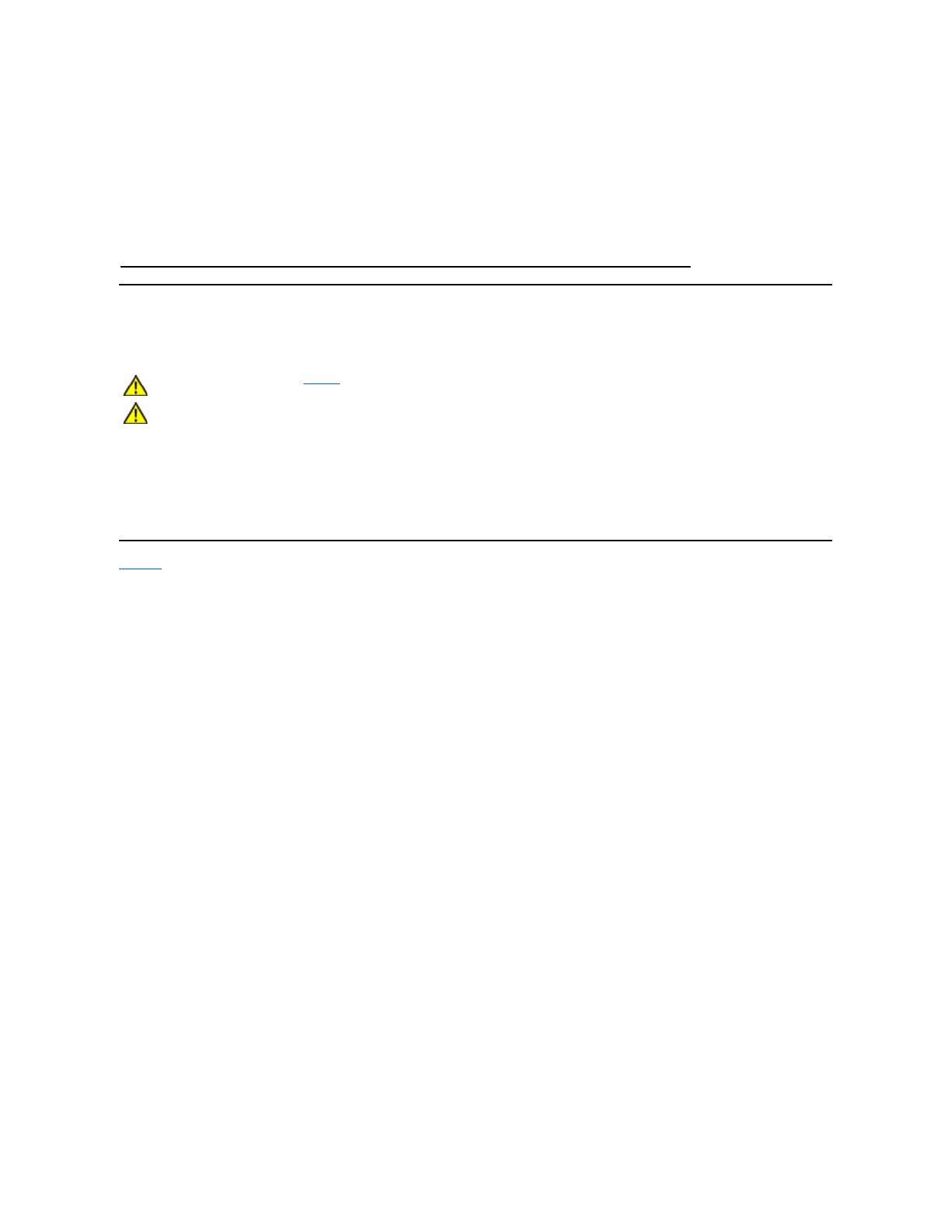
维护指引
清洁显示器
为取得最佳使用效果,请按照以下说明打开显示器包装、清洁或处理显示器:
l 要清洁防静电屏幕,请用水略微蘸湿一块干净的软布。 如果可能,请使用适用于防静电薄膜的专用屏幕清洁棉纸或溶剂。 不要使用苯、稀释剂、氨水、研磨剂或压缩空气。
l 使用略湿软布清洁显示器。避免使用任何清洁剂,以免在显示器留下印迹。
l 如果在打开显示器包装时发现有白色粉沫,请用布擦掉。
l 操作显示器时一定要小心,因为深色的显示器比浅色的显示器更容易被刮擦和留下明显的刮痕。
l 为使显示器保持最佳图像质量,请使用动态变化的屏幕保护程序,并在不使用显示器时关闭其电源。
返回目录页
Storage: 5% 到 90% (不冷凝)
Shipping: 5% 到 90%(不冷凝)
256.08 BTU/小时(最大
153.6 BTU/小时(典型)
警告: 请在清洁显示器之前先阅读 安全说明 并遵照执行。
警告: 在清洁显示器之前,先从电源插座上拔下显 示器电 源 线 。
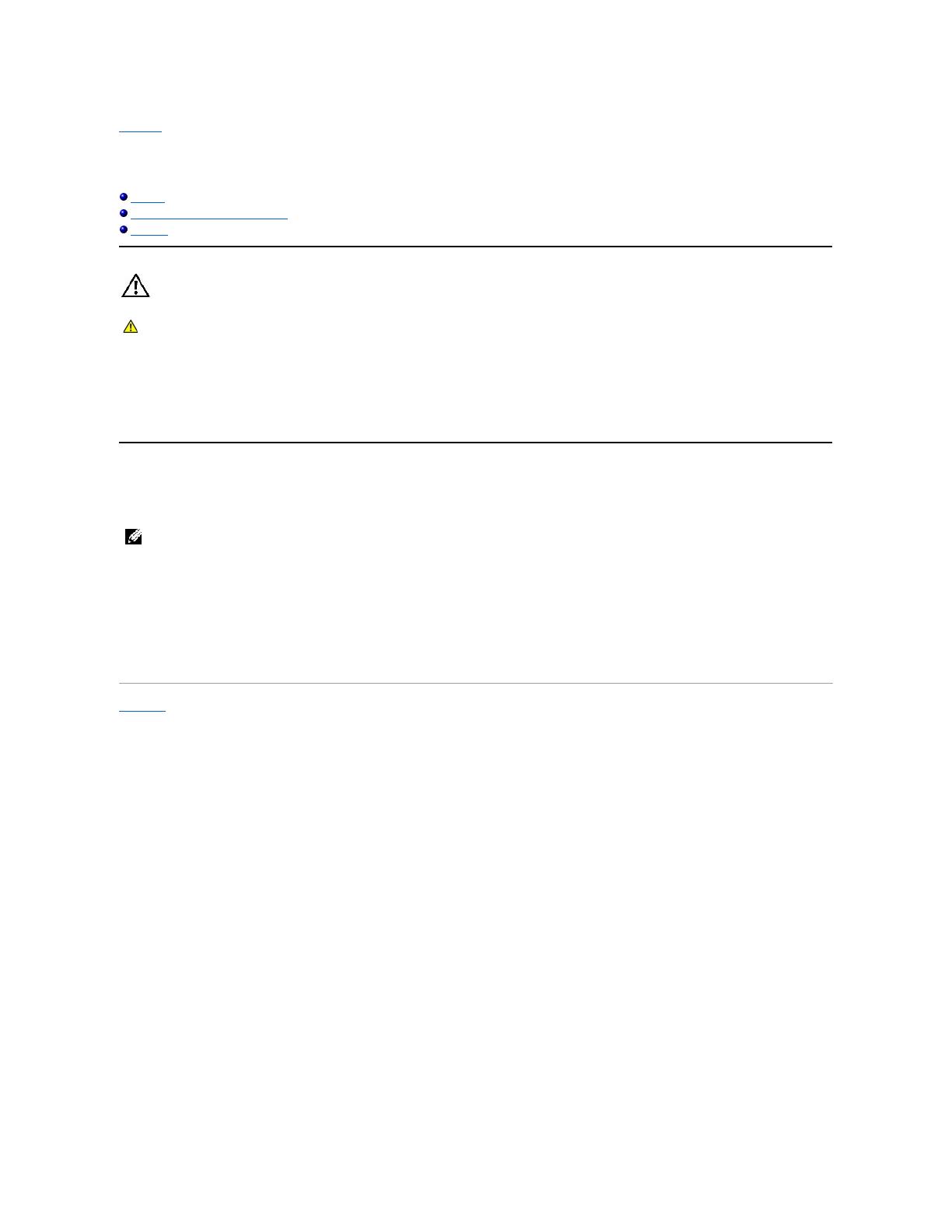
返回目录页
附录
Dell™2208WFP平板显示器指南
安全指示
FCC 声明(仅针对美国)和其它管制信息
联系 Dell
警告: 安全说明
有关安全说明的信息,请参阅
产品信息指南
。
FCC 声明(仅针对美国)和其它管制信息
关于 FCC 声明和其它管制信息,请参见管制符合性网站,网址是 www.dell.com/regulatory_compliance。
联系 Dell
美国客户,请致电 800-WWW-DELL (800-999-3355)。
Dell 提供多种网上和电话支持和服务选项。服务时间视国家/地区和产品不同的而有所差异,在您的地区可能不提供某些服务。要联系Dell取得销售、技术支持或咨询客户服务问题:
返回目录页
警告: 如果不按本文档所述使用控件、进行调整或执行其它任何过程,可能导 致 电击、 触 电 和 /或机械伤
注: 如果您不能上网,则可以在购买发票、装箱单、票据或Dell 产品目录中找到联系信息。
在页面底部的选择国家/地区下拉菜单中确认您的国家或地区。
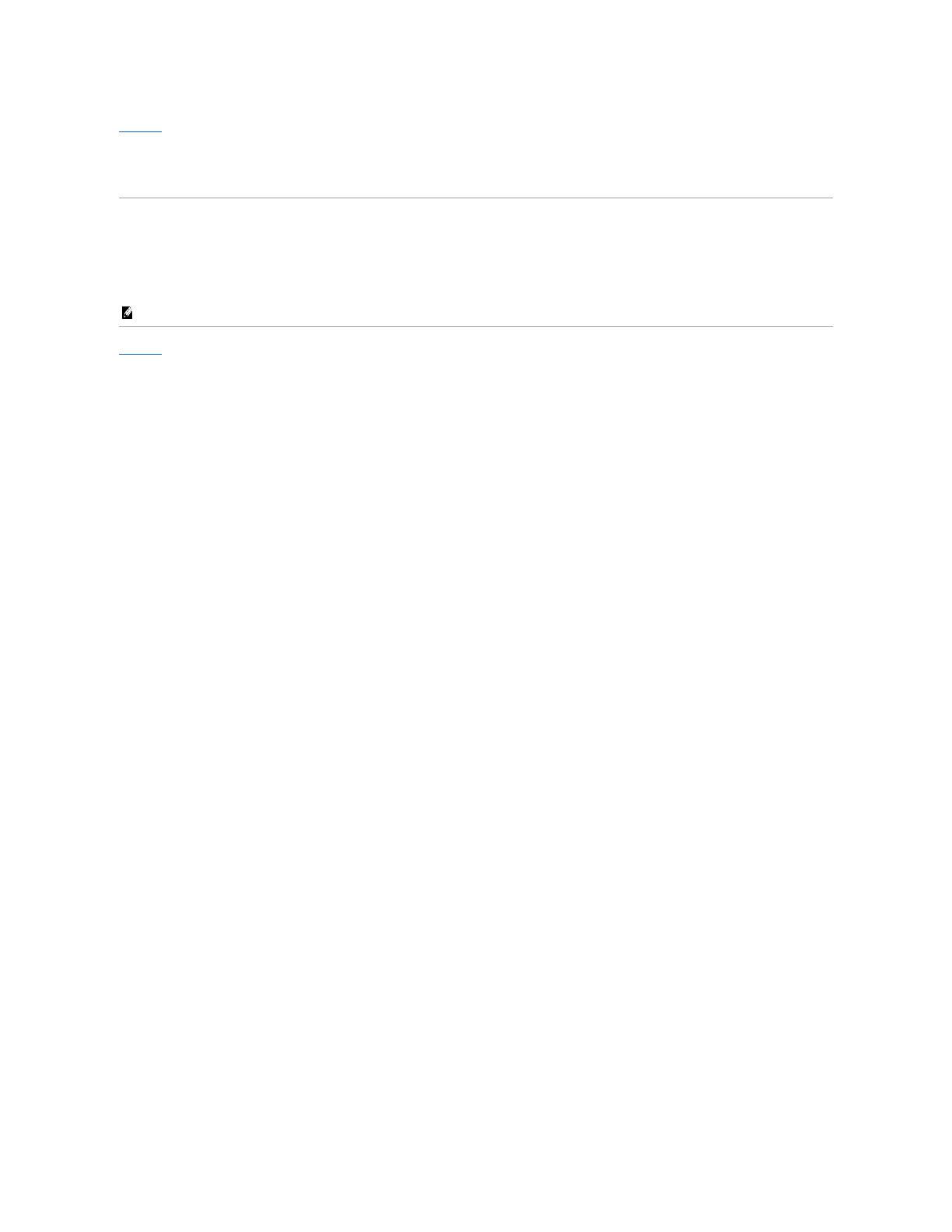
返回内容页
设置显示器
Dell™2208WFP平板显示器用户指南
如果使用的是可以上网的 Dell™台式机或 Dell™便携式计算机
1. 转到 http://support.dell.com, 输入你的服务标签,然后下载用于你图形卡的最新驱动程序。
2. 安装图形适配器的驱动程序后,再尝试将分辨率设置 1680x1050 。
返回内容页
注: 如果你不能将分辨率设置为 1680x1050,请联系 Dell™查询支持这些分辨率的图形适配器。
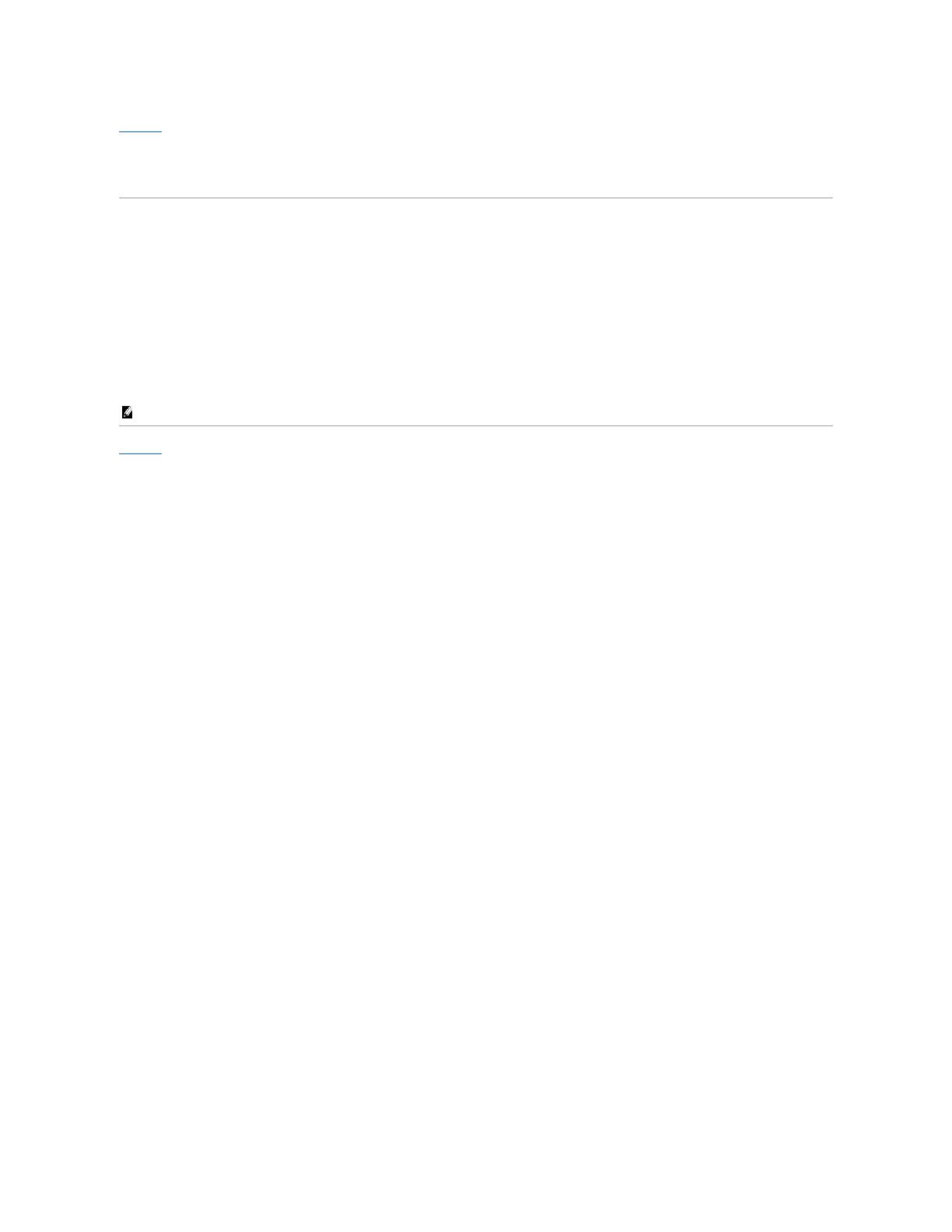
返回内容页
设置显示器
Dell™2208WFP平板显示器用户指南
如果使用的是非 Dell™台式机、便携式计算机或图形卡。
1. 右击桌面,然后单击 属性。
2. 选择 设置 选项卡。
3. 选择 高级。
4. 通过窗口顶部的描述,识别你的图形控制器提供商。
5. 请参阅图形卡提供商网站以取得更新的驱动程序(如 。
6. 安装图形适配器的驱动程序后,再尝试将分辨率设置 1680x1050 。
返回内容页
注: 如果你不能将分辨率设置为 1680x1050,请联系计算机的制造商或考虑购买支持 1680x1050 分辨率的图形适配器。
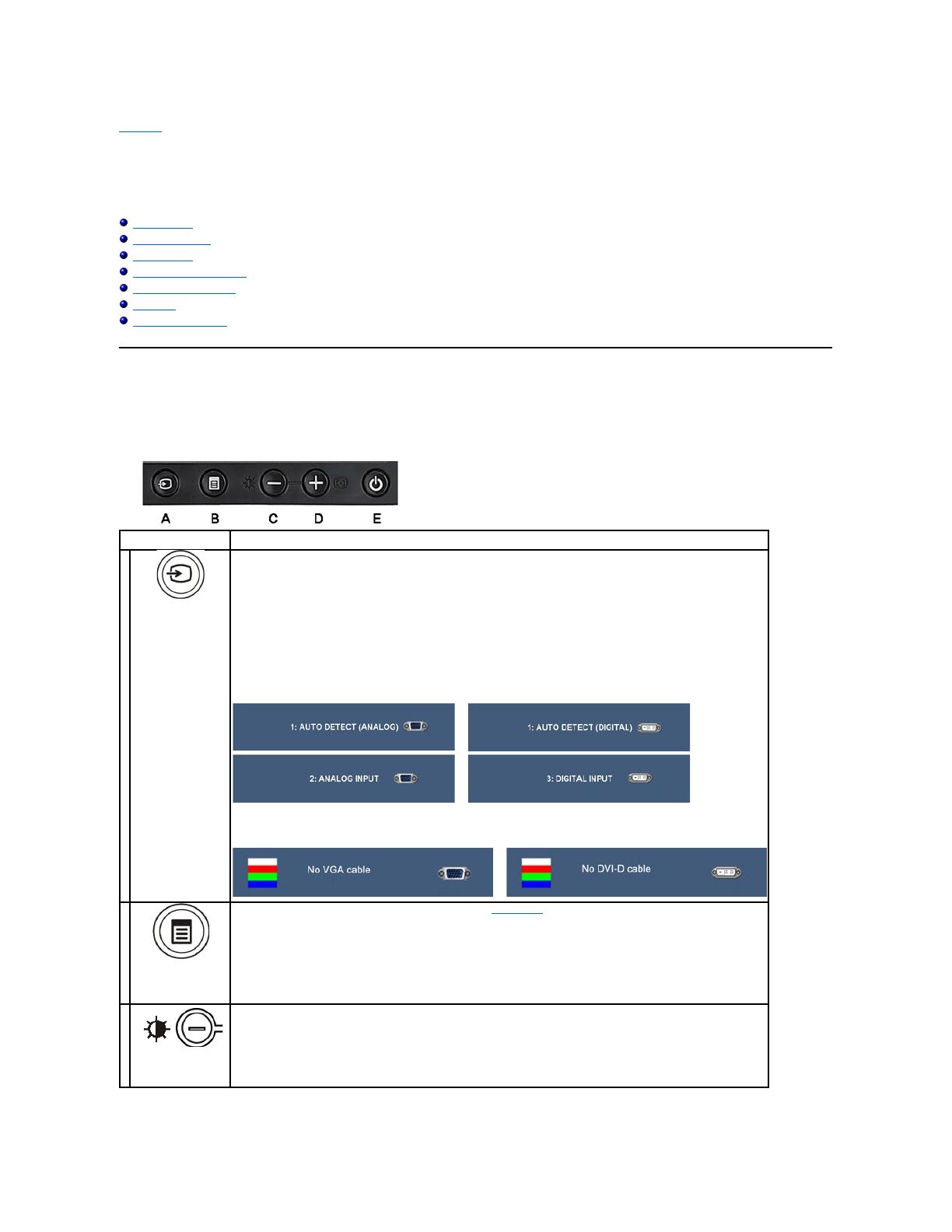
返回目录页
操作显示器
Dell™2208WFP平板显示器用户指南
使用前面板控制
使用屏幕显示(OSD)
设置最佳分辨率
使用 Dell Soundbar(选件)
使用倾斜、旋转和垂直扩展
旋转显示器
调整操作系统的旋转设置
使用前面板控制
使用显示器前面的控制按钮调整所显示图像的特性。在您使用这些按钮调整控制时,OSD 会随着变化显示这些特性的数字值。
使用输入选择按钮可以在显示器上连接的两个不同视频信号之间切换。
l VGA 输入
l DVI-D 输入
如果 VGA 和 DVI 线都连接到一台 PC,则只要 VGA 或 DVI 输出视频信号,本显示器就会自动显示图像。在一个显示器连接到两台 PC
时,如果使用屏幕保护程序,则最好将两台 PC 设置为完全一样的时间。无论哪一个鼠标被移动,都会先激活其视频输入。
在您循环选择输入时,您会看到以下信息表示当前选择的输入源。可能需要 1、2 秒钟图像才会出现。
如果选择了 VGA 或 DVI-D 输入,并且 VGA 和 DVI-D 线均未连接,则会显示下面所示的浮动对话框。
使用菜单按钮可以启动屏幕显示 (OSD) 和选择 OSD 菜单。请参阅 访问菜单系统.
使用此按钮可以直接访问“亮度”和“对比度”控制菜单。
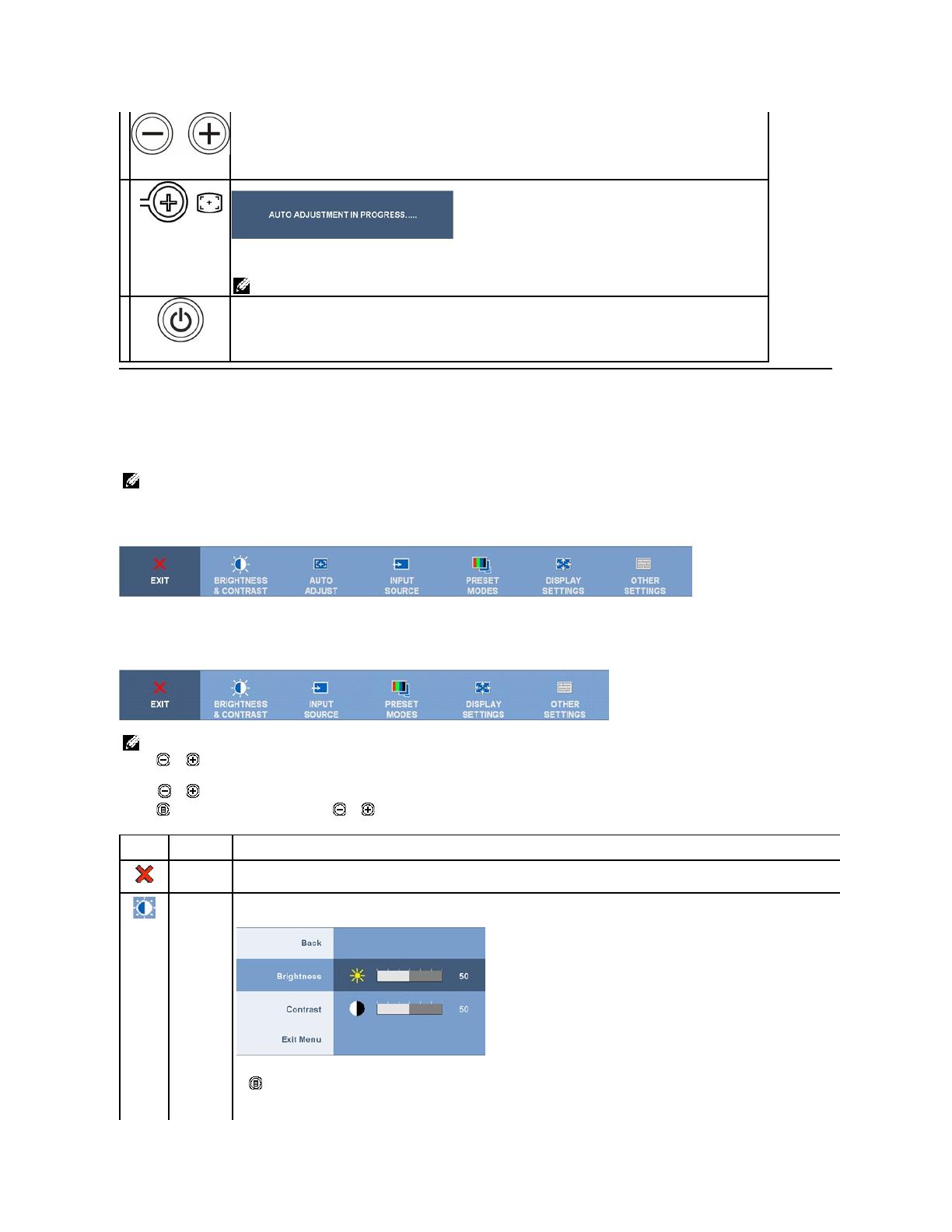
使用屏幕显示(OSD)
访问菜单系统
模拟 (VGA) 输入的主菜单
或
非模拟 (非 VGA) 输入的主菜单
使用这些按钮可以在 OSD 中浏览和调整滑杆(减小/增高范围)控制。
使用此按钮可以激活自动设置和调整菜单。在显示器自我调整到当前输入时,以下对话框会出现在黑屏上:
自动调整使显示器能够自我调整到进入的视频信号。在使用自动调整之前,你可以通过“显示设置”下面的“像素时钟(粗糙)”和“相位
(精细)”控制进一步微调您的显示器。
注: 如果在没有活动的视频输入信号或连线的情况下,按下此按钮,则不会进行自动调整。
使用电源按钮打开和关闭显示器电源。
绿色 LED 表示显示器已开机并正常工作。琥珀色 LED 表示 DPMS 省电模式。
注: 如果您更改了设置,之后继续到另一个菜单或退出 OSD 菜单,显示器会自动保存所做更改。如果您更改了设置,之后等 OSD 菜单消失,所做更改也会保存。
注: 只有在您使用模拟 (VGA) 接口时自动调整才可用。
按 和 按钮在设置选项之间移动。在您从一个图标移到另一个图标时,选项名称会被突出显示。请参阅下表了解本显示器可用的所有选项之完整列表。
按 按钮激活滑块,然后根据菜单上的指示使 或 按钮进行更改
选择“返回”选项以返回主菜单,或“退出”以退出 OSD 菜单。
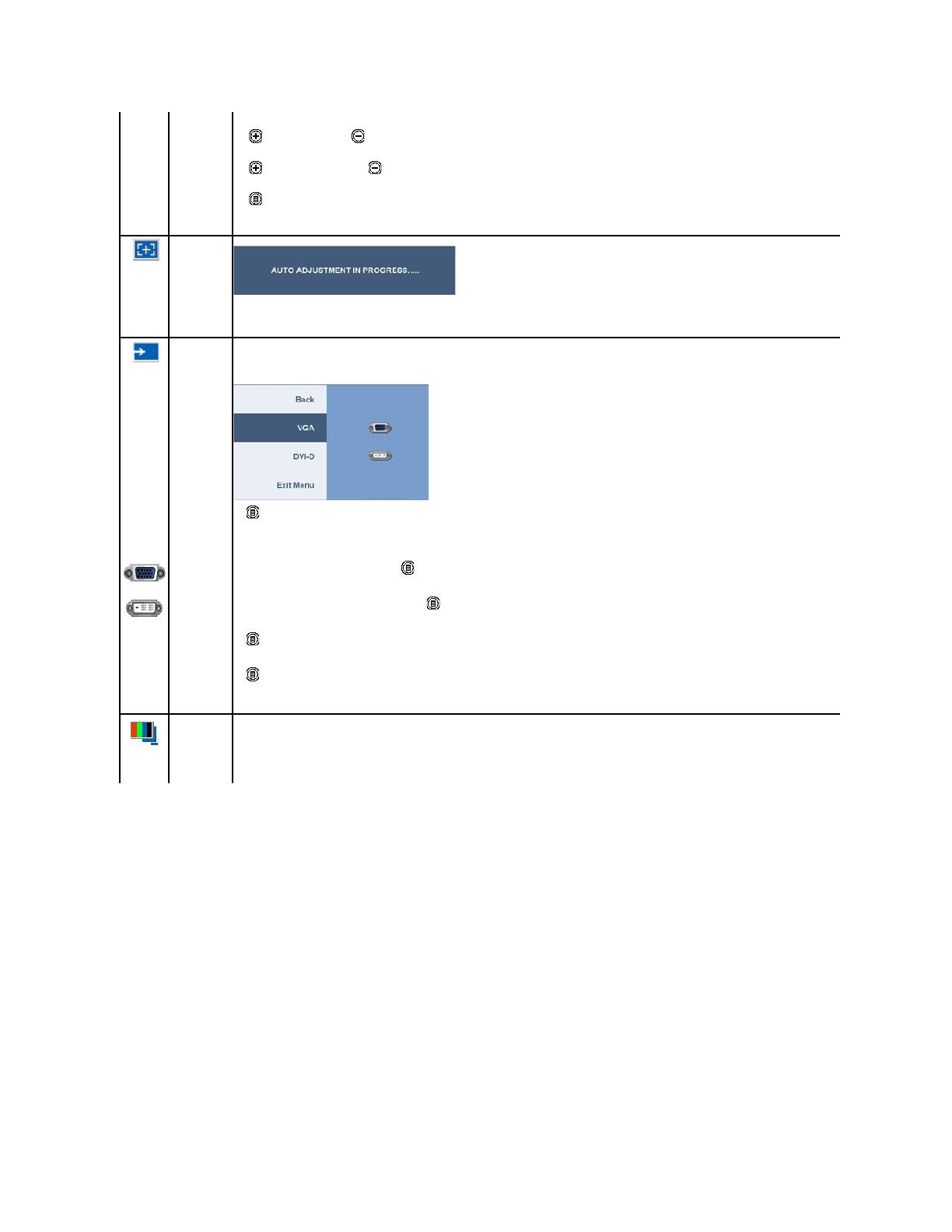
亮度可以调整背光的明亮度。
按 按钮可以提高明亮度按 可以降低明亮度(最小 0 ~ 最大 100)。
先调整亮度,如果需要进一步调整,再调整对比度。
按 按钮可以提高对比度,按 - 按钮可以降低对比度(最小 0 ~ 最大 100)。
“对比度”调整显示器屏幕的暗度和亮度之间的差异程度。
尽管计算机会在启动时识别本显示器,但自动调整功能还是可以优化显示器设置以配合特定的设置使用。
注: 大多数情况下,自动调整会产生针对所用配置的最佳图像。
注: 只有当您使用模拟 (VGA) 接口时自动调整选项才可用。
使用输入源菜单选择显示器上可能连接的不同视频信号。
当您使用模拟VGA接口时选择VGA输入。按 选择 VGA 输入源。
.
当您使用数字(DVI)-D接口时选择DVI-D 输入。按 选择 DVI 输入源。
使用预设模式调整颜色设置模式和色温。
VGA/DVI-D 和视频输入有不同的颜色设置子菜单。
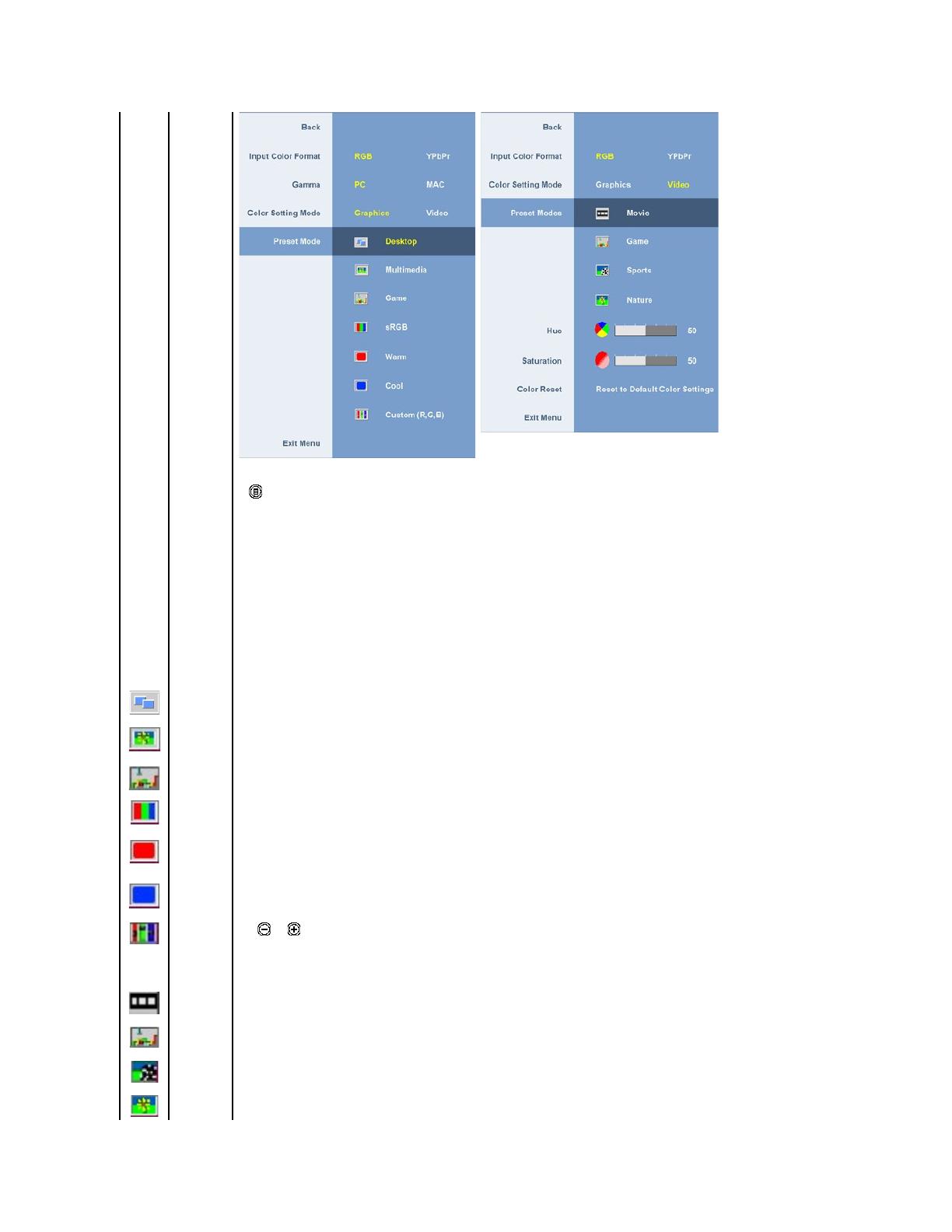
为 PC RGB 和 HD YPbPr 取得不同的色域(HD YPbPr 适合通过 DVI 的高清视频回放。PC RGB 适合通过 DVI 的正常 PC 图形显示)。
您可以在图形和视频模式之间选择。如果计算机连接到显示器,请选择“图形”。如果 DVD、STB 或 VCR 连接到显示器,请选择“视频”。
为 PC RGB 和 HD YPbPr 取得不同的色域(HD YPbPr 适合通过 DVI 的高清视频回放。PC RGB 适合通过 DVI 的正常 PC 图形显示)。
选择暖色模式可取得偏红色调。这种颜色设置通常用于颜色密集型应用程序(摄影图像编辑、多媒体、影片等)。
选择冷色模式可取得偏蓝色调。这种颜色设置通常用于文字类应用程序(电子表格、编程、文本编辑器等)。
使用 或 按钮分别以个位增量(0-100)增加或减小各颜色 (R, G, B)。
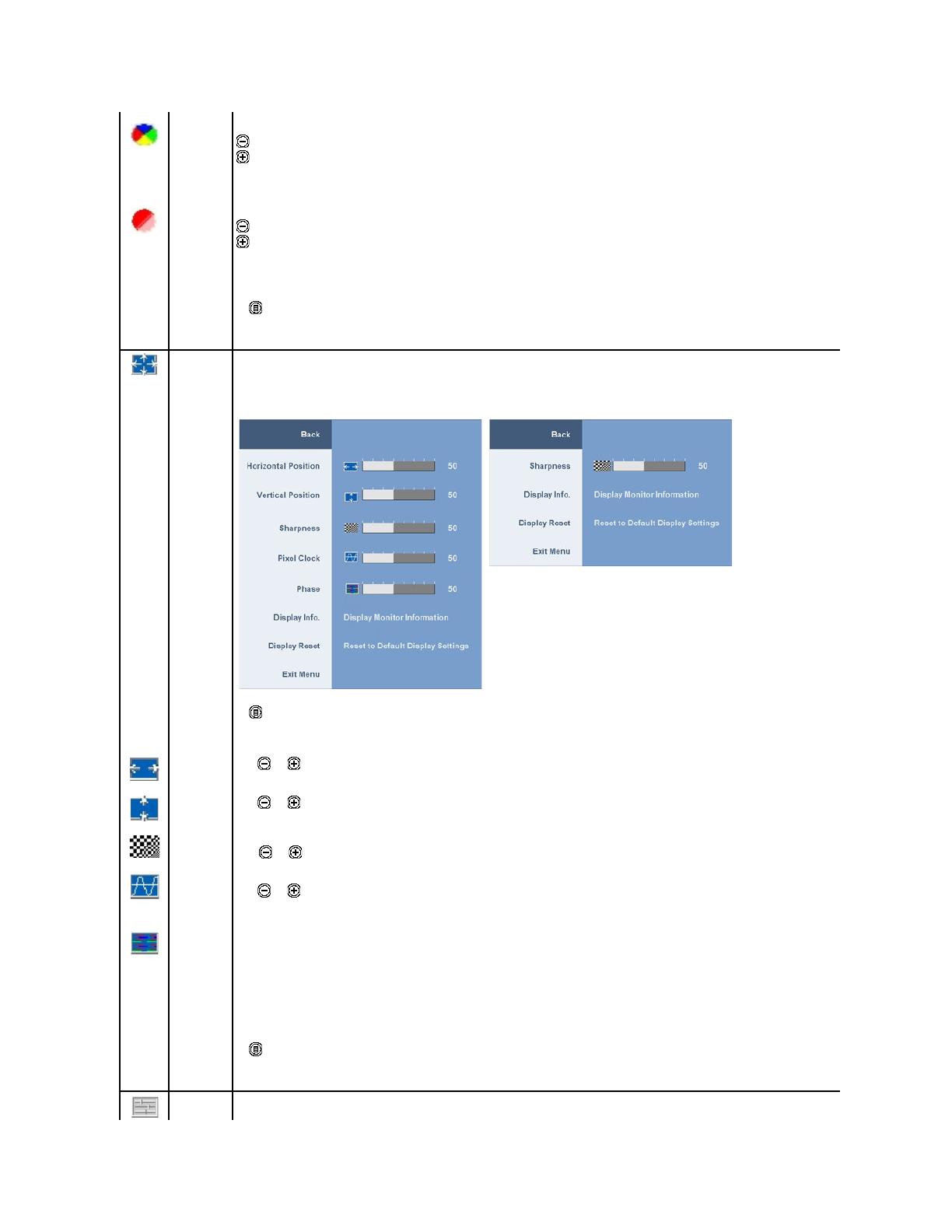
用户预设:使用加号或减号按钮分别以个位增量(0-100)增加或减小各颜色 (R, G, B)。
使视频图像渐变为偏绿。
使视频图像显渐变为偏紫 。
此功能可以使视频图像偏绿或偏紫。它用来调整到想要的肤色。使用- 或 + 从 '0' 到 '100' 调整色度。
使视频图像显得更单色。
使视频图像显得更色彩斑斓。
使用 和 按钮左右调整图像。最小为 '0' (-)。最大为 '100' (+)。
注: 使用 DVI信号源时,水平设置不可用。
使用 和 按钮按钮上下调整图像。最小为 '0' (-)。最大为 '100' (+)。
注: 使用 DVI信号源时,垂直设置不可用
此功能可以使图像显得更锐利或更柔和。
使用 和 按钮从 '0' 到 '100' 调整锐度。
像素时钟和相位调整可以让您将显示器调整为首选设置。通过选择“图像设置”,从主 OSD 菜单中可以访问这些设置。
使用 和 按钮调整为最佳图像质量。
如果使用相位调整并未取得满意的结果,可使用像素时钟(粗糙)调整,然后再使用相位(精细)。
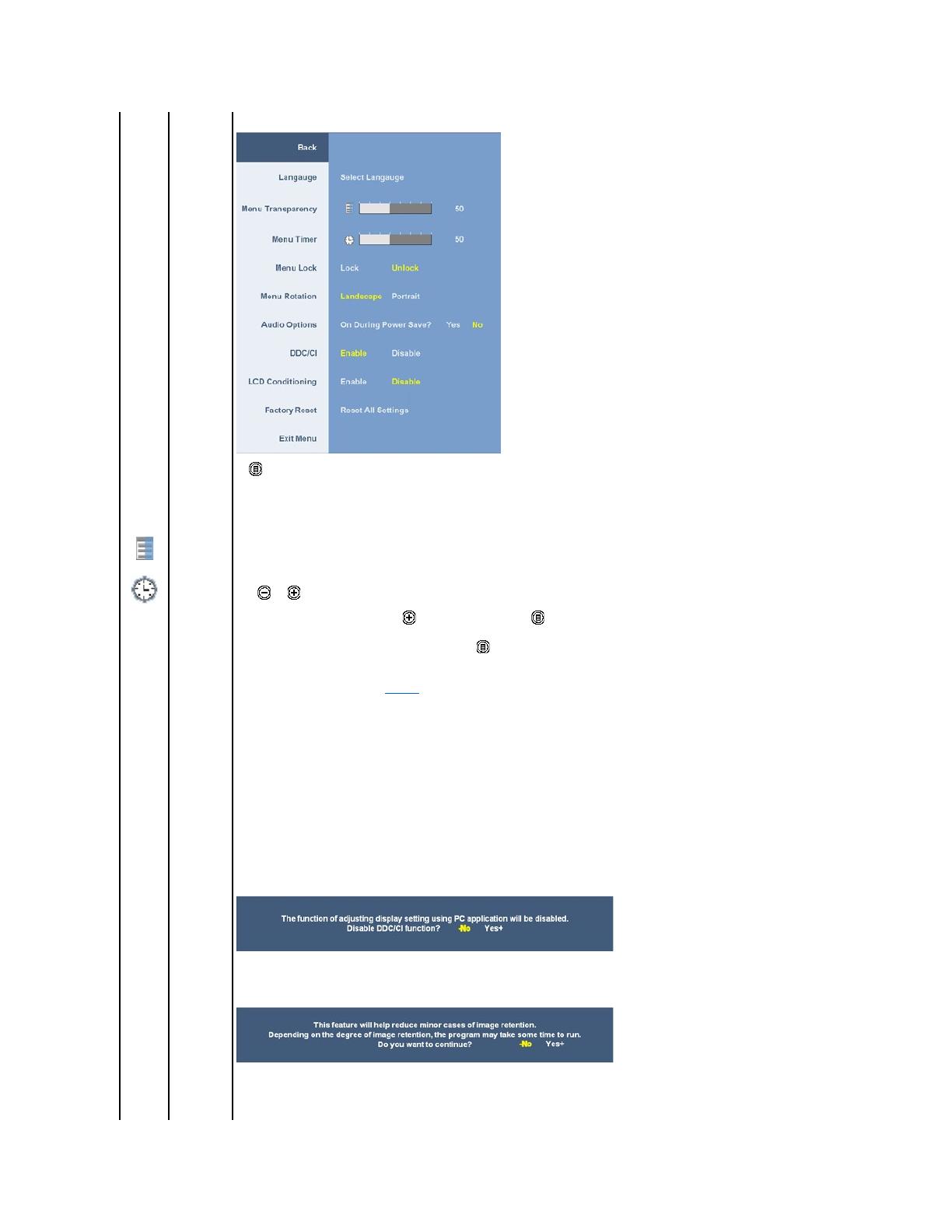
语言选项将 OSD 显示设置为以下五种语言中的一种 (英语、西班牙语、法语、德语或日语)。
OSD 保留时间:设置在您最后一次按下按钮后,OSD 保持显示多少时间。
使用 和 按钮以 1 秒增量调整滑杆,范围从 5 到 60 秒。
控制用户对调整的访问。当选择了“锁定” i时,不允许用户进行调整。除 按钮之外所有按钮被锁定。
注: 在 OSD 被锁住(选择了 OSD Lock[OSD 锁定])时,按 按钮会使用户直接进入到 OSD 设置菜单。 选择“否”(-) 可解除锁定,允许用户访问所有
适用的设置。
逆时针 90 度旋转 OSD。您可以按照 显示旋转调整菜单.
您可以选择在显示器处在节能模式时,打开或关闭音频。
默认值是“启用”。您可以选择“禁用”以禁用此功能。
是 — 在节能模式下关闭音频电源。
否 — 在节能模式下打开音频电源。
DDC/CI (Display Data Channel/Command Interface,显示数据通道/命令接口)允许通过 PC 上的软件程序调整显示器参数(亮度、色彩平衡等)。
您可以选择“禁用”以禁用此功能。
启用此功能以获得最佳的显示器用户体验和性能。
如果出现影像残留在显示器上的现象,请选择LCD调节协助排除任何影像残留现象。严重的影像残留亦即一般所谓的烙印现象,LCD调节功能并无法清除烙印。
使用LCD调节功能可能需要花费数小时的时间。严重的影像残留亦即一般所谓的烙印现象,LCD调节功能并无法清除烙印。
注: 仅当出现图像残留现象时才使用 LCD 调整。
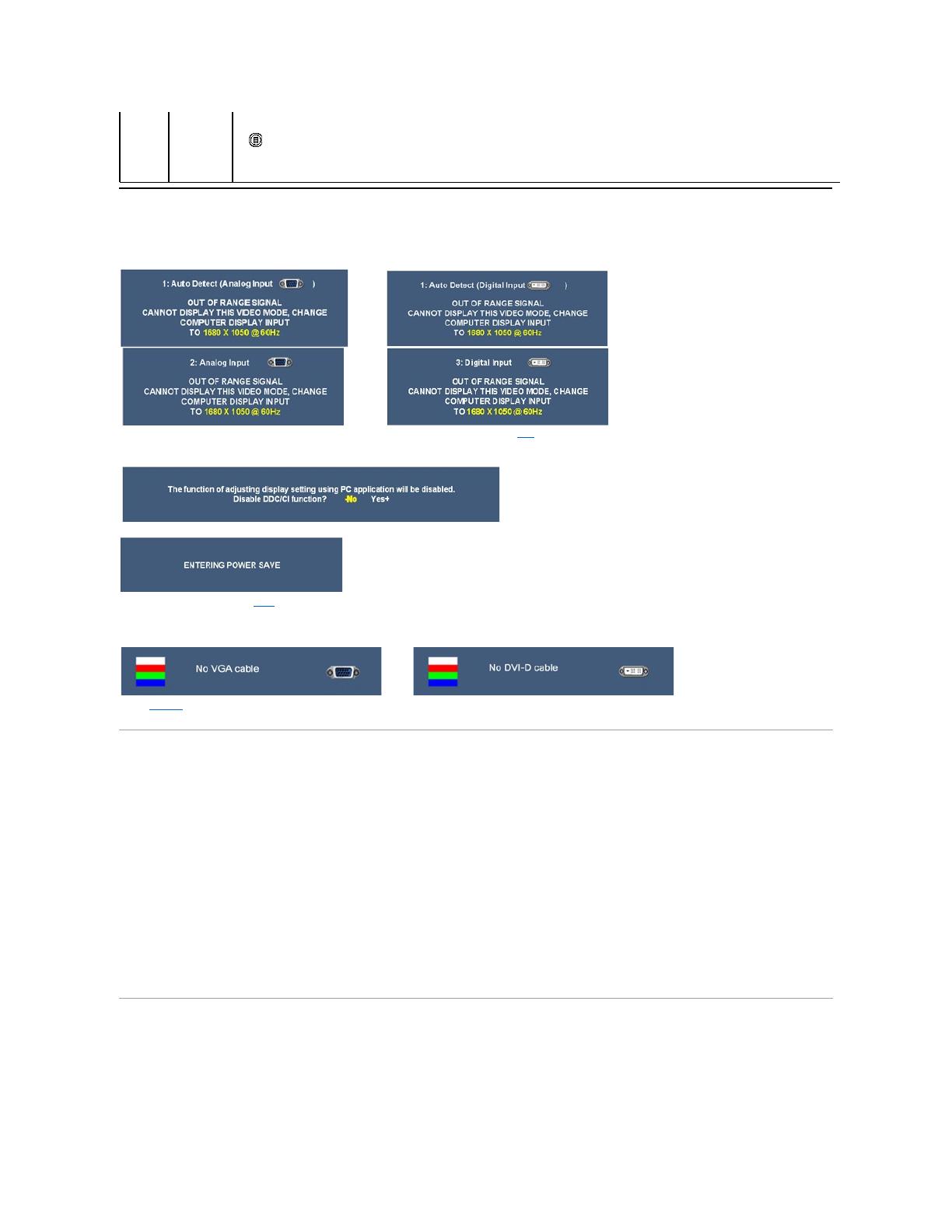
OSD 警告信息
请参阅 故障排除 了解详情。
设置最佳分辨率
为显示器设置最佳分辨率:
1. 用鼠标右键点击桌面,然后选择属 性 。
2. 选择设 置 选项卡。
3. 将屏幕分辨率设置成 1680 x 1050。
4. 单击确 定 。
如果您没有看到 1680 x 1050 选项,那么您可能需要更新您的图形卡驱动程序。 根据您的电脑,完成下面的某个流程。
l 如果您拥有 Dell 台式机和便携式计算机:
¡ 访问 support.dell.com,输入您的服务标签,下载图形卡的最新驱动程序。
l 如果您使用的不是 Dell 计算机(便携式或台式):
¡ 访问您电脑的支持站点,下载最新的图形卡驱动程序。
¡ 访问您图形卡的网站,下载最新的图形卡驱动程序。
使用 Dell Soundbar(选件)
Dell Soundbar 是一个可以连接到 Dell 平板显示器的立体声双声道系统。Soundbar 具有旋钮音量和开/关控制,可以调整整个系统音量,蓝色指示灯指示电源情况,配备两个音频耳机插
孔。
下面一条警告信息可能会出现在屏幕上,表示显示器没有同步。
这表示显示器不能与它从计算机接收的信号同步。关于此显示器可以达到的水平和垂直扫描范围,请参见 规格 建议的模式为 1680 X 1050。
Y在启用 DDC/CI 功能之前,您可以看到以下信息。
如果选择了 VGA 或 DVI-D 输入,并且 VGA 和 DVI-D 线均未连接,则会显示下面所示的浮动对话框。
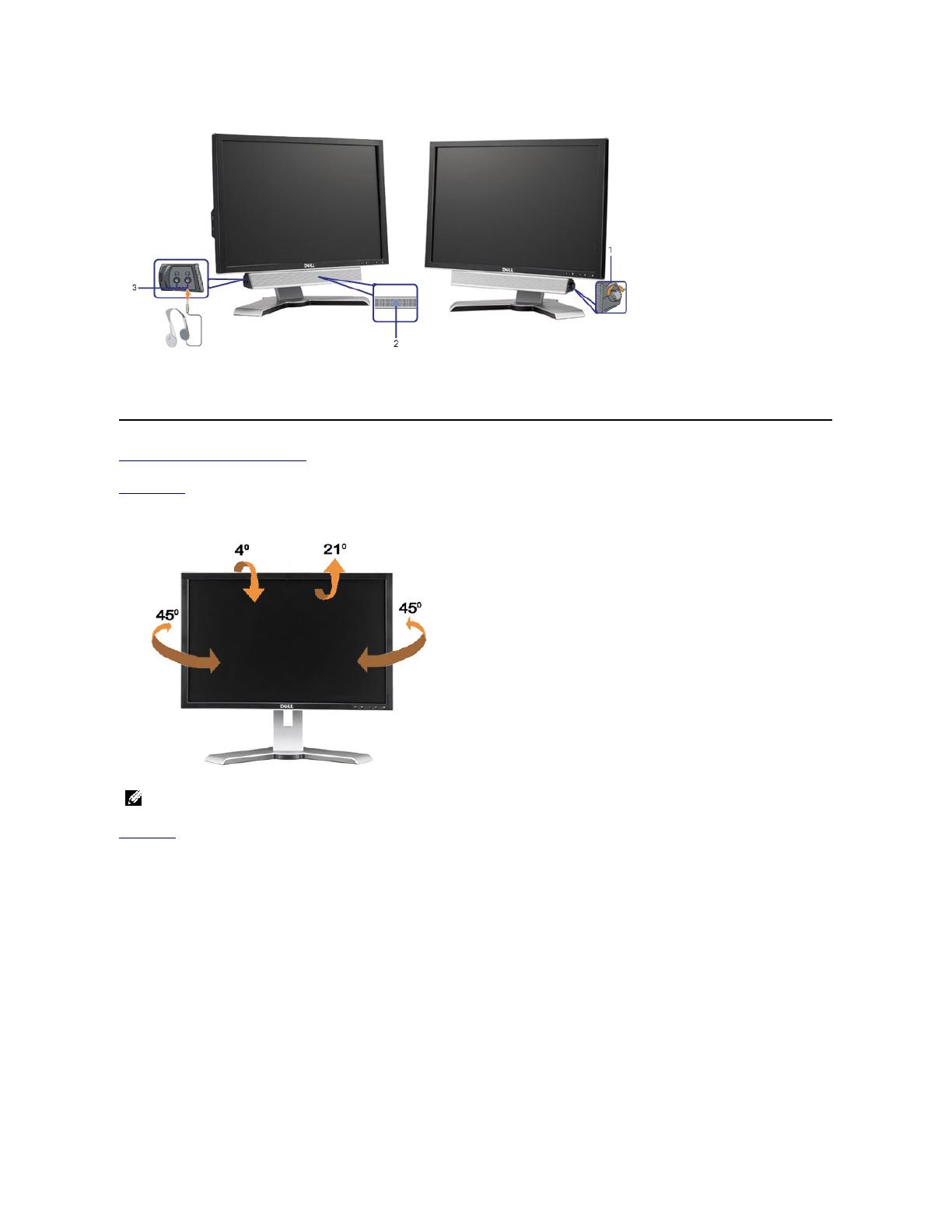
使用倾斜、旋转和垂直扩展
倾斜/旋转
通过内置基架,您可以倾斜显示器,以取得最佳的视角。
垂直伸展
支架垂直扩展为 100mm。下图展示了支架是如何垂直扩展的。
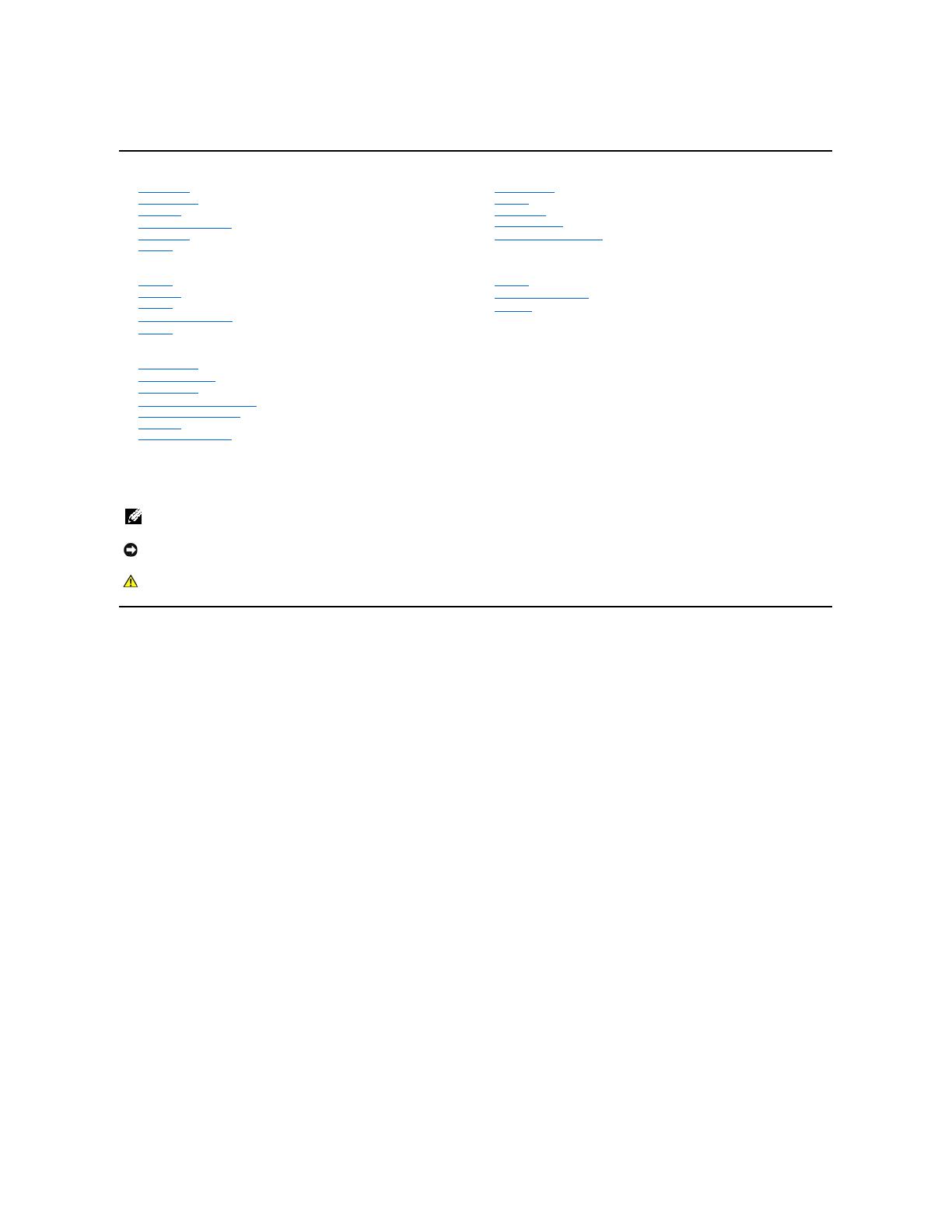
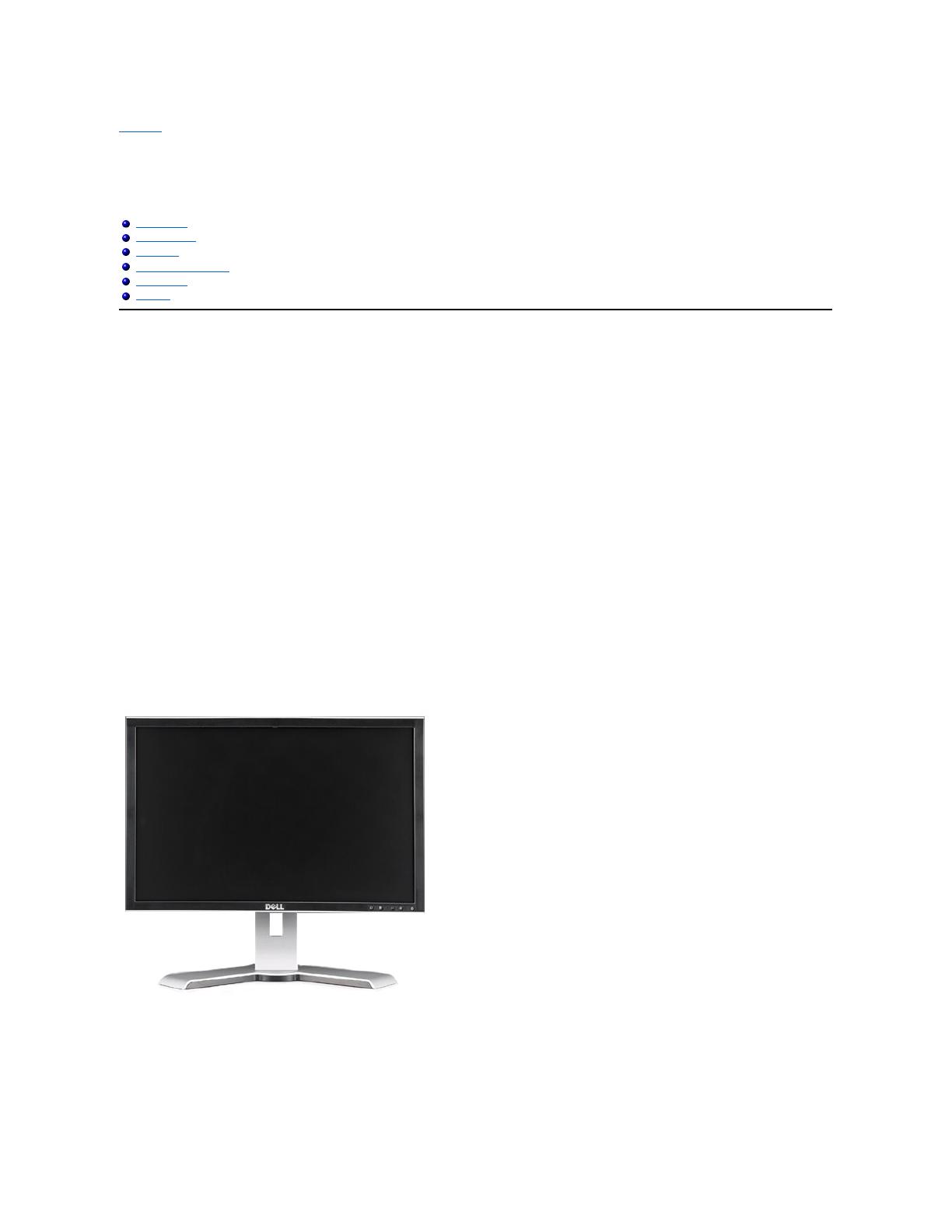
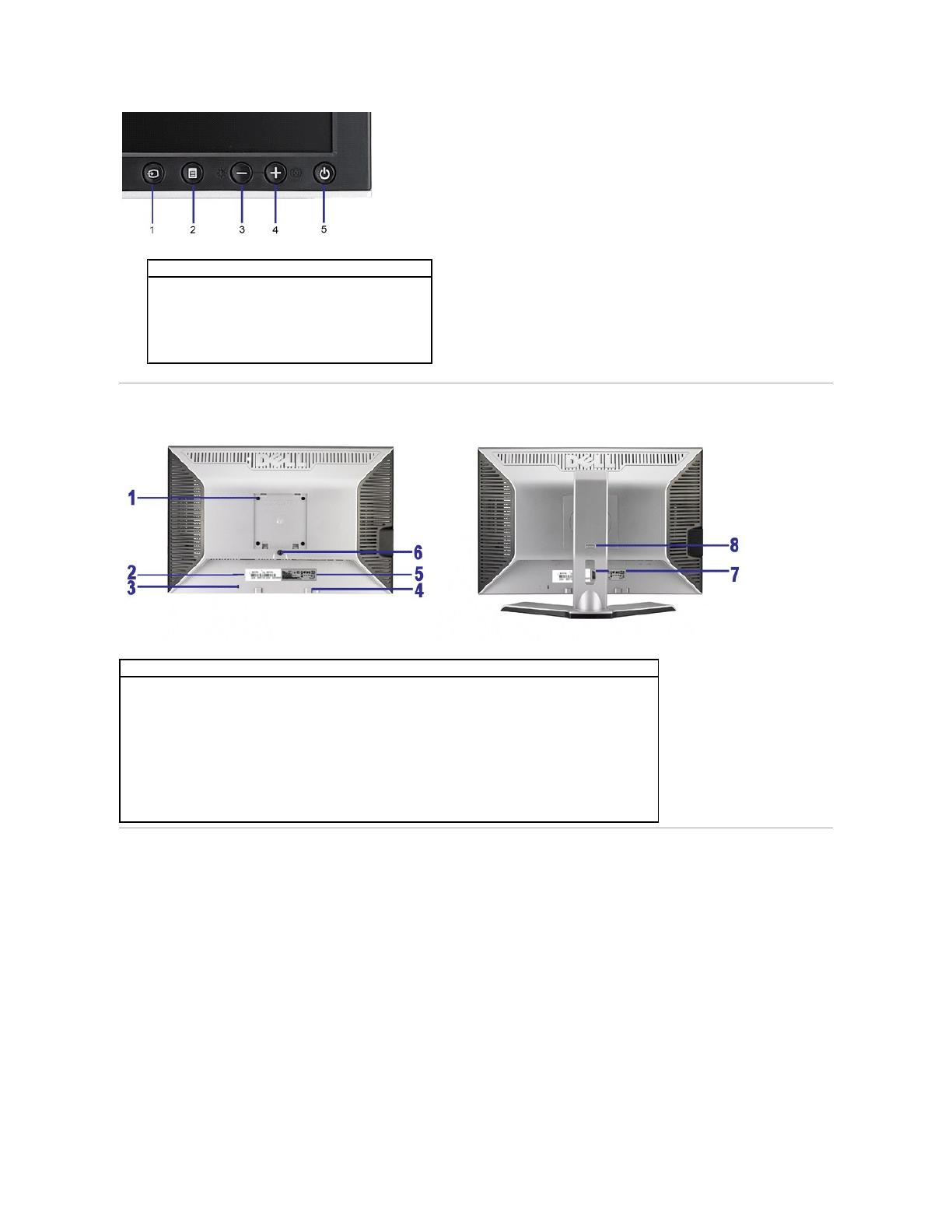
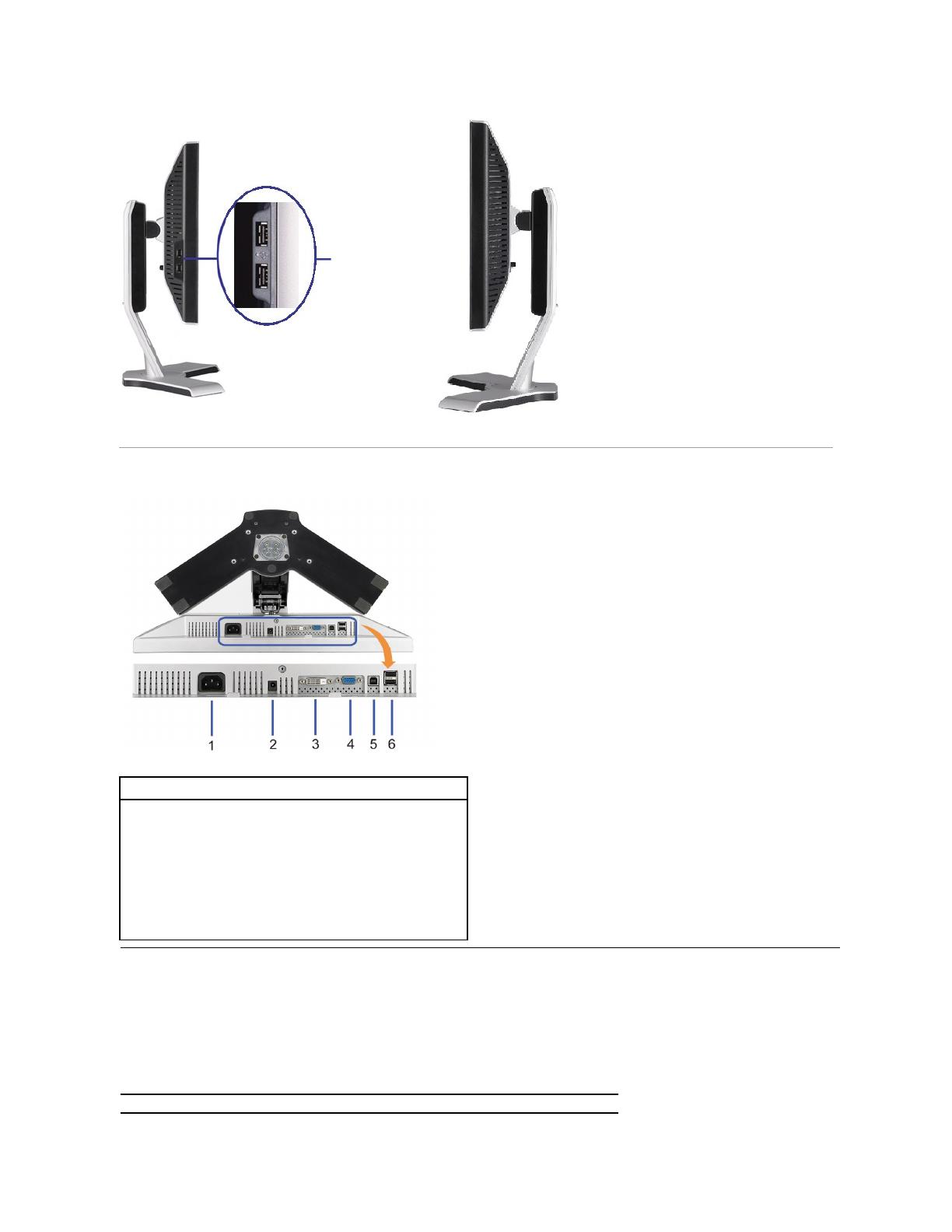
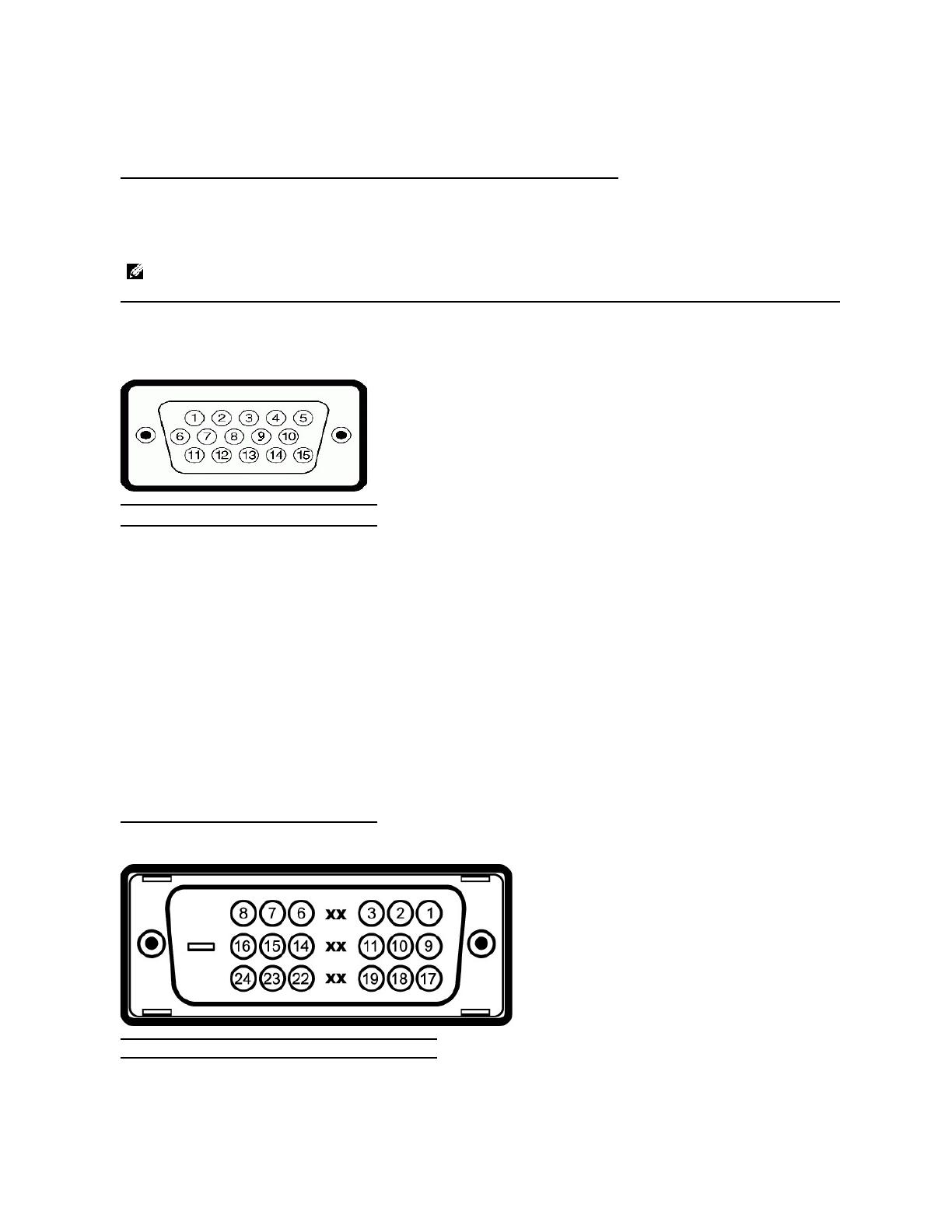
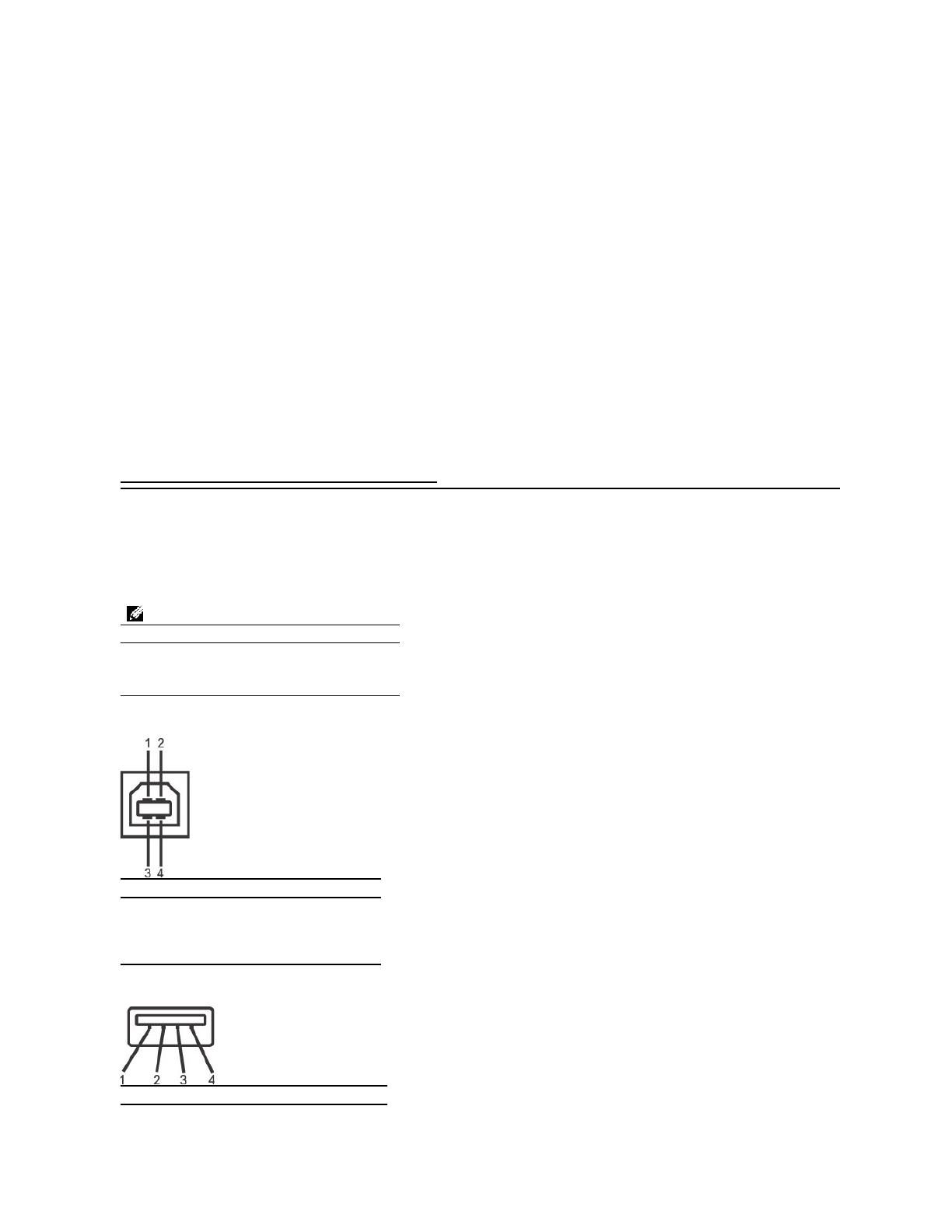
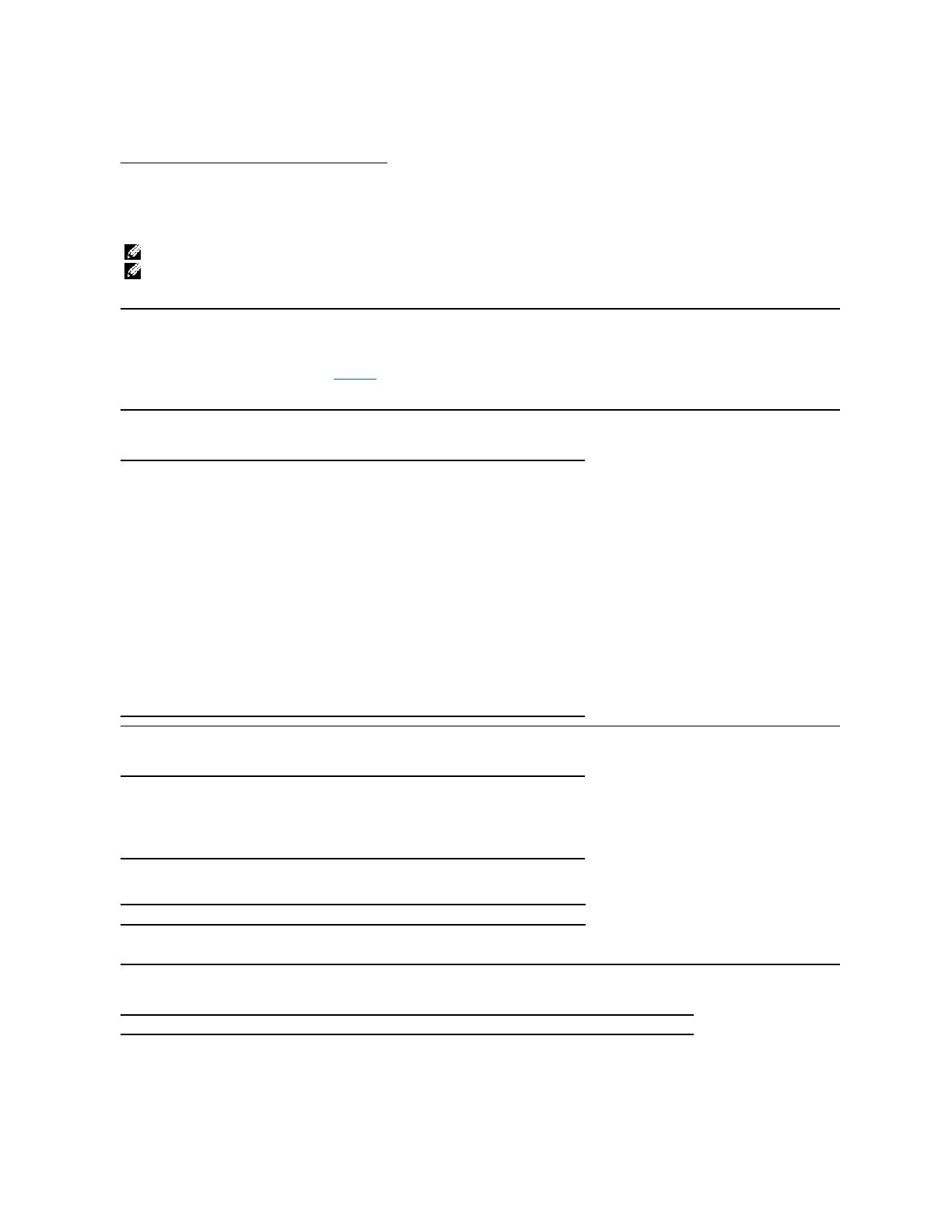
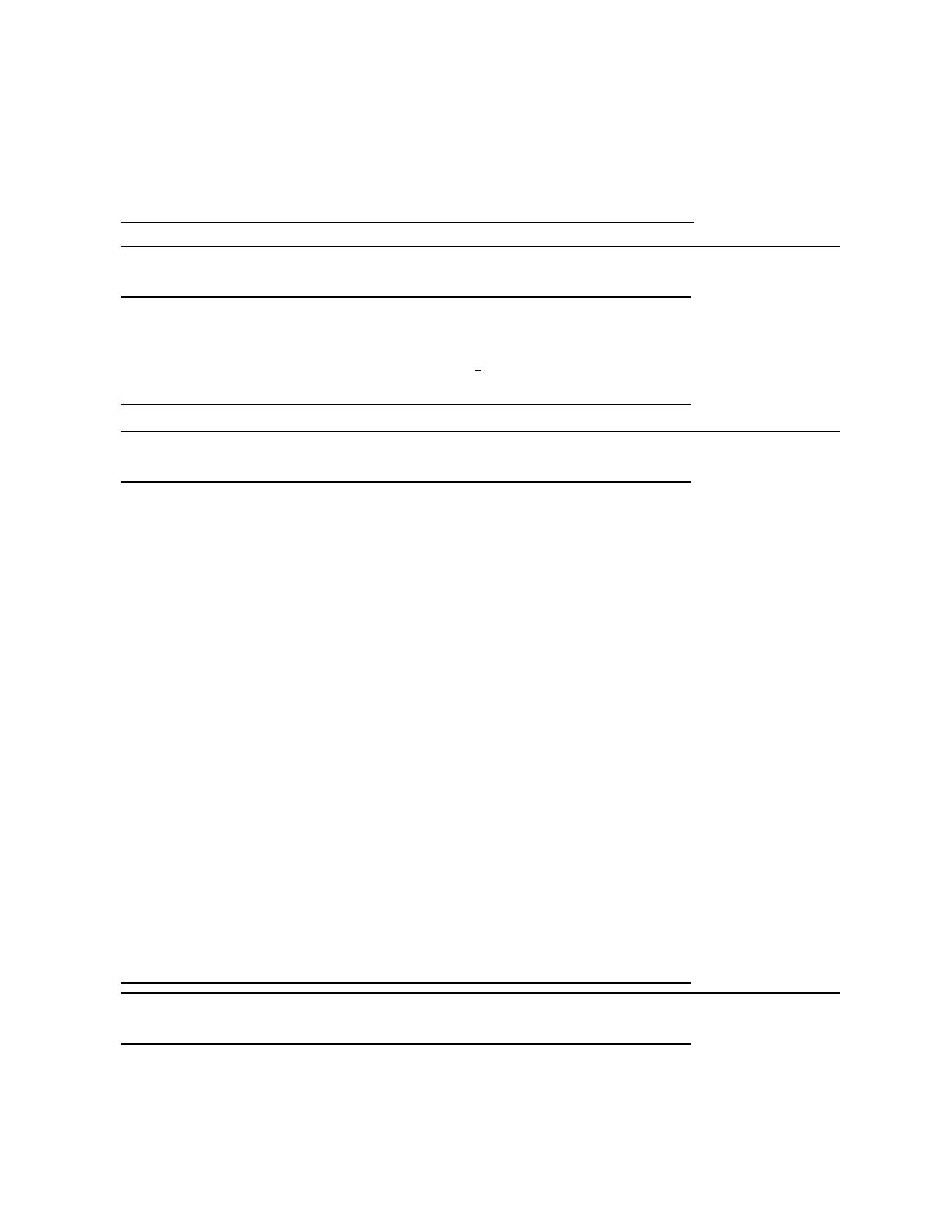
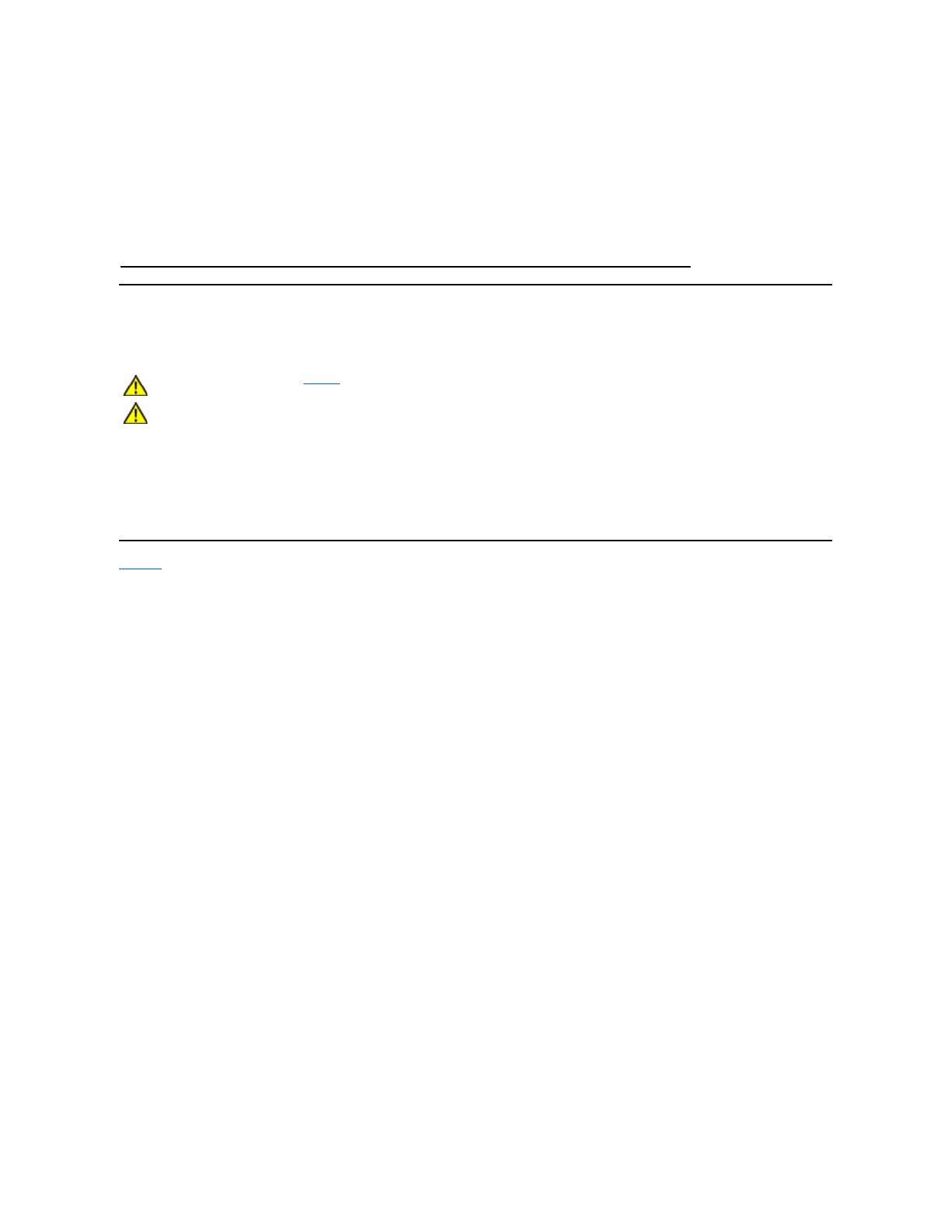
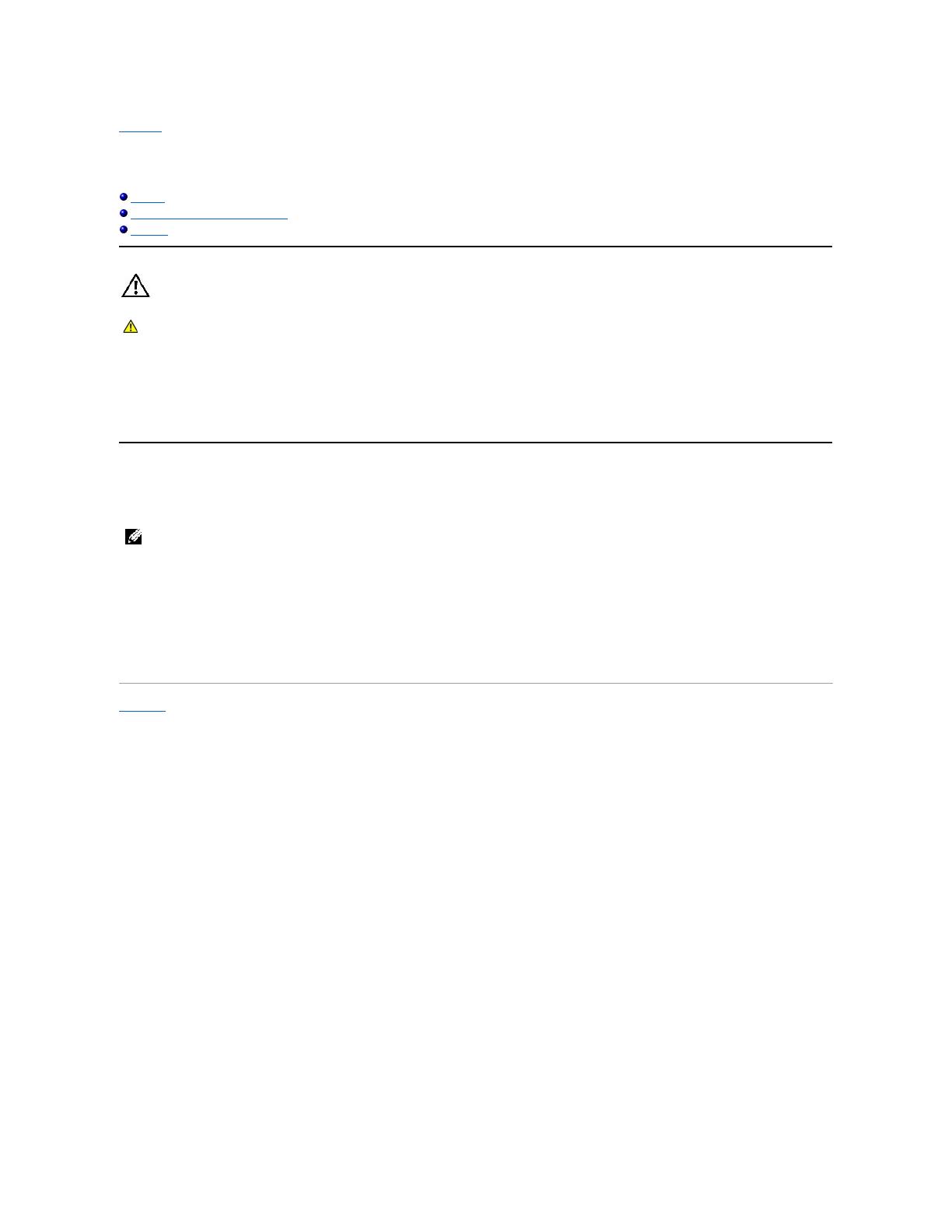
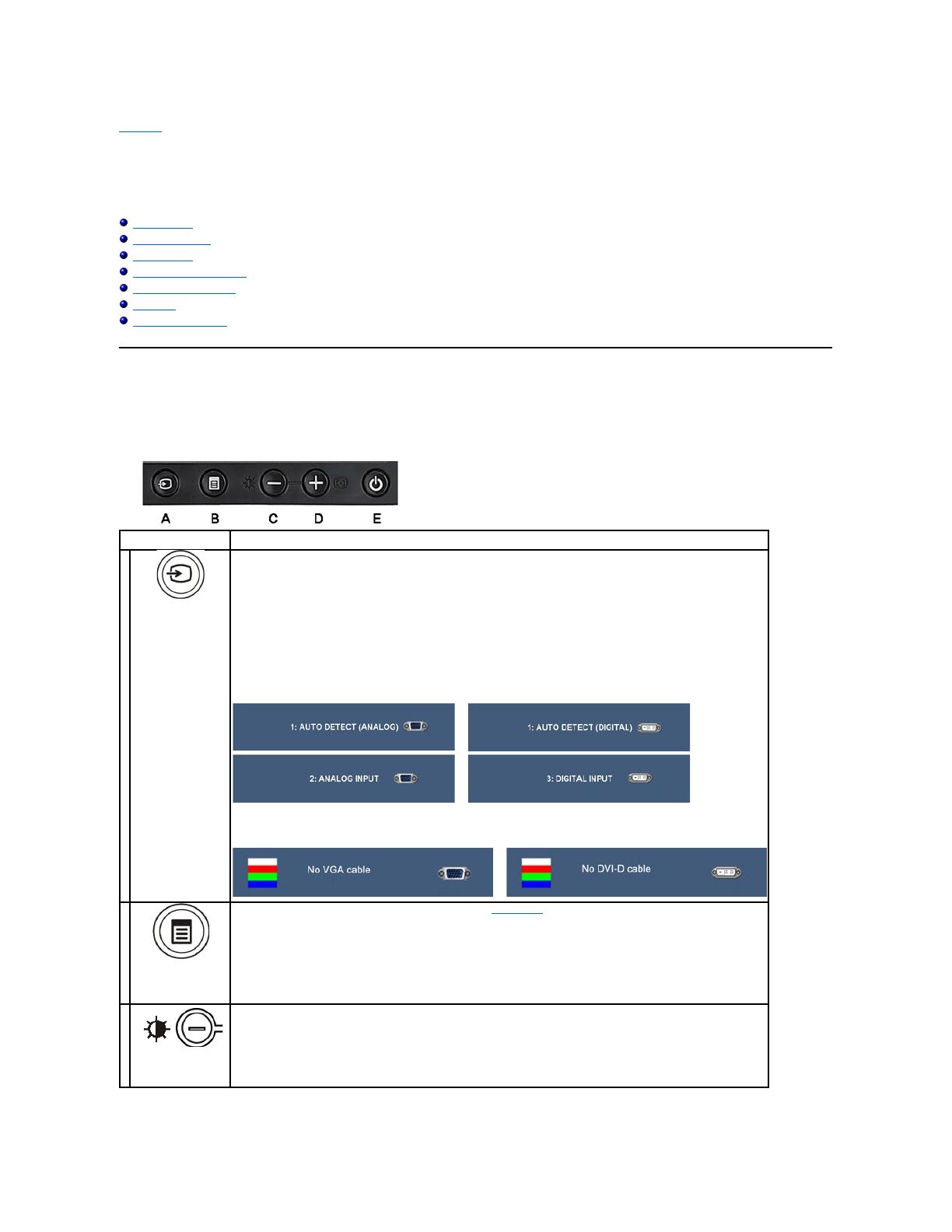
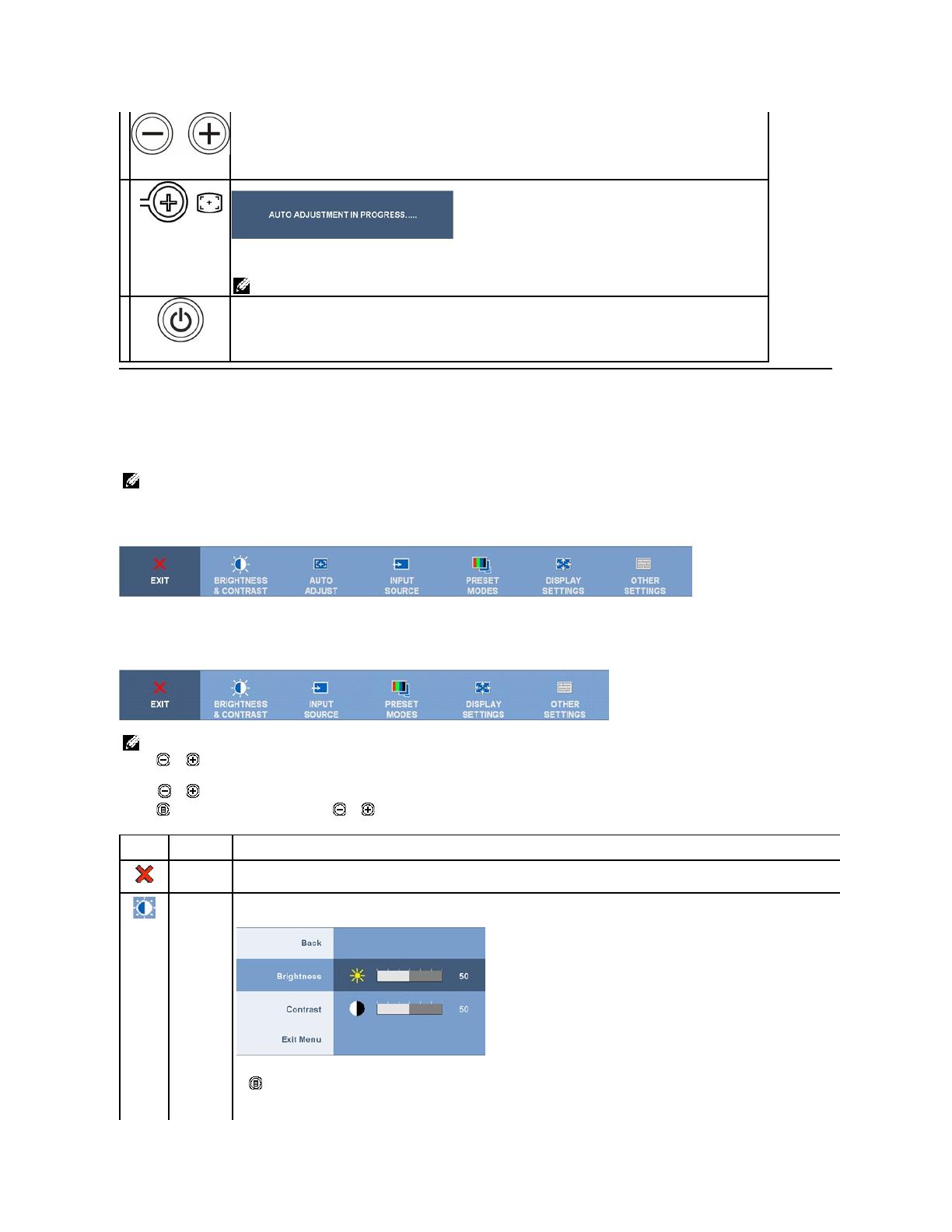
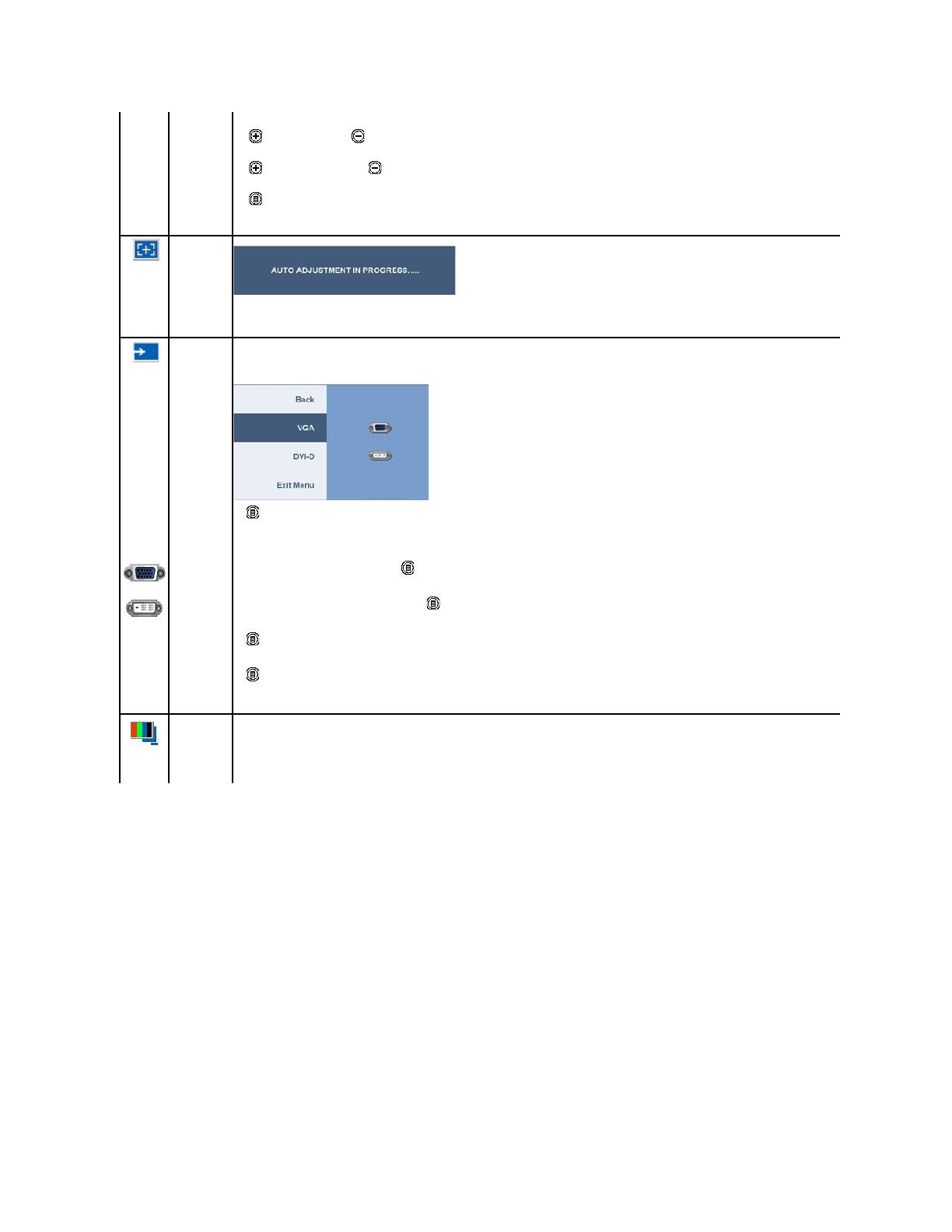
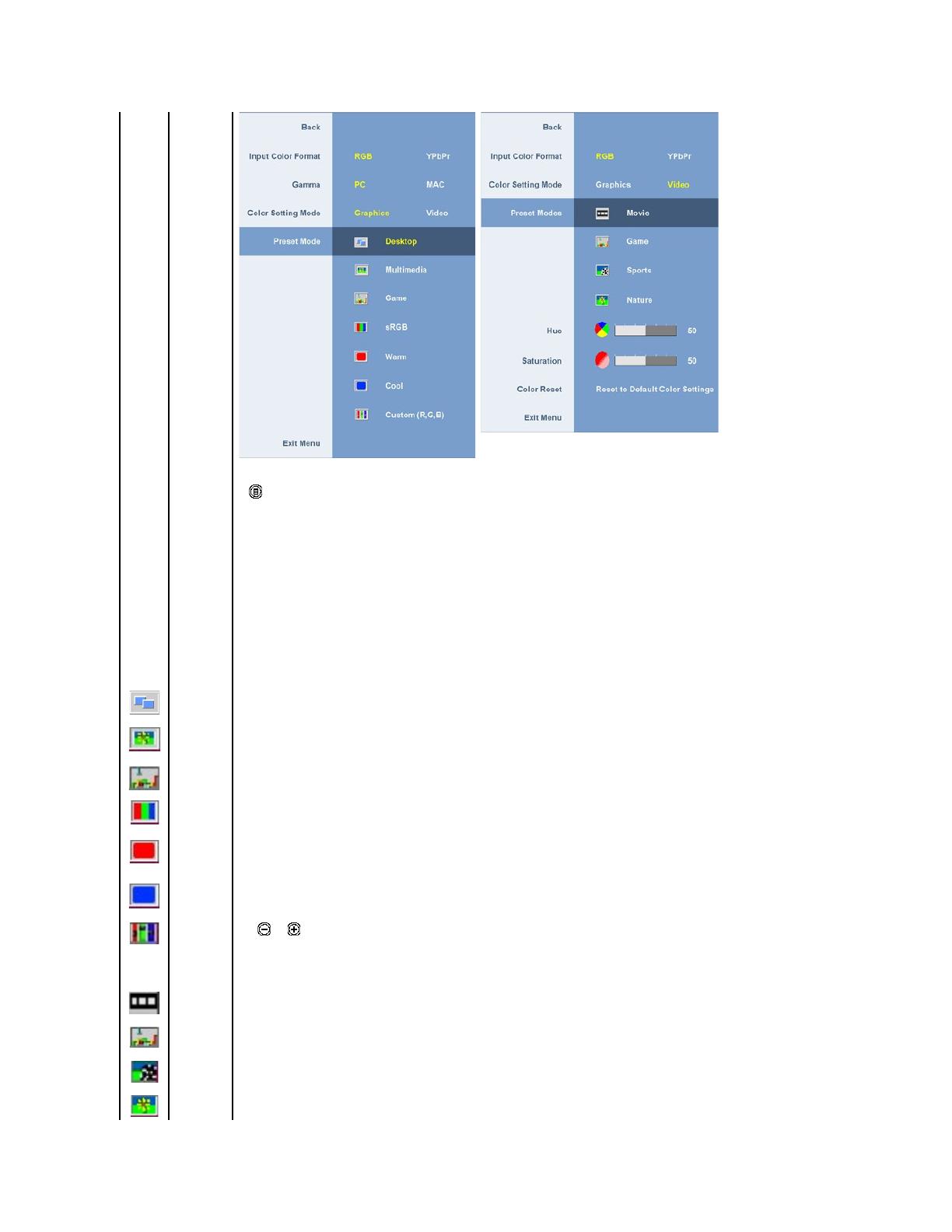
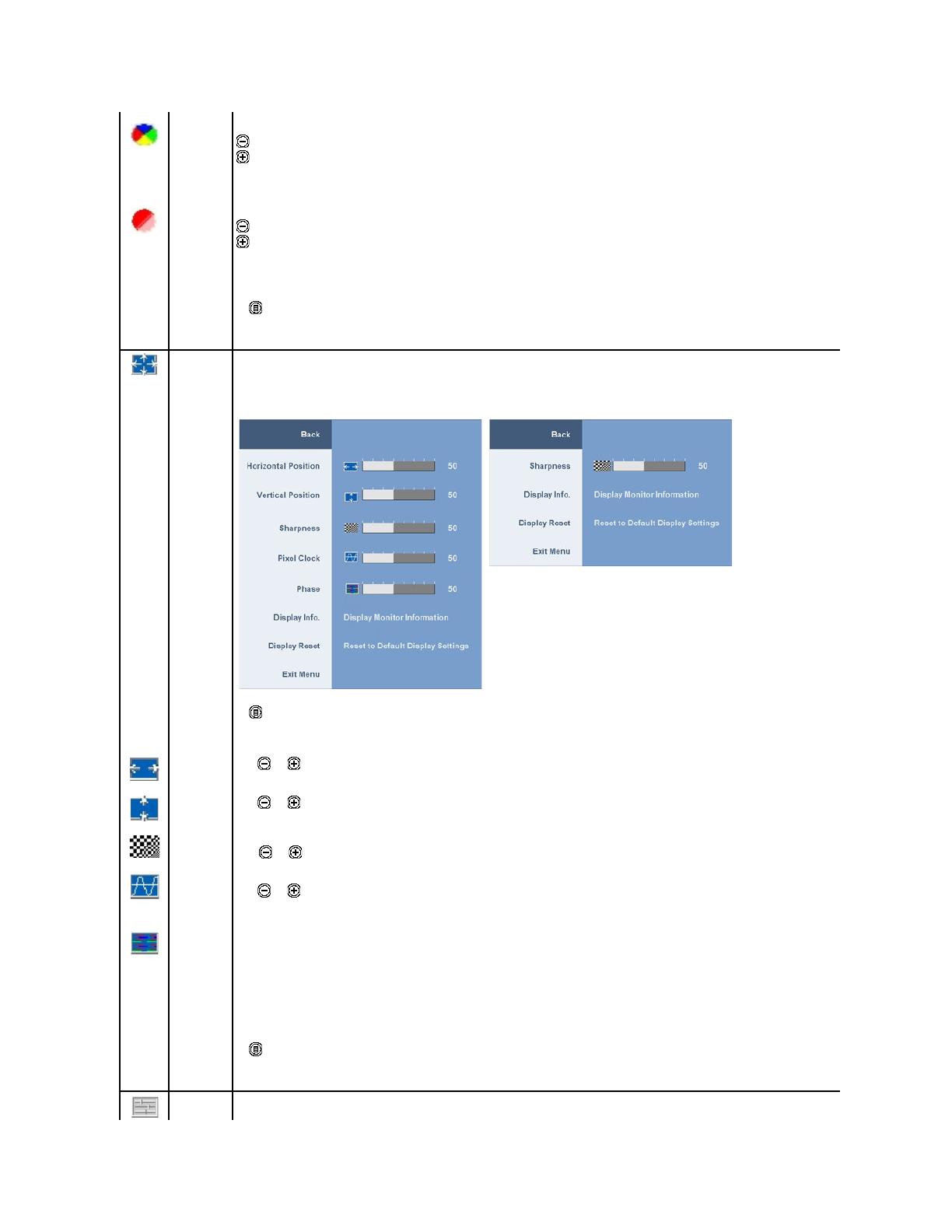
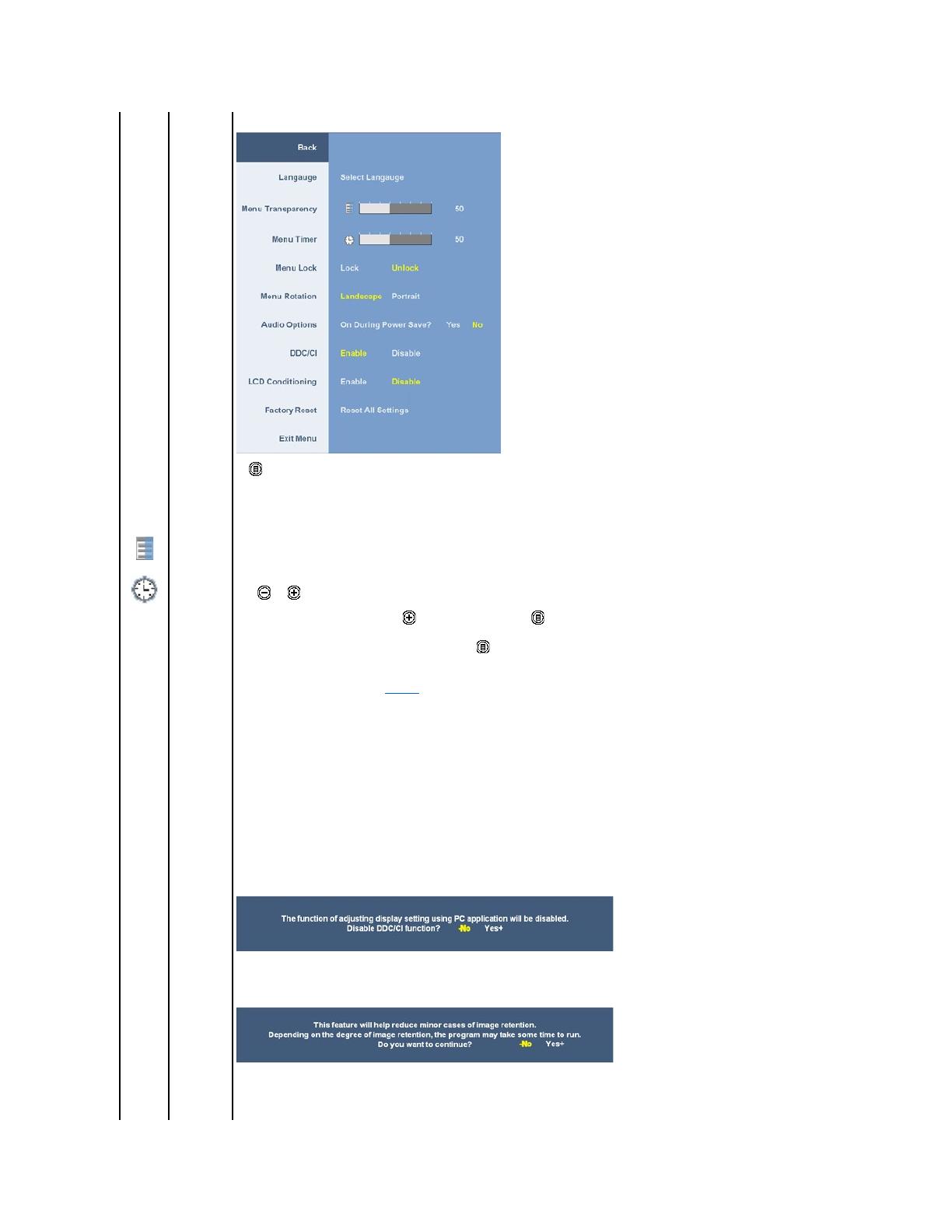
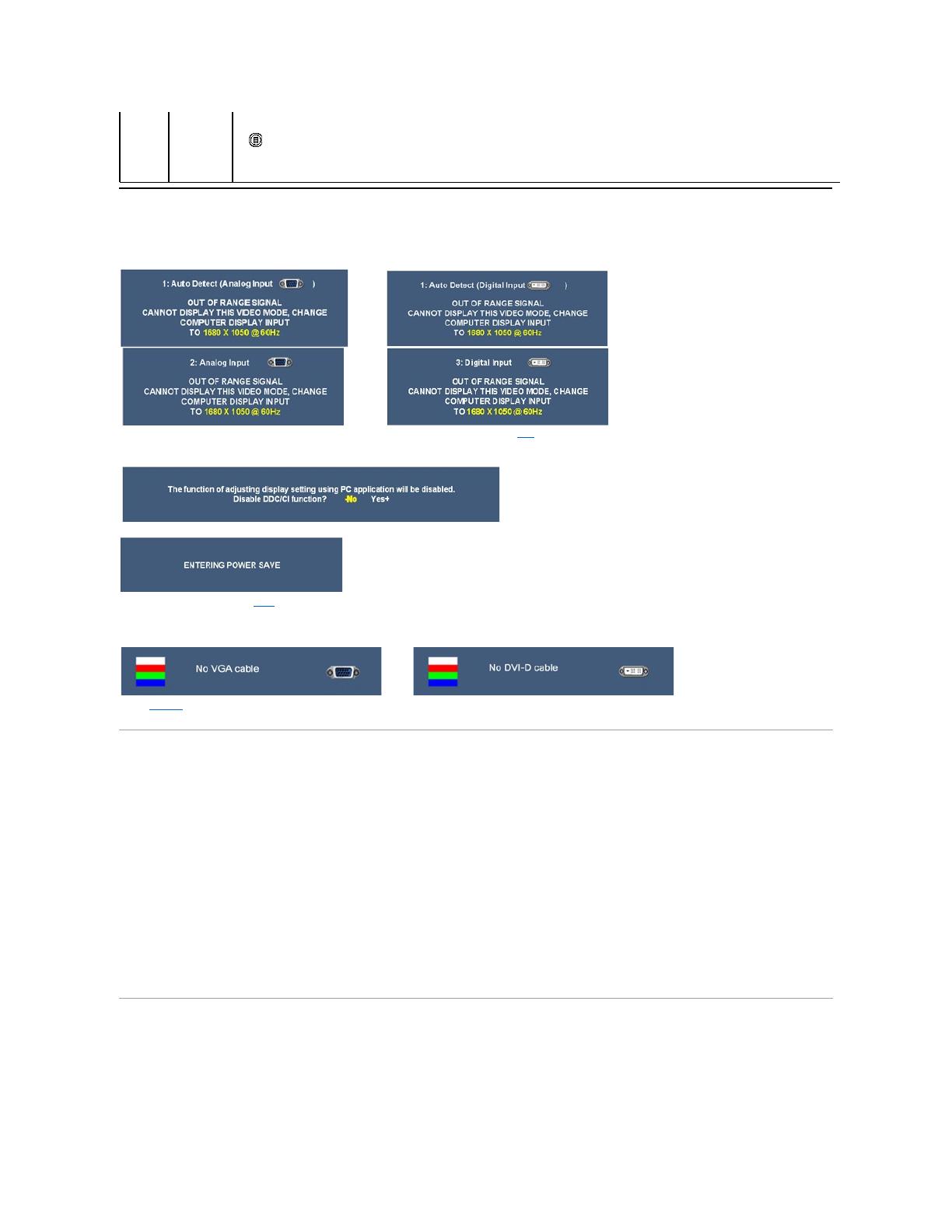
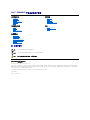 1
1
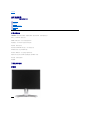 2
2
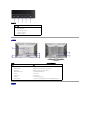 3
3
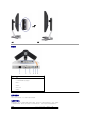 4
4
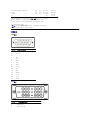 5
5
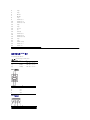 6
6
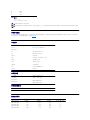 7
7
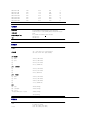 8
8
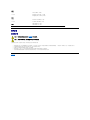 9
9
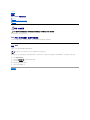 10
10
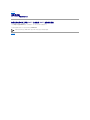 11
11
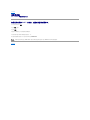 12
12
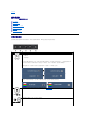 13
13
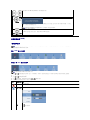 14
14
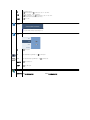 15
15
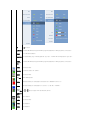 16
16
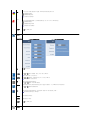 17
17
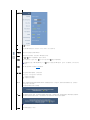 18
18
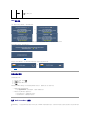 19
19
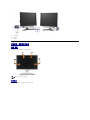 20
20
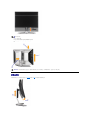 21
21
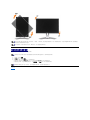 22
22
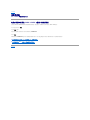 23
23
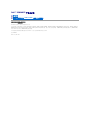 24
24
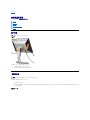 25
25
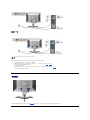 26
26
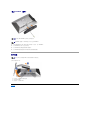 27
27
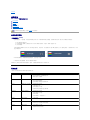 28
28
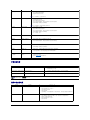 29
29
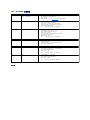 30
30