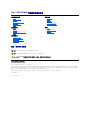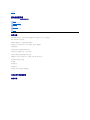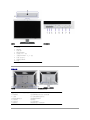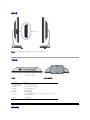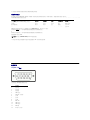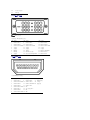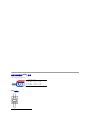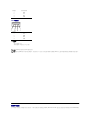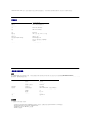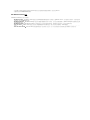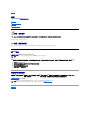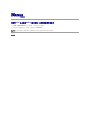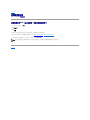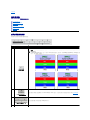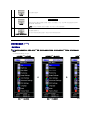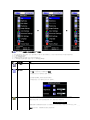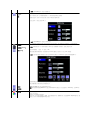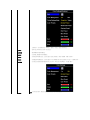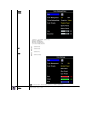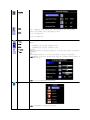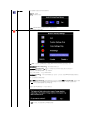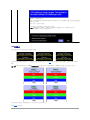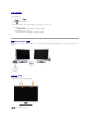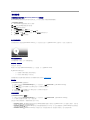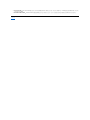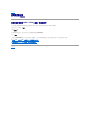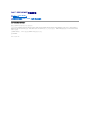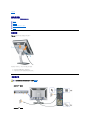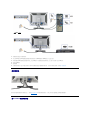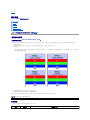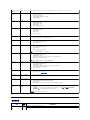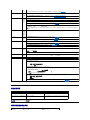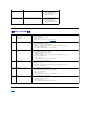Dell™SP2208WFP平面顯示器使用指南
注意、通知與小心訊息
此文件中的資訊如有變更,恕不另行通知。
©2007 Dell Inc. All rights reserved.
嚴格禁止在未獲得Dell Inc.書面同意的情況下以任何方式重製任何部分。
此文件中使用的商標: Dell 與 DELL 標誌Inspiron, Dell Precision, Dimension, OptiPlex, Latitude, PowerEdge, PowerVault, PowerApp, and Dell OpenManage 皆為Dell Inc的商標; Microsoft
、
Windows 與
Windows NT 則為Microsoft Corporation的註冊商標;Adobe 為Adobe Systems Incorporated的商標,且可能已以特定的司法權力註冊。 ENERGY STAR 為美國環境保護局(U.S. Environmental Protection
Agency)的註冊商標。 身為ENERGY STAR的夥伴之一,Dell Inc.保證此產品符合ENERGY STAR在能源使用效率上的規定。
此文件中可能會使用其他商標與商品名稱來參照聲稱的標誌與名稱或其產品的實體。 Dell Inc.放棄除了其自己的商標與商品名稱以外的任何商標與商品名稱的所有利益。
型號 SP2208WFP
2007 年 8 月 Rev. A00
關於您的顯示器
產品功能
各部位零件與控制按鈕
顯示器規格
通用序列匯流排(USB)介面
隨插即用功能
網路攝影機-麥克風規格
維護指示
設定顯示器
連接底座
連接顯示器
整理連接線
將Soundbar連接至顯示器(選購)
拆卸底座
操作顯示器
使用前面板控制按鈕
使用螢幕功能選單(OSD)
設定最佳解析度
使用Dell Soundbar(選購)
使用翹板(Tilt)
使用攝影機
解決問題
排除顯示器故障
常見問題
攝影機問題
產品規格問題
通用序列匯流排特定問題
排除Dell™Soundbar故障
附錄
安全指示
FCC聲明(僅針對美國)
與Dell聯絡
您的顯示器安裝指南
注意: "注意"會指出可幫助您更妥善使用電腦的重要資訊的注意事項。
通知: 指出潛在硬體損害或資料遺失問題,並告訴您如何避免產生此問題的通知事項。
小心: 小心(CAUTION)會指出潛在或財產上的損失、人身傷害、或甚至造成死亡等小心事項。

回到內容頁
關於您的顯示器
Dell™SP2208WFP平面顯示器使用指南
產品功能
SP2208WFP平面顯示器是一款擁有主動矩陣、薄膜電晶體(TFT)的液晶顯示器(LCD)。顯示器功能包括:
■22吋(558.8 mm)可視顯示區域。
■ 1680 x 1050解析度,加上支援較低解析度的全螢幕顯示。
■ 寬廣的可視角度,無論是坐姿或站姿,或從另一邊移到另一邊時都可以觀賞到畫面。
■ 傾斜度調整功能。
■ 可彈性安裝的可拆式底座與VESA 100 mm安裝孔。
■ 如果您的系統有支援隨插即用功能,則可以使用該功能。
■ 簡化設定與畫面最佳化的螢幕功能選單(OSD)調整。
■ 軟體和說明文件光碟片內有資訊檔(INF)、影像顏色比對檔(ICM)和產品說明文件。
■ 符合Energy Star規定的省電功能。
■ 安全鎖槽。
■ 資產控制功能。
■ 托架防竊功能。
■ 附有整合式麥克風的2百萬畫素內建網路攝影機。
各部位零件與控制按鈕
前面外觀
產品功能
各部位零件與控制按鈕
顯示器規格
通用序列匯流排(USB)介面
隨插即用功能
網路攝影機-麥克風規格
維護指示

背面外觀
前面外觀
前面板控制按鈕
1
VGA LED
2
DVI LED
3
HDMI LED
4
視訊輸入選擇
5
OSD功能表/選擇按鍵
6
亮度和對比/向下(-)按鍵
7
自動調整(Auto Adjust)/向上(+)按鍵
8
電源鍵(含電源指示燈)
9
網路攝影機(Webcam)
10
麥克風
背面外觀
附顯示器支架的後視圖
1
VESA安裝孔(100mm)(位於連接的底座後
面)
用來架設顯示器。
2
序號條碼標籤
若您需要與Dell聯絡以取得技術支援,請參考此標籤。
3
安全鎖槽
使用安全鎖與此鎖槽來保護您的顯示器。
4
Dell Soundbar安裝托架
連接選購的Dell Soundbar。
5
管理等級標籤
列出管理認證。
6
底座移除按鍵
按下此按鍵可鬆開底座。
7
連接線管理孔
請將連接線穿過此孔,以便管理連接線。

側面外觀
下面外觀
USB接頭(下游)
左側
右側
注意:要使用顯示器的USB接頭,請將USB連接線連接至您的電腦,將USB上游接頭連接至顯示器。
下面外觀
附顯示器支架的底視圖
1
電源連接接頭
插入電源線。
2
Dell Soundbar電源接頭
連接Soundbar(選購)的電源線。
3
將音訊輸出插頭連接至
Soundbar。
連接Soundbar(選購)的音訊連接線。
4
HDMI接頭
連接您的電腦HDMI連接線。
5
DVI接頭
連接電腦的DVI連接線。
6
VGA接頭
連接電腦的VGA連接線。
7
USB上游接頭
將顯示器隨附的USB連接線連接至顯示器與電腦。 連接好連接線之後,您便可以使用顯示器
側面與下方的USB接頭。
8
USB接頭
連接您的USB裝置。
顯示器規格

以下各節提供有關多種電源管理模式與顯示器多種接頭的針腳位置的資訊。
電源管理模式
若您的電腦上裝有符合VESADPM™標準的顯示卡或軟體,顯示器會在非使用期間自動減低耗電,即所謂的省電模式。當電腦偵測到來自鍵盤、滑鼠或其它
輸入裝置的輸入,則顯示器會自動繼續運作。
下表顯示自動省電功能的耗電和及其訊號:
OSD僅能在
正常操作
模式中運作。在主動關閉模式中按下menu或plus按鈕時,顯示下列其中一則訊息:
省電模式中的類比輸入。按下電腦的電源按鈕或鍵盤的任何按鍵或移動滑鼠
或
省電模式中的數位輸入。按下電腦的電源按鈕或鍵盤的任何按鍵或移動滑鼠
啟動電腦和顯示器以進入OSD。
* 只有在拔下顯示器的主電源連接線時才能使顯示器達到在關閉(OFF)模式時零耗電量的目標。
VESA模式
水平同步
垂直同步
視訊
電源指示燈
耗電量
正常運作(搭配Dell Soundbar與USB啟用的情況下)
使用中
使用中
使用中
藍色
75 W(最大)
正常運作
使用中
使用中
使用中
藍色
40 W(典型)
使用中-關閉模式
停用中
停用中
空白
琥珀色
低於2 W
關閉
-
-
-
指示燈熄滅
低於1 W
注意:本顯示器符合ENERGY STARR與TCO '99 電源管理規格。
針腳定義
15-pin D-sub接頭
下面表格列出了D-Sub接頭針腳的指定功能。
針腳編號
15-Pin訊號連接線的顯示器端
1
視訊-紅色
2
視訊-綠色
3
視訊-藍色
4
GND(接地)
5
Self-test(自我測試)
6
接地-R
7
接地-G
8
接地-B
9
DDC +5V
10
GND(接地)
11
GND(接地)
12
DDC資料
13
H-sync(水平同步)

24-pin數位DVI接頭
注意: Pin 1位於右上角。
下面表格列出了DVI接頭針腳的指定功能。
19針腳HDMI接頭
下表顯示HDMI接頭中的針腳定位:
14
V-sync(垂直同步)
15
DDC時脈
針腳
訊號指定
針腳
訊號指定
針腳
訊號指定
1
T.M.D.S. Data 2-
9
T.M.D.S. Data 1-
17
T.M.D.S. Data 0-
2
T.M.D.S. Data 2+
10
T.M.D.S. Data 1+
18
T.M.D.S. Data 0+
3
T.M.D.S. Data 2 Shield
11
T.M.D.S. Data 1 Shield
19
T.M.D.S. Data 0 Shield
4
沒有連接
12
沒有連接
20
沒有連接
5
沒有連接
13
沒有連接
21
沒有連接
6
DDC時脈
14
+5V電源
22
T.M.D.S. Clock Shield
7
DDC資料
15
Self-test(自我測試
23
T.M.D.S. Clock +
8
沒有連接
16
熱插入偵測(Hot Plug Detect)
24
T.M.D.S. Clock -
針腳
訊號指定
針腳
訊號指定
針腳
訊號指定
1
T.M.D.S. Data 2-
9
T.M.D.S. Data 0-
17
DDC/CEC接地
2
T.M.D.S. Data 2 Shield
10
T.M.D.S. Clock +
18
+5V電源
3
T.M.D.S. Data 2+
11
T.M.D.S. Clock Shield
19
熱插拔偵測
4
T.M.D.S. Data 1+
12
T.M.D.S. Clock -
5
T.M.D.S. Data 1 Shield
13
CEC
6
T.M.D.S. Data 1-
14
保留(裝置上的N.C.)
7
T.M.D.S. Data 0+
15
SCL
8
T.M.D.S. Data 0 Shield
16
SDA

通用序列匯流排(USB)介面
USB上游接頭
此顯示器支援高速認證的USB 2.0界面。
資料傳輸速率
耗電量
高速
480 Mbps
2.5W(最大,每個埠)
全速
12 Mbps
2.5W(最大,每個埠)
低速
1.5 Mbps
2.5W(最大,每個埠)

USB下游接頭
USB連接埠:
l 1個上游連接埠 - 後方
l 4個下游連接埠 - 2個位於後方;2位於左側
針腳編號
接頭的4針腳側
1
DMU
2
VCC
3
DPU
4
GND
針腳編號
接頭的4針腳側
1
VCC
2
DMD
3
DPD
4
GND
注意: USB 2.0相容性需有相容於2.0的電腦才能使用。
注意: 此顯示器的USB界面只有在顯示器電源開啟時 (或在省電模式中)才能使用。 關閉並重新開啟顯示器會重置其USB 界面;已連接的周邊裝置可能需花費幾秒鐘來恢復正常運作。
隨插即用功能
您可以將此顯示器安裝在任何有隨插即用相容性的系統中。 本顯示器會使用顯示器資料通道(Display Data Channel,DDC)通訊協定自動提供其延伸顯示識別資料(Extended Display

Identification Data,EDID)給系統,因此系統便能夠自行設定並將顯示器設定值最佳化。 大部分的顯示器安裝作業都是自動執行的;但是您可以自行選擇不同的設定值。
平板規格
螢幕類型
啟用矩陣 - TFT LCD
螢幕尺寸
22英吋(22英吋可視影像尺寸)
預設顯示區域:
水平
473.76 mm(18.65英吋)
垂直
296.1 mm(11.66英吋)
點距
0.282 mm
檢視角度
160°(垂直)典型、160°(水平)典型
亮度輸出
300 CD/m 2(典型)
動態對比度:
2000比1(典型)
面板塗層(Faceplate coating)
ARC-Glare 鏡面(2H)
背光
CCFL(4)邊緣光線系統(edgelight
system)
反應時間
2ms典型 (灰色至灰色)
攝影機-麥克風規格
概述
整合式USB攝影機與數位麥克風可讓您拍照、攝影、以及與其他電腦使用者傳訊。攝影機位於顯示器的頂端,而且是固定的位置。但攝影機的軟體Dell Webcam Software
套件提供有限的搖攝功能。
攝影機開啟時,攝影機旁邊的藍色燈光亮起。
鏡頭
可視範圍
66.5度+/- 5 %
對焦模式
固定焦距
對焦區域
49cm~無限遠
對焦距離(正常模式)
1,100 mm
影像感應器
有效陣列大小
2.0百萬畫素
視訊規格
視訊畫面播放速度
1600 x 1200(UXGA) - 最高每秒10格畫面
640 x 480(VGA)以下 - 最高每秒30格畫面
影像翻轉
水平
數位變焦
2倍(2x)
聲音規格
麥克風類型
雙麥克風
介面
高速USB 2.0
電源供應
3.3伏特+/-5%
系統需求
以下是攝影機-麥克風功能的最小系統需求:
l
1.8 GHz或更快的Intel
®
Pentium
®
4或AMD
®
相同等級處理器(建議使用: 配備超執行緒功能的Intel Pentium 4, 2.8 GHz處理器)
l
Microsoft
®
Windows
®
XP Service Pack 2或Windows Vista
l 256 MB RAM(建議使用512 MB RAM以上的記憶體)
l 580 MB可用硬碟空間

l 可用的USB 1.1連接埠或配備外接電源供應功能的USB 1.1集線器(若要達到最高畫面播放速度與解析度,便必須使用USB 2.0)
l 安裝軟體時使用的CD-ROM/DVD-ROM光碟機
Dell Webcam Software套件
Dell Webcam Software套件包括下列應用程式:
l Dell Webcam Center: Dell Webcam Center可讓您使用您的Dell網路攝影機輕鬆地拍攝相片及擷取視訊。透過Webcam Center,您可以拍攝相片及擷
取影片,或是執行進階的作業,例
如遠端監視、動作偵測與時間間隔視訊擷取。
l Dell Webcam Manager: Dell Webcam Manager乃是您所有網路攝影機相關應用程式的中央存取點。您可以在使用網路攝影機時,從Webcam Manager
快速及輕鬆地找出並載入
愛的網路攝影機應用程式。
l Dell Webcam Console:Dell Webcam Console提供了有趣功能的自訂集,例如進階視訊與聲音效果、臉部追蹤與父母控制功能,以提升您的視訊聊天樂趣。
l Live! Cam Avatar:Live! Cam Avatar可讓您在使用任何及時通訊軟體視訊聊天時扮演超級巨星、原始人或任何自訂的動畫角色。Avatar會追蹤您
頭部與嘴唇的移動,然後同時立即將
話同步化。
l Live! Cam Avatar Creator:Live!Cam Avatar可讓您從選擇的數位相片建立非常個人化的化身,也可以以先進的說話技術為您的動畫化身提供與嘴唇同步化的說話功能。

回到內容頁
附錄
Dell™SP2208WFP平面顯示器使用指南
安全指示
FCC聲明(僅針對美國)
與Dell聯絡
您的顯示器安裝指南
警告:安全指示
關於安全指示的資訊,請參閱
產品資訊指南
。
FCC聲明(僅針對美國)
關於FCC公告與其他管理資訊,請參見www.dell.com/regulatory_compliance網站上與產品符合哪些管理規定有關的資訊。
與Dell聯絡
美國的客戶請撥打800-WWW-DELL(800-999-3355)。
Dell提供數種線上與電話式支援和服務選項。使用功能隨著國家和產品而異,有些服務在您的地區可能沒有提供。關於銷售、技術支援或客服的問題,請洽詢Dell:
1. 請造訪support.dell.com。
2. 請在頁面底部的選擇國家/地區下拉式選單中確認您的國家或地區。
3. 按一下頁面左側的聯絡我們。
4. 視需要選擇適當的服務或支援的連結。
5. 選擇您方便與Dell聯絡的方式。
您的顯示器安裝指南
若要檢視PDF檔案(副檔名為.pdf的 檔案),請按一下文件標題。 若要將PDF檔案(副檔名為.pdf的檔案)儲存至您的硬碟中,請在文件標題上按一下右鍵,按一下
Microsoft®Internet Explorer中的 [另 存目標]或Netscape Navigator中的 [另存連結],然後在硬碟中指定儲存位置來儲存您想儲存的檔案。
您的顯示器安裝指南
(.pdf ) (58MB)
回到內容頁
小心:執行本說明文件中未指定的控制作業、調整方式或程序,可能會使您暴露在觸電、電氣傷害與/或機械傷害的危險中。
注意: 如果您無法上網,您可以在發票、裝箱明細表、帳單或Dell產品目錄上找到聯絡資訊。
注意: PDF檔案需要 Adobe®Acrobat®Reader®才能開啟,請從 Adobe 網站www.adobe.com.下載。
若要檢視PDF檔案,請載入Acrobat Reader。然後按一下[檔案] 中的 [開啟] 選取 PDF 檔案。

回到內容頁
安裝您的顯示器
Dell™SP2208WFP平面顯示器
若您是使用非Dell™桌上型電腦、可攜式電腦或顯示卡
1. 在桌面上按一下右鍵並按一下內容。
2. 選擇設定值標籤。
3. 選擇 進階。
4. 從視窗最上面的說明中辨識出您的顯示卡控制器提供廠商(例如NVIDIA、ATI或Intel等等)。
5. 請參見顯示卡廠商網站以取得更新驅動程式的相關資訊(例如 http://www.ATI.com或http://www.NVIDIA.com ).
6. 為您的顯示配接卡安裝驅動程式之後,請再嘗試一次將解析度設定為1680x1050。
回到內容頁
注意:若您無法將解析度設定為1680x1050,請與您電腦的製造商聯絡,或考慮購買支援1680x1050影像解析度的顯示配接卡。

回到內容頁
操作顯示器
Dell™SP2208WFP平面顯示器使用指南
使用前面板控制按鈕
使用螢幕功能選單(OSD)
設定最佳解析度
使用Dell Soundbar(選購)
使用翹板(Tilt)
使用攝影機
使用前面板控制按鈕
請使用顯示器前面面板的按鍵來調整影像設定值。
前面板按鈕
說明
A
視訊輸入選擇
請使用輸入選擇鍵來於可能已連接至顯示器的兩種不同影像訊號之間選擇輸入來源。
注意: 如果顯示器無法感應視訊訊號,浮動的「Dell自我測試功能檢查」對話方塊出現在黑色背景上。使用輸入選擇按鈕
選擇所需的輸入來源(類比、
數位或HDMI)。
如果將VGA/DVI連接線從顯示卡上拔下,則顯示「Dell自我測試功能檢查」對話方塊。如果將HDMI連接線從HDMI來源(DVD
播放機、機上盒或主
機)下,顯示器會進入省電模式。
或
或
B
OSD功能表/選擇按鍵
功能表按鍵是用來開啟及退出螢幕顯示(on-screen display;OSD)功能表,以及從功能表與子功能表退出的按鍵。 請參見使用OSD選單。
C
向下(-)及向上(+)
使用這些按鍵來調整(降低/提高範圍)OSD選單中的項目。
D

使用螢幕功能選單(OSD)
使用選單系統
1.按下Menu鍵來開啟OSD選單及顯示主選單。
亮度選單
請使用此按鍵載入亮度選單。
E
自動調整
使用這個按鈕啟動自動設定和調整。當顯示器自行調整至目前輸入項目,將出現以下對話方塊在黑色顯示器上:
自動調整 按鈕可以讓顯示器自動調整為收到的輸入影像訊號。使用自動調整後,您可進一步使用 OSD 內的設定調整您的顯示器 Pixel
Clock (Coarse)、Phase (Fine)。
Auto Adjust In Progress
注意: 當沒有使用中的影像輸入訊號或是有安裝纜線,即使按下按鈕,也不會出現自動調整畫面。
F
電源按鈕 (包括電源指示燈)
使用電源鍵開啟及關閉顯示器。
藍色指示燈表示顯示器電源已經開啟且正常運作。琥珀色指示燈則表示顯示器處於省電模式。
注意: 若您變更設定值然後繼續進入另 一個選單,或是退出OSD選單,顯示器便會自動儲存您所做的變更。若您變更設定值然後等待OSD選單消失,您所做的變更也會被儲
存起來。
自動偵測類比(VGA)輸入的主選單
自動偵測數位(DVI)輸入的主選單
自動偵測
HDMI
或
或
類比(VGA)輸入的主選單
數位(DVI)輸入的主選單
HDMI

2. 請按下-與+按鍵來於設定選項之間移動。 在您從一個圖示移動至另一個圖示時,其選項名稱便會被反白。 請參見下面表格以取得顯示器所有可用選項的完整清單資訊。
3. 按一下Menu鍵來啟動反白的選項。
4. 按下 - 與 + 鍵選擇想要的參數。
5. 按下Menu進入滑動軸,然後依照選單上的指示符號使用-與+鍵來變更設定。
6. 按一下Menu按鍵回到主選單來選擇另一個選項,或按二或三次Menu鍵退出OSD選單。
或
或
注意: AUTO ADJUST(自動調整)僅適用於使用類比(VGA)接頭時。
圖示
選單與子選單
說明
Exit(退出)
選擇退出主選單。
亮度/對比度
亮度可調整背光的發光度。
先調整 亮度 ,然後在需要更進一步的調整時才調整 對比度。
按下+鍵來提高亮度,或按下-鍵降低亮度(最低0 ~ 最高100)。
對比可調整顯示器螢幕畫面上黑暗與明亮區域之間的差異程度。
按下+鍵來提高對比度,或按下-鍵降低對比度(最低0 ~ 最高100)。
自動調整
即使您的電腦可在開機時辨識出您的顯示器,自動調整功能也可以將顯示設定值最佳化來與您設定的特殊設定值搭配使用。
選擇啟動自動設定與調整。 在顯示器自我調整至目前輸入來源時,螢幕上會出現下面的對話方塊:
自動調整可讓顯示器自動調整至輸入的視訊訊號。 使用自動調整之後,您可以使用影像設定下的像素時脈(Coarse)與相位(Fine
)控制項進一
Auto Adjust In Progress
注意:在大部分情況下,自動調整會為您的組態設定產
生最佳的影像。

注意:使用DVI/HDMI來源時,無法使用自動調整功能。
位置調整:
水平
垂直
位置調整功能可將在顯示器螢幕上移動顯示區域。
變更水平或垂直設定值時,並不會改變檢視區域的大小。 影像會依照您選擇的設定值來移動。
變更變焦設定值時,使用者可以放大或縮小影像。影像大小將會依照您的選擇來改變。
最小設定值為0(-)最大設定值則是100(+)。
注意:使用DVI/HDMI來源時,無法使用水平和垂直設定。
影像設定:
像素時脈(Coarse)
相位(Fine)
銳利度
畫面比例
相位、像素時脈與銳利度調整功能可讓您將顯示器調整至更接近您喜好的程度。請在主OSD功能表中選擇影像設定(Image Settings
)來存取這些設定
請使用-與+鍵來調整。 (最小值: 0 ~ 最大值: 100)
若無法透過相位調整取得滿意的結果,請使用像素時脈(Coarse)調整功能,然後再使用一次相位(fine)調整功能。
銳利度調整可讓您提高文字的清晰度。總共有五個等級可調整。 (0, 25, 50, 75, 100)
畫面比例調整可讓您以各種預設的設定值來變更影像比例
注意:使用DVI/HDMI來源時,無法使用像素時脈和相位設定。
注意: 若影像訊號的解析度超過1680x1050,尺度比例(Scaling Ratio)便無法使用。但是在視訊時序(video timing)上將有16:9
與(
注意:像素時脈會控制一次水平掃瞄時的像素數。若頻率不正確,螢幕便會顯示垂直的條紋,且影像比例也會不正確。
注意:此功能可能會改變顯示影像的寬度。請使用位置(Position)選單的水平(Horizontal)功能將顯示影像調整至螢幕中央。
色彩設定
色彩設定可調整色溫。
色彩設定中有下列選項:
色彩管理:您可以選擇啟用或停用此選項。
色彩設定模式:您可以在圖形與視訊模式之間選擇。若您是連接電腦至顯示器,請選擇圖形模式。若您是連接DVD、STB或VCR
至顯示器,請選擇視訊模式。
色彩設定:您可以為不同的檢視模式選擇不同的色彩設定。

一般設定
多媒體設定
遊戲設定
紅色設定
藍色設定
使用者設定
劇院設定
在圖形模式中,您可以選擇正常設定、多媒體設定、遊戲設定、紅色設定、藍色色定或使用者設定。
l 選擇一般設定時可取得預設(出廠時)的色彩設定值。
l 觀賞多媒體應用時可選擇多媒體設定。
l 在您的電腦上播放遊戲時則可選擇遊戲設定。
l 想要偏紅色調時可選擇紅色設定。此色彩設定適用於色彩強化的應用程式(例如相片影像編輯、多媒體、電影等等)。
l 想要偏藍色調時可選擇藍色設定。此色彩設定適用於以文字為基礎的應用程式(例如空白表格程式、程式設計
、文字編輯程式等等)。
l 使用者設定使用加與減號按鍵來單獨提高或降低三原色(R、G、B)的色度,從0至100每按一次可調整一個數字。
注意:
當您停用色彩管理時,便無法使用最佳化之後的色彩設定,例如多媒體與遊戲設定。

運動設定
自然設定
色度
飽和度
在視訊模式中,您可以選擇劇院、運動或自然設定。
l 播放影片時可選擇劇院設定。
l 觀賞運動節目時可選擇運動設定。
l 觀賞一般節目時則可選擇自然設定。
l 您可以依照喜好來調整色度/飽和度。
可讓影像偏綠色調。
可讓影像偏紫色調。
可讓影像偏向黑白。
可讓影像色彩更鮮豔。
注意:
當您停用色彩管理時,便無法使用最佳化之後的色彩設定,例如劇院、運動與自然設定。
進階設定
如果已使用VGA/DVI/HDMI連接線將顯示器連接到電腦或DVD,請選擇 [RGB] 選項。 如果已使用YPbPr+連接線將顯示器連接到DVD
,請選擇
用資訊訊框偵測輸入顏色格式(如果有)。

輸入彩色格式
動態對比
反應時間
動態對比 – 若您選擇遊戲設定、劇院設定、運動設定與自然設定,此選項可提供較高的對比度,但是在上述模式中無法調整亮度。
反應時間 – 此功能可加快多媒體設定、遊戲設定、運動設定與劇院設定中的反應時間。
開啟(On)- 啟用反應時間的強化模式。
關閉(Off)- 停用反應時間的強化模式。
OSD設定:
水平位置
垂直位置
OSD停留時間
OSD鎖定
調整OSD的設定值,包括位置、選單在螢幕上的顯示時間以及OSD的旋轉角度。
OSD的位置:
l 若要調整OSD的水平位置,請使用-與+鍵,然後將OSD向左或向右移動。
l 若要調整OSD的垂直位置,請使用-與+鍵,然後將OSD向下或向上移動。
OSD停留時間:
OSD會在使用時維持在啟用中的狀態。 調整停留時間可設定OSD在您最後一次按下按鍵之後維持在使用中狀態的時間。 請使用-與+
按鍵,在
調整滑動軸5秒鐘。
OSD鎖定:
控制使用者存取調整功能。 選擇是(Yes)(+)時,便不允許使用使用者調整功能。 除了選單按鍵之外的所有按鍵皆會被鎖住。
注意:當OSD被鎖住時,按下選單 (Menu)按鍵便可讓使用者直接進入OSD設定選單,並進入OSD鎖定(OSD Lock
)時預選的項目。 選擇否(
允許使用者存取所有可用設定。
注意: 您也可以按下並按住選單按鍵15秒鐘來鎖住OSD或將OSD解鎖。
語言
請在五種語言(英文、西班牙文、法文、德文或日文)中選擇一種做為OSD顯示語言。
注意: 此變更只會影響OSD。 它並不會影響在電腦上執行的任何軟體。
ページが読み込まれています...
ページが読み込まれています...
ページが読み込まれています...
ページが読み込まれています...
ページが読み込まれています...
ページが読み込まれています...
ページが読み込まれています...
ページが読み込まれています...
ページが読み込まれています...
ページが読み込まれています...
ページが読み込まれています...
ページが読み込まれています...
ページが読み込まれています...
ページが読み込まれています...
-
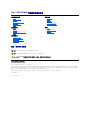 1
1
-
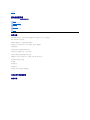 2
2
-
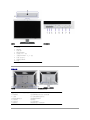 3
3
-
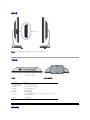 4
4
-
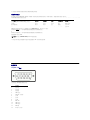 5
5
-
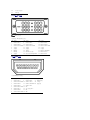 6
6
-
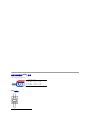 7
7
-
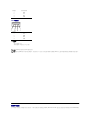 8
8
-
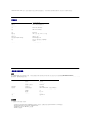 9
9
-
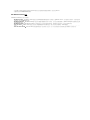 10
10
-
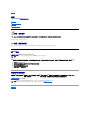 11
11
-
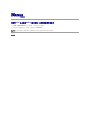 12
12
-
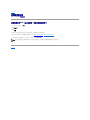 13
13
-
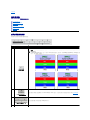 14
14
-
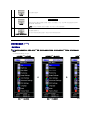 15
15
-
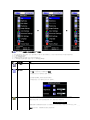 16
16
-
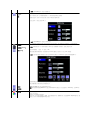 17
17
-
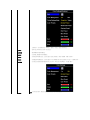 18
18
-
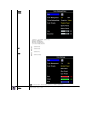 19
19
-
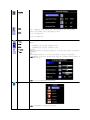 20
20
-
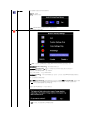 21
21
-
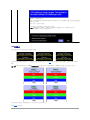 22
22
-
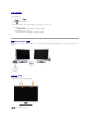 23
23
-
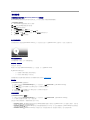 24
24
-
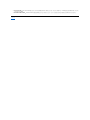 25
25
-
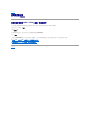 26
26
-
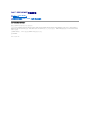 27
27
-
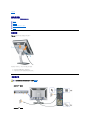 28
28
-
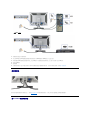 29
29
-
 30
30
-
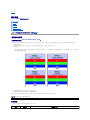 31
31
-
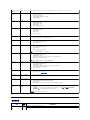 32
32
-
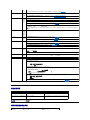 33
33
-
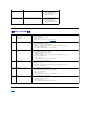 34
34