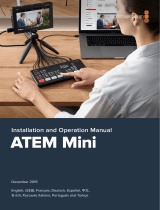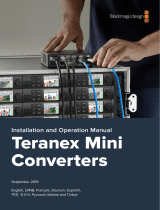ページを読み込んでいます...

Welcome
Thank you for purchasing your Blackmagic Ultimatte 12.
Ultimatte has been the premiere keyer used in the film and television industries for decades
and no other keyer comes close to the performance that Ultimatte can achieve. It’s powerful
enough to handle fine detail on key edges as well as retaining stronger colors, even when
those foreground colors are close to the key color. Even uneven green and blue screen
backdrops can be handled.
However, what makes Ultimatte so powerful is its ability to map shadows onto the new
background layer combined with its color spill management that lets you create extremely
realistic environments. In many ways, Ultimatte is much more than a keyer as it’s really a real
time advanced compositor for creating photorealistic virtual environments. Ultimatte lets you
move your talent to any location at the click of a button and the results look real.
Ultimatte 12 is the latest model of Ultimatte and this new model includes entirely new algorithms
and color science, incredible edge handling, greater color separation, amazing color fidelity and
better spill suppression than previous models.
The new Ultimatte 12 is also Ultra HD as it includes advanced 12G-SDI design, however the
12G-SDI connections also switch between all SD, HD and Ultra HD formats up to 2160p60. This
means Ultimatte 12 has the flexibility to work in HD today but then switch to Ultra HD whenever
you need.
This instruction manual contains information you need to get started with Ultimatte 12 as well as
alsocontaining detailed instructions on how to operate Ultimatte 12 from the Smart Remote 4
control panel.
Also, please check the support page on our website at www.blackmagicdesign.com for the
latest version of this manual and for updates to your Blackmagic Ultimatte 12’s software.
Keeping your software up to date will ensure you get all the latest features! We are continually
working on new features and improvements, so we would love to hear from you!
Grant Petty
CEO Blackmagic Design
English

Ultimatte 12
Getting Started 6
Plugging in Power 6
To power Ultimatte 12 6
To power Smart Remote 4 6
Connecting the Smart Remote
4 to your Ultimatte 7
Turning On the Smart Remote 4 8
The Smart Remote 4 Status Bar 9
Selecting the Ultimatte Main Unit 9
Connecting Video Sources and Outputs 10
Monitor Cascade Feature 11
Setting an Auto Composite
using the File Clear Button 11
Connecting Sources and Outputs 12
SDI Inputs 12
SDI Outputs 12
What is a Matte? 13
Types of Mattes 13
Controlling Ultimatte with
SmartRemote 4 15
The Control Panel Layout 15
Main Menu Buttons 15
Information and File Control 15
Groups 16
Functions 16
Status Bar 17
Monitor Out 17
Connecting to a network 18
Setting the IP Address for Ultimatte 12 18
Setting the IP Address for
your Smart Remote 4 18
Setting the Main Unit’s IP
Address on Smart Remote 4 19
Ultimatte Compositing Workflow 19
Quick Guide to Building a Composite 20
Setting the Foreground Backing Color 20
Setting Screen Correction 20
Setting the Matte Density 21
Changing Settings 22
Adjusting Matte Controls 22
Matte Density 22
Black Gloss 22
Red, Green and Blue Density 22
Matte Reset 23
Clean Up Settings 23
Veil Settings 24
Shadow Level and Shadow Threshold 24
Matte Process/Screen Correction 24
Matte Correct Horizontal Size 25
Matte Correct Vertical Size 25
Screen Sample 25
Filter 26
Matte Reset 27
Cursor Position Last 27
Auto Screen Sample 27
Adjusting Foreground Flare Controls 27
Flare 1 Settings 28
Flare 2 Settings 28
Flare Reset 28
Advanced Flare 28
Adjusting Foreground
Ambiance Controls 29
Making Foreground Ambiance Changes 29
Ambiance 1 Settings 29
Adjusting Brightness, Color,
Contrast and Saturation 30
Contents

Contents
White Level Master 30
Black Level Master 30
Contrast Master 30
Saturation Master 30
Advanced Contrast Crossover Master 31
Fade Control 31
Color Correcting Black and White Levels 31
Adjusting Color Contrast and Saturation 31
Color Reset 31
Source Freeze Button 31
Additional Background Settings 32
Background Filter 32
Background Gradient 32
Test Signal 32
Additional Layer Settings 32
Test Signal 32
Lighting 32
Lighting Control Knobs 32
Layer Input 33
Layer Input Realistic/Linear/Additive 33
Matte Input Settings 34
Background Matte 34
Garbage Matte 34
Holdout Matte 34
Layer Matte 34
Window 34
Window Skew 35
Transition Rate 35
Setting the Layer Order 35
System 37
Video Format 37
3G SDI Outputs 37
Color Space 37
Configure Settings 37
Inputs 37
Outputs 38
On Air Settings 40
GPI and Tally Settings 40
GPIO MENU 40
CONTROL KNOBS 40
Setting Up a GPI Event List 41
GPIO Pinout 42
Monitor Out Settings 43
Monitor Setting Buttons 43
Saving and Loading Preset Files 45
Customizing the Menus 47
Updating the Internal Software 48
Updating your Smart Remote 4 48
Uninstalling Ultimatte SR4 v1.0.5 49
Installing Ultimatte Smart
Remote Setup 51
Connecting a USB Keyboard and
Mouse 53
Developer Information 53
Controlling Ultimatte using Telnet 53
Blackmagic Ultimatte 12
Ethernet Protocol 54
Help 68
Regulatory Notices and
SafetyInformation 69
Warranty 70

Getting Started
Getting started with your Blackmagic Ultimatte 12 is as simple as plugging in power, connecting
your foreground, background and layer SDI video sources, and plugging the SDI outputs into
video equipment such as a switcher, monitor or recording deck.
This section of the manual will show you everything you need to know to get started using your
Blackmagic Ultimatte 12.
Plugging in Power
To power Ultimatte 12
Plug a standard IEC power cable into any of the two power inputs on the rear panel.
NOTE Blackmagic Ultimatte 12 is equipped with two power supplies. This means you
can connect an alternative power supply for redundancy. Ultimatte 12 will automatically
switch to the second power source if your main power source fails.
Plug power into any of the two power inputs on the main unit’s rear panel.
To control your Ultimatte 12 main unit, you will need to connect to a Smart Remote 4 control
panel. Up to 8 Ultimatte 11 or Ultimatte 12 main units can be can be controlled by a single
SmartRemote 4 control panel.
To power Smart Remote 4
Plug the included power adapter into the DC power input on the rear panel. The screw ring is
used to secure the connector to the port.
Plug the power adapter into Smart Remote 4’s power input
LOOP
IN
LOOP
IN
LOOP
IN
LOOP
IN
LOOP
IN
GPIO BG FGBG MATTE
LOOP
IN
LOOP
IN
LAYER LAYER MATTEH MATTE
USB
ETHERNET
OUT
IN
REF FILL MATTE
1
2
1
2
1
2
PGM
1
2
TALENT
OUT
IN
MONITOR
LOOP
IN
AC IN G MATTE
INPUTS
OUTPUTS
6Getting Started

TIP The power adapter’s outside screw ring also serves as the negative contact,
with the positive contact being the center pin of the connector. If you want to secure a
ground connection to the chassis of your Smart Remote 4, you can attach it to the
terminal lug located next to the power input.
Connecting the Smart Remote 4 to your Ultimatte
Connect the Smart Remote 4 to your Ultimatte 12 via Ethernet using a standard CAT 5e or CAT
6 Ethernet cable. We recommend using a CAT 6 shielded cable as it will prevent any potential
interference from nearby equipment.
Plug your Ultimatte main unit into the Smart Remote 4’s
left side Ethernet port using a CAT6 Ethernet cable
The Ultimatte 12 main unit has a default IP address of 192.168.10.220. If you are using a new
smart remote with your Ultimatte 12, then the smart remote will automatically detect the main
unit so you won’t need to change any IP settings.
If you are connecting an Ultimatte 12 to a network that uses a different IP address, subnet mask
and router, you can change the IP settings for your Ultimatte to suit your network. Refer to the
‘connecting to a network’ section for more information.
TIP If you are adding an Ultimatte 12 to an existing system that includes Ultimatte 11,
you will need to update your Smart Remote 4 to the latest SR4 internal software.
Refer to the ‘updating your Smart Remote 4’ section for more information.
LOOP
IN
LOOP
IN
LOOP
IN
LOOP
IN
LOOP
IN
GPIO BG FGBG MATTE
LOOP
IN
LOOP
IN
LAYER LAYER MATTEH MATTE
USB
ETHERNET
OUT
IN
REF FILL MATTE
1
2
1
2
1
2
PGM
1
2
TALENT
OUT
IN
MONITOR
LOOP
IN
AC IN G MATTE
INPUTS
OUTPUTS
7Getting Started

Turning On the Smart Remote 4
To turn the smart remote on, press the power button located at the top left corner of the
control panel.
When power is activated, the power button will illuminate blue and the smart
remote will initiate the software start up sequence
At its heart, Smart Remote 4 is a small portable computer running the Windows® operating
system. When the start up sequence is complete, the Ultimatte control software will launch
andthe control panel will appear on the touchscreen.
The status bar near the bottom of the touchscreen will prompt you to select an Ultimatte
main unit.
When the Smart Remote 4 start up sequence is complete, the Ultimatte control
software will launch and the status bar will prompt you to select an Ultimatte main unit
ONLINE / ON AIR
QUICK LOAD
QUICK SAVE
ALT
1 2 3 4
5 6 7 8
UNITS
FILE
CLEAR
SMART REMOTE 4
SMART REMOTE 4
1 2 3 4 5
ONLINE / ON AIR
QUICK LOAD
QUICK SAVE
ALT
1 2 3 4
5 6 7 8
UNITS
FILE
CLEAR
SMART REMOTE 4
SMART REMOTE 4
1 2 3 4 5
MATTE
MATTE MENU
CLEAN UP
LEVEL
SHADOW
LEVEL
SHADOW
THRESHOLD
MATTE
PROCESS
SCREEN
SAMPLE
CLEAN UP
FILTERFILTER
FOREGROUND BACKGROUND LAYER MATTE IN CONFIGURE
MATTE
CUSTOM
MENUS
MONITOR
OUT
CUSTOM
MON OUT
MATTE
RESET
CURSOR POS
LAST
AUTO SCREEN
SAMPLE
PGM
OUT
FG
IN
BG
IN
COMBINED
MATTE
INTERNAL
MATTE
FILL
OUT
FUNCTIONS
MONITOR OUT
MAIN MENUS
GROUPS
ACTIVE FILE: Ultimatte
0% 100%
100%
100% 200%
100%
0% 100%
0%
RED DENSITY
0% 100%
100%
BLUE DENSITY
0% 100%
100%
BLACK GLOSS
0% 100%
0%
MATTE DENSITY
-100% 300%
0%
REF SOURCE - FG IN
BACKING COLOR
1
2
3 4
5 6 7 8
1
8Getting Started

The Smart Remote 4 Status Bar
You can see all the Ultimatte units being controlled by your smart remote by glancing at the
status bar on the touchscreen. Up to 8 units can be controlled, and each unit icon will illuminate
green when identified on your network. When a unit is selected for control, the icon will
illuminate blue. For more information on how to set up and control multiple units over a network,
refer to the ‘connecting to a network’ section.
Refer to the ‘connecting to a network’ section for information about how to set
up and control multiple Ultimatte units on your network
TIP If your Ultimatte 12 is connected to the Smart Remote 4 but its unit indicator is not
illuminated in the status bar, check your IP settings are configured correctly for the
main unit and Smart Remote 4. Refer to ‘connecting to a network’ for more information.
Selecting the Ultimatte Main Unit
With the Ultimatte unit icon illuminated green in the status bar, you can now select that unit to
control. Simply press the corresponding unit button on the left side of the control panel.
When selected, the unit button will illuminate blue and the touchscreen will now reveal all the
controls for that unit.
Press a unit button to select the desired Ultimatte main unit you want to control
ONLINE / ON AIR
QUICK LOAD
QUICK SAVE
ALT
1 2 3 4
5 6 7 8
UNITS
FILE
CLEAR
SMART REMOTE 4
SMART REMOTE 4
1 2 3 4 5
MATTE
MATTE MENU
CLEAN UP
LEVEL
SHADOW
LEVEL
SHADOW
THRESHOLD
MATTE
PROCESS
SCREEN
SAMPLE
CLEAN UP
FILTERFILTER
FOREGROUND BACKGROUND LAYER MATTE IN CONFIGURE
MATTE
CUSTOM
MENUS
MONITOR
OUT
CUSTOM
MON OUT
MATTE
RESET
CURSOR POS
LAST
AUTO SCREEN
SAMPLE
PGM
OUT
FG
IN
BG
IN
COMBINED
MATTE
INTERNAL
MATTE
FILL
OUT
FUNCTIONS
MONITOR OUT
MAIN MENUS
GROUPS
ACTIVE FILE: Ultimatte
0% 100%
100%
100% 200%
100%
0% 100%
0%
RED DENSITY
0% 100%
100%
BLUE DENSITY
0% 100%
100%
BLACK GLOSS
0% 100%
0%
MATTE DENSITY
-100% 300%
0%
REF SOURCE - FG IN
BACKING COLOR
1
2
3 4
5 6 7 8
1
ONLINE / ON AIR
QUICK LOAD
QUICK SAVE
ALT
1 2 3 4
5 6 7 8
UNITS
FILE
CLEAR
SMART REMOTE 4
SMART REMOTE 4
1 2 3 4 5
MATTE
MATTE MENU
CLEAN UP
LEVEL
SHADOW
LEVEL
SHADOW
THRESHOLD
MATTE
PROCESS
SCREEN
SAMPLE
CLEAN UP
FILTERFILTER
FOREGROUND BACKGROUND LAYER MATTE IN CONFIGURE
MATTE
CUSTOM
MENUS
MONITOR
OUT
CUSTOM
MON OUT
MATTE
RESET
CURSOR POS
LAST
AUTO SCREEN
SAMPLE
PGM
OUT
FG
IN
BG
IN
COMBINED
MATTE
INTERNAL
MATTE
FILL
OUT
FUNCTIONS
MONITOR OUT
MAIN MENUS
GROUPS
ACTIVE FILE: Ultimatte
0% 100%
100%
100% 200%
100%
0% 100%
0%
RED DENSITY
0% 100%
100%
BLUE DENSITY
0% 100%
100%
BLACK GLOSS
0% 100%
0%
MATTE DENSITY
-100% 300%
0%
REF SOURCE - FG IN
BACKING COLOR
1
2
3 4
5 6 7 8
1
9Getting Started

Connecting Video Sources and Outputs
With power connected and both units running, you can now plug your SDI video sources into
the BNC inputs, and plug your switcher, monitor and recording equipment into the BNC outputs.
The SDI input sources will generally be made up of your background, foreground, mattes and
any additional layers required to create your composite. Each input has its own loop output so
you can connect each source to a monitor or recording equipment.
Ultimatte 12 has resynchronizers on each input, so you don’t need to genlock all your sources.
The foreground source provides the reference, and all other inputs will automatically lock to that
input. However, an analog reference input is provided if you want to sync all sources to an
external reference source.
NOTE The foreground input determines the video format for all other inputs.
For example, if you have 2160p59.94 video connected to the foreground input, ensure
that all of your sources have 2160p59.94 video connected to their respective inputs.
Ultimatte will detect a level A or level B 3G-SDI input automatically. The output is set to
level B by default, but you can change it to level A if needed.
To change the 3G-SDI output to level A or B:
1 Go to the ‘configure’ menu on your Smart Remote 4.
2 Tap on the ‘system’ button.
A window will appear with checkboxes for level A and Level B 3G-SDI.
3 Tap the desired level checkbox, then tap ‘apply’ to confirm the setting.
Tap ‘close’ to exit the window.
The SDI outputs on the right side of the rear panel let you connect the final composite output
toa switcher. Embedded audio and timecode will be passed through from the foreground input
to all outputs. You can also monitor each fill and matte output, plus connect the talent output to
a monitor so the talent can see the composited output in your studio or on location.
TIP The loop outputs are helpful when making a fast assessment of all your sources
and associated mattes. For example, connecting each loop output to a multiview via
an ATEM switcher, or a Blackmagic MultiView 16 is a powerful way to monitor all your
sources simultaneously.
For more information about all the inputs and outputs on your Ultimatte, refer to the ‘connecting
sources and outputs’ section of this manual.
LOOP
IN
LOOP
IN
LOOP
IN
LOOP
IN
LOOP
IN
GPIO BG FGBG MATTE
LOOP
IN
LOOP
IN
LAYER LAYER MATTEH MATTE
USB
ETHERNET
OUT
IN
REF FILL MATTE
1
2
1
2
1
2
PGM
1
2
TALENT
OUT
IN
MONITOR
LOOP
IN
AC IN G MATTE
INPUTS
OUTPUTS
LOOP
IN
LOOP
IN
LOOP
IN
LOOP
IN
LOOP
IN
GPIO BG FGBG MATTE
LOOP
IN
LOOP
IN
LAYER LAYER MATTEH MATTE
USB
ETHERNET
OUT
IN
REF FILL MATTE
1
2
1
2
1
2
PGM
1
2
TALENT
OUT
IN
MONITOR
LOOP
IN
AC IN G MATTE
INPUTS
OUTPUTS
10Getting Started

Monitor Cascade Feature
The powerful monitor cascade feature lets you view the monitor output from up to 8 Ultimatte 12
units via one single unit.
8 Ultimatte 12 units can be daisy chained via their monitor inputs and outputs, with the last unit
plugged into a monitor. Then when you select any of the 8 units on your smart remote to control,
the monitor output for that particular unit can be viewed from the monitor output on the last unit.
TIP To enable the monitor cascade feature on the touchscreen control panel, tap on
the ‘info’ icon in the files and information section, and check the ‘monitor cascade’
checkbox in the ‘options’ tab.
Below is an example showing how 2 Ultimatte 12 units are daisy chained for cascade monitoring.
With cascade monitoring, you can monitor the output of the currently
active unit being controlled by your Smart Remote 4
For more information on cascade monitoring, refer to the ‘configure settings/monitor
cascade’ section.
Setting an Auto Composite using the File Clear Button
With all your inputs and outputs connected, Ultimatte 12 will perform an automatic composite.
This is a starting composite that is set by default based on all your connected sources.
Thisstarting composite can be reset at any time by pressing the ‘file clear’ button.
NOTE The file clear button will set an automatic composite with green selected as the
backing color by default. If you are using a different backing color, for example red or
blue, then you will need to set your Ultimatte to use that color. Refer to the ‘quick guide
to building a composite’ section for more information.
If your lighting is optimized and your green screen environment has been carefully set up, the
automatic composite generated by Ultimatte can be all you need to achieve the desired effects.
You can now refine the background, foreground, and layer settings if you need to, and
generally finesse your composite to make the illusion of combining the virtual and live action
even more convincing!
Please keep reading this manual for more information on how to use all the settings and
features on your Ultimatte 12.
INPUT DISP
H/V
DELAY
3D
LUT 1
BLUE
ONLY
ZOOM PEAK
3D
LUT 2
H
MARK
V
MARK
LOOP
IN
LOOP
IN
LOOP
IN
LOOP
IN
LOOP
IN
GPIO BG FGBG MATTE
LOOP
IN
LOOP
IN
LAYER LAYER MATTEH MATTE
USB
ETHERNET
OUT
IN
REF FILL MATTE
1
2
1
2
1
2
PGM
1
2
TALENT
OUT
IN
MONITOR
LOOP
IN
AC IN G MATTE
INPUTS
OUTPUTS
LOOP
IN
LOOP
IN
LOOP
IN
LOOP
IN
LOOP
IN
GPIO BG FGBG MATTE
LOOP
IN
LOOP
IN
LAYER LAYER MATTEH MATTE
USB
ETHERNET
OUT
IN
REF FILL MATTE
1
2
1
2
1
2
PGM
1
2
TALENT
OUT
IN
MONITOR
LOOP
IN
AC IN G MATTE
INPUTS
OUTPUTS
ONLINE / ON AIR
QUICK LOAD
QUICK SAVE
ALT
1 2 3 4
5 6 7 8
UNITS
FILE
CLEAR
SMART REMOTE 4
SMART REMOTE 4
1 2 3 4 5
MATTE
MATTE MENU
CLEAN UP
LEVEL
SHADOW
LEVEL
SHADOW
THRESHOLD
MATTE
PROCESS
SCREEN
SAMPLE
CLEAN UP
FILTERFILTER
FOREGROUND BACKGROUND LAYER MATTE IN CONFIGURE
MATTE
CUSTOM
MENUS
MONITOR
OUT
CUSTOM
MON OUT
MATTE
RESET
CURSOR POS
LAST
AUTO SCREEN
SAMPLE
PGM
OUT
FG
IN
BG
IN
COMBINED
MATTE
INTERNAL
MATTE
FILL
OUT
FUNCTIONS
MONITOR OUT
MAIN MENUS
GROUPS
ACTIVE FILE: Ultimatte
0% 100%
100%
100% 200%
100%
0% 100%
0%
RED DENSITY
0% 100%
100%
BLUE DENSITY
0% 100%
100%
BLACK GLOSS
0% 100%
0%
MATTE DENSITY
-100% 300%
0%
REF SOURCE - FG IN
BACKING COLOR
1
2
3 4
5 6 7 8
1
11Getting Started

Connecting Sources and Outputs
Each source input used in a composite should be carefully planned, so the elements that build
your shot can be arranged into specific layers. Each source should be connected to its
determined source input so you always know where everything is, and you can manage your
composite more effectively.
SDI Inputs
Background Input
Plug the background image into the BG IN connector. This is the image you want to use as the
background for your composite.
Background Matte Input
If you want to extract a section of the background to use as a foreground element, plug the
background matte source into the BG MATTE IN connector.
TIP Refer to the next section of the manual to find more information on the different
mattes you can use, including how to extract an element from the background to
composite over the foreground using a background matte.
Garbage Matte Input
Plug a source containing an externally generated garbage matte into the G MATTE IN
connector.
Foreground Input
Plug the foreground image you want to composite over the top of the background into the
FG IN connector. The foreground image is typically the talent in front of a green screen.
Holdout Matte Input
Plug a source containing an externally generated holdout matte into the H MATTE IN connector.
Layer Input
The layer input is for any additional video or graphics you want to add to your composite.
Layer Matte Input
Similar to other matte inputs, this input lets you connect an externally generated matte so you
can precisely add the layer input source into your composite.
SDI Outputs
Below is a description of each output on your Ultimatte 12 main unit.
Source Loop Outputs
Each source input has its own dedicated loop SDI output.
Program Outputs 1 and 2
Plug a program output, marked PGM into an SDI switcher or recording deck, for example an
ATEM switcher or HyperDeck Disk Recorder.
Fill Outputs 1 and 2
Plug the fill outputs into a recording deck, and into a switcher for final compositing.
Matte Outputs 1 and 2
Plug the matte outputs into a recording deck, and into a switcher for final compositing. The
matte output includes the internal matte, plus the garbage matte and holdout matte if enabled.
12Connecting Sources and Outputs

Talent Out 1 and 2
The talent output lets your talent monitor the final composite so he or she can position
themselves in the frame and coordinate their actions to the composited image.
TIP The talent output has a ‘mirror’ setting that lets you flip the talent output
horizontally. Using this feature, the talent can see his or her positioning without
needing to compensate for reversed camera left and right staging. Refer to the
‘configure settings/talent mirror’ section for more information.
Monitor Output
Plug the monitor output marked MONITOR OUT into a monitor or recording deck. This
connector isalso used for daisy chaining to other Ultimatte 12 units when using the powerful
monitor cascade feature. Refer to the ‘configure settings’ section for more information.
Monitor Input
The monitor input is important for daisy chaining to other Ultimatte 12 units when using the
powerful monitor cascade feature. Refer to the ‘configure settings’ section for more information.
What is a Matte?
Before looking at how to use all the features and settings on your Ultimatte, it’s worth
taking a moment to look at the types of mattes you can use, and how they are arranged in
your composite.
When a section of an image is intended to be composited over another image, it requires an
accompanying matte, either generated internally by Ultimatte, or supplied via an external
source. A matte is also known as an ‘alpha’, or ‘key’, and is displayed as a grayscale image.
The matte determines what will be visible in the accompanying source image that is being
composited. The source image to be composited is called the ‘fill’.
Black regions in the matte will allow those regions in the corresponding ‘fill’ image to be visible
in the composited output, and any areas that are white will be cut out, or removed, showing the
image behind it. Variations of gray means those areas of the corresponding fill image will be
partially transparent.
Types of Mattes
Different matte types are used for specific purposes, to separate areas of the corresponding
image into foreground and background elements, or to include or exclude sections of the matte
you want to keep or discard.
Below is a description of the types of mattes used.
Background Matte
The background matte is a powerful way to extract a section from the background and place it
over the foreground.
For example, you may have a virtual set as your background image. Inside the virtual set is a
row of tall marble pillars. Using a background matte that precisely matches the pillars in your
virtual set, you can extract the pillars from the background and the talent can walk behind them.
This is an excellent way to create a foreground element using the background image and keeps
the layer input free for additional foreground items. It’s important to note that elements to be
extracted from the background must be completely opaque.
13What is a Matte?

Matte
This is the primary matte you will be working with in your composite. This matte is derived using
the source connected to the foreground input. Typically a presenter in front of a green screen.
The matte is generated internally by analyzing the backing color in the source video and will
determine what is visible in the foreground image.
TIP Objects that obscure the backing color, either partly or completely, will be visible
in the composited image. In the matte, fully opaque black means the corresponding
areas in the fill image will be completely visible. Shades of grey means partially
transparent.
Garbage Matte
A garbage matte excludes areas of a source you don’t want to include in your composite.
For example, there may be lights and gripping equipment visible around the edges of your
foreground image. If you want to mask out these unwanted areas, a garbage matte lets you do
that. Garbage mattes can be generated externally so they precisely match shapes in your
source video, and connected to the garbage matte input.
TIP An internal mask can be created using the ‘window’ controls. This can be a great
tool for creating a fast, rough garbage matte. For more information on how to setup
window masks, refer to the ’matte input settings/window’ section.
Holdout Matte
This matte is similar to a garbage matte, however, it lets you mask out areas from within the
visible foreground so they are ignored by the matte.
For example, imagine a portion of a virtual set needs to appear green in the foreground.
This will present a challenge because anything green will key out and reveal the background
underneath. A holdout matte can be created to exclude that particular area within the set, which
will prevent it from being keyed.
Layer Matte
The layer matte lets you add more foreground elements to the scene. For example, if you want
to add graphics over the top of the composite.
You can swap the layer positioning in the final composite. For example, you may want to change
the layer order during your production so the layer input appears in front of, then behind, the
talent. You can even set a transition rate so the order change is a smooth mix transition.
For more information, refer to the ‘Matte input settings/setting the layer order’ section.
14What is a Matte?

Controlling Ultimatte
with SmartRemote 4
All the matte generation and compositing features of your Ultimatte 12 are controlled using
theSmart Remote 4.
The controls and settings are accessed via the smart remote touchscreen, control buttons and
knobs. The settings for each soft control knob changes depending on which menu you have
selected on the touchscreen.
The Control Panel Layout
Touchscreen menus are displayed in sections, and although the interface can look intimidating
at first glance with all the different buttons and settings, it won’t take long before you will be
moving between settings instinctively as you build your composite.
Main Menu Buttons
Tap the menu buttons along the top of the touchscreen to select the different input sources you
want to adjust, plus select the matte for making adjustments to the primary matte, and generally
configure your Ultimatte 12.
Information and File Control
This section of the interface lets you save preset files and configure certain settings for
yourUltimatte.
To save a preset file, tap on the folder icon and use the dialog box edit functions to name and
save a file. Refer to the ‘saving and loading preset files’ section for more information.
To view status information and various configuration settings for your Ultimatte and Smart
Remote 4, tap on the information icon.
ONLINE / ON AIR
QUICK LOAD
QUICK SAVE
ALT
1 2 3 4
5 6 7 8
UNITS
FILE
CLEAR
SMART REMOTE 4
SMART REMOTE 4
1 2 3 4 5
MATTE
MATTE MENU
CLEAN UP
LEVEL
SHADOW
LEVEL
SHADOW
THRESHOLD
MATTE
PROCESS
SCREEN
SAMPLE
CLEAN UP
FILTERFILTER
FOREGROUND BACKGROUND LAYER MATTE IN CONFIGURE
MATTE
CUSTOM
MENUS
MONITOR
OUT
CUSTOM
MON OUT
MATTE
RESET
CURSOR POS
LAST
AUTO SCREEN
SAMPLE
PGM
OUT
FG
IN
BG
IN
COMBINED
MATTE
INTERNAL
MATTE
FILL
OUT
FUNCTIONS
MONITOR OUT
MAIN MENUS
GROUPS
ACTIVE FILE: Ultimatte
0% 100%
100%
100% 200%
100%
0% 100%
0%
RED DENSITY
0% 100%
100%
BLUE DENSITY
0% 100%
100%
BLACK GLOSS
0% 100%
0%
MATTE DENSITY
-100% 300%
0%
REF SOURCE - FG IN
BACKING COLOR
1
2
3 4
5 6 7 8
1
MATTE
MATTE MENU
CLEAN UP
LEVEL
SHADOW
LEVEL
SHADOW
THRESHOLD
MATTE
PROCESS
SCREEN
SAMPLE
CLEAN UP
FILTERVEIL
FOREGROUND BACKGROUND LAYER MATTE IN CONFIGURE
MATTE
CUSTOM
MENUS
MONITOR
OUT
CUSTOM
MON OUT
MATTE
RESET
CURSOR POS
LAST
AUTO SCREEN
SAMPLE
PGM
OUT
FG
IN
BG
IN
COMBINED
MATTE
INTERNAL
MATTE
FILL
OUT
FUNCTIONS
MONITOR OUT
MAIN MENUS
GROUPS
ACTIVE FILE: Ultimatte
0% 100%
100%
100% 200%
100%
0% 100%
0%
RED DENSITY
0% 100%
100%
BLUE DENSITY
0% 100%
100%
BLACK GLOSS
0% 100%
0%
MATTE DENSITY
-100% 300%
0%
REF SOURCE - FG IN
BACKING COLOR
1
2
3 4
5 6 7 8
1
MATTE
MATTE MENU
CLEAN UP
LEVEL
SHADOW
LEVEL
SHADOW
THRESHOLD
MATTE
PROCESS
SCREEN
SAMPLE
CLEAN UP
FILTERVEIL
FOREGROUND BACKGROUND LAYER MATTE IN CONFIGURE
MATTE
CUSTOM
MENUS
MONITOR
OUT
CUSTOM
MON OUT
MATTE
RESET
CURSOR POS
LAST
AUTO SCREEN
SAMPLE
PGM
OUT
FG
IN
BG
IN
COMBINED
MATTE
INTERNAL
MATTE
FILL
OUT
FUNCTIONS
MONITOR OUT
MAIN MENUS
GROUPS
ACTIVE FILE: Ultimatte
0% 100%
100%
100% 200%
100%
0% 100%
0%
RED DENSITY
0% 100%
100%
BLUE DENSITY
0% 100%
100%
BLACK GLOSS
0% 100%
0%
MATTE DENSITY
-100% 300%
0%
REF SOURCE - FG IN
BACKING COLOR
1
2
3 4
5 6 7 8
1
15Controlling Ultimatte with SmartRemote 4

The available information and configuration settings are described below:
About
Displays detailed status information about your Ultimatte, including:
Model name
Software version
Video format
IP address
Subnet mask
Default gateway.
Smart Remote 4 Information is also included, such as:
Remote version
Flash version
Temperature
Fan speed
Blackmagic Design contact information should you need support.
Configuration
Provides an overview of connected SDI sources and will tell you whether they are locked or not.
Control Board Settings
Lets you customize the brightness of the Smart Remote 4’s LEDs and set the the internal
fan speed.
Options
Turns the mouse pointer on or off if you have a mouse connected to your smart remote.
Enables the monitor out cascade feature.
Groups
This section of the interface contains the majority of the setting menus. For example, if you
wanted to adjust the foreground ‘flare’ controls:
1 Tap on the ‘foreground’ main menu button to open the foreground settings.
2 Tap on the ‘Flare 1’ button in the groups section to select the flare controls.
The flare controls will now be visible on each side of the panel and you can adjust them using
the control knobs.
Functions
The functions section provides specific settings that can be selected, enabled or disabled.
For example, the reset button is located in this section if you need to restore particular settings
to their default state.
MATTE
MATTE MENU
CLEAN UP
LEVEL
SHADOW
LEVEL
SHADOW
THRESHOLD
MATTE
PROCESS
SCREEN
SAMPLE
CLEAN UP
FILTERVEIL
FOREGROUND BACKGROUND LAYER MATTE IN CONFIGURE
MATTE
CUSTOM
MENUS
MONITOR
OUT
CUSTOM
MON OUT
MATTE
RESET
CURSOR POS
LAST
AUTO SCREEN
SAMPLE
PGM
OUT
FG
IN
BG
IN
COMBINED
MATTE
INTERNAL
MATTE
FILL
OUT
FUNCTIONS
MONITOR OUT
MAIN MENUS
GROUPS
ACTIVE FILE: Ultimatte
0% 100%
100%
100% 200%
100%
0% 100%
0%
RED DENSITY
0% 100%
100%
BLUE DENSITY
0% 100%
100%
BLACK GLOSS
0% 100%
0%
MATTE DENSITY
-100% 300%
0%
REF SOURCE - FG IN
BACKING COLOR
1
2
3 4
5 6 7 8
1
MATTE
MATTE MENU
CLEAN UP
LEVEL
SHADOW
LEVEL
SHADOW
THRESHOLD
MATTE
PROCESS
SCREEN
SAMPLE
CLEAN UP
FILTERVEIL
FOREGROUND BACKGROUND LAYER MATTE IN CONFIGURE
MATTE
CUSTOM
MENUS
MONITOR
OUT
CUSTOM
MON OUT
MATTE
RESET
CURSOR POS
LAST
AUTO SCREEN
SAMPLE
PGM
OUT
FG
IN
BG
IN
COMBINED
MATTE
INTERNAL
MATTE
FILL
OUT
FUNCTIONS
MONITOR OUT
MAIN MENUS
GROUPS
ACTIVE FILE: Ultimatte
0% 100%
100%
100% 200%
100%
0% 100%
0%
RED DENSITY
0% 100%
100%
BLUE DENSITY
0% 100%
100%
BLACK GLOSS
0% 100%
0%
MATTE DENSITY
-100% 300%
0%
REF SOURCE - FG IN
BACKING COLOR
1
2
3 4
5 6 7 8
1
16Controlling Ultimatte with SmartRemote 4

Status Bar
You can see all the Ultimatte units being controlled by your smart remote by glancing at the
status bar on the touchscreen. Up to 8 units can be controlled, and each unit icon will illuminate
green when identified on your network. When a unit is selected for control, the icon will
illuminate blue.
The indicator for the Ultimatte unit being controlled will illuminate blue
to let you know it is the active unit
Ultimatte Main Unit Indicators
The 8 small box indicators on the left side show you which main units are connected on the
network, and which unit is currently being controlled. If tally is connected via the GPIO input,
the boxes will illuminate red when a unit is on air.
Reference Source - Foreground In
This indicator will illuminate red when a reference source is absent, and green when a reference
source is present. The reference signal can be connected via the foreground source connected
to the foreground input, or via the reference input.
Backing Color
The default backing color is green and will be reflected by this indicator. When the backing
color is changed, the indicator will also change to show the backing color being used.
Active File
When you have loaded a preset file using the information and file control section, the preset
name will be displayed in the active file area. If no preset is loaded, the active file displays the
Ultimatte default preset.
In addition, the status bar also notifies you with messages. For example, if a specific control is
currently locked and you need to enable another setting to access it, the status bar will
notify you.
Monitor Out
The soft buttons in this section of the interface will select 1 of 6 images to be displayed on a
video monitor connected to your Ultimatte’s monitor output.
The default selections are listed below.
Program Out – Final composited image.
Foreground In – Source image connected to the foreground input.
Background In – Source image connected to the background input.
Combined Matte View – Internal Matte + Garbage Matte + Holdout Matte.
Internal Matte View – Screen matte only.
Fill Out - Foreground image with spill removed, colorizers added, and the screen color
suppressed to black.
MATTE
MATTE MENU
CLEAN UP
LEVEL
SHADOW
LEVEL
SHADOW
THRESHOLD
MATTE
PROCESS
SCREEN
SAMPLE
CLEAN UP
FILTERVEIL
FOREGROUND BACKGROUND LAYER MATTE IN CONFIGURE
MATTE
CUSTOM
MENUS
MONITOR
OUT
CUSTOM
MON OUT
MATTE
RESET
CURSOR POS
LAST
AUTO SCREEN
SAMPLE
PGM
OUT
FG
IN
BG
IN
COMBINED
MATTE
INTERNAL
MATTE
FILL
OUT
FUNCTIONS
MONITOR OUT
MAIN MENUS
GROUPS
ACTIVE FILE: Ultimatte
0% 100%
100%
100% 200%
100%
0% 100%
0%
RED DENSITY
0% 100%
100%
BLUE DENSITY
0% 100%
100%
BLACK GLOSS
0% 100%
0%
MATTE DENSITY
-100% 300%
0%
REF SOURCE - FG IN
BACKING COLOR
1
2
3 4
5 6 7 8
1
MATTE
MATTE MENU
CLEAN UP
LEVEL
SHADOW
LEVEL
SHADOW
THRESHOLD
MATTE
PROCESS
SCREEN
SAMPLE
CLEAN UP
FILTERVEIL
FOREGROUND BACKGROUND LAYER MATTE IN CONFIGURE
MATTE
CUSTOM
MENUS
MONITOR
OUT
CUSTOM
MON OUT
MATTE
RESET
CURSOR POS
LAST
AUTO SCREEN
SAMPLE
PGM
OUT
FG
IN
BG
IN
COMBINED
MATTE
INTERNAL
MATTE
FILL
OUT
FUNCTIONS
MONITOR OUT
MAIN MENUS
GROUPS
ACTIVE FILE: Ultimatte
0% 100%
100%
100% 200%
100%
0% 100%
0%
RED DENSITY
0% 100%
100%
BLUE DENSITY
0% 100%
100%
BLACK GLOSS
0% 100%
0%
MATTE DENSITY
-100% 300%
0%
REF SOURCE - FG IN
BACKING COLOR
1
2
3 4
5 6 7 8
1
17Controlling Ultimatte with SmartRemote 4

Connecting to a network
Setting the IP Address for Ultimatte 12
Your Ultimatte 12 main unit is shipped with a default IP address of 192.168.10.220 but you can
change this address if you want to connect to a network. This is also important when sharing
multiple Ultimatte units on your network and controlling them using a single Smart Remote 4.
To change the IP address for an Ultimatte main unit, you will first need to download and install
the latest Blackmagic Ultimatte Setup software from the Blackmagic Design support center at
www.blackmagicdesign.com/support. For installation information refer to the ‘updating the
internal software’ section in this manual.
After installation:
1 Connect the desired Ultimatte 12 main unit to your computer via USB.
2 Launch Blackmagic Ultimatte Setup.
3 Click on the unit icon for your Ultimatte to open the setup settings.
4 In the ‘configure’ tab, enter the IP address, subnet mask and gateway settings.
5 Click ‘save’ to confirm the settings.
Repeat the same process for each main unit you want to control. The subnet mask and gateway
should match your network settings and stay the same between all units, but make sure each
unit has its own unique IP address.
Setting the IP Address for your Smart Remote 4
Now that each Ultimatte main unit has a new IP address, you will need to configure the IP
address of your Smart Remote 4 so you can control the main units on your network.
To set the IP address on your Smart Remote 4:
1 Reveal the Windows desktop by tapping on the info icon in the
Smart Remote touchscreen information and file control section.
Now tap on the ‘options’ settings and tap exit to desktop.
2 Navigate to the Windows network settings.
3 In the Ethernet related settings, select ‘change adapter options’.
4 Double tap on the ‘Ultimatte’ network to open the Ultimatte status window.
5 Tap on ‘properties’.
6 In the properties window, double tap on ‘internet protocol
version 4 (TCP/IPv4) to open its setting properties.
7 Select the ‘obtain an IP address automatically’ setting to let your Smart Remote find its
own IP address to join the network you are connected to. Or if you want to enter the
IP address, subnet mask and default gateway settings, select ‘use the following
IP address’ and set it manually.
8 Tap ‘OK’ to confirm the settings.
Double tap on the SR4 smart remote software icon to return to the touchscreen control panel.
18Connecting to a network

Setting the Main Unit’s IP Address on Smart Remote 4
With your Smart Remote 4 now ready to control your Ultimatte main units, you will need to tell
the smart remote where they are by setting their unit IP addresses in the Smart Remote 4
control panel.
To do this:
1 In the status bar, tap on a unit ID number to open the unit IP configuration window.
2 In the ‘model’ column, tap on the desired unit number’s
drop down menu and select Ultimatte 12.
3 Now set the IP address for the desired main unit using the software keyboard.
4 Tap ‘apply’ to confirm the settings.
If you look at the status bar, you will now see that unit number illuminated green. This means
theunit is online and ready to be controlled.
Repeat the same steps to set the IP address for each unit on your network.
Ultimatte Compositing Workflow
Now that you’re familiar with using the Smart Remote 4 to control your Ultimatte 12, and have
pressed the file clear button to set an automatic starting composite, you can start finessing
and refining your composite using Ultimatte’s features and settings.
As you refine your composite, it is helpful to move back and forth between monitoring the
combined matte view and the program output so you can optimize the matte, plus see how it
is working in the final composite.
When adjusting controls, it’s worth mentioning that you can restore any control back to its
default state by double tapping the respective control.
You can also save your workflow to quick save points. As you change settings and make
improvements, it’s helpful to switch between save points to compare and assess what has
changed in order to achieve the best possible settings.
To save a quick save, hold down the ‘alt’ button and press a quick save button. To load a quick
save, simply press the desired quick save button.
TIP The quick save and quick load points are stored in volatile memory so they are
available only until you power down your Ultimatte. To store settings permanently,
you can save a file that can be loaded again after power cycling. Refer to the ‘saving
and loading preset files’ section for more information.
Use the quick load and quick save buttons to make fast
comparisons between composites throughout your workflow
ONLINE / ON AIR
QUICK LOAD
QUICK SAVE
ALT
1 2 3 4
5 6 7 8
UNITS
FILE
CLEAR
SMART REMOTE 4
SMART REMOTE 4
1 2 3 4 5
MATTE
MATTE MENU
CLEAN UP
LEVEL
SHADOW
LEVEL
SHADOW
THRESHOLD
MATTE
PROCESS
SCREEN
SAMPLE
CLEAN UP
FILTERFILTER
FOREGROUND BACKGROUND LAYER MATTE IN CONFIGURE
MATTE
CUSTOM
MENUS
MONITOR
OUT
CUSTOM
MON OUT
MATTE
RESET
CURSOR POS
LAST
AUTO SCREEN
SAMPLE
PGM
OUT
FG
IN
BG
IN
COMBINED
MATTE
INTERNAL
MATTE
FILL
OUT
FUNCTIONS
MONITOR OUT
MAIN MENUS
GROUPS
ACTIVE FILE: Ultimatte
0% 100%
100%
100% 200%
100%
0% 100%
0%
RED DENSITY
0% 100%
100%
BLUE DENSITY
0% 100%
100%
BLACK GLOSS
0% 100%
0%
MATTE DENSITY
-100% 300%
0%
REF SOURCE - FG IN
BACKING COLOR
1
2
3 4
5 6 7 8
1
19Ultimatte Compositing Workflow

Quick Guide to Building a Composite
This is a basic introduction to performing a fast composite with Ultimatte 12 and
Smart Remote 4.
With all sources connected to the main unit, the first step is to make sure the backing color is
correctly set. The default backing is color is green, but you can set it to red or blue, depending
on which color you are using on set.
If you are using a green screen, you don’t need to change the backing color as green is already
set by default. Pressing the ‘file clear’ button will perform an automatic composite and generate
a matte from your green screen.
TIP An automatic composite will also take place when power cycling your Ultimatte 12.
Setting the Foreground Backing Color
The backing color defines the color Ultimatte will use to generate the matte. Typically, the color
used for most screens for compositing is green, and this is why green is the default backing
color. However, there are occasions on set where red or blue may be a better choice based on
the color of the foreground objects. In this event, you will need to tell Ultimatte to use a different
backing color.
To set the backing color:
1 Tap the ‘configure’ menu button to open the configure settings.
2 In the functions area, tap one of the red, green or blue backing buttons
to select your desired backing color. You will now see the backing color
indicator in the status bar change to the corresponding backing color.
When the backing color is set, Ultimatte will perform an automatic composite and you will see
the results on the program output. In the monitor out buttons, tap the button marked ‘PGM OUT’
to select the program output and the image will appear on the monitor connected to the
monitor output.
Setting Screen Correction
Screen correction can be helpful if there are strong variations in your backing screen, or the
lighting on the backing screen is uneven.
If your camera is static and you can remove all the foreground objects from the scene, you can
perform a screen correction. This shows Ultimatte what the screen looks like by itself, and then
once all elements are replaced, Ultimatte can then analyze what has changed in the foreground
and will generate an optimized matte. This can help tidy up any areas that are not behaving in
your matte.
20Quick Guide to Building a Composite
/