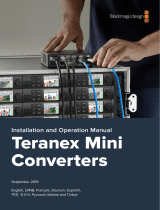ページを読み込んでいます...

Welcome
Thank you for purchasing Teranex Mini Converters.
Teranex Minis are 12G-SDI converters that let you convert video and audio for
broadcast and production work in the field, on your desk, or mounted in a rack.
With an efficient, compact design, they are not much bigger than Mini Converters and
can be placed into any production environment, from single operator post production
studios, to large rack based SDI workflows. We’re excited to introduce Teranex Mini
SDI to DisplayPort 8K HDR to complement Teranex Mini SDI to HDMI 8K HDR. Both of
these 8K Mini Converters feature dual on screen scopes and monitor calibration for
color accurate monitoring.
This instruction manual contains all the information you need to start using your
Teranex Mini Converters.
Please check the support page on our website at www.blackmagicdesign.com for
the latest version of this manual and for updates to your Teranex Mini converter’s
software. Keeping your software up to date will ensure you get all the latest features
as well as support for any new SDI formats that might be invented in the future!
When downloading software, please register with your information so we can keep
you updated when new software is released or you can follow us on twitter to get
notifications of any software updates. We are continually working on new features and
improvements, so we would love to hear from you!
Grant Petty
CEO Blackmagic Design
English

Getting Started 5
Plugging in Power 5
Plugging in Video 5
Plugging in Audio 5
Installing Administration Software 6
Installing Blackmagic Teranex Setup 6
Installing Teranex Mini Smart Panel 7
Smart Panel Features 8
Changing Settings 10
Changing Settings using Switches 10
Changing Settings using
Blackmagic Teranex Setup 10
Changing Settings using
Teranex Mini Smart Panel 12
Changing Network Settings 13
Changing Network Settings via USB 13
Changing Network Settings
using TeranexMini Smart Panel 13
Teranex Mini Rack Shelf 14
Teranex Mini Models 14
Teranex Mini – SDI to DisplayPort
8K HDR 14
Teranex Mini – SDI to HDMI 8K HDR 27
Teranex Mini – IP Video 12G 37
Teranex Mini – SDI to HDMI 12G 37
Teranex Mini – HDMI to SDI 12G 43
Teranex Mini – SDI to Analog 12G 47
Teranex Mini – Analog to SDI 12G 53
Teranex Mini – SDI to Audio 12G 58
Teranex Mini – Audio to SDI 12G 62
Teranex Mini – 12G–SDI to Quad SDI 67
Teranex Mini – Quad SDI to 12G-SDI 72
Teranex Mini – SDI Distribution 12G 76
Teranex Mini – Optical to HDMI 12G 77
Teranex Mini – HDMI to Optical 12G 83
Teranex Mini – Optical to Analog 12G 88
Teranex Mini – Analog to Optical 12G 94
Teranex Mini – Optical to Audio 12G 98
Teranex Mini – Audio to Optical 12G 103
Help 109
Regulatory Notices 110
Safety Information 111
Warranty 112
Contents
Teranex Mini Converters

Getting Started
Plugging in Power
Getting started is as simple as plugging in power and connecting your signal input and output.
To supply power, plug in a standard IEC power cable to your Teranex Mini converter’s power
input on the rear panel. You can also power your Teranex Mini via Ethernet by plugging into a
compatible Ethernet switch that supports PoE+, or ‘power over Ethernet plus’.
SDI to HDMI 12G
Teranex Mini Converters support 12G-SDI data rates so will automatically
switch between SD, HD and Ultra HD all the way up to 2160p60.
ETHERNET PoE+ SDI IN
L - ANALOG
AES/EBU
R - ANALOG
AES/EBU - T/C
HDMI OUT
SDI LOOP OUT
Connect power to your Teranex Mini converter using a standard IEC power cable.
Power can also be supplied via a PoE+ compatible Ethernet switch.
Plugging in Video
Plug your source video into your Teranex Mini converter’s video input and plug the video output
into your destination equipment. Video input and output varies by converter. Depending on
your Teranex Mini model, you may have the option of SDI, HDMI, component, composite or
S-video input or output.
Plugging in Audio
If you’re using embedded audio in SDI or HDMI, audio is already transported via the video
input. If using external digital or analog audio, plug into the XLR connectors. The ‘R’ channel
XLR connector can be used for timecode. Some Teranex Mini devices support RCA analog
audio or optical audio. Refer to the individual converters detailed in this manual for
moreinformation.
SDI IN
L - ANALOG
AES/EBU
R - ANALOG
AES/EBU - T/C
OPTICAL
AUDIO
STEREO OUT
L R
SDI OUT
ETHERNET PoE+
Connect analog or digital audio to your Teranex Mini converter’s
optical audio, RCA, or balanced XLR connectors.
That’s all there is to getting started! Now you can change your conversion settings and start
using your Teranex Mini. See the ‘changing settings’ section to learn more.
5Getting Started

Installing Administration Software
Installing Blackmagic Teranex Setup
The Teranex setup software is used to update your Teranex Mini and to change video, audio
and network settings.
Blackmagic Teranex Setup can be installed
on Mac and Windows computers.
Installation on Mac
1 Download the Blackmagic Teranex Setup software from www.blackmagicdesign.com
2 Unzip the downloaded file and open the resulting disk image to reveal its contents.
3 Double click the installer and follow the prompts to complete the installation.
The Teranex setup utility is now installed.
Installation on Windows
1 Download Blackmagic Teranex Setup from www.blackmagicdesign.com
2 Unzip the downloaded file. You should see a Blackmagic Teranex Setup folder
containing this PDF manual and the Teranex setup utility installer.
3 Double click the installer and follow the prompts to complete the installation.
4 When the installation has finished, it will prompt you to restart your computer.
Click ‘restart’ to complete the installation.
Once the computer has restarted, Blackmagic Teranex Setup will be ready to use.
6Installing Administration Software

Updating the Internal Software
It is important to ensure that power is connected to the Teranex Mini before connecting a USB
cable between the computer and converter.
1 Power your converter.
2 Attach a USB cable from the computer to the converter or connect via Ethernet launch
the Teranex setup utility.
If the converter is missing or not detected, Blackmagic Teranex Setup will report, “No converter
connected” in the title bar. Otherwise, it will report the model name of your Teranex Mini.
If Blackmagic Teranex Setup contains newer internal software than that currently installed in
your Teranex Mini, it will prompt you to update. Just follow the on screen instructions to
complete the update. Once the internal software update is complete, you will be able to make
adjustments to your Teranex Mini using the Teranex setup utility.
If you have previously set your Teranex Mini to use a static
IP address, you can find it on your network by entering the
IP Address from the Teranex setup utility home screen.
Installing Teranex Mini Smart Panel
You can also change settings using the optional Teranex Mini Smart Panel. This control panel
mounts to the front of your Teranex Mini and replaces the original basic panel that shipped with
the converter. You get fast access to your settings using buttons and a rotary knob and you can
see the input on the built in LCD.
Installing your optional Smart Panel is easy and because the panels are hot swappable you
don’t even need to turn off your Teranex Mini converter when installing it.
1 Remove the two M3 screws on each side of your converter’s basic front panel
using a Pozidriv 2 screwdriver and gently pull the panel away from the front of your
Teranex Mini.
2 On the inside of the basic panel, you’ll notice a small clear plastic tube attached to the
bottom corner. This tube directs light from the LED inside the unit to illuminate the status
indicator on the basic panel. This tube should stay attached to the basic front panel.
TIP If reattaching the basic front panel, make sure the light tube is aligned with
the slot in the front of the unit.
7Installing Administration Software

3 Align the connector on the rear of the Smart Panel with the adjoining connector on
the face of your Teranex Mini converter and gently push the Smart Panel towards your
converter until the connectors are firmly seated. The Smart Panel should make a firm
connection and fit neatly inside the face of your Teranex Mini converter.
4 Re-insert the M3 screws from the original panel.
If your Teranex Mini is installed in a Teranex Mini Rack Shelf, you will need to remove the mini
converter from the rack shelf to access the front panel screws.
See the ‘Teranex Mini Rack Shelf’ section for more information.
The Teranex Mini’s USB port is still accessible with the Smart Panel attached. To access the
port, simply open the rubber USB dust cover. With the Smart Panel installed, the front panel
small switches are covered up and no longer used and this is because all the switch settings
and more are now in the menu on the Teranex Smart Panel and can be set using the LCD. The
settings available will vary between Teranex Mini’s because the features are different between
models, but navigation layout on screen is the same, so it’s easy to move between models to
make changes to settings.
Refer to the ‘changing settings’ section for information on changing settings using an optional
Teranex Mini Smart Panel. The original basic panel is very strong, so if you need to mount your
Teranex Mini in the back of a rack system or in areas where there are lots of cables or activity,
you can always reinstall the original basic panel.
1
2
SET
VIDEO
MENU
AUDIO
When installing the Teranex Mini Smart Panel to your Teranex Mini, holding the panel with your
fingers and thumb aligned with the panel’s rear connector will help guide it into place.
NOTE Some models of Teranex Mini have an integrated Smart Panel preinstalled
instead of a basic panel with a set of small switches. The integrated Smart Panel is not
detachable, though it functions just like an optional Teranex Mini Smart Panel.
Smart Panel Features
LCD Display
The home screen is the first feature you’ll see on your Teranex Mini Smart Panel’s LCD display.
The home screen shows you important information, including:
8Installing Administration Software

Timecode – The timecode
embedded in the video input, or
external timecode via the Teranex
mini converter’s XLR connector.
Converter model – The model
of Teranex Mini converter
currently connected to the
Teranex Mini Smart Panel.
Input video format – The
format and frame rate of your
video source connected to
your Teranex Mini converter.
1 MENU
2 VIDEO
SET AUDIO
2160p59.94 SDI to Analog 12G
01:23:47:08
1 MENU
2 VIDEO
SET AUDIO
2160p59.94 SDI to Analog 12G
01:23:47:08
1 MENU
2 VIDEO
SET AUDIO
2160p59.94 SDI to Analog 12G
01:23:47:08
1 MENU
2 VIDEO
SET AUDIO
2160p59.94 SDI to Analog 12G
01:23:47:08
Control Buttons and Rotary Knob
Your Teranex Mini Smart Panel has a set of buttons and a rotary knob that are used to navigate
your Teranex Mini Converter’s settings menu.
1 and 2 buttons
Press these buttons to increase or decrease numeric setting values, or to move up or down
through menu settings.
Set
After changing a setting using the 1 and 2 buttons, press the ‘set’ button to confirm your setting.
Menu
Press to enter the settings menu for your Teranex Mini converter. You can also press the menu
button to step back through menu items.
Video and Audio Buttons
Press the ‘video’ and ‘audio’ buttons to take you directly to your Teranex Mini converter’s video
or audio settings. The settings available will depend on which model your Smart Panel is
connected to.
Rotary Knob
Turn the rotary knob clockwise or counter clockwise to navigate through the menu settings and
adjust numeric setting values.
Video monitor – displays the input video
format so you can instantly see
your conversion.
Audio meters – Displays the audio
levels of your video source connected
to your Teranex Mini converter.
Control Buttons
1 MENU
2 VIDEO
SET AUDIO
2160p59.94 SDI to Analog 12G
01:23:47:08
1 MENU
2 VIDEO
SET AUDIO
2160p59.94 SDI to Analog 12G
01:23:47:08
1 MENU
2 VIDEO
SET AUDIO
2160p59.94 SDI to Analog 12G
01:23:47:08
1 MENU
2 VIDEO
SET AUDIO
2160p59.94 SDI to Analog 12G
01:23:47:08
1 MENU
2 VIDEO
SET AUDIO
2160p59.94 SDI to Analog 12G
01:23:47:08
Rotary Knob
9Installing Administration Software

Changing Settings
There are three ways to change settings on your Teranex Mini. You can use the switches on the
front panel, the Blackmagic Teranex Setup utility, or by mounting a Teranex Mini Smart Panel
which lets you change settings using control buttons, a rotary knob and LCD.
Changing Settings using Switches
On the original basic panel of your Teranex Mini you’ll see a rubber dust cover which protects a
set of small switches used for settings on your converter. The ‘on/off’ switches are used to
configure internal settings and you can easily change them using the tip of a pen.
You’ll find a switch settings diagram printed on the base of your converter. Ensure your switch
settings correspond to the legend by observing the switch numbers from 1 to 8, left to right.
When using the optional Teranex Mini Smart Panel, the switch settings will be overridden by the
Smart Panel settings. Your Teranex Mini will retain its last settings whether applied via switch,
Smart Panel or Blackmagic Teranex Setup software. If reverting to switch control after removing
the Smart Panel or updating your converter’s settings via software, you may need to toggle
individual switches for new settings to take effect.
For a full description of the switches and their settings, refer to your converter model in this
manual. Even though switch settings are printed on the base of your converter, new features in
later updates can add new settings so it’s worth checking the latest version of this manual for
the most up to date information. You can download the latest version from the
Blackmagic Design support center at www.blackmagicdesign.com/support
ETHERNET PoE+ SDI IN
L - ANALOG
AES/EBU
R - ANALOG
AES/EBU - T/C
HDMI OUT
SDI LOOP OUT
SDI IN
L - ANALOG
AES/EBU
R - ANALOG
AES/EBU - T/C
HDMI OUT
SDI LOOP OUT
ETHERNET PoE+
1
ON
2 3 4 5 6 7 8
Change settings by adjusting the switches with a pen.
Changing Settings using Blackmagic Teranex Setup
Once installed on your computer, connect the setup utility to your Teranex Mini via USB or
Ethernet. If you can’t find your Teranex Mini via Ethernet, you may first need to configure it using
a USB connection as detailed in the section ‘changing network settings.’
The first thing you’ll see when launching the software is the home page. Here you can select
the Teranex Mini you want to configure. To change settings, click on the ‘settings’ icon below
the image of your Teranex Mini.
If you have more than one Teranex Mini connected to your network, only the relevant settings
for your selected Teranex Mini will be visible. Select your desired converter by clicking the
arrows on the left and right side of the Blackmagic Teranex Setup home page.
Adjustments will be immediately saved to your Teranex Mini. This means if power is lost, your
settings will be re-established as soon as power is restored.
10Changing Settings

The Teranex setup utility lets you update your Teranex Mini’s internal software
and adjust your settings using a Mac or Windows computer.
The configure and about tabs in Blackmagic Teranex Setup are common across all Teranex
Mini models.
Configure Tab
The ‘configure’ tab is the same for all Teranex Minis and contains your converter’s network
settings. Here you can toggle your converter between dynamic and static network addresses,
as well as set up the IP address, subnet mask, and gateway for your Teranex Mini. See the
‘changing network settings’ section for more detail.
Use the ‘configure’ tab in Blackmagic Teranex
Setup to access network settings.
11Changing Settings

About Tab
You can use the settings in this tab to name your Teranex Mini, and to identify individual
converters. To name your Teranex Mini converter, simply click in the ‘name’ text box and type
your desired converter name. Click ‘save’ to confirm the change. To easily identify your selected
Teranex Mini converter, click on the ‘identify’ checkbox. This will flash the multi use indicator on
your converter’s basic Teranex Mini panel. If you have a Teranex Mini Smart Panel installed, you
will see the model name in the LCD turn from grey to red. Deselect the checkbox to turn off the
identification indicators.
The ‘software settings’ menu in the ‘about’ tab identifies which software version your Teranex
Mini is running. If your converter’s internal software is older than the current version that comes
with Blackmagic Teranex Setup, an update button will be present here that allows you to bring
your converter’s software up to date.
The ‘about’ tab in Blackmagic Teranex Setup is used
to name and identify your Teranex Mini. You can
also check the version of the setup software.
Changing Settings using Teranex Mini Smart Panel
You can also change settings using the optional Teranex Mini Smart Panel. This control panel
mounts to the front of your Teranex Mini and replaces the original basic front panel that shipped
with the converter. You get fast access to your settings using buttons and a rotary knob and you
can see the input on the built in LCD.
The converter’s USB port is still accessible with the Teranex Smart Panel attached. To access
the port, simply open the rubber USB dust cover. With the Teranex Smart Panel installed, the
front panel small switches are covered up and no longer used and this is because all the switch
settings and more are now in the menu on the Teranex Smart Panel and can be set using the
LCD. The settings available will vary between Teranex Mini converters because the features are
different between models, but navigation layout on screen is the same, so it’s easy to move
between models to make changes to settings.
1 MENU
2 VIDEO
SET AUDIO
2160p59.94 SDI to Analog 12G
01:23:47:08
You can quickly check your settings and set new ones using
an optional Teranex Mini Smart Panel. The Smart Panel
easily mounts to the front of your Teranex Mini converter.
12Changing Settings

Changing Network Settings
Accessing your Teranex Minis over a network is the easiest way to manage multiple converters.
You can do this using Blackmagic Teranex Setup. By default, your Teranex Minis are configured
to automatically acquire a network address, making it easy to immediately select them from the
Blackmagic Teranex Setup splash screen, as detailed in the section ‘changing settings using
Blackmagic Teranex Setup.’
If you are having trouble finding a Teranex Mini on your network, or you have previously
set it to use a static address incompatible with your current network, you may need to change
its network settings locally. You can do this via USB or the Teranex Mini Smart Panel.
Changing Network Settings via USB
To change network settings via USB, connect your Teranex Mini to a computer running the
Teranex setup utility with a USB cable. You can find your Teranex Mini’s USB connector on its
front panel, regardless of whether you are using the original basic panel or the Smart Panel.
Once connected, select your Teranex Mini from the Teranex setup utility splash screen, and
navigate to the ‘configure’ tab. Here you can toggle your converter between dynamic and static
network addresses. If you select a static IP, you can manually configure your converter’s
IP address, subnet mask, and gateway.
Use the ‘configure’ tab in Blackmagic Teranex
Setup to change network settings via USB
Changing Network Settings using TeranexMini Smart Panel
A useful feature of Teranex Mini Smart Panel is locally changing network settings. To do this:
1 Press the ‘menu’ button to open the settings menu.
2 Select ‘network’ using the rotary knob or 1 and 2 buttons, and press ‘set.’
3 Select ‘configure IP’ by using the rotary knob or 1 and 2 buttons, and press ‘set.’
4 Select ‘manually’ by using the rotary knob or 1 and 2 buttons, and press set. Then follow
the same procedure to select ‘IP address.’
5 Use the rotary knob or 1 and 2 buttons to cycle through the available numbers for your
IP address and confirm them by pressing ‘set.’ Repeat the procedure for ‘subnet’ and
‘gateway’ settings.
13Changing Network Settings

Use the network menu on Teranex Mini Smart Panel to
change network settings on your mini coverter.
Teranex Mini Rack Shelf
If you’re running multiple Teranex Minis, you can use Teranex Mini Rack Shelf to install your
converters into a broadcast rack or road case. Up to three Teranex Minis can fit neatly onto
each 1RU Teranex Mini Rack Shelf. Installing your converters into a Teranex Mini Rack Shelf is as
easy as removing your converter’s rubber feet, if installed, and screwing each converter into the
base of the shelf using the mounting holes on bottom of your converters. The Teranex Mini
Rack Shelf ships with two original blank panels which you can use to cover gaps if you don’t
need to install additional Teranex Minis.
For more information check the Blackmagic Design website at www.blackmagicdesign.com
Teranex Mini Models
There is a broad range of Teranex Mini converters with specific features for each conversion
type and different settings between models.
In the following sections in this manual, you can find the latest information for your Teranex Mini
model including any new settings that may have been added in the latest version of your
Teranex Mini’s internal software.
Teranex Mini – SDI to DisplayPort 8K HDR
Teranex Mini SDI to DisplayPort 8K HDR converts 8K SDI signals to DisplayPort for connecting
to DisplayPort monitors, televisions and projectors. It scales 8K SDI inputs to the native
resolution of DisplayPort monitors that don’t support 8K. Two on screen scopes can be overlaid
on the DisplayPort output so you monitor the waveform, vectorscope, histogram or parade.
The monitor calibration feature helps you generate 3D LUTs for accurate reference monitoring
on DisplayPort monitors. You can also load 3D LUTs for adding looks to your converted output.
14Teranex Mini – SDI to DisplayPort 8K HDR

Connectors
1 USB-C Port
Connects to the Blackmagic Teranex Setup software via a Mac or Windows computer
for adjusting settings and updating your Teranex Mini’s internal software. Plug your
monitor calibration probe into the USB-C port.
2 Front Panel
The LCD display shows important information, and you can use the control buttons and
rotary knob to navigate settings menus.
3 Power
Standard built in IEC C14 connector for 90 – 240 volt AC power supply.
4 Ethernet
Connects to a network switch or computer so you can change settings using the
Teranex setup utility. A white ‘link’ LED is to the right of the Ethernet port.
5 SDI Loop Out
SDI video loop output BNC connectors.
6 SDI In
Use these BNC connectors to plug in your SDI source video. A white LED to the right of
each ‘SDI IN’ BNC connector indicates video input lock. 8K inputs can be quad square
division or quad 2SI 12G-SDI up to 8Kp60 or dual link 12G-SDI up to 8Kp30 on SDI In
A and B. HD and Ultra HD video up to 2160p60 can be input to SDI In A by single
link 12G-SDI.
7 DisplayPort Outputs
Teranex SDI to DisplayPort 8K outputs to one monitor and has three DisplayPort
connections for compatibly with 8K standards on a variety of monitors. DisplayPort 1
and DisplayPort 2 are full size DisplayPort connectors. The USB-C port is for
DisplayPort over USB-C. It is important to note that this requires a certified DisplayPort
over USB-C cable, which is different to a generic USB-C cable or a Thunderbolt cable.
When connecting your monitor to Teranex SDI to DisplayPort 8K, consult the
specifications for your monitor. Most 8K monitors can use a single DisplayPort
connection to DP1 or DisplayPort over USB-C. Some 8K monitors require a dual
DisplayPort connection to the DP1 and DP2 connectors to show 8K content. Dual link
high frame rate 8K content is shown in 8 bit color to be compatible with your
DisplayPort monitor. For 4K or HD video, you can use DP1 or DisplayPort over USB-C.
SDI to DisplayPort 8K
A B
LOOP
12G SDI IN
ETHERNET
DP 2
DP 1
C D
STEREO OUT
1
3 4
9
8
2
6
7
5
15Teranex Mini – SDI to DisplayPort 8K HDR

8 L – Analog
Left channel analog audio output RCA connector.
9 R – Analog
Right channel analog audio output RCA connector.
Blackmagic Teranex Setup Settings
The Teranex setup utility can change all the same settings that are available using the front
panel, plus additional settings. You can access these settings by moving between the ‘video’,
‘scopes’, audio’, ‘configure’ and ‘about’ tabs.
The ‘about’ and ‘configure’ tabs are detailed in the ‘changing settings’ section in this manual.
Blackmagic Teranex Setup lets you adjust settings such as DisplayPort instant
lock to instantly resync the video signal when changing or routing sources, load
3D LUT files, changing the RCA analog audio output levels and more.
Video Tab
DisplayPort Instant Lock
Select this checkbox to enable DisplayPort instant lock so changing sources using the same
format is clean and glitch free. When DisplayPort instant lock is enabled, the DisplayPort output
signal is kept active even when changing sources. This means your converter does not have to
wait for the DisplayPort television or monitor tolock before displaying the video output as the
DisplayPort signal is already locked. It’simportant to note that this feature only works when
changing sources using the same video standard.
The DisplayPort instant lock feature can introduce a small delay in video and audio, so if you
need zero delay in your converted output you can bypass the DisplayPort instant lock feature
by deselecting the checkbox.
Clip to Legal Levels
‘Clip to legal levels’ describes the converter’s input range because DisplayPort monitors always
display full range video. When ‘normal’ is selected, Teranex Mini SDI to DisplayPort 8K expands
the input to match the monitor. If you select ‘show illegal’ the input range is sent to your monitor
unexpanded.
Dynamic Range Override
This setting lets you select a color profile for your monitor, such as Rec. 709, or choose ‘auto’ to
keep the original dynamic range of the source.
16Teranex Mini – SDI to DisplayPort 8K HDR

33 Point 3D LUT
Your Teranex Mini SDI to DisplayPort 8K HDR supports .cube 3D LUT files that can be created
in any color correction software such as DaVinci Resolve. DaVinci Resolve can save color
grades as 3D LUTs.
You can load two separate 3D LUTs by clicking on the ‘load’ button for each 3D LUT slot,
selecting the desired .cube file from your computer, and clicking ‘Open’. Click ‘save’ to confirm
your settings. The 3D LUT filename will appear above each ‘load’ button so you know which
3D LUT is being used for 3D LUT 1 or 3D LUT 2.
To turn a 3D LUT on, simply click the ‘use 3D LUT 1’ or ‘use 3D LUT 2’ options. To turn the
3D LUT off, click the ‘bypass 3D LUT’ option.
TIP You can also enable a 3D LUT by pressing the 1 or 2 buttons on the unit’s
front panel. Press the buttons again to turn a 3D LUT off.
Bypass 3D LUT
Click on this button disable all 3D LUTs so the DisplayPort output does not have a 3D
LUT applied.
Clear
Click on this button to remove 3D LUT 1 or 3D LUT 2 from your converter’s internal memory.
Load
Click on the ‘load’ button to load a 3D LUT from your computer.
Save As
Click on the ‘save as’ button to save a loaded 3D LUT to a folder on your computer. After you
generate a calibration 3D LUT, it is important to save it your computer.
What is a 3D LUT?
A 3D LUT, or ‘3D Lookup Table’, is a file containing table of values that are used to modify
the video colorspace to a new set of RGB values in a 3D cube space.
The color cube contains all the variations between the mix of each primary color, defined
within three x, y, z spatial dimensions. This means the RGB channels in the SDI input
video can be remapped to any other RGB output color in the DisplayPort video output.
This is very powerful as it means any color can be mapped to any other color so you can
perform very precise color adjustments for calibrating displays, or loading log gamma
curves for display when working with different types of raw camera files on set where you
want to see linear gamma.
To show how powerful 3D LUTs can be, one of the default LUTs loaded can convert your
input video to black and white. This shows that all the input RGB colors are remapped via
the 3D LUT to black and white RGB output values via the DisplayPort output.
You can create your own 3D LUTs and upload them via the admin software and DaVinci
Resolve even allows you to convert a color grade setting to a 3D LUT that you can then
upload to your Teranex Mini SDI to DisplayPort 8K. The 3D LUT on the DisplayPort output
is optional, and the SDI video loop output is a clean feed.
For more information on how to create a 3D LUT .cube file, refer to the DaVinci Resolve
manual which you can download from the Blackmagic Design website at
www.blackmagicdesign.com/support.
17Teranex Mini – SDI to DisplayPort 8K HDR

Scopes Tab
Configure Scope Overlays
Teranex Mini SDI to DisplayPort 8K can show up to two scopes as overlays on the footage on
the DisplayPort output. In the ‘scopes’ menu, select the ‘large’ option to make a scope occupy
1/16 of the screen area, or select the ‘small’ option to set the scope size to 1/64 of the screen.
You can use Teranex Setup software to configure the scopes, or use the ‘scopes’ menu and
rotary knob on the front panel. Options include scope types, size, horizontal and vertical
position, background opacity and scope brightness. When you select the types of scopes, you
can choose waveform, vectorscope 100%, vectorscope 75%, histogram, RGB parade or YUV
parade. Note that the vectorscope is available only on scope 1.
Audio Tab
Set RCA Output
The ‘audio output’ settings let you adjust the gain for the left and right channel of analog audio
together or independently. In the ‘stereo de-embed’ menu, select a pair of audio channels, such
as channels 1 & 2, to output from the RCA ports.
Your Teranex Mini retains its last settings applied using the control panel or Teranex
setup utility.
Disable the channel link icon if you want to decrease or increase
the level of each channel independently.
Configure Audio Meter
The ‘audio meters’ option lets you select the type of audio meter to display. Choose from
VU -18dBFS, VU -20dBFS, PPM -18dBFS or PPM -20dBFS reference levels.
Monitor Calibration Procedure
If you have a supported monitor and monitor calibration probe, you can use your Teranex Mini
SDI to DisplayPort 8K HDR to generate a calibration 3D LUT for your DisplayPort monitor.
Teranex Mini SDI to DisplayPort 8K supports Klein Instruments K10-A, SpectraCal C6 and X-Rite
i1Display Pro. This process can allow you to display accurate color and luminance even on
consumer DisplayPort televisions.
A calibration probe is a small device that contains a light sensor. When facing the screen of your
monitor or television, the probe scans color and luminance data so your Teranex Mini can
optimize the DisplayPort output for your monitor.
18Teranex Mini – SDI to DisplayPort 8K HDR

Display settings on your television, monitor, or computer’s display settings will need to be
adjusted in steps as you progress through the calibration process. It’s very simple and doesn’t
take long. If at any time a mistake is made, you can easily select ‘back’ and repeat a step.
1 Optimizing Monitor Settings
Before starting the calibration procedure, you will need to open your monitor or
television’s display settings and change a few settings.
1.1 In the settings for your monitor, switch off all options for dynamic contrast and
brightness. Many TV manufacturers include a mode called motion smoothing,
motionflow or motion interpolation. Please disable this mode.
1.2 Set the gamma to 2.4 for Rec. 709 or 2.6 for DCI-P3. These two color spaces are
designed for standard home television viewing and digital cinema distribution, so your
choice will depend on your project’s delivery requirements. For example, if you are
delivering to YouTube for home television viewing, set the gamma to 2.4. If monitoring
for cinema distribution via DCP delivery, set the gamma to 2.6.
2 Connecting the Calibration Probe
Now that your monitor or television has its settings optimized for calibration, connect
the calibration probe to your Teranex Mini SDI to DisplayPort 8K HDR’s USB-C port.
Liftthe rubber dust cover to access the USB-C port.
SDI to DisplayPort 8K
3 Starting the Calibration Process
3.1 On the ‘home’ screen, press the ‘menu’ button. Use the rotary knob to scroll to the
‘calibration’ menu and press ‘set’.
3.2 Press ‘set’ to see the list of supported calibration probes. Options are ‘i1 Display Pro’,
‘SpectraCal C6’ and ‘Klein K-10-A’. Use the rotary knob to scroll through the list and
highlight your probe, then press ‘set’ to confirm your selection.
3.3 On the ‘calibration’ menu, use the rotary knob to highlight ‘color space’ and press ‘set’.
Select a color space based on your monitor type and press ‘set’.
3.4 On the ‘calibration’ menu, scroll down to the ‘target gamma’ option and press ‘set’.
Specify the ‘target gamma’ value to match your monitor or TV and press ‘set’.
Gamma 2.4 is recommended for Rec. 709 and 2.6 is recommended for DCI-P3.
19Teranex Mini – SDI to DisplayPort 8K HDR

3.5 On the ‘calibration’ menu, scroll to ‘begin color calibration’ and press ‘set’.
3.6 This step adjusts your monitor’s brightness to show shadow detail without crushing
theblacks. If your system doesn’t have an option to adjust the brightness, select ‘next’
andpress ‘set’ to skip this step. Increase the brightness level so all the dark squares
become visible. Decrease the brightness level so the indicated square just blends into
the background. Press ‘next’ on your Teranex Mini SDI to DisplayPort 8K HDR.
Brightness level calibration instructions on the LCD
Test pattern on your DisplayPort monitor for calibrating shadow detail.
3.7 This step adjusts your monitor’s contrast to show highlight detail without clipping the
whites. If your system doesn’t have an option to adjust the contrast, select ‘next’ and
press ‘set’ to skip this step. Increase the contrast level so all the light squares become
visible. Decrease the contrast level so the indicated square just blends into the
background. Press ‘next’ on your Teranex Mini SDI to DisplayPort 8K HDR.
Contrast level calibration
instructions on the Teranex LCD.
LCD Target Gamma 2.4_UI
LCD step 1_UI
LCD step 2_UI
20Teranex Mini – SDI to DisplayPort 8K HDR
/