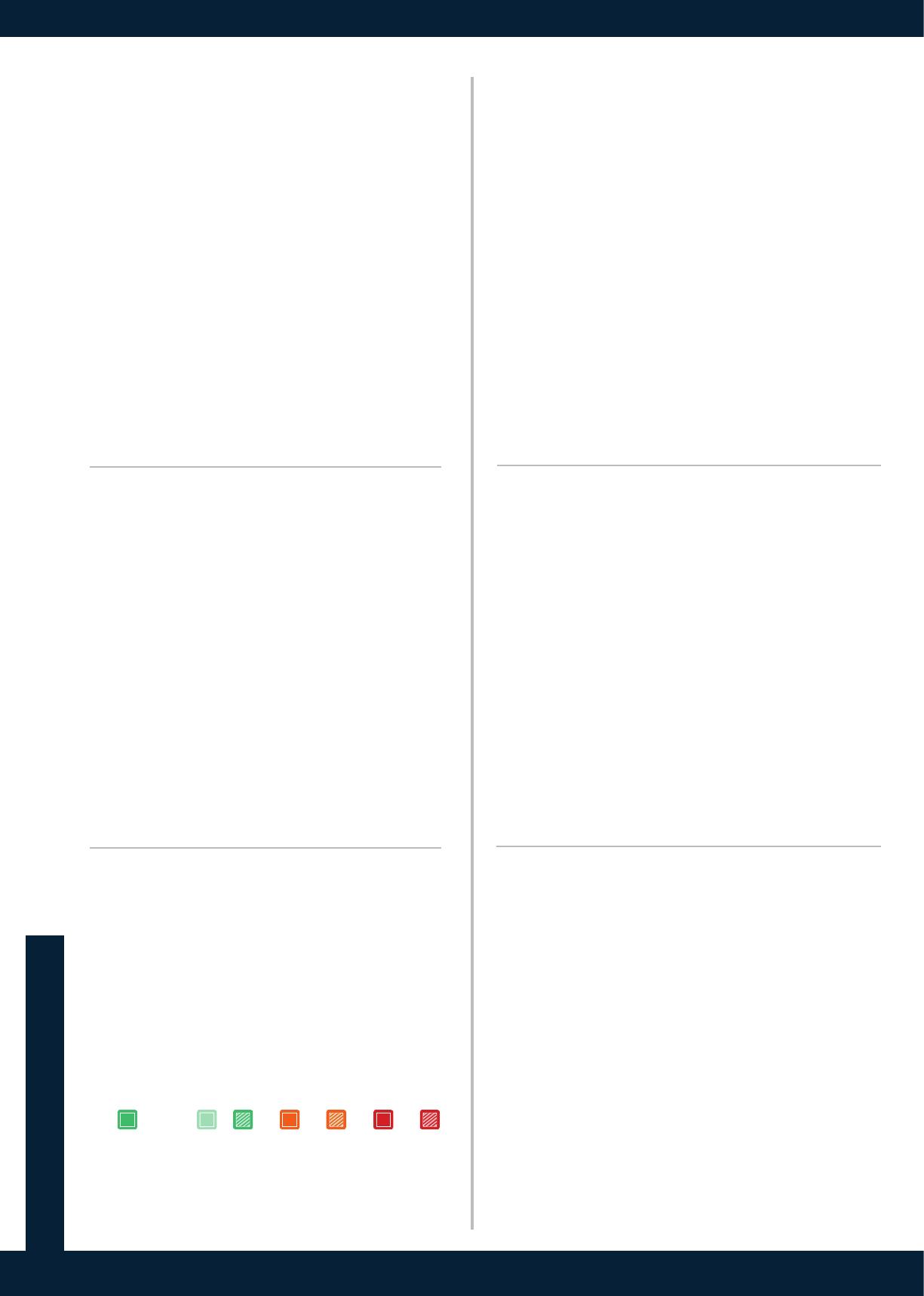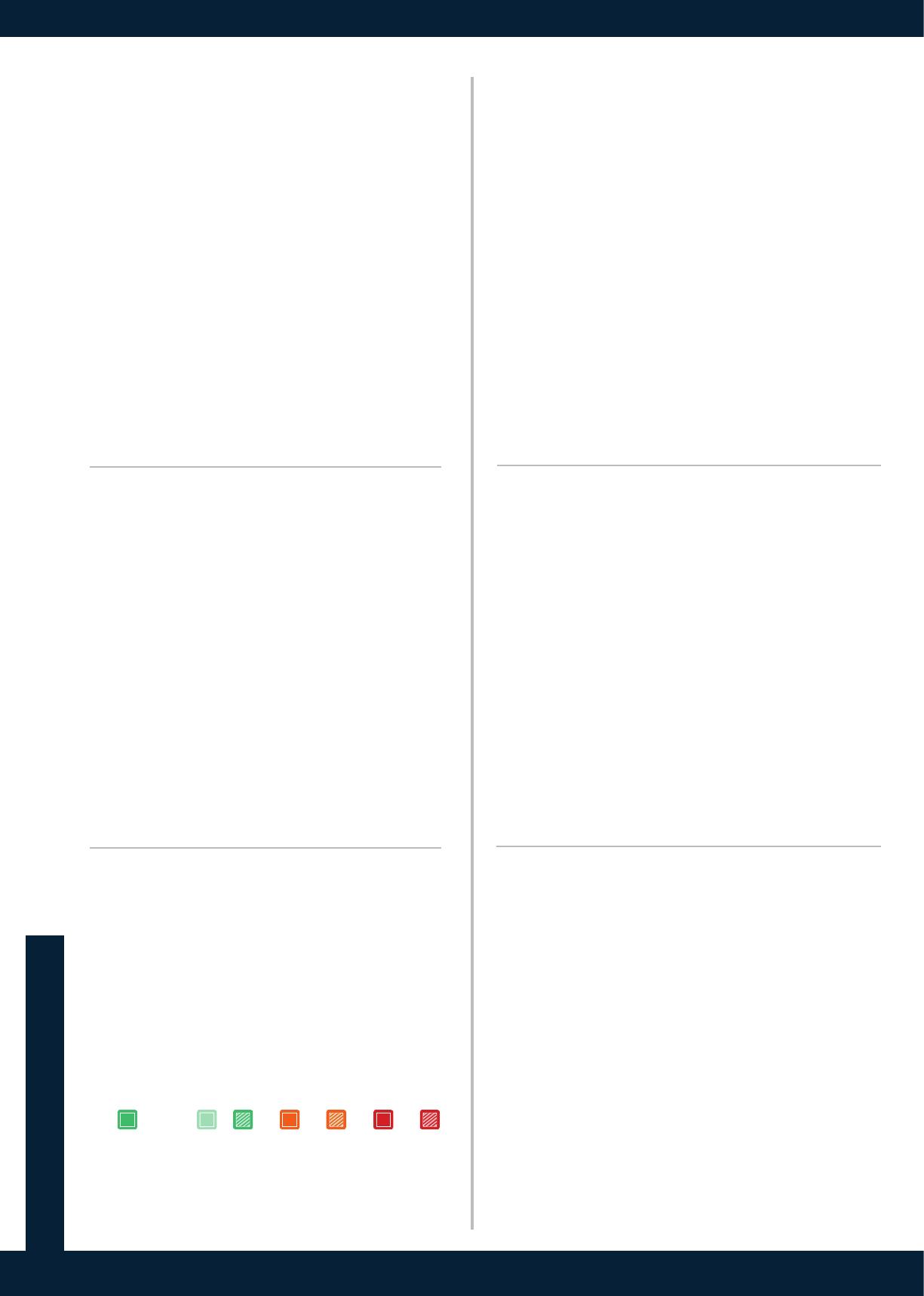
操作の概要
音声設定
Status:本機の状態と設定をチェックします(出力,スクリーン,入力,Dante,
ライブラリー等).
Memories:マスター,スクリーン,レイヤー,マルチビューワーの各メモ
リーを保存 / 読み込み / 削除します.
Live:スクリーンレイヤーとトランジションの設定.
MVW(Multiviewer)
:テンプレートを選 択し,タイマーとウィジェットを設定します.
Audio:レートのモードを設定し,Dante オーディオと音声ルーティングを
管理します.
C o n t r o l:本機の諸設定(
Network,Firmware update,Front panel,Factory reset
等).
Services:温度とファンの状態のチェック,技術サポート向けの情報のチェ
ック,コンフィギュレーションのエクスポート等を行います.
Extra:カスタムフォーマットと EDID を管理します.
Images:画像を本機にインポートします.その後,それらの画像をバック
グラウンドまたはフォアグラウンドレイヤー内で使われる画像プリセットと
して読み込みます.
Inputs:入力信号( 解 像 度とレート ),パターン,画像調節,クロッピングとキーイ
ング を 設 定しま す. 入 力 をフリーズしたり真っ 暗 に することもで きま す.
Outputs:出力フォーマット,AOI,HDCP,パターン,画像調節を設定します.
Preconfig:動作モードを選んだり,スクリーンラベルや自動モード,パタ
ーン,バックグラウンドセットを設定します.
Pulse 4K は標準的なイーサネット LAN ネットワーキングを用います.Web
RCS にアクセスするにはイーサネットケーブルを使ってコンピューターを
Pulse 4K に接続し,コンピューターの電源を入れ,インターネットブラウ
ザーを起動します
(Google Chrome をお薦めします)
.
このインターネットブラウザーに,フロントパネルのスクリーンが表示す
る Pulse 4K の IP アドレスを入力します
(デフォルトで
192.168.2.140
)
.
接続が始まります.
コンピューターが DHCP クライアント
(自動 IP 検出)
モードに設定されてい
ることがしばしばあります.接続できるようにするには使用するコンピュ
ーター上の IP アドレス設定を変更する必要があるかも知れません.これら
の設定は使用する LAN ネットワークアダプターのプロパティ内にあり,オ
ペレーティングシステムによって異なります.
Pulse 4K のデフォルトの IP アドレスは
192.168.2.140
で,ネットマスク
は
255.255.255.0
です.そのため,使用するコンピューターの静的 IP ア
ドレス
192.168.2.100
とネットマスク
255.255.255.0
を割り当てるこ
とができ,接続が可能になるはずです.
詳しくはユーザーマニュアルを参照するか Analog Way の技術サポートにお
問い合わせください.
フロントパネルのメニュー WebRCS を使う
ファームウェアのアップデート
1. 最新の Midra ™ 4K ファームウェアを www.analogway.com からダウン
ロードします.
2. このアップデーターファイルを USB ドライブに入れます.
3. その USB ドライブをフロントパネルに接続します.
4. アップデーターファイルは自動的に検出されます.検出されない場合は
Control → USB Host → Scan for Updater を選んでください.
4. アップデーターファイルが抽出されます.
5. 新しいファームウェアをインストールしてください.
カスタムフォーマットを使う
1. Extras → Custom Formats → Create New Format を選択し,フレームレ
ートや H Active,V Active,Reduced Blanking 等を設定します.
2. カスタムフォーマットのパラメーターを検 証するために Check を 選 択しま す.
3. 必要に応じて Edit Custom Format Label を選んでラベルを入力します.
4. Save as を選んでメモリースロットを選択します.
作成されたカスタムフォーマットは出力フォーマットリストの最上部から利
用できます.
HDCP 暗号化を停止する
HDCP 暗号化は HDMI および DisplayPort 入出力上で停止できます.これは
使用するコンピューターがスイッチャーの HDCP 適合を検出してこのコン
ピューターからの信号を暗号化することでコンテンツを保護している場合
に便利です.この機能はこの特定の HDMI/DP 入力ついてのみ HDCP 暗号
化を停止します.使用するソースから HDCP コンテンツを使いたい場合は
HDCP 対応のモニターやプロジェクターのみをお使いください.非対応機
器を接続した場合は出力映像が停止される可能性があります.
スクリーンは HDCP 入力映像を表示せずに真っ暗になります.あるいは関
連するレイヤーは灰色を出力するようになります.
出力ステータスは出力についての全情報をリアルタイムで提供します.こ
の機能は,特に長いケーブルで HDCP を使用して通信がうまく処理されて
いるかどうかを確認する際に便利です.
HDMI または DisplayPort 入力上で DHCP を停止する
Inputs → Input X → HDMI settings(または DisplayPort settings)→ HDCP →
None を選んでください.
HDMI 出力上で HDCP を停止する
Outputs → Output X → Plug settings → HDMI → HDCP detection →
Disable を選んでください.
入力 5:
- ループ付き HDMI 2.0
出力 1:
同時に使用可能な HDMI 2.0 &
12G-SDI
(同じコンテンツ)
出力 2:
同 時 に 使 用 可 能 な HDMI 2.0 &
12G-SDI
(同じコンテンツ)
入力 8:
- ループ付き
HDMI 2.0
アップデートとカスタムフォーマット
グローバルな音声設定
1. Audio→ Global settingsを 選 んでレ ートとトラン ジ ションディレイを 設 定し ま す.
2. Audio → Outputs を選んで音声のルーティング状態をチェックします.
3. 設定(ソース,ディレイ,バランス,レベル,パターン等)にアクセスする出 力を 選
択し ま す.
出力音声ソースを設定する
1. Audio → Outputs を選択し,出力を選択します.
- スクリーン出力の場合は Mode を選んでソースを選択します:
+ デフォルトで Auto が設定されており,それはスクリーンの音声モードに従います.
+ ダイレクトルーティング用に入力を選択します.
- Dante 出力の場合は Mode を選んでマトリクスのステータスをチェック
し,ソースを選んでください:
+ Direct routing を選択し,音声ソースを選択します.
+ あるいは Follow Screen を選んでスクリーンを選択します.
スクリーンの音声設定を行う
1. Preconfig → Screen Configuration → Screen X → Audio mode と選択し,
音声モードを選択します:
- Direct routing を選択し,ソースを選択します.
- Follow live layer content を選択し,音声を読み込むレイヤーを選択します.
- Live → Screen → Audio からソースを設定するには Follow audio layer
を選択します.
ボタンのカラーガイド
赤色点灯:
- プログラムモードがアクティブ
- テイクが利用可能
緑色点灯:
- プレビューモードがアクティブ
- エレメントまたは機能が利用可能
- レイヤーまたは Aux エレメントが空
- 入力が接続されており利用可能
赤色点滅:
- テイクが進行中
緑色点滅:
- スクリーンレイヤーまたは読み込まれたプリセッ
トが現在選ばれていて空である
薄緑色点灯:
- 入力は接続されていない
橙色点滅:
- スクリーンレイヤーまたは読み込まれたプリセッ
トが現在選ばれていて,ソースを持っている
- レイヤーまたは Aux エレメントにはソースがある
- 選択内で «Select» エレメントが現在使われている
橙色点灯: