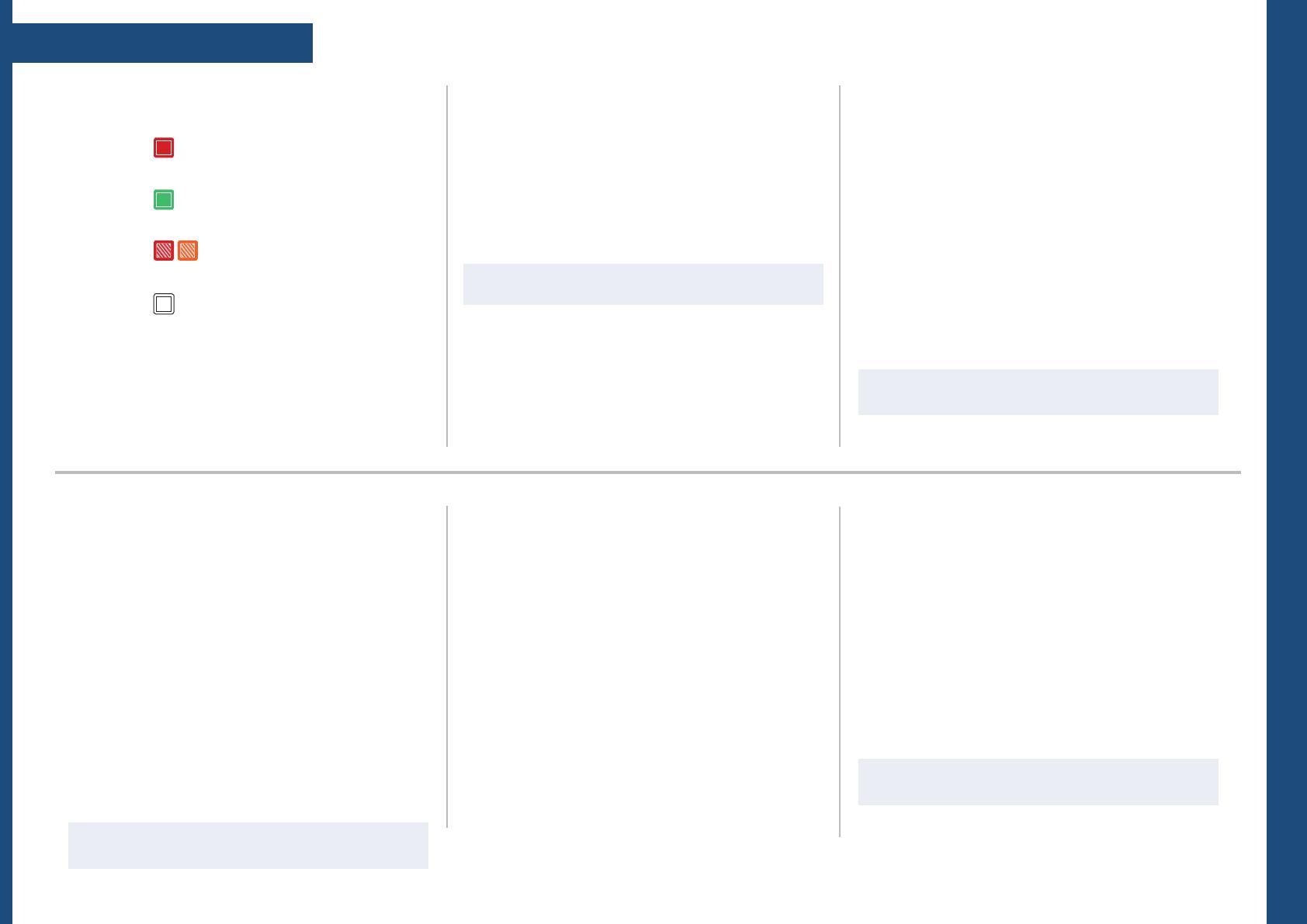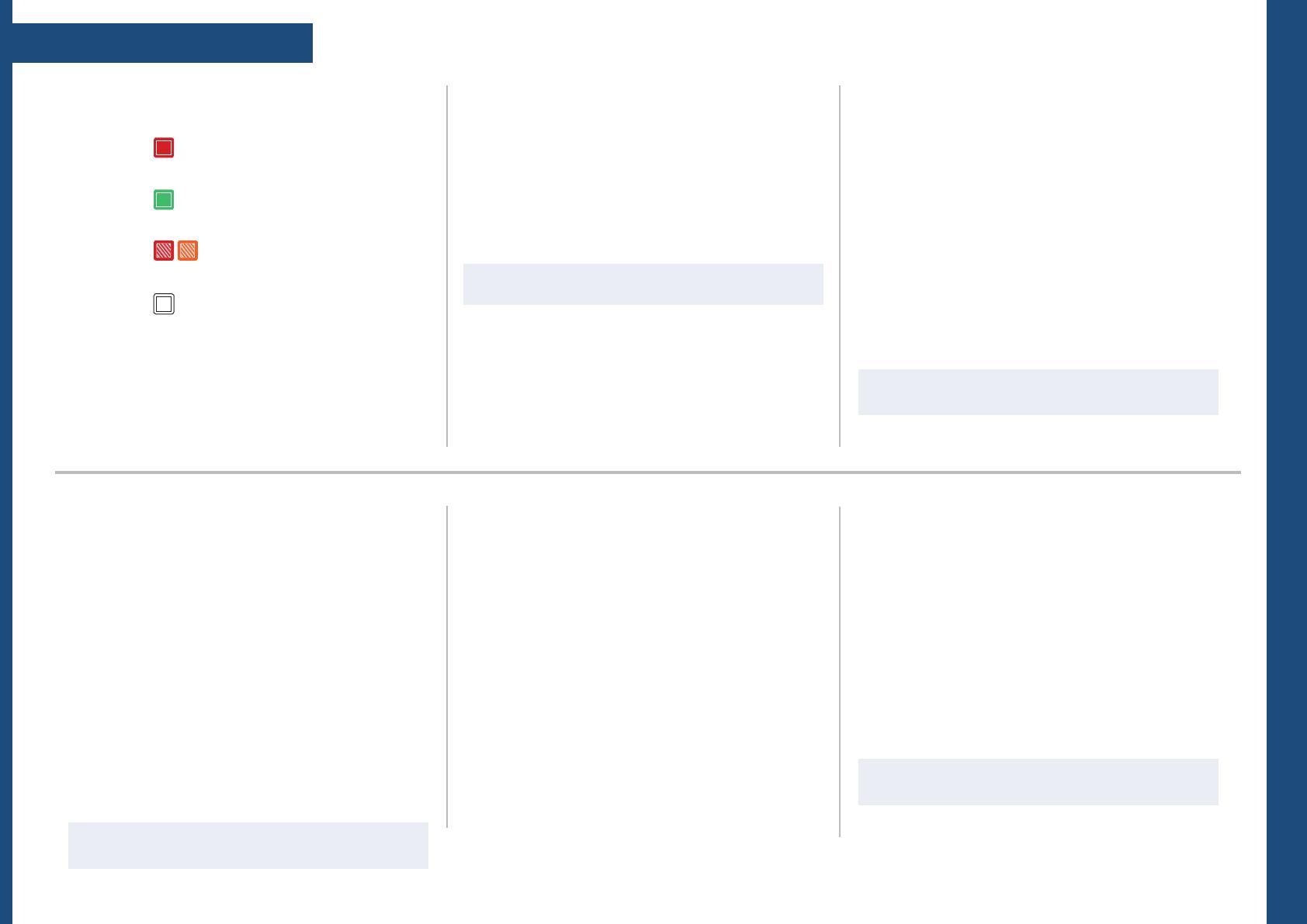
操作概要
音声管理
ビュー設定
出力:
- 4K@30Hz までの DisplayPort
- 4K@30Hz までの HMDI
- ユニバーサルアナログ
- ビデオオプティカル SFP モジュールケージ
- 6G-SDI
(Level A & B 適合)
- 2560x1600@60Hz までの DVI デュアルリンク
RS232 ポート:
サードパーティー製
コントローラー用
シリアルインターフェイス
スクリーン内に表示されているイメージを設定します:
• スクリーン内でビューの大きさを変えたり位置を変えるには
Pan と Zoom を使います.
• ライブ入力のソースにカラー Eect を適用したり,Flip の動
きを有効にします.
• 自分用のイメージ設定を保存し,後でビューバンクから入力
に呼び出します.
• 入力のプリセットとビュー設定を作成し,使用中に読み込ま
せます.
音声入力および出力の設定:
ビデオコンテンツからは独立して音声を設定します:
• 入出力毎に 4 個までのエンベッドされたチャンネルペアを管
理します.
• 各音声ペアの補助音声を設定します.
• ヘッドフォン出力で聴く音声プレリストとプレリッスンを設
定します.
A/V マッピング:
音声ストリームを出力にマップするには A/V マッピングモード
を選択します
(A/V マッピングによるエンベデッド音声)
:
• Follow mapping mode:出力の音声コンテンツは使用中に選
択された入力の A/V マッピングに従います.
• Direct routing mode:出力の音声コンテンツは,使用中に選
択された入力から独立して一度だけ設定するだけで済みます.
出力を設定するには OUTPUTS メニューに入ります.
出力のフォーマットとレート:
• フォーマットとレートのモードを選択し,それに応じてフォー
マット設定を行います.
• CUSTOMIZE メニューに進み,必要なフォーマットが既製出力
フォーマットのリストにない場合は,自分用のカスタムフォー
マットを作成します.
AOI
(Area of interest)
:
出力フォーマット内でディスプレイのアクティブなエリアを設定
します.
イメージ補正:
• 出力イメージのガンマ補正を調整します
(LED ウォールを設定す
る際に特に便利です)
.
• 出力イメージを微調整するには色温度,輝度,コントラストの
ような高度な色調整機能を使います.
• INPUTS メニューに入り,入力とそのステータスについての概
要を調べます.
• 全入力の全端子の自動検出を稼動するには AUTOSET ALL を選
択します.
入力の諸設定:
• 個別に設定したい入力を選択します.
• Plug Settings メニューに入り,端子ごとの入力信号のタイプを
選択し,その入力端子に接続されているソースの HDCP ネゴシ
エーションを稼動 / 停止し,端子の推奨 EDID フォーマットを
管理します.
• 入力イメージ信号を最適化し,入力のアスペクト比とサイズを
補正するには Image Settings メニューを選択します.
ボタンの色使い
出力設定 入力設定
赤点灯:
入力,機能,ショートカット機能が稼動中
緑点灯:
消灯:
点滅:
入力,機能,ショートカットが利用可能
入力,機能,ショートカットが利用不能
デバイスを初期化中
ソース制御
• フロントパネルの LCD ディスプレイ上で出力とモニター入出力
をフリーズさせます.
• ソース間で滑らかに遷移するようにトランジションのタイプと
デュレーションをカスタマイズします.
• フレームをはさむトランジションを行うにはフレームを使用し,
あるいはフレームを出力上に素早く表示するにはクイックフレ
ーム機能を稼動させます.
• 対応する INPUT SELECTION ボタンを選ぶことで出力に表示す
る入力を選択します.
ヒント: 余分な拡大縮小を避けるためにスクリーン / プロジェクター
のネイティブ解像度を使ってください.
ヒント: イメージをクロップし,クロップ後のイメージアスペクト比
を補正するにはディスプレイアスペクト比を使用します.
ヒント: 音声ストリームと入力端子をマップし,入力の A/V マッピ
ングを設定するには Follow mapping mode を使います.
ヒント: 信号のない入力を選択できないようにするにはフロントパネ
ルの Safe Input Select コントロールを使用します.