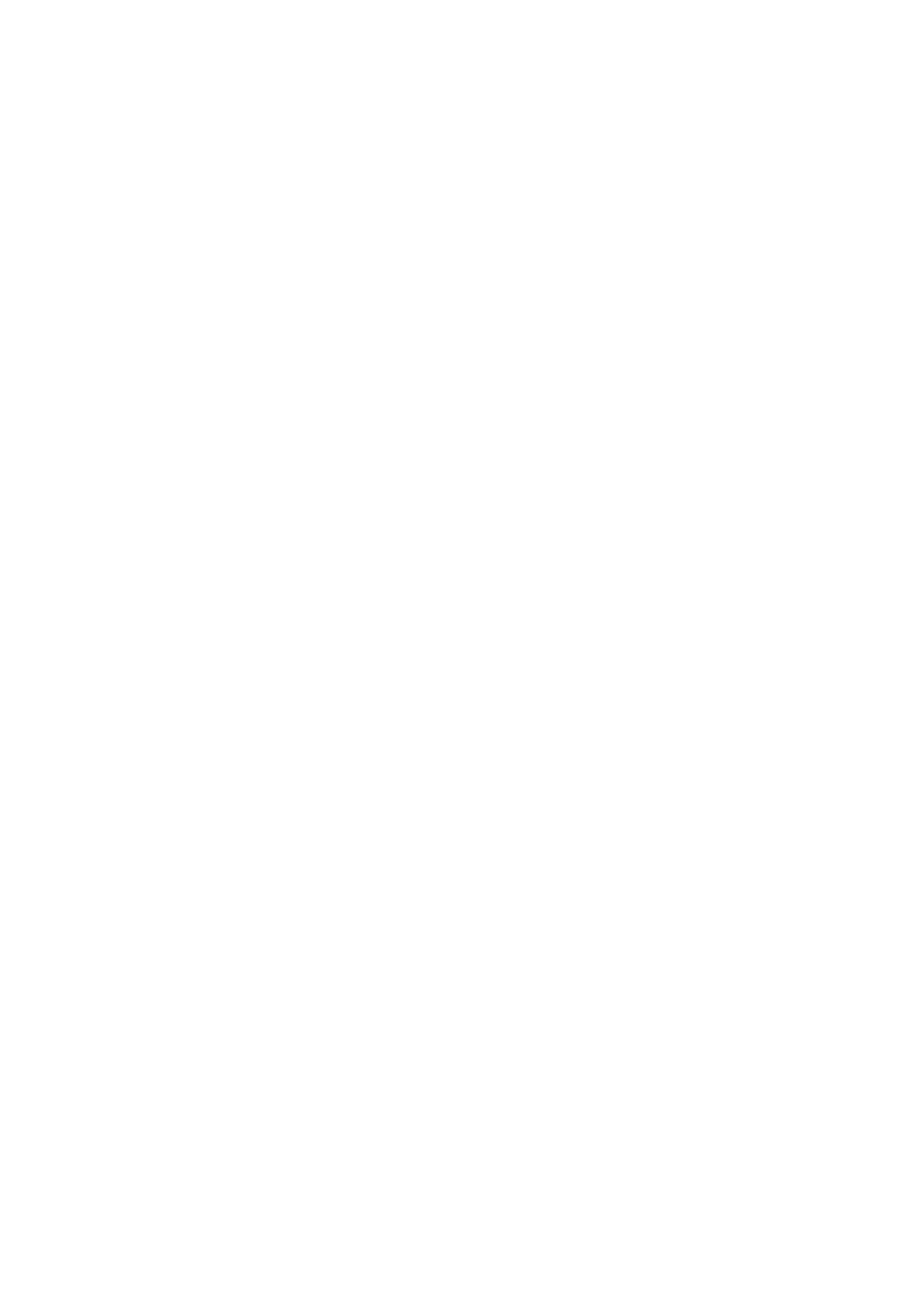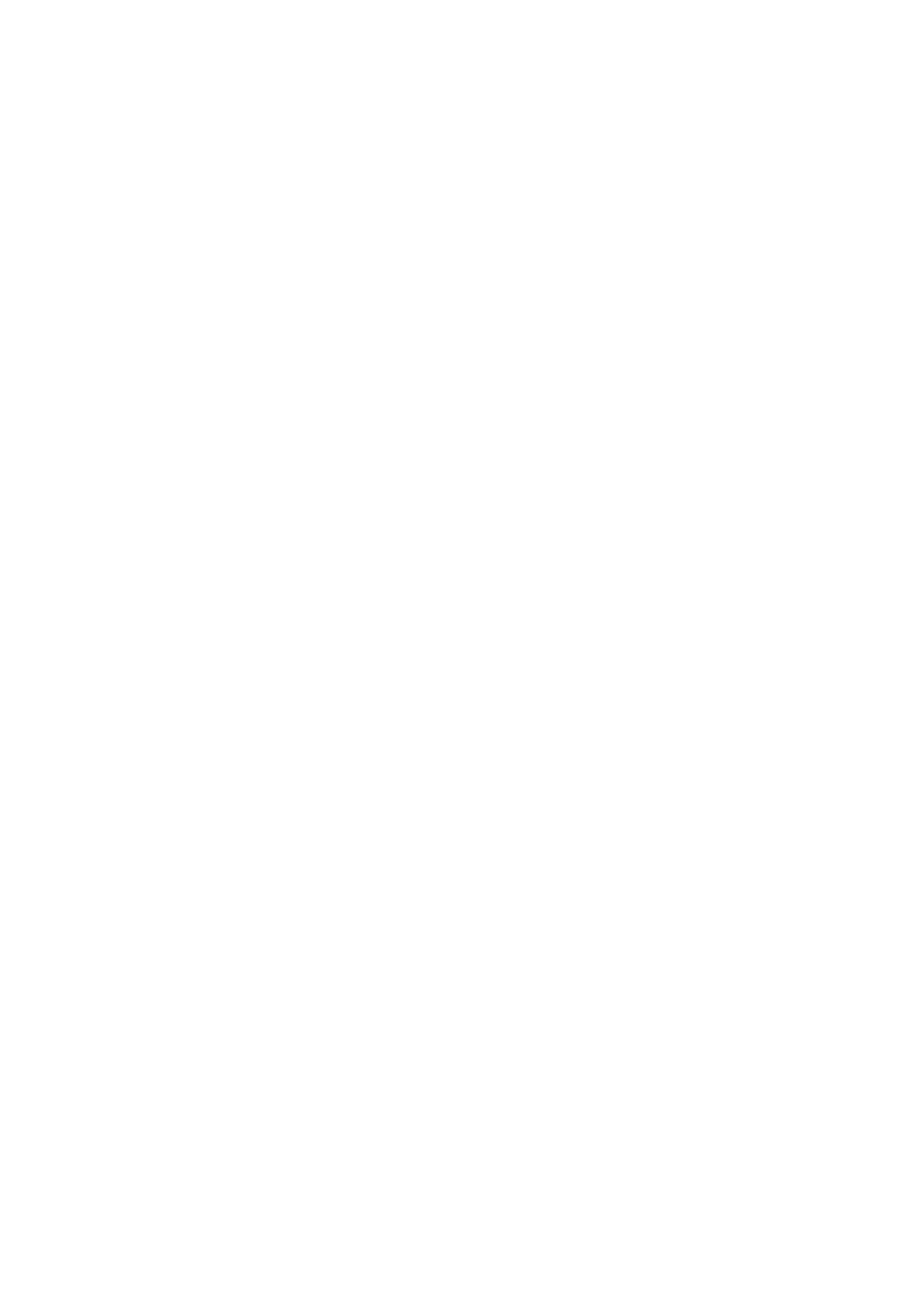
ヒートシンク アセンブリー.............................................................................................................................................. 41
ヒートシンク アセンブリーの取り外し....................................................................................................................41
ヒートシンク アセンブリーの取り付け................................................................................................................... 42
システム ファン.................................................................................................................................................................42
システム ファンの取り外し...................................................................................................................................... 42
システム ファンの取り付け...................................................................................................................................... 43
I/O ボード............................................................................................................................................................................ 45
入力/出力ボードの取り外し......................................................................................................................................45
入力/出力ボードの取り付け......................................................................................................................................46
DC 入力ポート.....................................................................................................................................................................47
DC 入力の取り外し......................................................................................................................................................47
DC 入力の取り付け......................................................................................................................................................48
World Facing カメラ...........................................................................................................................................................49
ワールドフェイシング カメラの取り外し.............................................................................................................. 49
ワールドフェイシング カメラの取り付け..............................................................................................................50
タッチパッドボタン......................................................................................................................................................... 50
タッチパッドの取り外し........................................................................................................................................... 50
タッチパッドの取り付け........................................................................................................................................... 52
システム基板...................................................................................................................................................................... 54
システム ボードの取り外し.......................................................................................................................................54
システム ボードの取り付け.......................................................................................................................................56
ディスプレイアセンブリ................................................................................................................................................. 59
ディスプレイ アセンブリーの取り外し.................................................................................................................. 59
ディスプレイ アセンブリーの取り付け.................................................................................................................. 60
LCD パネル..........................................................................................................................................................................62
LCD パネルの取り外し............................................................................................................................................... 62
LCD パネルの取り付け............................................................................................................................................... 63
5 診断.......................................................................................................................................... 65
ePSA 診断............................................................................................................................................................................65
検証ツール..................................................................................................................................................................... 68
WiFi 電源の入れ直し..........................................................................................................................................................74
診断 LED...............................................................................................................................................................................74
M-BIST..................................................................................................................................................................................75
自己修復...............................................................................................................................................................................76
コースの概要................................................................................................................................................................. 76
自己修復の手順............................................................................................................................................................ 76
サポートされている Latitude モデル........................................................................................................................76
BIOS リカバリ.....................................................................................................................................................................77
ハード ドライブを使用した BIOS のリカバリー.................................................................................................... 77
USB ドライブを使用した BIOS のリカバリー........................................................................................................78
LCD ビルトイン自己テスト.............................................................................................................................................78
6 「困ったときは」と「Dell へのお問い合わせ」.................................................................................... 80
4 目次