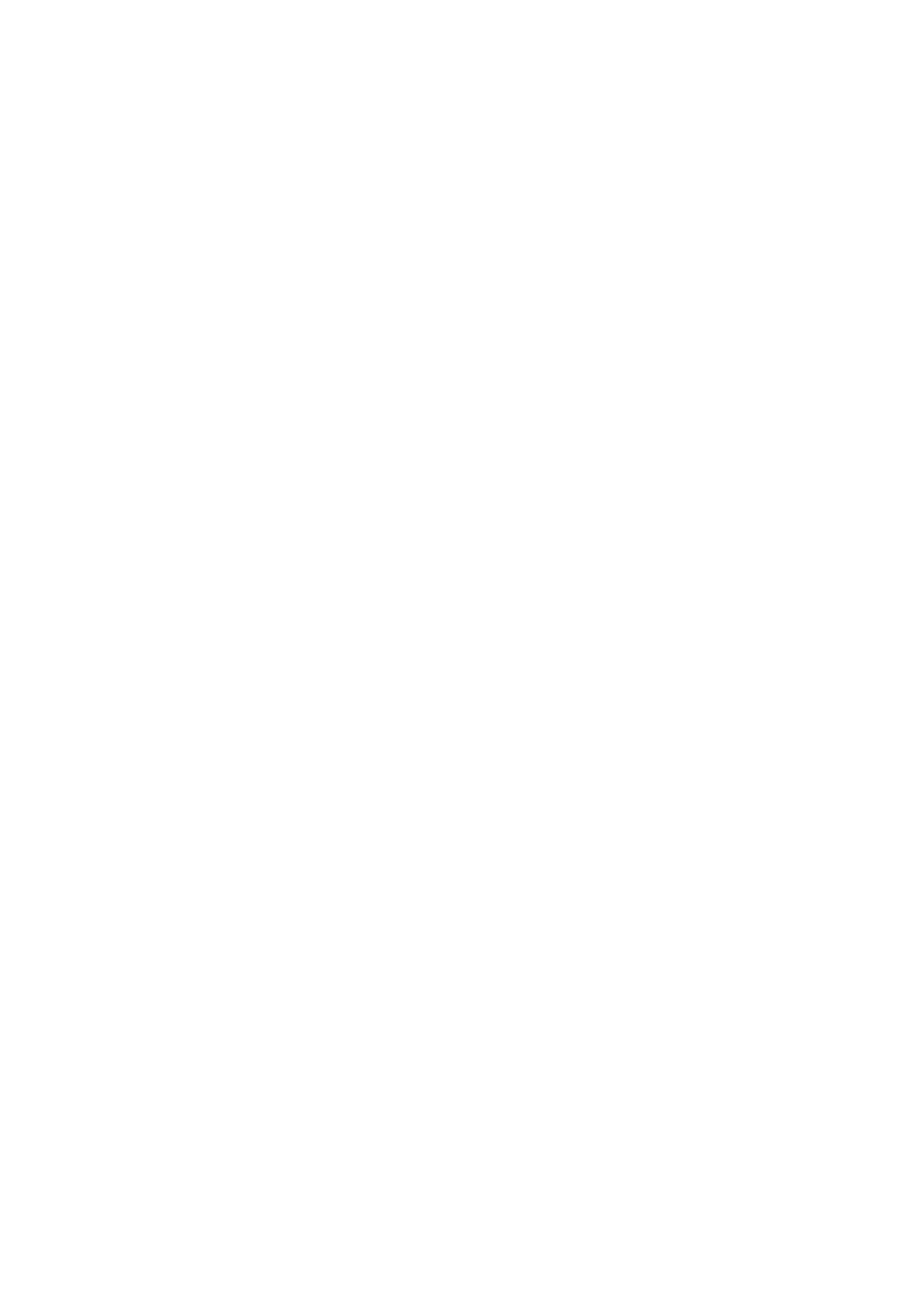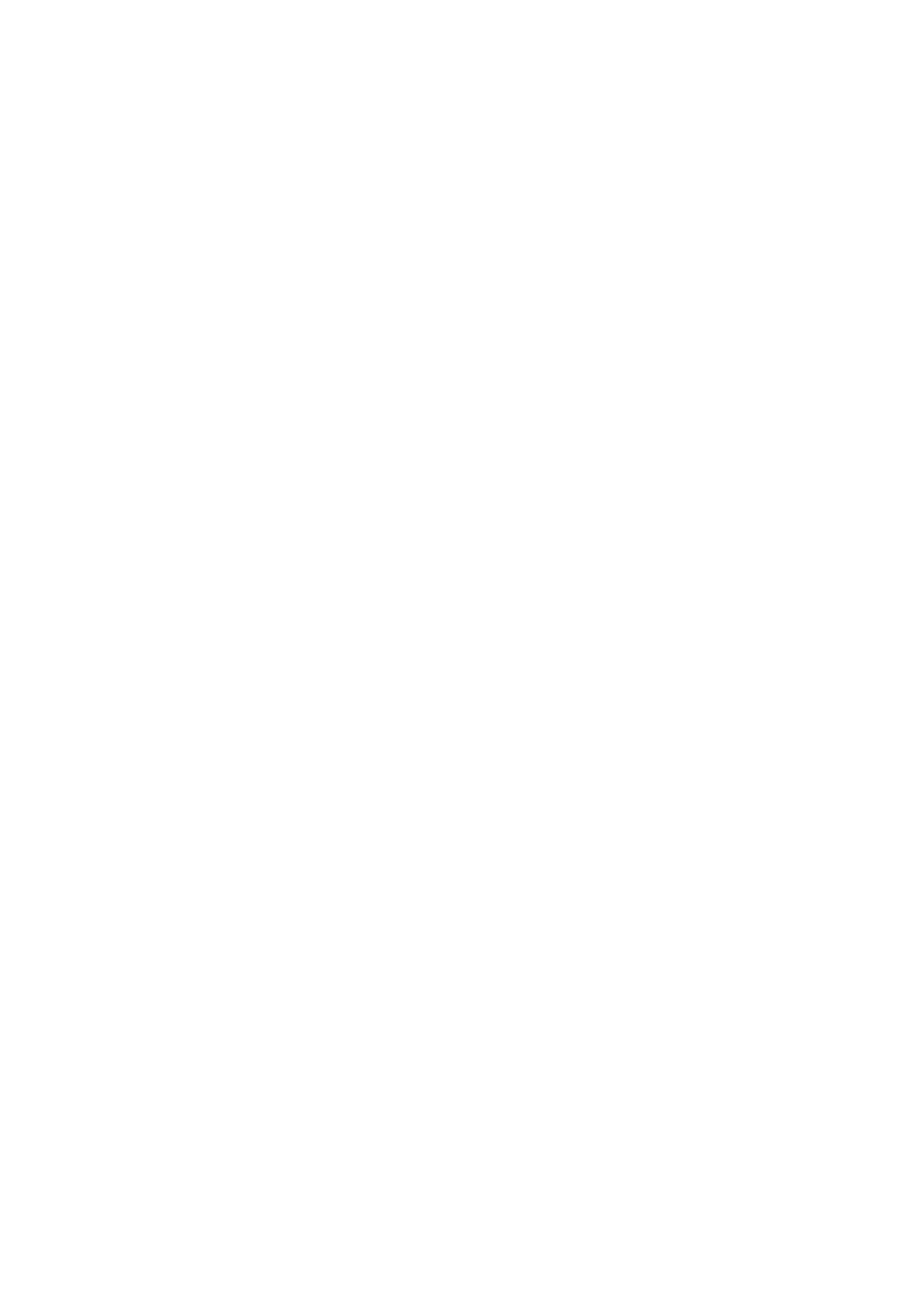
コイン型電池の取り外し........................................................................................................................................... 36
コイン型電池の取り付け............................................................................................................................................37
ソリッドステートドライブ(SSD).............................................................................................................................. 38
SSD ブラケット..................................................................................................................................................................38
SSD ブラケットの取り外し.......................................................................................................................................38
SSD ブラケットの取り付け.......................................................................................................................................38
スピーカー............................................................................................................................................................................39
スピーカーの取り外し................................................................................................................................................. 39
スピーカーの取り付け................................................................................................................................................. 40
システムファン.................................................................................................................................................................. 42
システム ファンの取り外し...................................................................................................................................... 42
システム ファンの取り付け...................................................................................................................................... 43
バッテリー........................................................................................................................................................................... 44
バッテリーの取り外し................................................................................................................................................ 44
バッテリーの取り付け................................................................................................................................................ 46
キーボード............................................................................................................................................................................49
キーボードの取り外し................................................................................................................................................. 49
キーボードの取り付け................................................................................................................................................. 52
タッチパッド...................................................................................................................................................................... 56
タッチパッドの取り外し........................................................................................................................................... 56
タッチパッドの取り付け........................................................................................................................................... 58
I/O ドーターボード..............................................................................................................................................................61
I/O ドーターボードの取り外し................................................................................................................................... 61
I/O ドーターボードの取り付け...................................................................................................................................63
DC 入力ケーブル................................................................................................................................................................ 65
DC 入力ケーブルの取り外し......................................................................................................................................65
DC 入力ケーブルの取り付け......................................................................................................................................65
ヒートシンク.......................................................................................................................................................................66
ヒート シンクの取り外し........................................................................................................................................... 66
ヒート シンクの取り付け........................................................................................................................................... 67
ディスプレイアセンブリ................................................................................................................................................. 68
ディスプレイ アセンブリーの取り外し.................................................................................................................. 68
ディスプレイ アセンブリーの取り付け.................................................................................................................. 70
ディスプレイベゼル..........................................................................................................................................................72
ディスプレイ ベゼルの取り外し.............................................................................................................................. 72
ディスプレイ ベゼルの取り付け.............................................................................................................................. 73
カメラ マイク モジュール................................................................................................................................................ 75
カメラマイクロフォン モジュールの取り外し......................................................................................................75
カメラマイクロフォン モジュールの取り付け......................................................................................................76
LCD パネル.......................................................................................................................................................................... 77
LCD パネルの取り外し................................................................................................................................................77
LCD パネルの取り付け............................................................................................................................................... 78
ディスプレイヒンジ..........................................................................................................................................................79
ディスプレイ ヒンジの取り外し.............................................................................................................................. 79
ディスプレイ ヒンジの取り付け..............................................................................................................................80
eDP ケーブル........................................................................................................................................................................81
eDP ケーブルの取り外し.............................................................................................................................................81
eDP ケーブルの取り付け............................................................................................................................................ 82
ディスプレイ背面カバー.................................................................................................................................................. 84
システム基板...................................................................................................................................................................... 85
4 目次