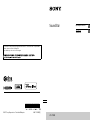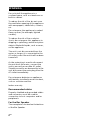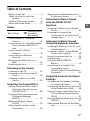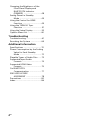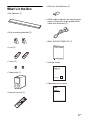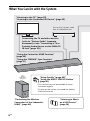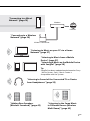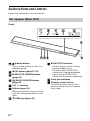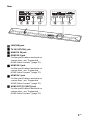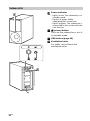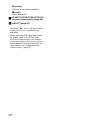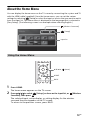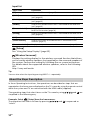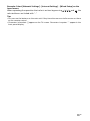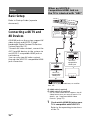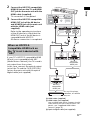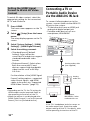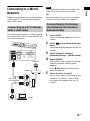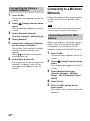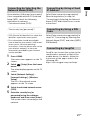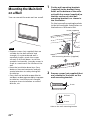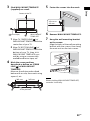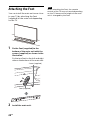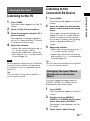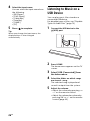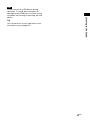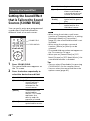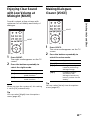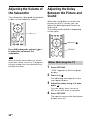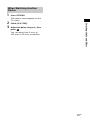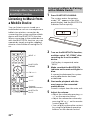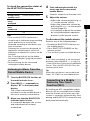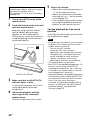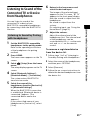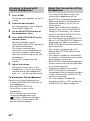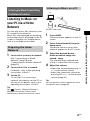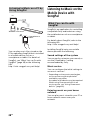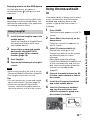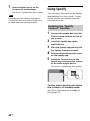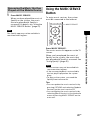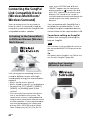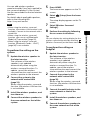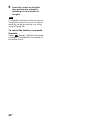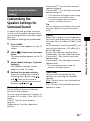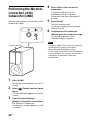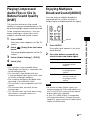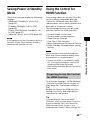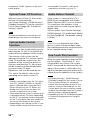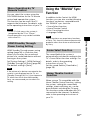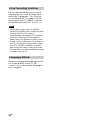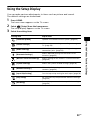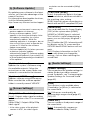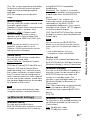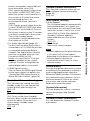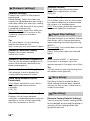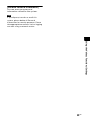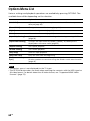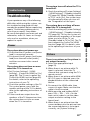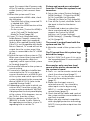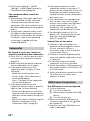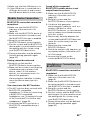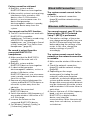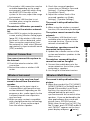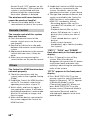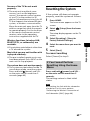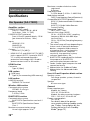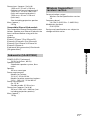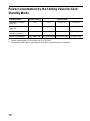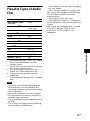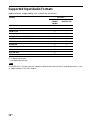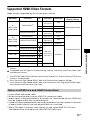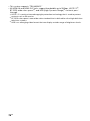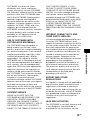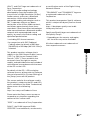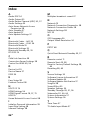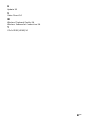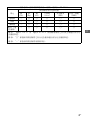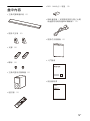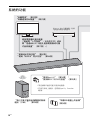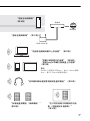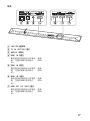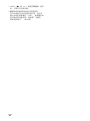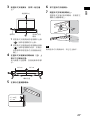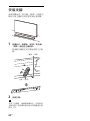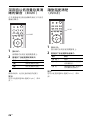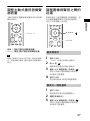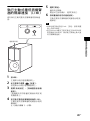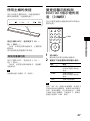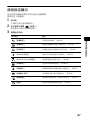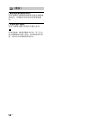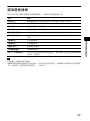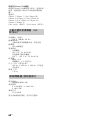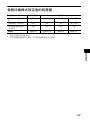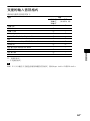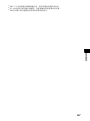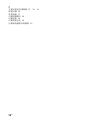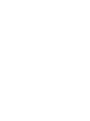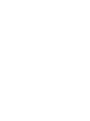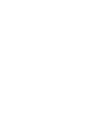HT-CT800
4-687-591-63(1)
I:\0186-PC115\ML\4687591631_HT-CT800_GB-CT\00COV-
HTCT800SP1\010BCO.fm
masterpage: Left
©2017 Sony Corporation Printed in Malaysia 4-687-591-63(1)
The software of this system may be updated in the future. To find out details on any available
updates, please visit the following URL.
http://www.sony-asia.com/section/support
I:\0186-PC115\ML\4687591631_HT-CT800_GB-CT\00COV-
HTCT800SP1\010COV.fm
masterpage:
Right
HT-CT800
4-687-591-63(1)
HT-CT800
Operating Instructions
GB
CT
Sound Bar

2
GB
Do not install the appliance in a
confined space, such as a bookcase or
built-in cabinet.
To reduce the risk of fire, do not cover
the ventilation opening of the appliance
with newspapers, tablecloths, curtains,
etc.
Do not expose the appliance to naked
flame sources (for example, lighted
candles).
To reduce the risk of fire or electric
shock, do not expose this appliance to
dripping or splashing, and do not place
objects filled with liquids, such as vases,
on the appliance.
The unit is not disconnected from the
mains as long as it is connected to the
AC outlet, even if the unit itself has been
turned off.
As the main plug is used to disconnect
the unit from the mains, connect the
unit to an easily accessible AC outlet.
Should you notice an abnormality in the
unit, disconnect the main plug from the
AC outlet immediately.
Do not expose batteries or appliances
with battery-installed to excessive heat,
such as sunshine and fire.
Indoor use only.
Recommended cables
Properly shielded and grounded cables
and connectors must be used for
connection to host computers and/or
peripherals.
For the Bar Speaker
The nameplate is located on the bottom
of the Bar Speaker.
WARNING

3
GB
Table of Contents
What’s in the Box ..........................5
What You Can Do with the
System .....................................6
Guide to Parts and Controls ..........8
About the Home Menu ................ 13
Setup
Connecting a 4K TV and 4K
Devices .................................. 16
Connecting a TV or Portable Audio
Device via the ANALOG IN
Jack ........................................ 18
Connecting to a Wired
Network ................................. 19
Connecting to a Wireless
Network .................................20
Mounting the Main Unit on a
Wall ........................................ 22
Attaching the Foot .......................24
Listening to the Sound
Listening to the TV ......................25
Listening to the Connected AV
Device .................................... 25
Listening to Music on a USB
Device ....................................26
Selecting the Sound Effect
Setting the Sound Effect that is
Tailored to Sound Sources
(SOUND FIELD) .......................28
Enjoying Clear Sound with Low
Volume at Midnight
(NIGHT) ..................................29
Making Dialogues Clearer
(VOICE) ...................................29
Adjusting the Volume of the
Subwoofer .............................30
Adjusting the Delay Between the
Picture and Sound .................30
Listening to Music/Sound
with the BLUETOOTH®
Function
Listening to Music from a Mobile
Device ....................................32
Listening to Sound of the
Connected TV or Device from
Headphones ..........................35
Listening to Music/Sound
Using the Network Function
Listening to Music on your PC via a
Home Network ...................... 37
Listening to Music on the Mobile
Device with SongPal .............38
Using Chromecast built-in ...........39
Using Spotify ................................40
Using the MUSIC SERVICE
Button .................................... 41
Connecting the SongPal Link-
Compatible Device
(Wireless Multi Room/Wireless
Surround) ...............................42
Using the Various Functions/
Settings
Customizing the Speaker Settings
for Surround Sound ...............45
Performing the Wireless Connection
of the Subwoofer (LINK) ........46
Playing Compressed Audio Files or
CDs in Natural Sound Quality
(DSEE) ....................................47
Enjoying Multiplex Broadcast Sound
(AUDIO) ..................................47
Deactivating Buttons on the Main
Unit ........................................48
Basic Setup
Startup Guide
(separate
document)
GB

4
GB
Changing the Brightness of the
Front Panel Display and
BLUETOOTH Indicator
(DIMMER) .............................. 48
Saving Power in Standby
Mode ..................................... 49
Using the Control for HDMI
Function ................................ 49
Using the “BRAVIA” Sync
Function .................................51
Using the Setup Display ...............53
Options Menu List ....................... 60
Troubleshooting
Troubleshooting ...........................61
Resetting the System .................. 69
Additional Information
Specifications .............................. 70
Power Consumption by the Setting
Value for Each Standby
Mode ......................................72
Playable Types of Audio Files ......73
Supported Input Audio
Formats ..................................74
Supported HDMI Video
Formats ..................................75
On BLUETOOTH
Communication .....................77
END USER LICENSE
AGREEMENT ...........................78
Precautions ................................. 82
Index ............................................ 86

5
GB
What’s in the Box
•Bar Speaker (1)
• Wall mounting bracket (2)
•Foot (2)
•Screw (2)
•Subwoofer (1)
• Remote control (1)
• R03 (size AAA) battery (2)
• HDMI cable (supports the specification
equal to Premium High Speed HDMI
cable with Ethernet) (1)
• WALL MOUNT TEMPLATE (1)
•Startup Guide
• Operating Instructions

6
GB
What You Can Do with the System
“Listening to Music
on a USB Device”
(page 26)
Blu-ray Disc™ player, cable
box, or satellite box, etc.
“Using the Control for HDMI Function”
(page 49)
“Using the “BRAVIA” Sync Function”
(page 51)
“Performing the Wireless
Connection of the Subwoofer
(LINK)” (page 46)
“Using Spotify” (page 40)*
“Using the MUSIC SERVICE Button”
(page 41)
“Listening to the TV” (page 25)
“Listening to the Connected AV Device” (page 25)
* This service may not be available in some
countries/regions.
* To play on the system, you need the Spotify
Premium account.
Connecting the TV and other devices
(refer to “Startup Guide” (separate
document) or see “Connecting a TV or
Portable Audio Device via the ANALOG
IN Jack” (page 18).)

7
GB
“Listening to Music from a Mobile
Device” (page 32)
“Listening to Music on the Mobile Device
with SongPal” (page 38)
Tip
SongPal has been updated and released as Sony
| Music Center. Sony | Music Center is
compatible with the system.
“Listening to Sound of the Connected TV or Device
from Headphones” (page 35)
“Listening to the Same Music
in Different Rooms (Wireless
Multi Room)” (page 42)
“Adding Rear Speakers
(Wireless Surround)” (page 42)
“Connecting to a Wired
Network” (page 19)
Internet
Router
Modem
Wireless LAN router
“Connecting to a Wireless
Network” (page 20)
“Listening to Music on your PC via a Home
Network” (page 37)

8
GB
Guide to Parts and Controls
Details are omitted from the illustrations.
Front
(power) button
Turns on the system or sets it to
standby mode.
INPUT button (page 13, 25)
BLUETOOTH PAIRING button
(page 32)
(MUSIC SERVICE) button
(page 41)
VOL +/– buttons
N-Mark (page 33)
When using the NFC function, touch
your NFC-compatible device to the
mark.
(USB) port (page 26)
BLUETOOTH indicator
– Flashes quickly in blue: During
pairing standby status
– Flashes in blue: BLUETOOTH
connection is being attempted
– Lights in blue: BLUETOOTH
connection has been established
Front panel display
Remote control sensor
Point the remote control at the
remote control sensor to operate
the system.
Bar Speaker (Main Unit)

9
GB
Rear
LAN(100) port
TV IN (OPTICAL) jack
ANALOG IN jack
HDMI IN 3 jack
For the specifications and note on
connections, see “Supported
HDMI Video Formats” (page 75).
HDMI IN 2 jack
For the specifications and note on
connections, see “Supported
HDMI Video Formats” (page 75).
HDMI IN 1 jack
For the specifications and note on
connections, see “Supported
HDMI Video Formats” (page 75).
HDMI OUT (TV (ARC)) jack
For the specifications and note on
connections, see “Supported
HDMI Video Formats” (page 75).

10
GB
Power indicator
– Lights in red: The subwoofer is in
standby mode
– Flashes in green: While
attempting link connection
– Lights in green: The subwoofer is
connected to the system with the
Link function
(power) button
Turns on the subwoofer or sets it
to standby mode.
LINK button (page 46)
Ventilation holes
For safety, do not block the
ventilation holes.
Subwoofer

11
GB
INPUT +/– (page 13, 25)
(power)
Turns on the system or sets it to
standby mode.
DISPLAY**
Displays playback information on
the TV screen.
Playback information is not
displayed for TV input.
CLEAR AUDIO+ (page 28)
SOUND FIELD (page 28)
VOICE (page 29)
NIGHT (page 29)
DIMMER (page 48)
Color buttons
Shortcut keys for selecting items
on some menus.
MUSIC SERVICE (page 41)
BLUETOOTH PAIRING (page 32)
OPTIONS** (page 30, 60)
Displays the options menu on the
TV screen.
The options menu is not
displayed for the TV input.
BACK (page 13)
/// (page 13)
(enter) (page 13)
HOME (page 13)
(muting)
Turns off the sound temporarily.
(volume) +*/–
Adjusts the volume.
SW (subwoofer volume) +/–
Adjusts the volume of the
subwoofer.
Playback operation buttons
/ (rewind/fast forward)
Searches backward or forward.
/ (previous/next)
Selects the previous/next
chapter, track, or file.
(play)*
Starts or re-starts playback
(resume play).
Remote Control

12
GB
(pause)
Pauses or re-starts playback.
(stop)
Stops playback.
BLUETOOTH RX/TX (BLUETOOTH
receiver/transmitter) (page 36)
AUDIO* (page 47)
*The AUDIO, , and + buttons have a
tactile dot. Use it as a guide during
operation.
**When watching HDR signal and certain
4K format video, the OPTIONS and
DISPLAY buttons do not work and the
On-Screen Display (OSD) of the system is
not displayed. For details about the 4K
video format, see “Supported HDMI
Video Formats” (page 75).

13
GB
About the Home Menu
You can display the home menu on the TV screen by connecting the system and TV
with the HDMI cable (supplied). From the home menu, you can set the various
settings by selecting [Setup] or select the input or service that you want to watch
from the input list. The home menu is displayed in the language that is selected in
[Easy Setup]. (The following screen is an example when selecting English.)
1 Press HOME.
The home menu appears on the TV screen.
2 Press /// to select [Setup], an item on the input list, or [Wireless
Surround], then press .
The selected input, setup display, or setting display for the wireless
surround function appears on the TV screen.
To return to the previous screen, press BACK.
Using the Home Menu
[Setup]
Input list
[Wireless Surround]
HOME
BACK
///, (enter)

14
GB
Input list
[Setup]
See “Using the Setup Display” (page 53).
[Wireless Surround]
Displays the setting display for the wireless surround function that allows
you to use the wireless speakers (not supplied) as the surround speakers of
the system. Perform the setting by following the on-screen instructions.
For details about the supported wireless speakers, refer to the following
URL.
http://sony.net/nasite
Tip
You can also select the input by pressing INPUT +/– repeatedly.
In these Operating Instructions, the operations are described as steps that are
operated on the home menu displayed on the TV screen by using the remote control
while the system and TV are connected with the HDMI cable (supplied).
The operating steps that select items on the TV screen by using /// and are
simplified in the following way.
Example: Select [Setup] from the home menu.
The operation that selects an item by pressing /// and is expressed as
“select.”
Input name Explanation
[TV] Outputs the TV sound. (page 25)
[HDMI1] Outputs the sound of device that is connected to the HDMI IN 1
jack. (page 25)
[HDMI2] Outputs the sound of device that is connected to the HDMI IN 2
jack. (page 25)
[HDMI3] Outputs the sound of device that is connected to the HDMI IN 3
jack. (page 25)
[Bluetooth Audio] Outputs the sound of device that is connected with the
BLUETOOTH function. (page 32)
[Analog] Outputs the sound of device that is connected to the ANALOG IN
jack. (page 25)
[USB] Outputs music files stored on a connected USB device. (page 26)
[Home Network] Outputs music files on the device that is connected via the
network. (page 37)
[Music Service List] Displays the operation method for music services. (page 41)
About the Steps Description

15
GB
Example: Select [Network Settings] - [Internet Settings] - [Wired Setup] on the
home menu.
When repeating the operation that selects an item by pressing /// and , the
selected items are linked with “-.”
Tips
• You can use the buttons on the main unit if they have the same or similar names as those
on the remote control.
• Characters in brackets [ ] appear on the TV screen. Characters in quotes “ ” appear in the
front panel display.

16
GB
Basic Setup
Refer to Startup Guide (separate
document).
Connecting a 4K TV and
4K Devices
All HDMI jacks on the system support 4K
video format and HDCP2.2 (High-
bandwidth Digital Content Protection
System Revision 2.2).
To watch 4K video content, connect the
4K TV and 4K devices to the system via
an HDCP2.2-compatible HDMI jack on
each device.
You can only view 4K video content
through the HDCP2.2-compatible HDMI
jack connection.
HDMI cable (supplied)
HDMI cable (not supplied)
Use an HDMI cable which supports the 4K
video format that you want to watch. For
details, see “Supported HDMI Video
Formats” (page 75).
1 Check which HDMI IN jack on your
TV is compatible with HDCP2.2.
Refer to the operating instructions
of the TV.
Setup
When an HDCP2.2-
Compatible HDMI Jack on
the TV is Labeled with “ARC”
HDCP2.2-
compatible
HDMI jack
Blu-ray Disc player, cable box, or satellite
box, etc.
HDCP2.2-
compatible
HDMI jack
TV

17
GB
Setup
2 Connect the HDCP2.2-compatible
HDMI IN jack on the TV and HDMI
OUT jack on the main unit with the
HDMI cable (supplied).
TV connection is completed.
3 Connect the HDCP2.2-compatible
HDMI OUT jack of the 4K device
and HDMI IN jack of the main unit
with the HDMI cable (not
supplied).
Refer to the operating instructions
of the 4K device to check that the
HDMI OUT jack of the 4K device is
compatible with HDCP2.2.
4K device connection is completed.
If your TV’s HDCP2.2-compatible HDMI
IN jack is not compatible with ARC
(Audio Return Channel), the TV sound is
not output from the system.
In this case, connect the optical output
jack of the TV and the TV IN (OPTICAL)
jack on the main unit with the optical
digital cable (not supplied).
HDMI cable (supplied)
HDMI cable (not supplied)
Use an HDMI cable which supports the 4K
video format that you want to watch. For
details, see “Supported HDMI Video
Formats” (page 75).
Optical digital cable (not supplied)
When an HDCP2.2-
Compatible HDMI Jack on
the TV is not Labeled with
“ARC”
HDCP2.2-
compatible
HDMI jack
Blu-ray Disc player,
cable box, or satellite
box, etc.
HDCP2.2-
compatible
HDMI jack
TV

18
GB
To watch 4K video content, select the
appropriate setting for the connected
4K TV and 4K device.
1 Press HOME.
The home menu appears on the TV
screen.
2 Select [Setup] from the home
menu.
The setup display appears on the TV
screen.
3 Select [System Settings] - [HDMI
Settings] - [HDMI Signal Format].
4 Select the setting you want.
• [Standard format] (default
setting): Select when the
connected TV and devices support
standard bandwidth video
formats.
• [Enhanced format]: Select when
both the connected TV and
devices support high bandwidth
video formats such as 4K 60p
4:4:4 etc.
For the relation of the [HDMI Signal
Format] setting options, supported
video format signals, and HDMI
cables to be used, see “Supported
HDMI Video Formats” (page 75).
• Depending on the TV, the TV setting for
HDMI output may be required. Refer to
the operating instructions of the TV.
• When the picture is not displayed after
[HDMI Signal Format] is set to [Enhanced
format], set it to [Standard format].
Connecting a TV or
Portable Audio Device
via the ANALOG IN Jack
To connect following devices to the
system, connect them via the ANALOG
IN jack on the system.
– TV that does not have an HDMI jack
and optical digital output jack
– Portable audio device such as a
smartphone, WALKMAN®
If the TV’s headphone jack also serves as
an audio output jack, check the audio
output settings of the TV. For details, refer
to the operating instructions of the TV.
Setting the HDMI Signal
Format to Watch 4K Video
Content
Notes
Note
Smartphone,
WALKMAN®, other
audio devices etc.
TV
Analog audio cable
(not supplied)
Analog
audio out

19
GB
Setup
Connecting to a Wired
Network
Prepare the network by connecting the
system and PC to your home network
with a LAN cable.
The following illustration is the example
for connection of the system and PC to
your home network.
The server needs to be connected to the
same network as that of the system.
Tip
We recommend that you use a shielded
straight interface cable (not supplied).
1 Press HOME.
The home menu appears on the TV
screen.
2 Select [Setup] from the home
menu.
The setup display appears on the TV
screen.
3 Select [Network Settings] -
[Internet Settings] - [Wired Setup].
4 Select [Auto].
The system starts network settings
and the network setting status
appears.
Press / to browse information,
and then press .
5 Select [Save & Connect].
The system starts connecting to the
network. For details, refer to the
messages that appear on the TV
screen.
Connecting to a PC or Router
with a LAN Cable
Internet
LAN cable
(not supplied)
Server
Router
Modem
Note
Connecting by Obtaining
the Network Information
Automatically

20
GB
1 Press HOME.
The home menu appears on the TV
screen.
2 Select [Setup] from the home
menu.
The setup display appears on the TV
screen.
3 Select [Network Settings] -
[Internet Settings] - [Wired Setup].
4 Select [Manual].
5 Perform the setting by following
the on-screen instructions.
The system starts network settings
and the network setting status
appears.
Press / to browse information,
and then press .
6 Select [Save & Connect].
The system starts connecting to the
network. For details, refer to the
messages that appear on the TV
screen.
Connecting to a Wireless
Network
Prepare the network by connecting the
system and PC to your wireless LAN
router.
The server needs to be connected to the
same network as that of the system.
When your wireless LAN router (access
point) is Wi-Fi Protected Setup (WPS)-
compatible, you can easily set the
network settings with the WPS button.
1 Press HOME.
The home menu appears on the TV
screen.
2 Select [Setup] from the home
menu.
The setup display appears on the TV
screen.
3 Select [Network Settings] -
[Internet Settings] - [Wireless
Setup] - [Wi-Fi Protected Setup™
(WPS)].
4 Select [Start].
5 Press the WPS button on the
access point.
The system starts connecting to the
network.
Connecting by Using a
Fixed IP Address
Note
Connecting with the WPS
Button
ページが読み込まれています...
ページが読み込まれています...
ページが読み込まれています...
ページが読み込まれています...
ページが読み込まれています...
ページが読み込まれています...
ページが読み込まれています...
ページが読み込まれています...
ページが読み込まれています...
ページが読み込まれています...
ページが読み込まれています...
ページが読み込まれています...
ページが読み込まれています...
ページが読み込まれています...
ページが読み込まれています...
ページが読み込まれています...
ページが読み込まれています...
ページが読み込まれています...
ページが読み込まれています...
ページが読み込まれています...
ページが読み込まれています...
ページが読み込まれています...
ページが読み込まれています...
ページが読み込まれています...
ページが読み込まれています...
ページが読み込まれています...
ページが読み込まれています...
ページが読み込まれています...
ページが読み込まれています...
ページが読み込まれています...
ページが読み込まれています...
ページが読み込まれています...
ページが読み込まれています...
ページが読み込まれています...
ページが読み込まれています...
ページが読み込まれています...
ページが読み込まれています...
ページが読み込まれています...
ページが読み込まれています...
ページが読み込まれています...
ページが読み込まれています...
ページが読み込まれています...
ページが読み込まれています...
ページが読み込まれています...
ページが読み込まれています...
ページが読み込まれています...
ページが読み込まれています...
ページが読み込まれています...
ページが読み込まれています...
ページが読み込まれています...
ページが読み込まれています...
ページが読み込まれています...
ページが読み込まれています...
ページが読み込まれています...
ページが読み込まれています...
ページが読み込まれています...
ページが読み込まれています...
ページが読み込まれています...
ページが読み込まれています...
ページが読み込まれています...
ページが読み込まれています...
ページが読み込まれています...
ページが読み込まれています...
ページが読み込まれています...
ページが読み込まれています...
ページが読み込まれています...
ページが読み込まれています...
ページが読み込まれています...
ページが読み込まれています...
ページが読み込まれています...
ページが読み込まれています...
ページが読み込まれています...
ページが読み込まれています...
ページが読み込まれています...
ページが読み込まれています...
ページが読み込まれています...
ページが読み込まれています...
ページが読み込まれています...
ページが読み込まれています...
ページが読み込まれています...
ページが読み込まれています...
ページが読み込まれています...
ページが読み込まれています...
ページが読み込まれています...
ページが読み込まれています...
ページが読み込まれています...
ページが読み込まれています...
ページが読み込まれています...
ページが読み込まれています...
ページが読み込まれています...
ページが読み込まれています...
ページが読み込まれています...
ページが読み込まれています...
ページが読み込まれています...
ページが読み込まれています...
ページが読み込まれています...
ページが読み込まれています...
ページが読み込まれています...
ページが読み込まれています...
ページが読み込まれています...
ページが読み込まれています...
ページが読み込まれています...
ページが読み込まれています...
ページが読み込まれています...
ページが読み込まれています...
ページが読み込まれています...
ページが読み込まれています...
ページが読み込まれています...
ページが読み込まれています...
ページが読み込まれています...
ページが読み込まれています...
ページが読み込まれています...
ページが読み込まれています...
ページが読み込まれています...
ページが読み込まれています...
ページが読み込まれています...
ページが読み込まれています...
ページが読み込まれています...
ページが読み込まれています...
ページが読み込まれています...
ページが読み込まれています...
ページが読み込まれています...
ページが読み込まれています...
ページが読み込まれています...
ページが読み込まれています...
ページが読み込まれています...
ページが読み込まれています...
ページが読み込まれています...
ページが読み込まれています...
ページが読み込まれています...
ページが読み込まれています...
ページが読み込まれています...
ページが読み込まれています...
ページが読み込まれています...
ページが読み込まれています...
ページが読み込まれています...
ページが読み込まれています...
ページが読み込まれています...
ページが読み込まれています...
ページが読み込まれています...
ページが読み込まれています...
ページが読み込まれています...
ページが読み込まれています...
-
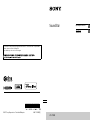 1
1
-
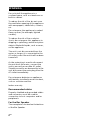 2
2
-
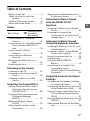 3
3
-
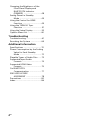 4
4
-
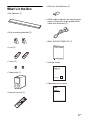 5
5
-
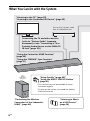 6
6
-
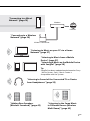 7
7
-
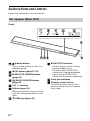 8
8
-
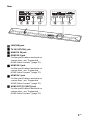 9
9
-
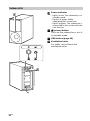 10
10
-
 11
11
-
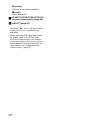 12
12
-
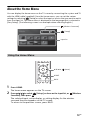 13
13
-
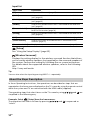 14
14
-
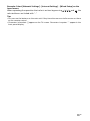 15
15
-
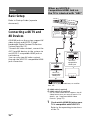 16
16
-
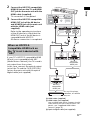 17
17
-
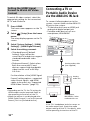 18
18
-
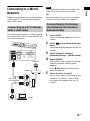 19
19
-
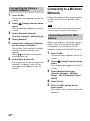 20
20
-
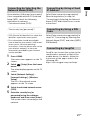 21
21
-
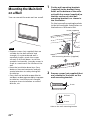 22
22
-
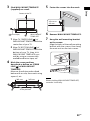 23
23
-
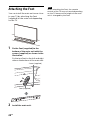 24
24
-
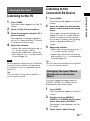 25
25
-
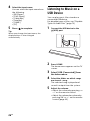 26
26
-
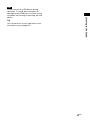 27
27
-
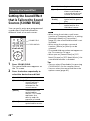 28
28
-
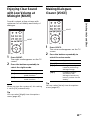 29
29
-
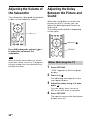 30
30
-
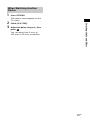 31
31
-
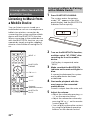 32
32
-
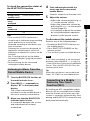 33
33
-
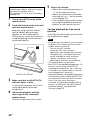 34
34
-
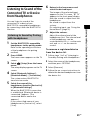 35
35
-
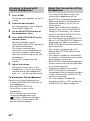 36
36
-
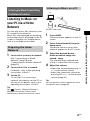 37
37
-
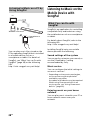 38
38
-
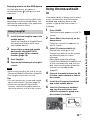 39
39
-
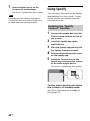 40
40
-
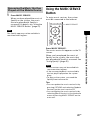 41
41
-
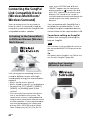 42
42
-
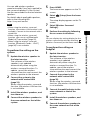 43
43
-
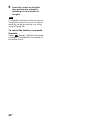 44
44
-
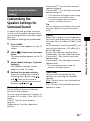 45
45
-
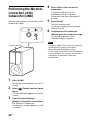 46
46
-
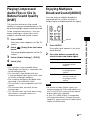 47
47
-
 48
48
-
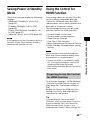 49
49
-
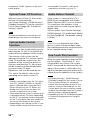 50
50
-
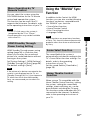 51
51
-
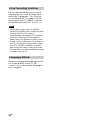 52
52
-
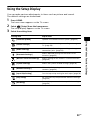 53
53
-
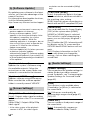 54
54
-
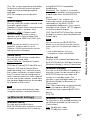 55
55
-
 56
56
-
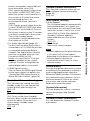 57
57
-
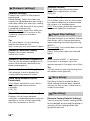 58
58
-
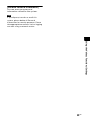 59
59
-
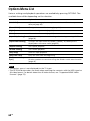 60
60
-
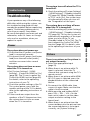 61
61
-
 62
62
-
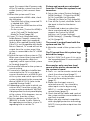 63
63
-
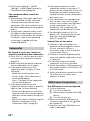 64
64
-
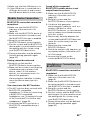 65
65
-
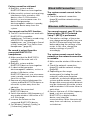 66
66
-
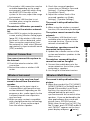 67
67
-
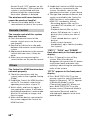 68
68
-
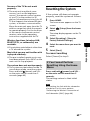 69
69
-
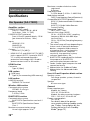 70
70
-
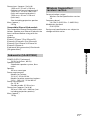 71
71
-
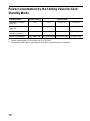 72
72
-
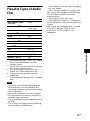 73
73
-
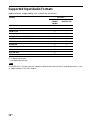 74
74
-
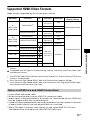 75
75
-
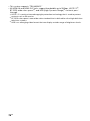 76
76
-
 77
77
-
 78
78
-
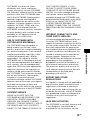 79
79
-
 80
80
-
 81
81
-
 82
82
-
 83
83
-
 84
84
-
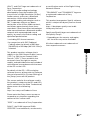 85
85
-
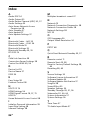 86
86
-
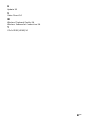 87
87
-
 88
88
-
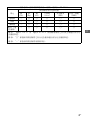 89
89
-
 90
90
-
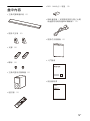 91
91
-
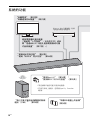 92
92
-
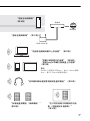 93
93
-
 94
94
-
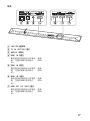 95
95
-
 96
96
-
 97
97
-
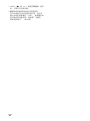 98
98
-
 99
99
-
 100
100
-
 101
101
-
 102
102
-
 103
103
-
 104
104
-
 105
105
-
 106
106
-
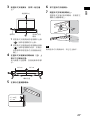 107
107
-
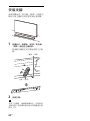 108
108
-
 109
109
-
 110
110
-
 111
111
-
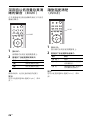 112
112
-
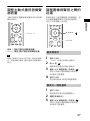 113
113
-
 114
114
-
 115
115
-
 116
116
-
 117
117
-
 118
118
-
 119
119
-
 120
120
-
 121
121
-
 122
122
-
 123
123
-
 124
124
-
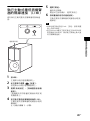 125
125
-
 126
126
-
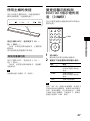 127
127
-
 128
128
-
 129
129
-
 130
130
-
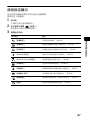 131
131
-
 132
132
-
 133
133
-
 134
134
-
 135
135
-
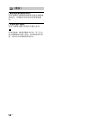 136
136
-
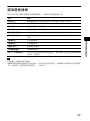 137
137
-
 138
138
-
 139
139
-
 140
140
-
 141
141
-
 142
142
-
 143
143
-
 144
144
-
 145
145
-
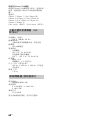 146
146
-
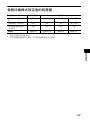 147
147
-
 148
148
-
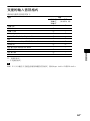 149
149
-
 150
150
-
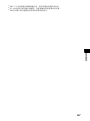 151
151
-
 152
152
-
 153
153
-
 154
154
-
 155
155
-
 156
156
-
 157
157
-
 158
158
-
 159
159
-
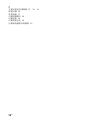 160
160
-
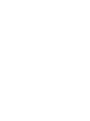 161
161
-
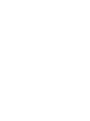 162
162
-
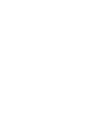 163
163