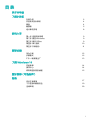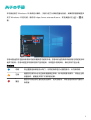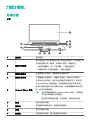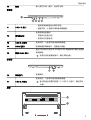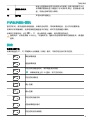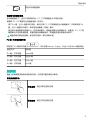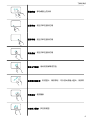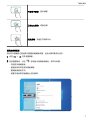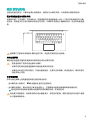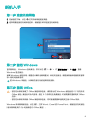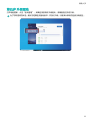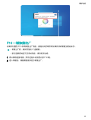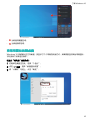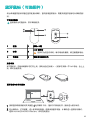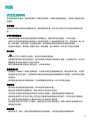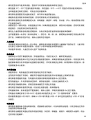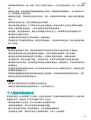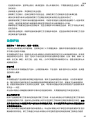Huawei MateBook D 14 は、洗練されたデザインとパワフルなパフォーマンスを兼ね備えたノートパソコンです。14 インチのフルビューディスプレイは、映画鑑賞や作業に最適です。第 11 世代インテル® Core™ プロセッサを搭載しているため、複数のプログラムを同時に実行してもスムーズに動作します。また、最大 16GB の RAM と最大 512GB の SSD を搭載しており、ストレージ容量も十分です。
Huawei MateBook D 14 は、持ち運びにも便利です。重量は約 1.38kg で、薄さは 15.9mm です。また、長時間のバッテリー駆動時間を実現しているので、外出先でも安心して使用できます。
Huawei MateBook D 14 は、Windows 11 Home を搭載しており、最新の機能を利用することができます。また、指紋認証センサーを搭載しているため、安全にログインすることができます。
Huawei MateBook D 1
Huawei MateBook D 14 は、洗練されたデザインとパワフルなパフォーマンスを兼ね備えたノートパソコンです。14 インチのフルビューディスプレイは、映画鑑賞や作業に最適です。第 11 世代インテル® Core™ プロセッサを搭載しているため、複数のプログラムを同時に実行してもスムーズに動作します。また、最大 16GB の RAM と最大 512GB の SSD を搭載しており、ストレージ容量も十分です。
Huawei MateBook D 14 は、持ち運びにも便利です。重量は約 1.38kg で、薄さは 15.9mm です。また、長時間のバッテリー駆動時間を実現しているので、外出先でも安心して使用できます。
Huawei MateBook D 14 は、Windows 11 Home を搭載しており、最新の機能を利用することができます。また、指紋認証センサーを搭載しているため、安全にログインすることができます。
Huawei MateBook D 1



















-
 1
1
-
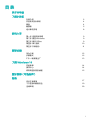 2
2
-
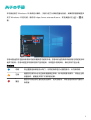 3
3
-
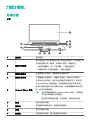 4
4
-
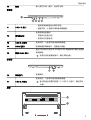 5
5
-
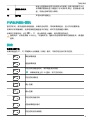 6
6
-
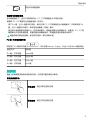 7
7
-
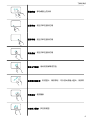 8
8
-
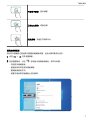 9
9
-
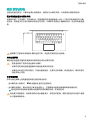 10
10
-
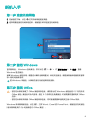 11
11
-
 12
12
-
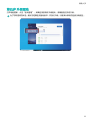 13
13
-
 14
14
-
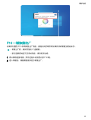 15
15
-
 16
16
-
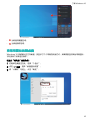 17
17
-
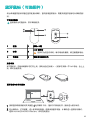 18
18
-
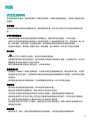 19
19
-
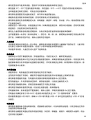 20
20
-
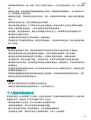 21
21
-
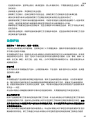 22
22
-
 23
23
-
 24
24
Huawei MateBook D 14 取扱説明書
- タイプ
- 取扱説明書
- このマニュアルも適しています
Huawei MateBook D 14 は、洗練されたデザインとパワフルなパフォーマンスを兼ね備えたノートパソコンです。14 インチのフルビューディスプレイは、映画鑑賞や作業に最適です。第 11 世代インテル® Core™ プロセッサを搭載しているため、複数のプログラムを同時に実行してもスムーズに動作します。また、最大 16GB の RAM と最大 512GB の SSD を搭載しており、ストレージ容量も十分です。
Huawei MateBook D 14 は、持ち運びにも便利です。重量は約 1.38kg で、薄さは 15.9mm です。また、長時間のバッテリー駆動時間を実現しているので、外出先でも安心して使用できます。
Huawei MateBook D 14 は、Windows 11 Home を搭載しており、最新の機能を利用することができます。また、指紋認証センサーを搭載しているため、安全にログインすることができます。
Huawei MateBook D 1
関連論文
-
Huawei MateBook X Pro ユーザーガイド
-
Huawei MateBook D 14 ユーザーガイド
-
Huawei MateBook 13 锐龙版 ユーザーガイド
-
Huawei MateBook X Pro 2020款 ユーザーガイド
-
Huawei MateBook X Pro 2019 ユーザーガイド
-
Huawei Matebook E 2019款 ユーザーガイド
-
Huawei Matebook E 取扱説明書
-
Huawei MateBook D 15 取扱説明書
-
Huawei MateBook 13 2020 取扱説明書
-
Huawei MateBook D 15 2021 取扱説明書