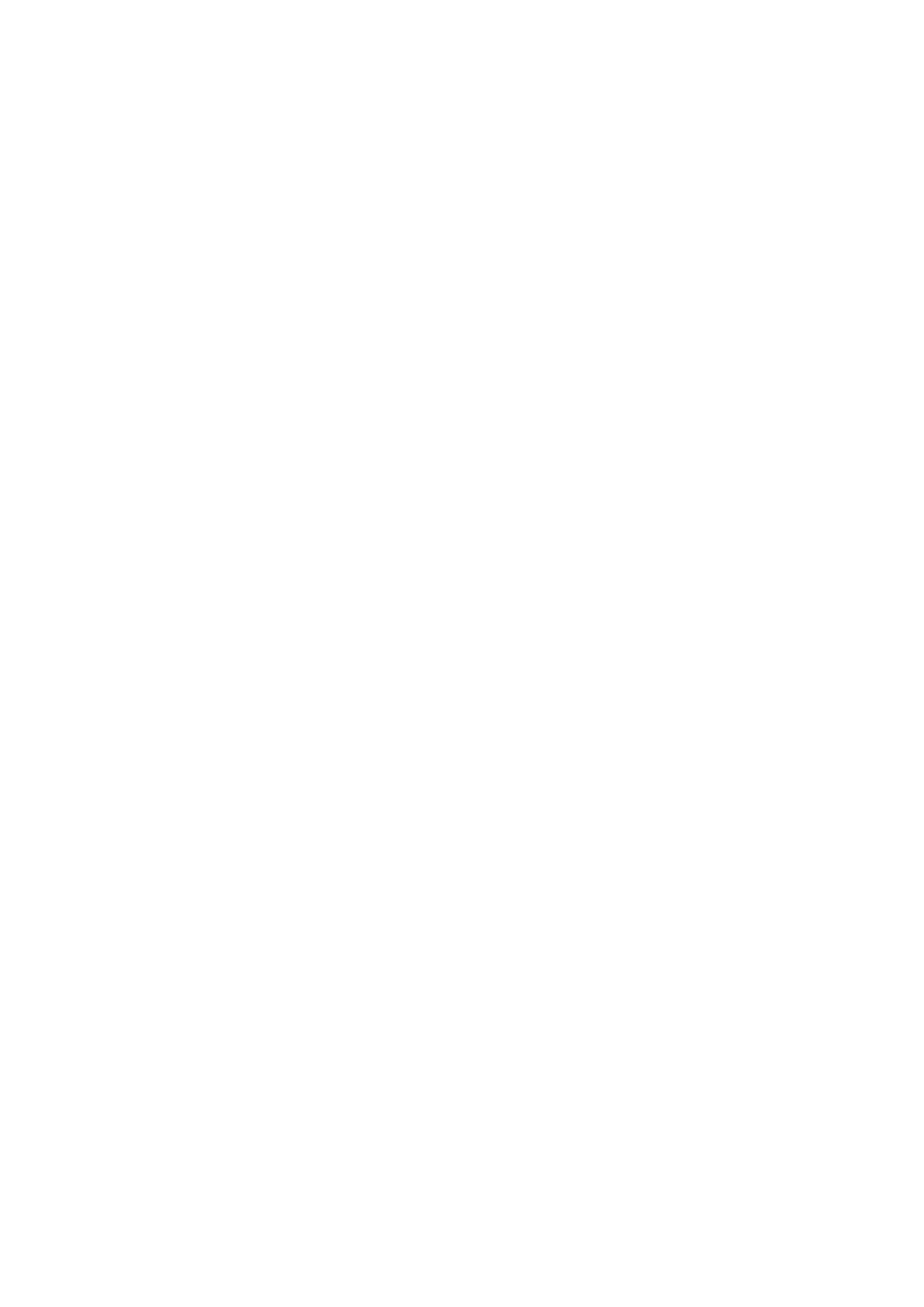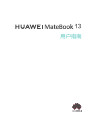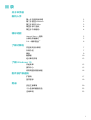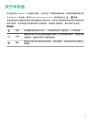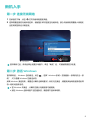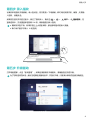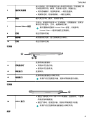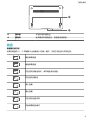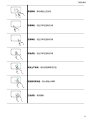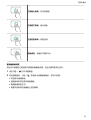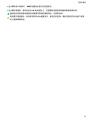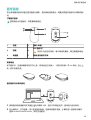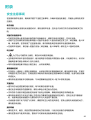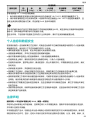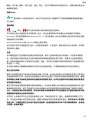Huawei MateBook 13 锐龙版でスマートで創造的な可能性を広げましょう。
薄くて軽く、どこにでも持ち運び可能: わずか1.3kgの重さと14.9mmの薄さで、Huawei MateBook 13 锐竜版はどこにでも持ち運べ、ストレスなく作業できます。
美しいフルビューディスプレイ: 3:2の縦横比と88%の画面占有率を備えた、13インチの2Kフルビューディスプレイで、作業やエンターテイメントを存分に楽しむことができます。
パワフルな処理性能: 第3世代AMD Ryzen 5 5500Uプロセッサーを搭載し、8GBのメモリと512GBの高速SSDを備えているため、スムーズなマルチタスク処理や高速なデータ転送が可能です。
長時間のバッテリー駆動時間: 最大1

用户指南
13
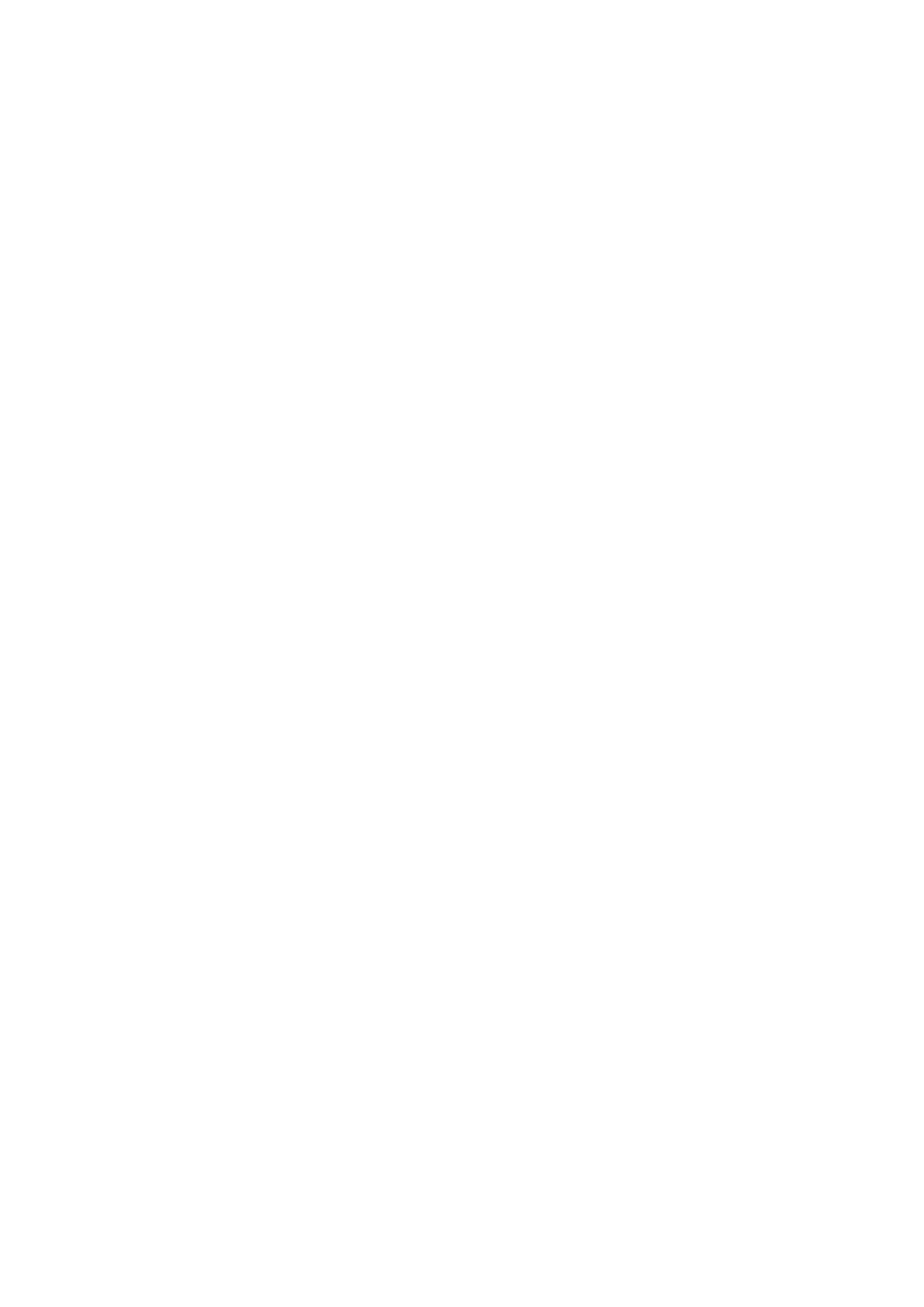
目 录
关于本手册
新机入手
第一步 连接无线网络 2
第二步 激活 Windows 2
第三步 激活 Ofce 3
第四步 录入指纹 4
第五步 升级驱动 4
精彩功能
Huawei Share 一碰传
5
计算机护眼模式 5
F10 一键恢复出厂 6
了解计算机
开启和关闭计算机
7
外观介绍 7
键盘 9
触摸板 10
给计算机充电 13
了解 Windows 10
开始菜单
15
操作中心 15
将常用图标放到桌面 16
配件及扩展连线
扩展坞
17
蓝牙鼠标 19
附录
安全注意事项
20
个人信息和数据安全 23
法律声明 23
i

关于本手册
本手册适用于 Windows 10 系统的计算机。手册介绍了计算机的基础功能,如果您想要获取更多关
于 Windows 10 的功能,请访问 http://www.microsoft.com,或在桌面点击 > 查看。
手册中描述的可选配件和软件可能未提供或可能未升级;手册中所述的系统环境可能与您的实际环
境并不相同;手册中的图形可能和实际产品有差异,所有图示仅供参考,请以实际产品为准。
指示标志
说明 突出重要信息和使用小窍门,对您的操作进行必要的提示、补充和说明。
注意
提醒您在操作中必须注意和遵循某些事项。如未按照要求操作,可能会出现
设备损坏、数据丢失等不可预知的结果。
警告
警告您可能会存在潜在的危险情形,若无法避免,可能会造成较为严重的人
身伤害。
1
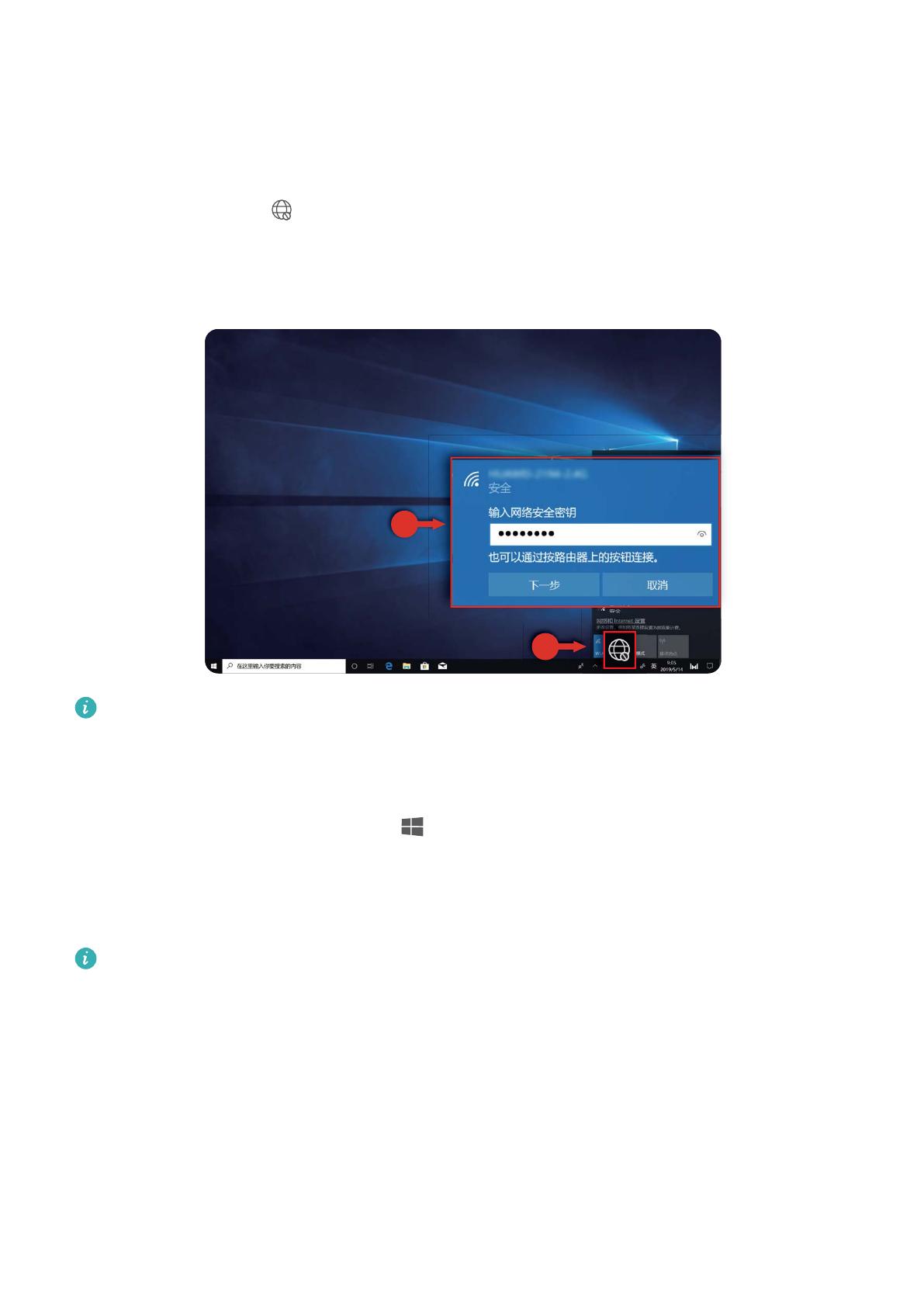
新机入手
第一步 连接无线网络
1 在桌面右下角,点击
打开无线网络连接界面。
2 选择需要连接的无线网络名称,根据指引即可连接至无线网络。部分无线网络需要输入网络安
全密钥或密码后才能连接。
首次联网之后,系统会弹出设置引导窗口,单击“确定”后,可根据需要进行设置。
第二步 激活 Windows
首次联网后, Windows 自动激活。点击 ,选择“ Windows 系统 > 控制面板 > 系统和安全 > 系
统”,可以查看 Windows 的激活状态。
如果 Windows 激活失败,请重启计算机后联网重试;如仍无法激活,请更换其他网络服务或者等
待一段时间后再尝试。
l
若 Windows 未激活,计算机的部分功能使用可能受限。
l 激活 Windows 会影响到产品的退换货,请查看产品保修政策。
2

第三步 激活 Ofce
Windows 系统联网激活后,点击 ,打开 Word、Excel 或 PowerPoint,根据指引完成激活(建议
联网使用几个小时后再进行 Ofce 激活)。
计算机出厂预置了正版
Ofce 软件,请您务必在 Windows 系统激活后的 6 个月内完成 Ofce
激活,激活后可永久使用 Ofce 办公软件。超过 6 个月将无法免费激活,可能需要您重新购买
Ofce 应用。
l 如果 Ofce 激活失败,请更换其他网络服务或者等待约 2 个小时后再尝试。您也可以拨打计
算机背后标签上的 Ofce 激活支持热线进行人工激活。
l 详细操作指导,请访问: https://cn.club.vmall.com/thread-13032016-1-1.html
䄤◦ܨ8PSEȠ&YDFM
ᝃ1PXFS1PJOUఫᴴ喑
䄤ࠬ◦ܨ0GGJDFఫᴴȡ
新机入手
3
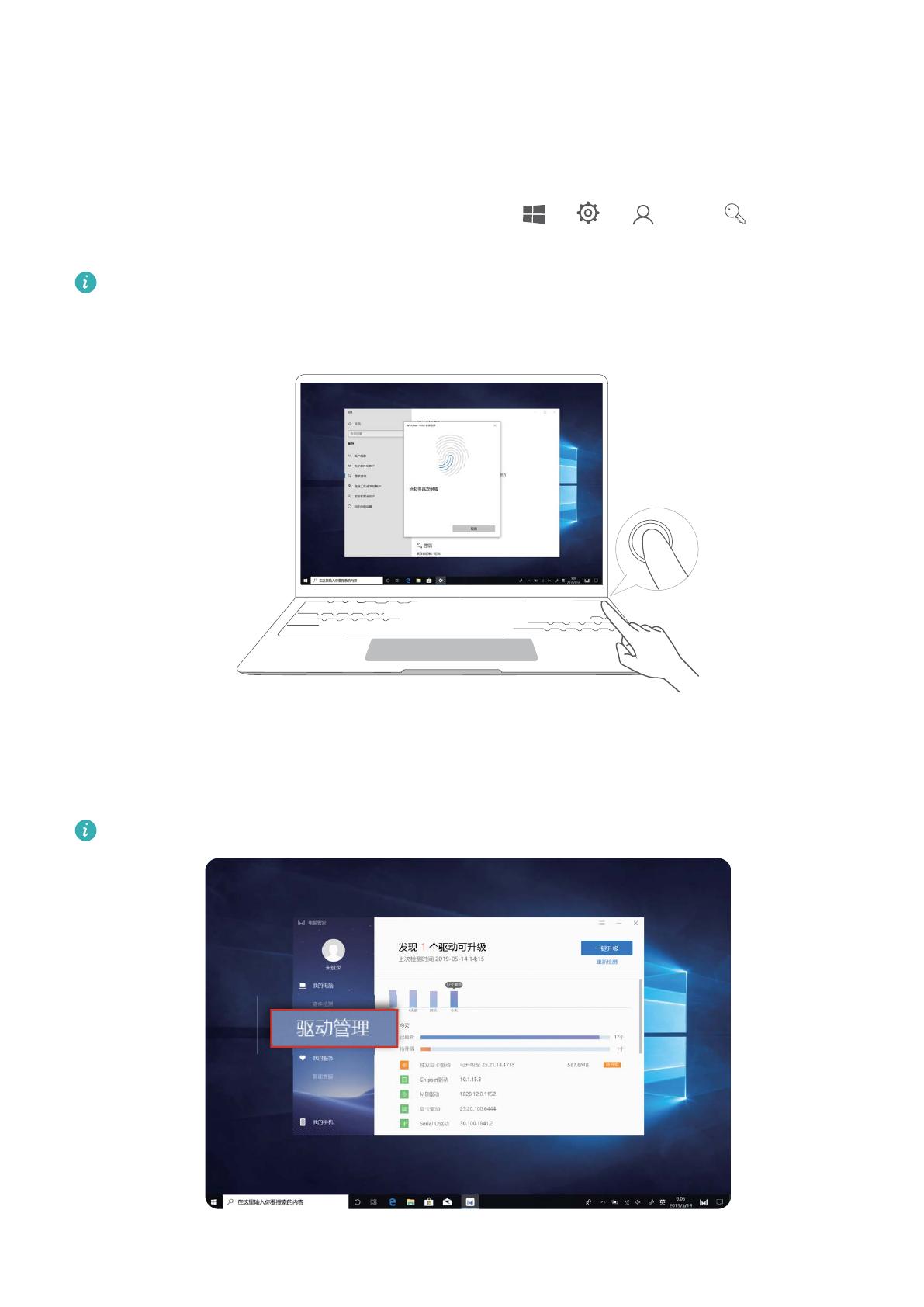
第四步 录入指纹
计算机采用指纹式电源键。录入指纹后,您只需按一下电源键,即可同时实现开机、解锁,无需输
入密码,快捷安全。
如果您在首次开机的过程中,跳过了指纹录入,请点击 > > 帐户 > 登录选项,在
登录选项中,先设置登录密码和 PIN 码,再根据指引录入指纹。
l 请保持手指干净。如果手指沾上水或者异物,都会影响指纹的录入质量。
l 每个帐户最多可录入 10 组指纹。
第五步 升级驱动
打开电脑管家,点击“驱动管理”。如果检测到有待升级驱动,请根据指引完成升级。
为了您有更好的体验,建议您定期检测驱动版本,并及时升级,以提高计算机的性能及稳定性。
新机入手
4

精彩功能
Huawei Share 一碰传
Huawei Share 一碰传,无需数据线,手机与计算机碰一碰,图片、视频、文档即可快速传输,并可
共享剪贴板和文档。
l 一碰传文件分享:手机与计算机碰一碰,图片、视频、文档即可高速互传。
l 共享剪贴板:手机上对文字进行复制,计算机上便可进行粘贴,反之亦然。
详细操作指导,请访问 Huawei Share 一碰传官网:
https://consumer.huawei.com/cn/support/huaweishareonehop/
计算机护眼模式
长期阅读时,开启计算机护眼模式,可有效减少蓝光辐射,预防用眼疲劳,使眼睛更加舒服。
右键点击桌面空白处,进入显示管理界面,点击开启护眼模式开关。
开启护眼模式后,屏幕显示偏黄为正常现象。
5
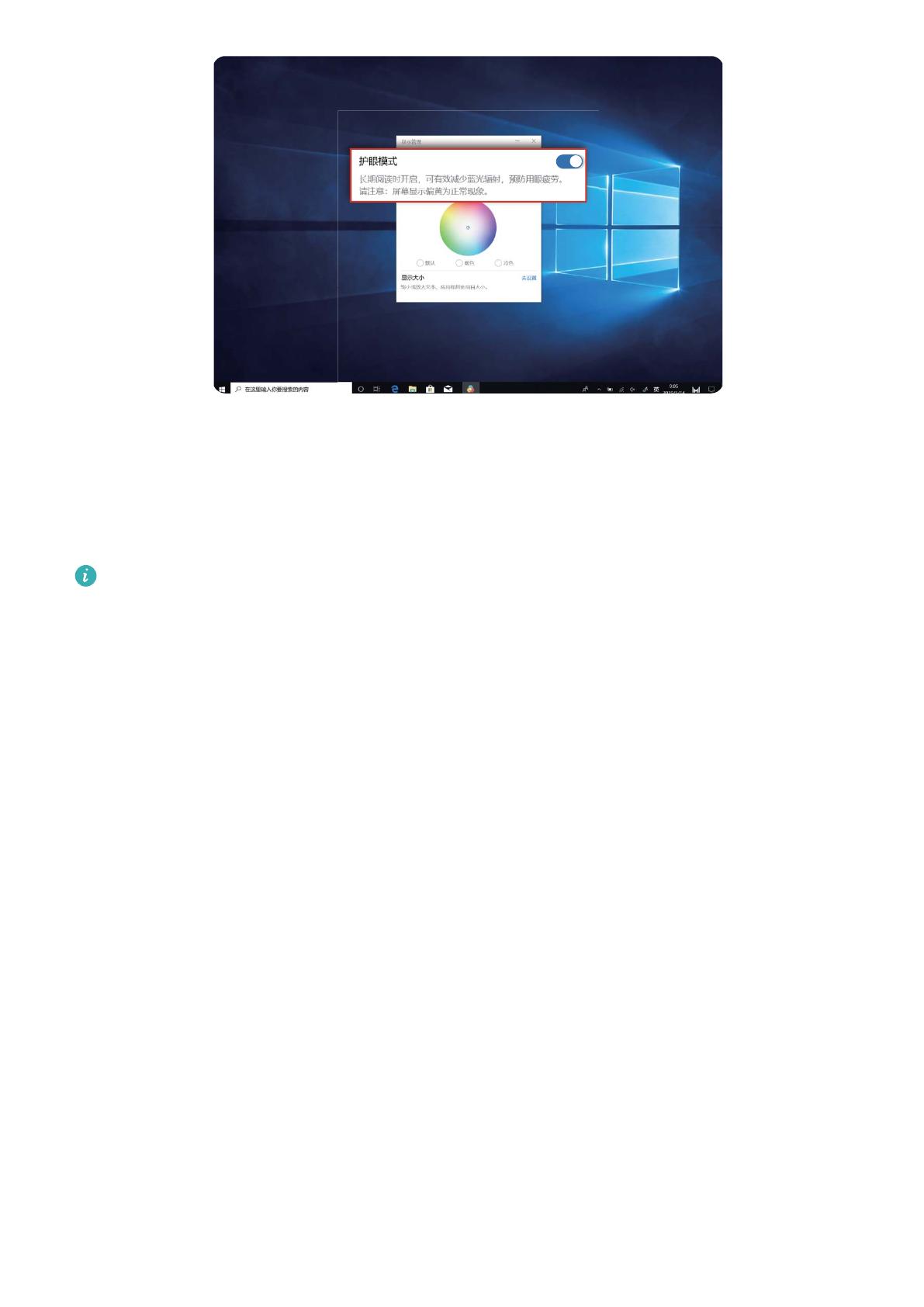
F10 一键恢复出厂
当操作系统出现严重错误、系统卡顿、中病毒等各种问题,计算机内置的 F10 系统恢复出厂功能,
能短时间内帮您将计算机系统恢复到初始状态。
恢复出厂前,请备份 C 盘数据 。
1 将计算机连接电源,开机时长按或点按 F10 键进入系统恢复出厂界面。
2 根据界面提示,进行系统恢复出厂操作。
精彩功能
6

了解计算机
开启和关闭计算机
首次开机时,请先连接电源适配器,计算机自动开机。等待屏幕亮起后,进入开机设置界面。
计算机关机或睡眠时,短按电源键至键盘指示灯亮起,即可开启或唤醒计算机。
计算机正常使用时,点击 > ,使计算机进入睡眠、关机或重启的状态。
强制关机:长按电源键 10 秒以上,可强制关机。强制关机会导致未保存的数据丢失,请谨慎
使用。
外观介绍
正面
1
隐藏式环境光传感器
感知周围光线情况,自动调节屏幕显示亮度。
请不要在环境光感应器位置上覆盖物体,以免影响正常
使用。如果要使用屏幕保护膜,建议您购买为感应器留
了小开口的专用屏幕保护膜。
2 摄像头 前置摄像头,可以进行拍照、录像或举行视频会议。
3 摄像头指示灯 了解摄像头使用状态。摄像头开启时,指示灯白色常亮。
4 显示屏 画面显示。
7

5 指纹式电源键
录入指纹后,您只需使用已录入指纹的手指按一下电源键,即
可同时实现开机、解锁,无需输入密码,快捷安全。
l 关机或睡眠时,短按电源键,一键安全登录。
l 亮屏锁定时,轻触电源键,一键安全解锁。
6 键盘 输入英文字母、数字、标点符号等。
7 Huawei Share 标签
与华为、荣耀手机背部 NFC 区域轻触,无需数据线,实现计
算机与手机图片、文件、视频瞬间分享。
请不要撕掉或损坏 Huawei Share 标签,以免影响
Huawei Share 一碰传功能的正常使用。
8 右键 相当于鼠标右键。
9 触摸板 类似鼠标的功能,更方便地操控计算机。
10 左键 相当于鼠标左键。
左侧面
11
充电指示灯
连接电源适配器时:
l 充电状态白色闪烁。
l 停充状态白色常亮。
12 耳机接口 连接耳机。
13 电源接口
连接电源适配器给计算机充电。
该接口无法连接显示器、投影仪等视频显示设备。
右侧面
14
USB-C 接口
l 通过扩展坞或 USB-C 转 USB-A 转接线,连接手机、U 盘等
外接设备传输数据。
l 通过扩展坞,连接显示器、投影仪等视频显示设备。
该接口无法连接电源适配器给计算机充电。
底部
了解计算机
8
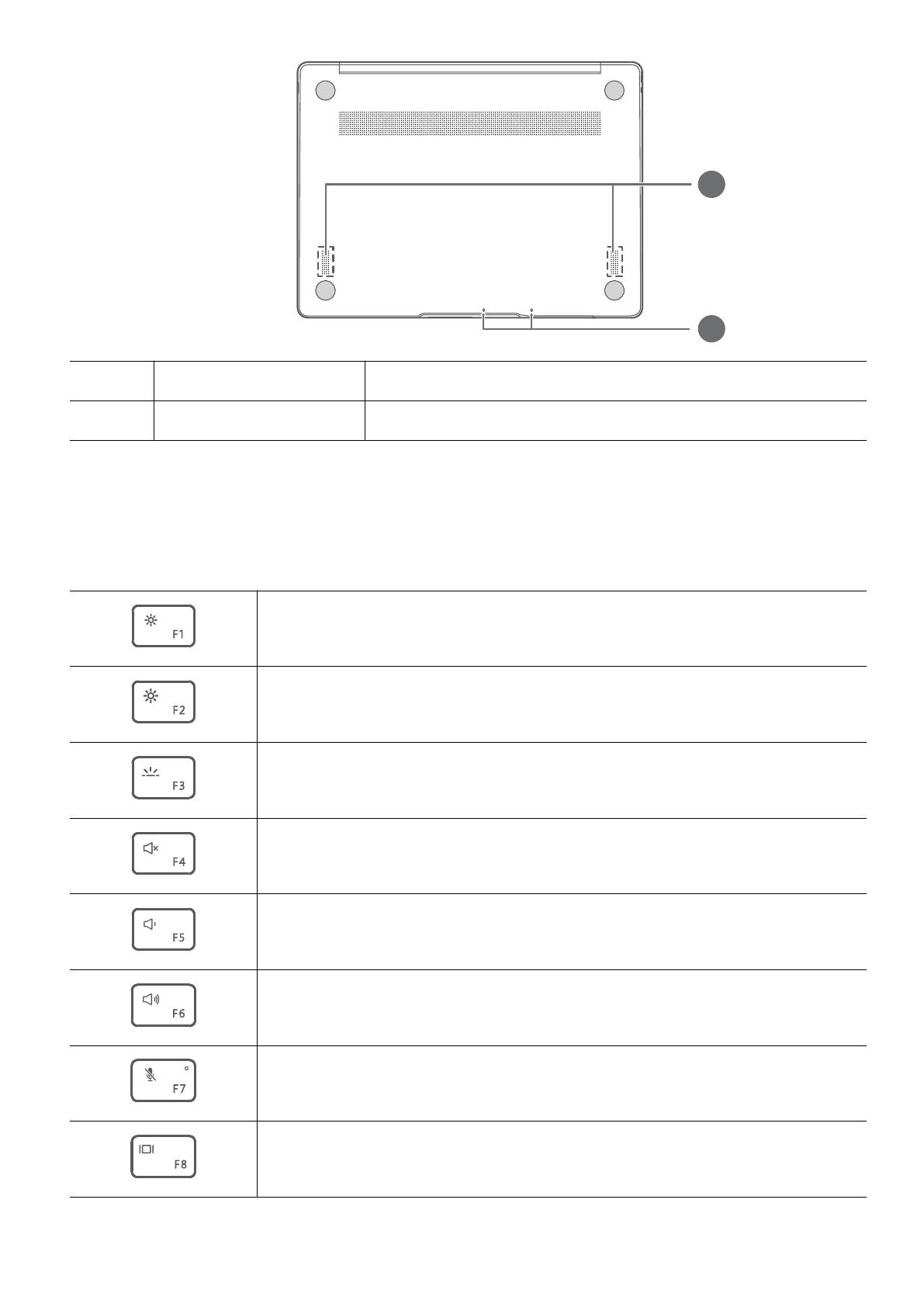
15 扬声器 声音从扬声器发出。
16 麦克风 使用麦克风视频会议、语音通话或录音。
键盘
快捷键功能介绍
计算机键盘的 F1、F2 等键默认为快捷键(热键)模式,可用于轻松执行常见任务。
降低屏幕亮度
增强屏幕亮度
开启或关闭键盘背光,调节键盘背光亮度
开启或关闭静音
减小音量
增大音量
开启或关闭麦克风
切换屏幕投影模式
了解计算机
9
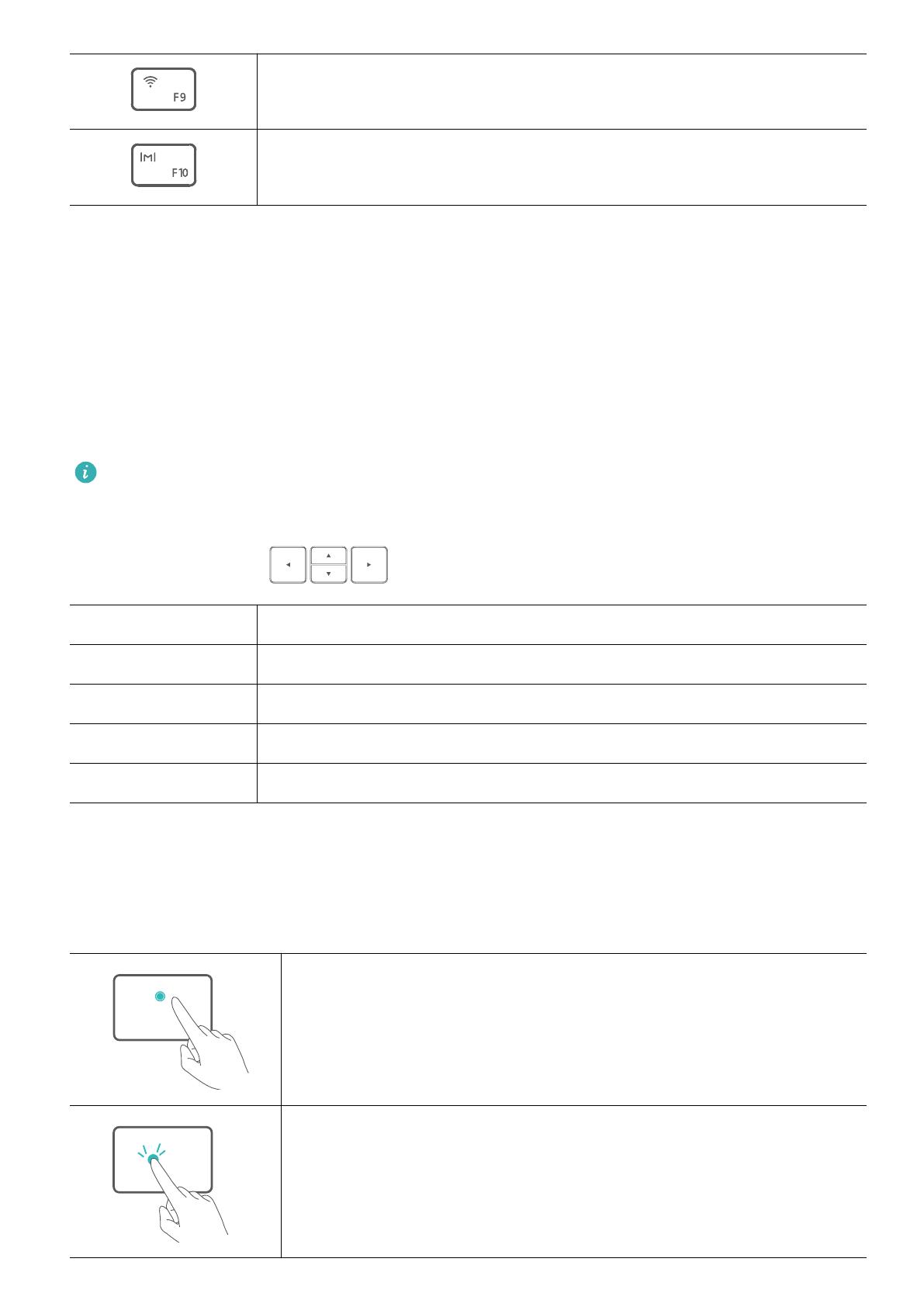
开启或关闭无线网络
开启华为电脑管家
快捷键与功能键切换
在功能键模式下,运行不同的软件时,F1、F2 等键被定义不同的功能。
若要将 F1、F2 等键作为功能键使用,您可以:
l 按下 Fn 键,当 Fn 键指示灯亮起,表示已将 F1、F2 等键锁定为功能键模式。只需再次按 Fn 键,
当 Fn 键指示灯熄灭,即可返回快捷键(热键)模式。
l 前往华为电脑管家的设置中心,在系统设置中,将键盘设置为功能键优先,设置后,F1、F2 等键
将默认作为功能键使用。若要切换回快捷键模式,将键盘设置为热键优先即可。
键盘布局可能会因国家、地区存在差异,请以实物为准。
Fn 键+方向键功能介绍
同时按下 Fn 键和方向键 ,可以实现 Home、PgUp、PgDn 以及 End 键的功能。
组合方式
功能键
Fn 键 + 方向左键 Home 键
Fn 键 + 方向上键 PgUp 键
Fn 键 + 方向下键 PgDn 键
Fn 键 + 方向右键 End 键
触摸板
键盘上的触摸板拥有类似鼠标的功能,让您更方便的操控计算机。
常见触摸板手势
单指点击
:相当于单击鼠标左键
单指双击:相当于双击鼠标左键
了解计算机
10
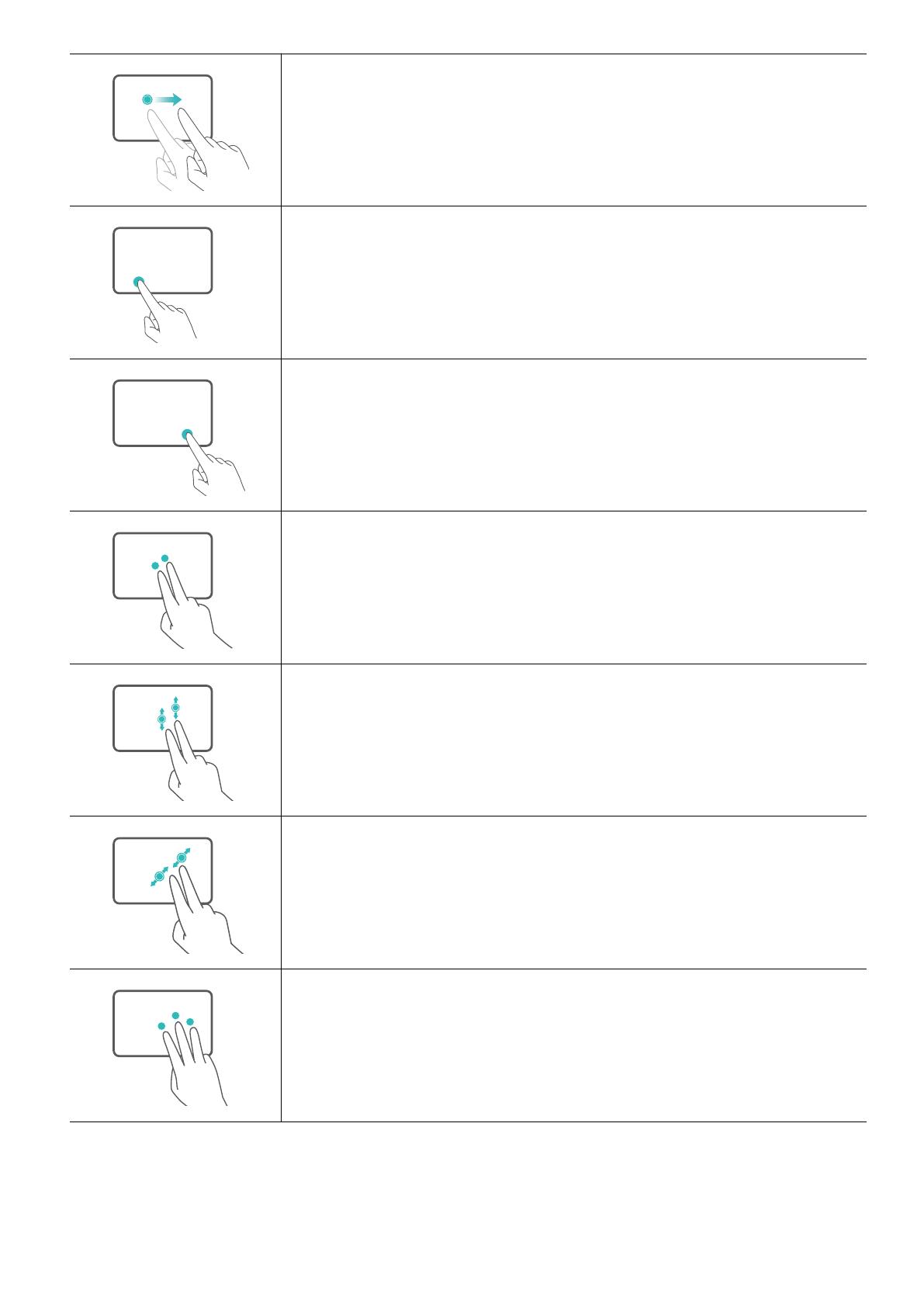
单指移动:移动桌面上的光标
左键单击:相当于单击鼠标左键
右键单击:相当于单击鼠标右键
双指点击:相当于单击鼠标右键
双指上下滑动:滚动浏览屏幕或文档
双指张开或闭合:放大或缩小屏幕
三指点击:使用搜索
了解计算机
11

三指向上滑动:多任务视图
三指向下滑动:显示桌面
三指左右滑动:切换应用
四指点击:快速打开操作中心
更改触摸板设置
您也可以根据自己的使用习惯更改触摸板设置,让指尖操作更得心应手。
1 点击 > 打开设置界面。
2 在设置界面中,点击 ,在设备中找到触摸板后,您可以设置:
l 开启或关闭触摸板。
l 连接鼠标时开启或关闭触摸板。
l 更改触摸滚动方向。
l 设置手指动作在触摸板上的功能等。
了解计算机
12

给计算机充电
当电池电量过低时,计算机会弹出低电提示,请及时为计算机充电,否则计算机将自动休眠。
使用电源适配器为计算机充电
计算机内置(不可拆卸)可充电电池。连接随附的电源适配器和 USB-C 接口充电线缆可对计算机充
电,充电指示灯白色闪烁表示电池正在充电。计算机关机或处于睡眠状态时,电池充电速度更快。
使用第三方配件可能导致计算机性能下降,而且有可能存在安全隐患。
充电注意事项
请在适宜的温度范围内和通风良好的阴凉区域为计算机充电。
l
在高温环境下充电可能会损坏计算机。
l 计算机充电时间会随温度条件和电池使用状况而变化。
l 计算机长时间工作和充电时,可能会表面发热,这属于正常现象。感觉发烫时,请关闭部分
功能并停止充电。
了解电池状态
您可以通过屏幕上的电量图标判断当前的电池状态。
了解计算机
13
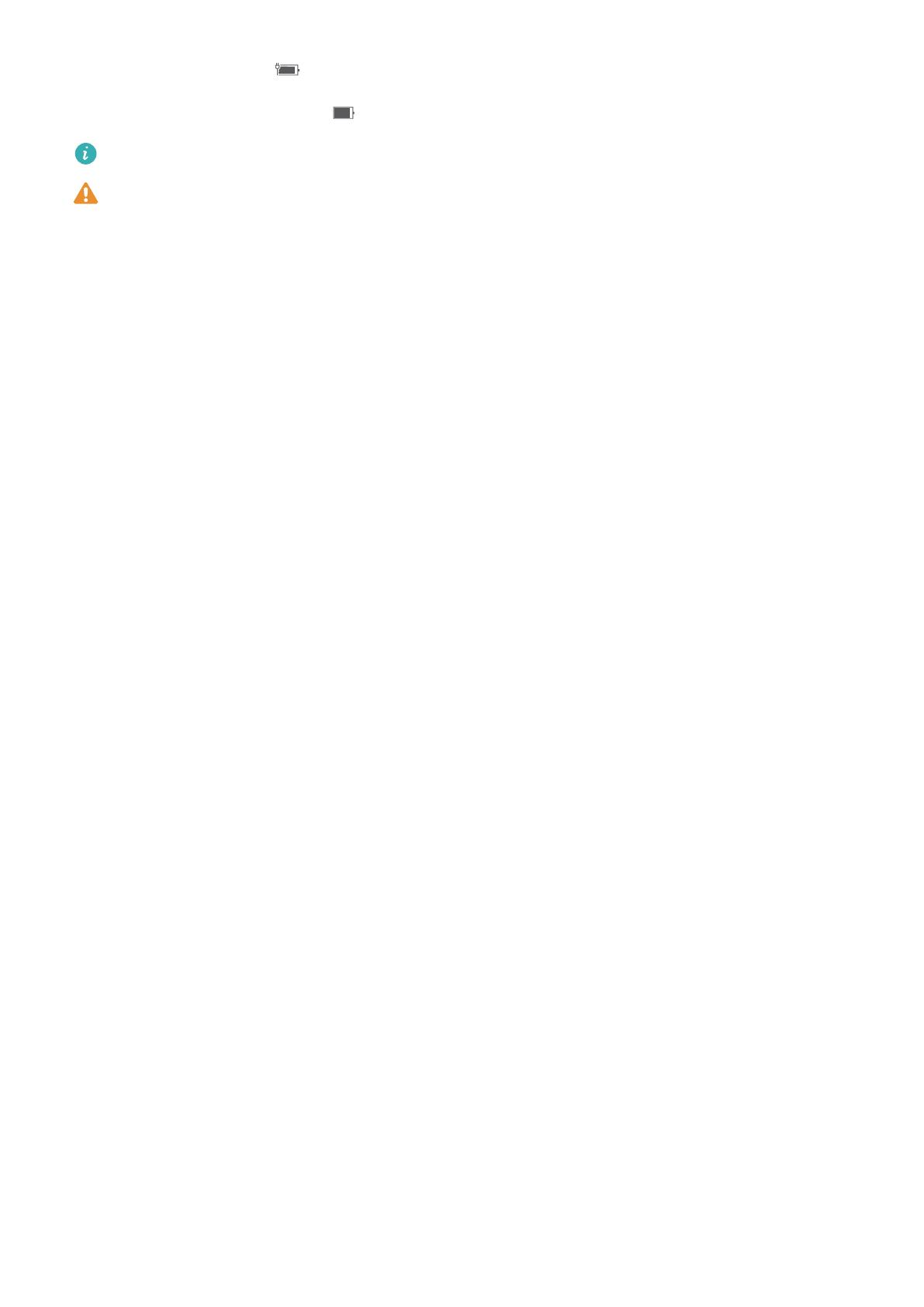
l 当计算机接入电源时, 电池图标会显示已连接状态。
l 当计算机使用时,移动光标至 电池图标上,可查看电池的剩余电量和剩余使用时间。
图标显示的电池剩余使用时间是操作系统估算的时间,非实际时间。
电池属于易损耗品,如发现待机时间大幅度减少,请勿自行更换,请前往附近的华为客户服务
中心更换原装电池。
了解计算机
14

了解 Windows 10
开始菜单
您可以在开始菜单找到应用、设置、文件等内容。
在桌面左下角,点击 打开开始菜单。
l 点击 ,更改、锁定、注销当前帐户。
l 点击 ,进入计算机默认的文档文件夹。
l 点击 ,进入计算机默认的图片文件夹。
l 点击 ,进入系统设置界面。
l 点击 ,让计算机睡眠、关机或重启。
l 为应用程序区域:上下拖动查看所有应用和程序。
l
为搜索区域:在这里输入需要搜索的内容。
l
为常用磁贴区域:将常用应用、网址等固定到开始菜单并对其进行分组管理。
操作中心
操作中心可显示系统更新等系统通知,以及电子邮件等推送通知;同时提供快速操作选项,让您可
以快速打开或关闭相应功能或进行相关功能设置。
在桌面右下角,点击
打开操作中心,您可以:
l 快速打开设置、投影等界面。
l 快速更改常用设置(如节电模式、飞行模式、屏幕亮度等)。
15
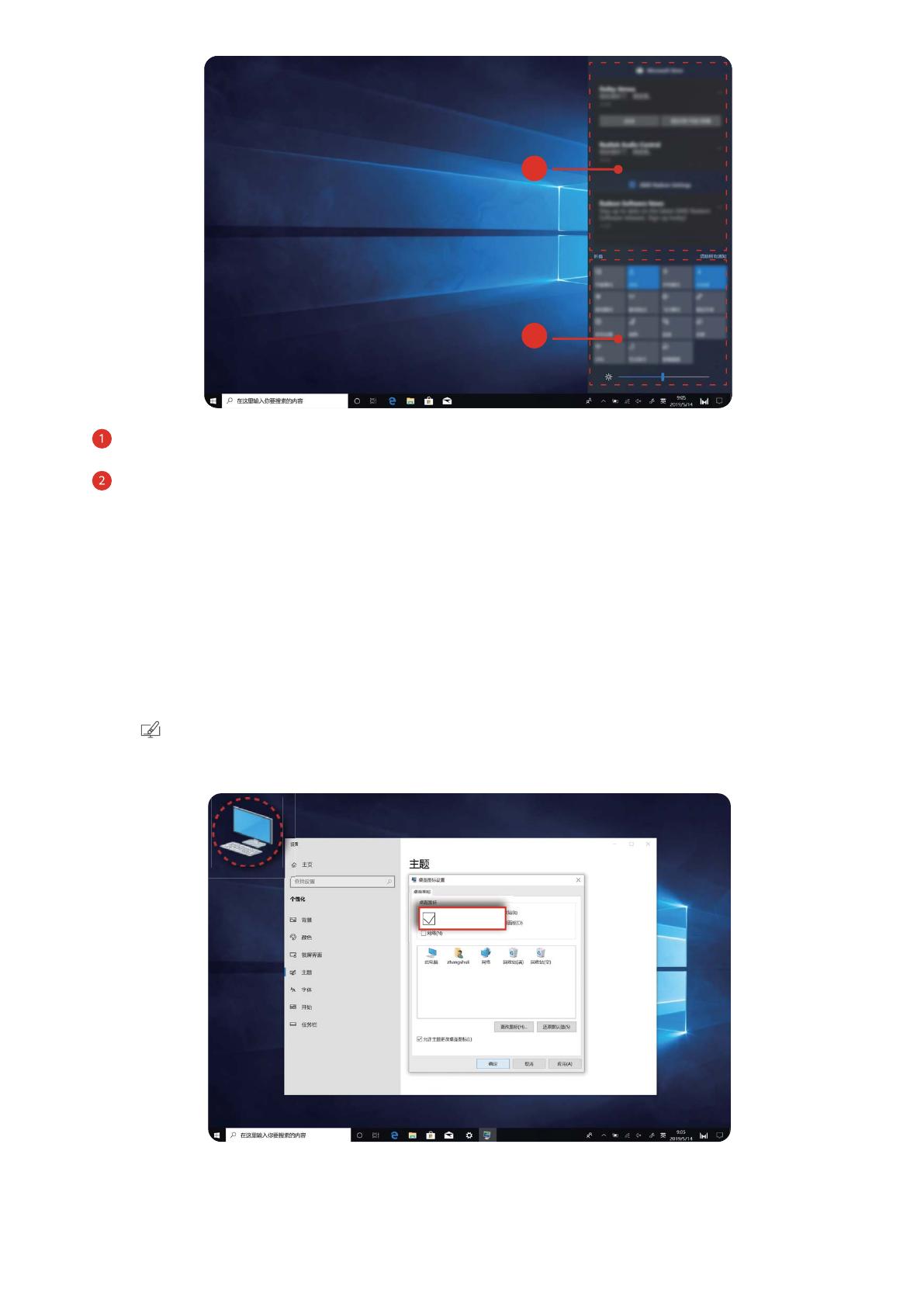
l 为新通知提醒区域。
l 为快速操作区域。
将常用图标放到桌面
Windows 10 系统默认的工作桌面,仅显示了几个常用的快捷方式,如果需要显示其他常用图标,
可以按如下步骤进行操作。
以显示“此电脑”图标为例:
1 右键单击桌面空白处,选择“个性化”。
2 点击
主题,选择“桌面图标设置”。
3 将“计算机”勾选上,点击“确定”。
了解 Windows 10
16

配件及扩展连线
扩展坞
了解扩展坞
通过扩展坞接口或插槽,计算机可以连接兼容多种设备和配件,如投影仪、电视、U 盘等,满足您
的扩展需求。
USB-C 插头
连接计算机 USB-C 接口。
USB 接口 连接 USB 设备,如 USB 鼠标/键盘、USB 存储设备、USB 网卡等。
HDMI 接口 连接 HDMI 输入设备,如电视机。
VGA 接口 连接 VGA 输入设备,如显示器。
USB-C 接口 连接 USB-C 接口设备。
连接到电视、显示器或投影仪
观看电影或会议演示时,将计算机连接到电视、显示器或投影仪等大屏显示设备,观看效果更佳。
在连接之前您需要检查所连接设备的端口,
HDMI 或 VGA 端口您需要另行准备 HDMI 或 VGA
连接线缆。
17
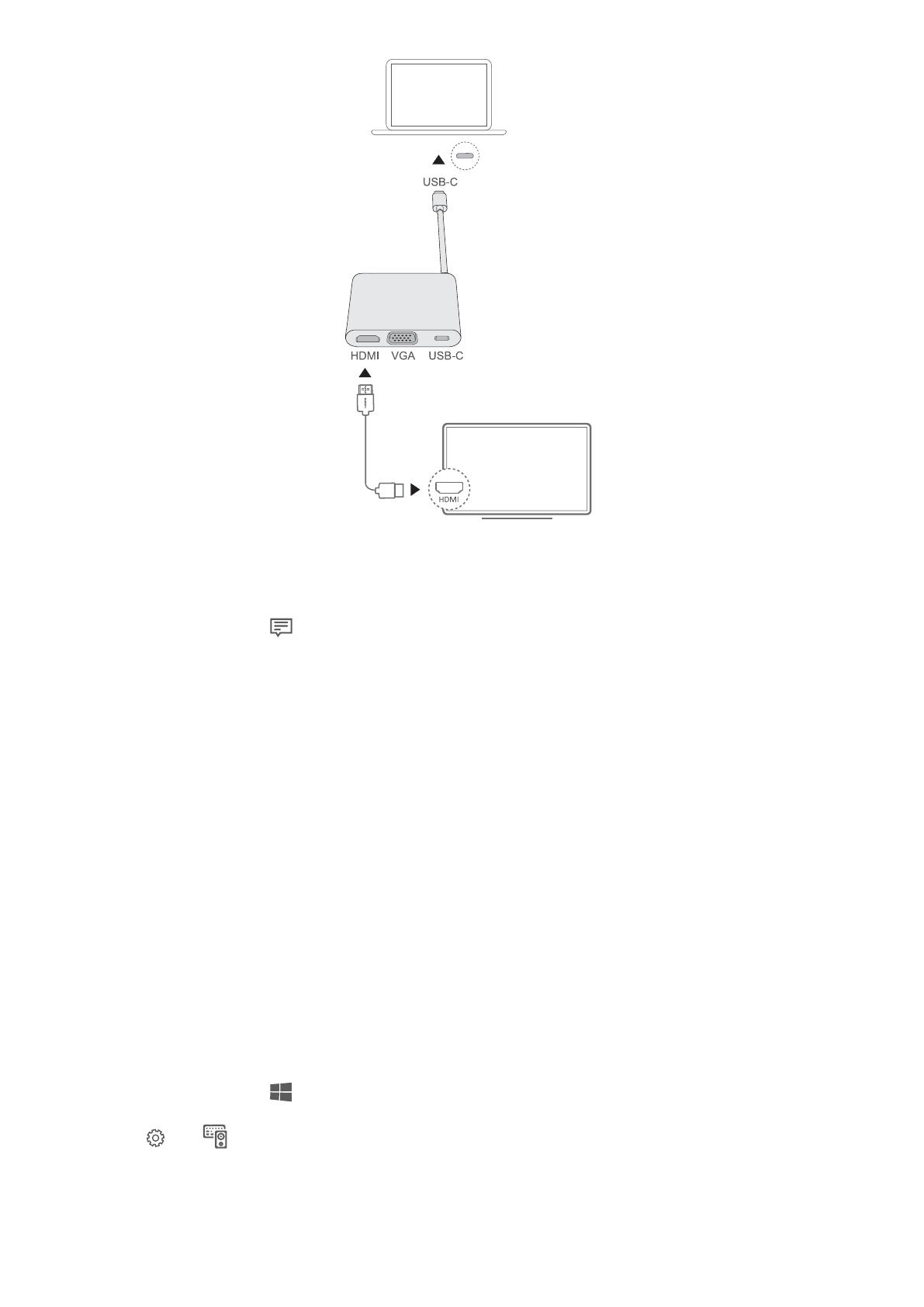
1 参照图示,通过扩展坞连接计算机和电视、显示器或投影仪。
2 接通电视、显示器或投影仪的电源并打开。
3 在桌面右下角,点击 打开操作中心。
4 点击投影选择投影方式。
l 仅电脑屏幕:只在计算机显示桌面,外接设备屏幕不显示内容。
l 复制:在计算机和外接设备上都显示桌面。
l 扩展:将计算机的桌面扩展到外接设备屏幕,可以在屏幕之间移动项目。
l 仅第二屏幕:只在外接设备上显示桌面,计算机屏幕不显示内容。
连接 USB 鼠标、打印机或其他设备
通过 USB 接口,可连接 USB 鼠标、打印机、扫描仪、智能手机或硬盘等 USB 设备。
连接 USB 设备
1 将设备的 USB 线缆插入扩展坞 USB 接口。
2 如果设备需要连接电源线,请接通设备电源并启动 USB 设备。
3 首次安装 USB 设备时,计算机会自动安装设备所需的软件。
查找计算机安装的 USB 设备
1 在屏幕左下角,点击 打开开始菜单。
2 点击
> ,在已连接设备中查看安装的 USB 设备。
配件及扩展连线
18


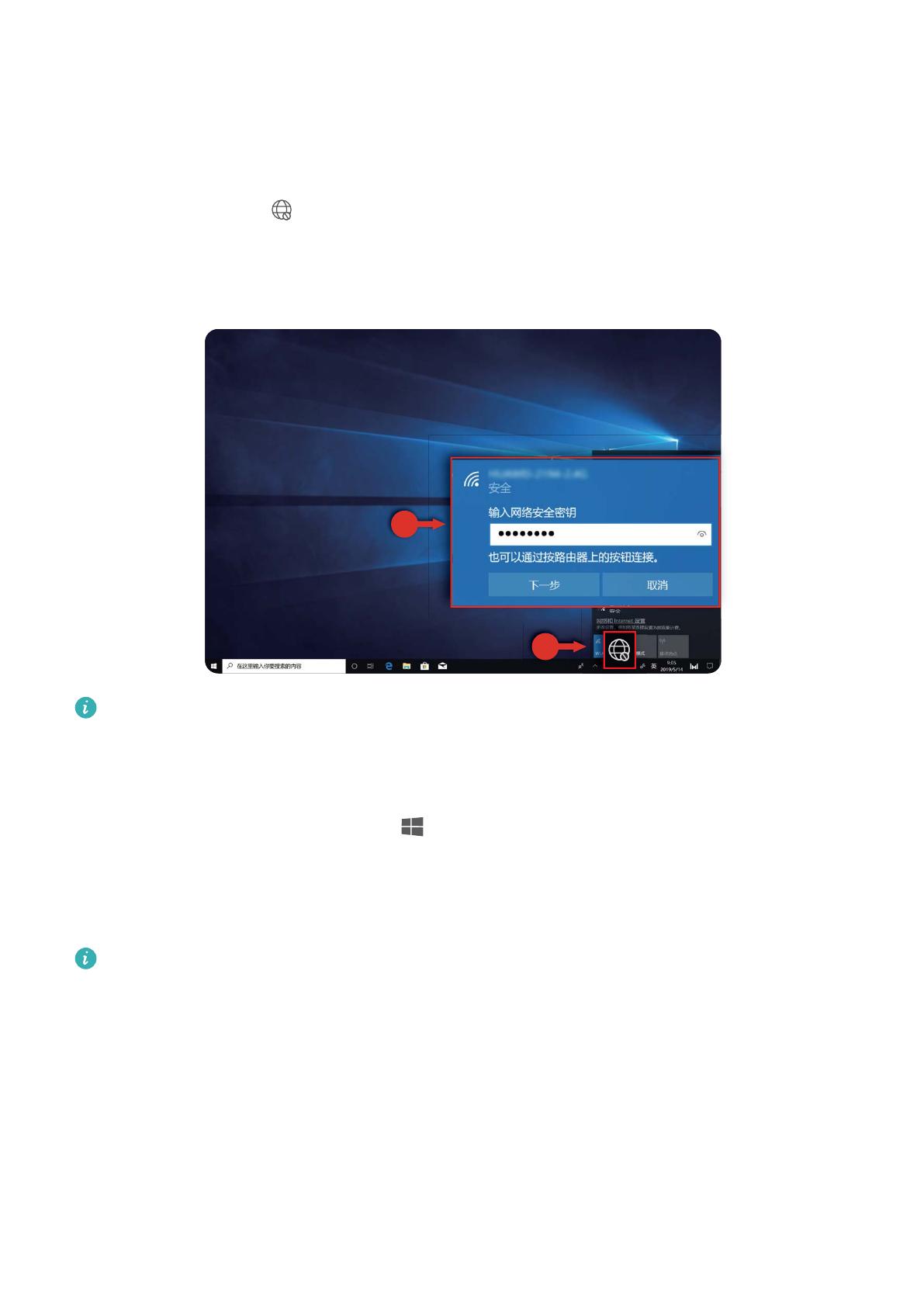

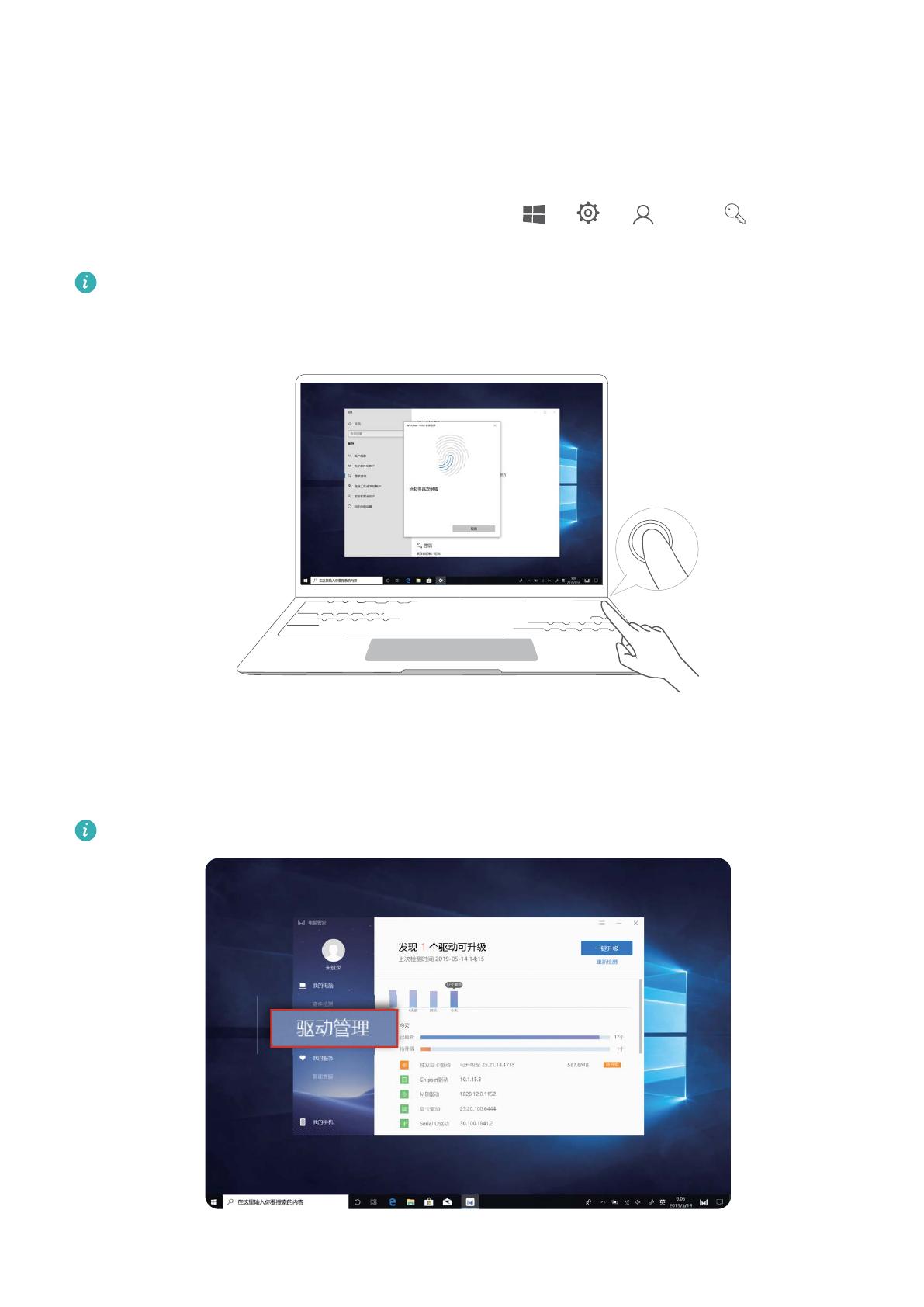

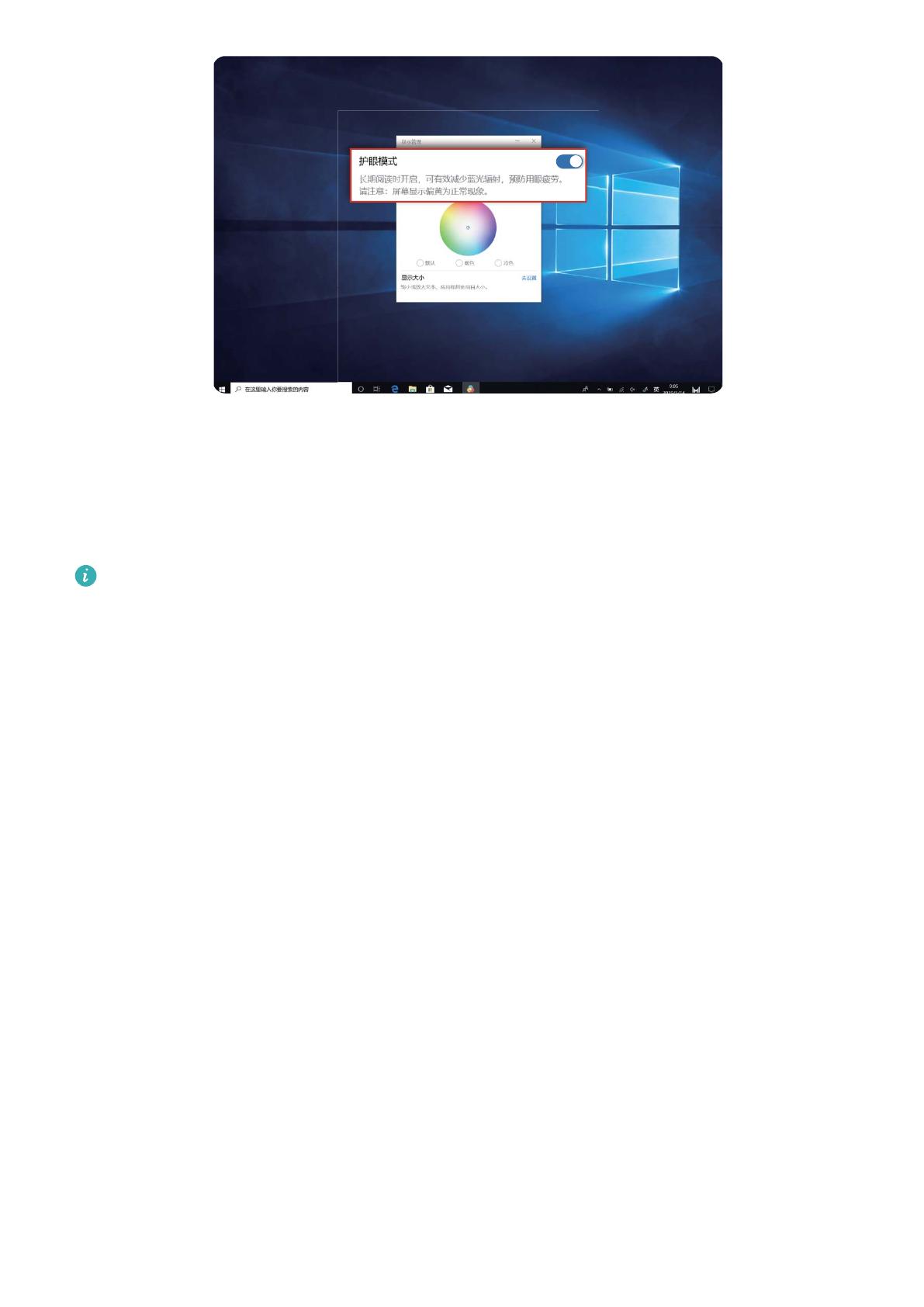


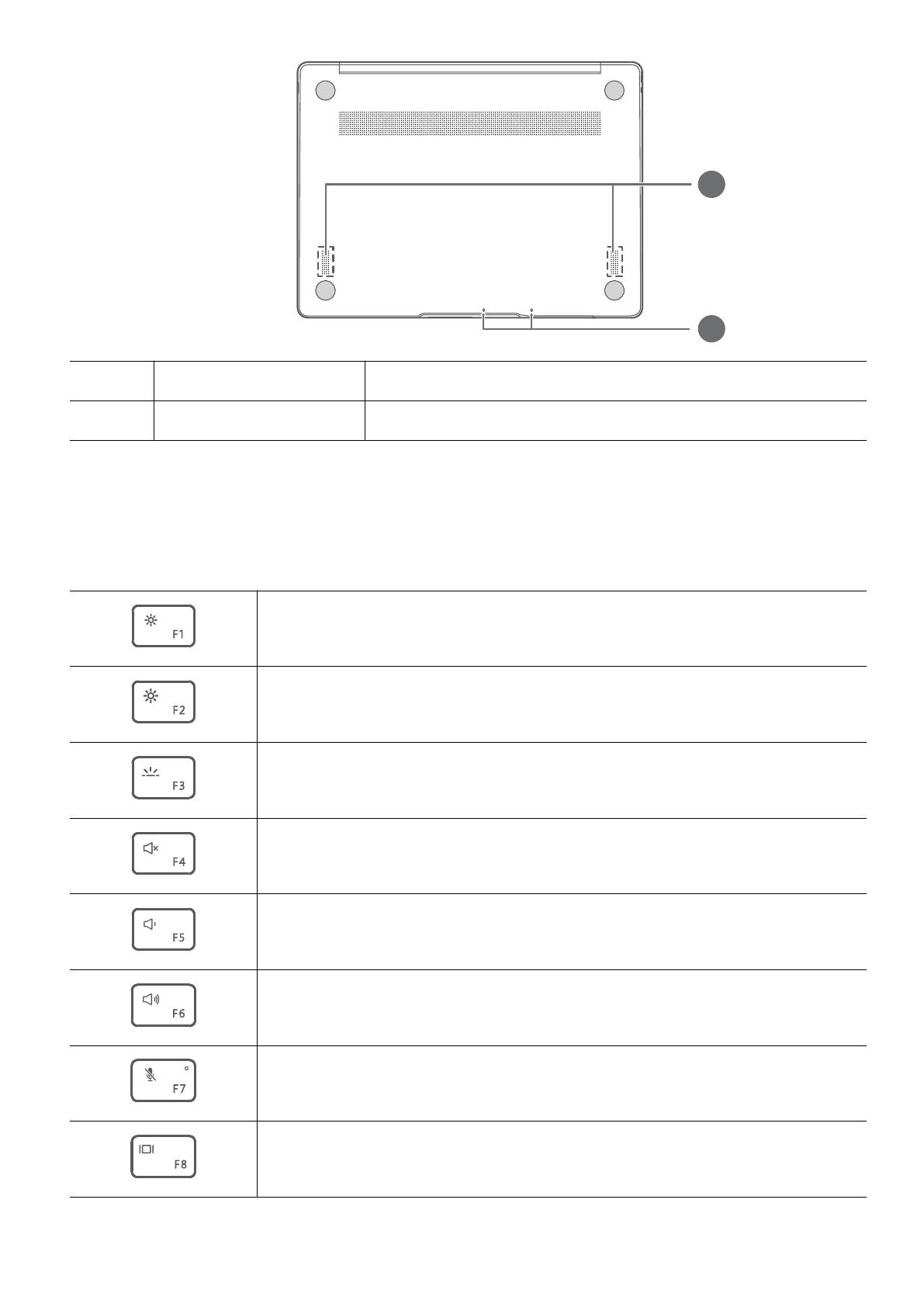
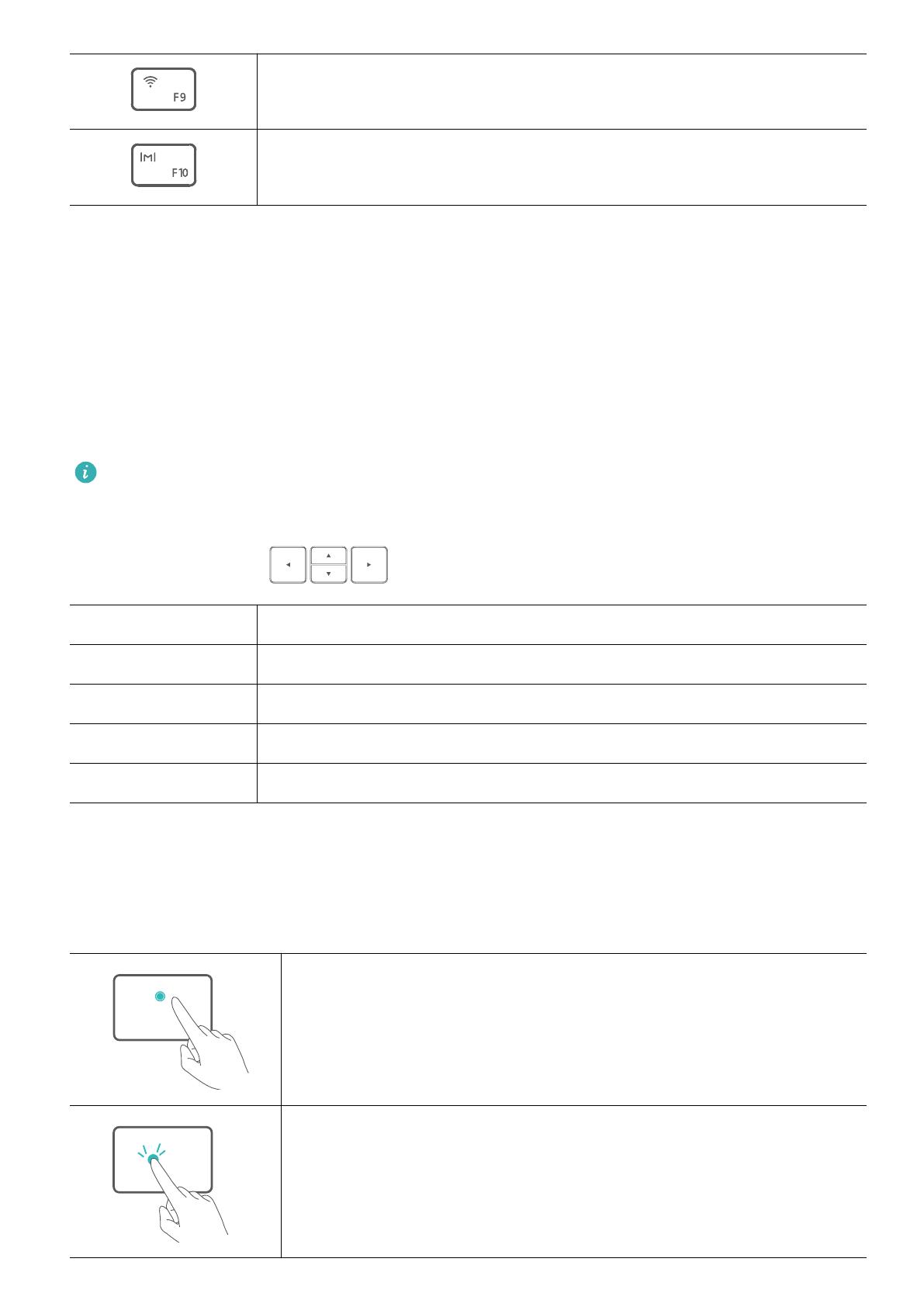
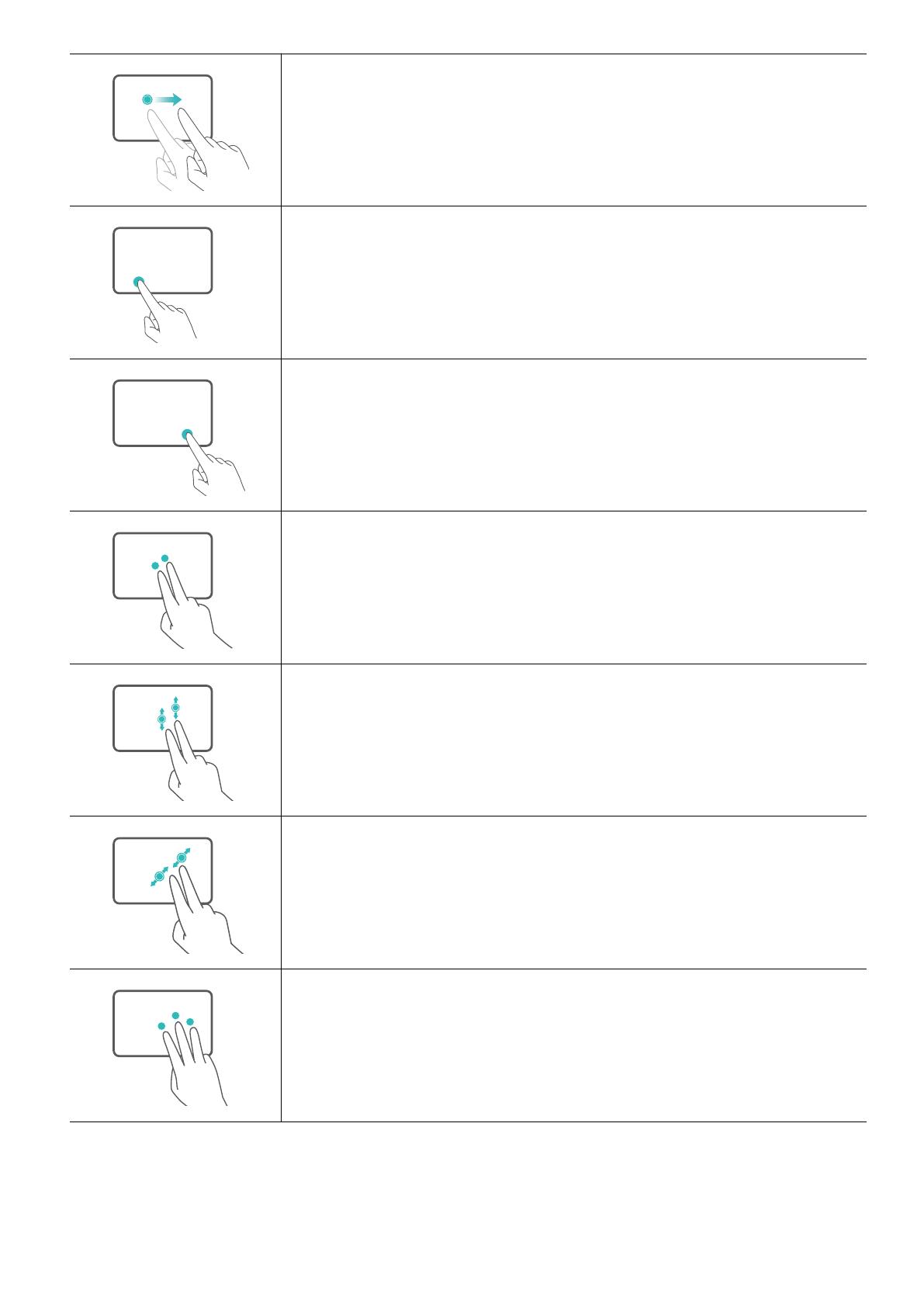


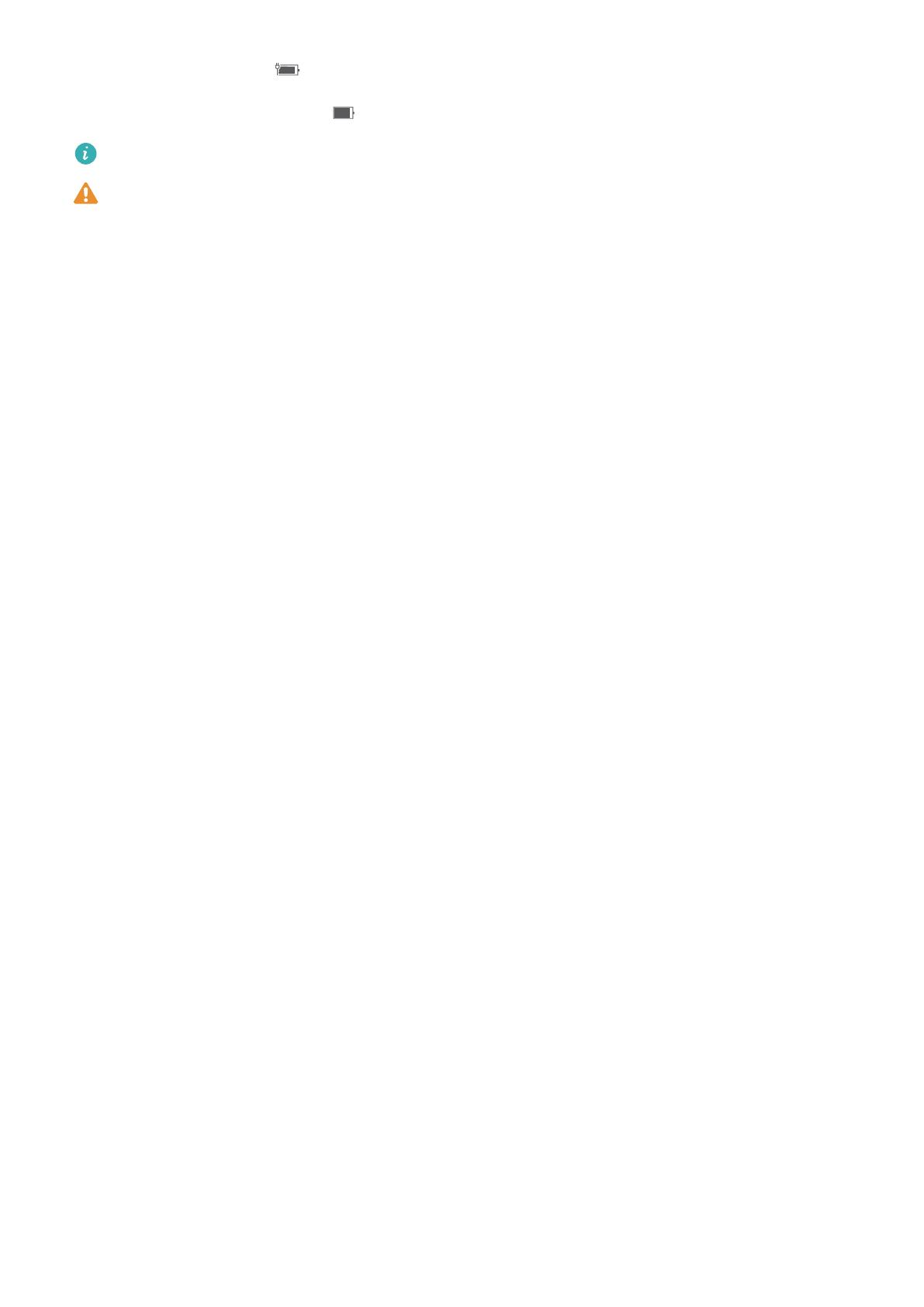

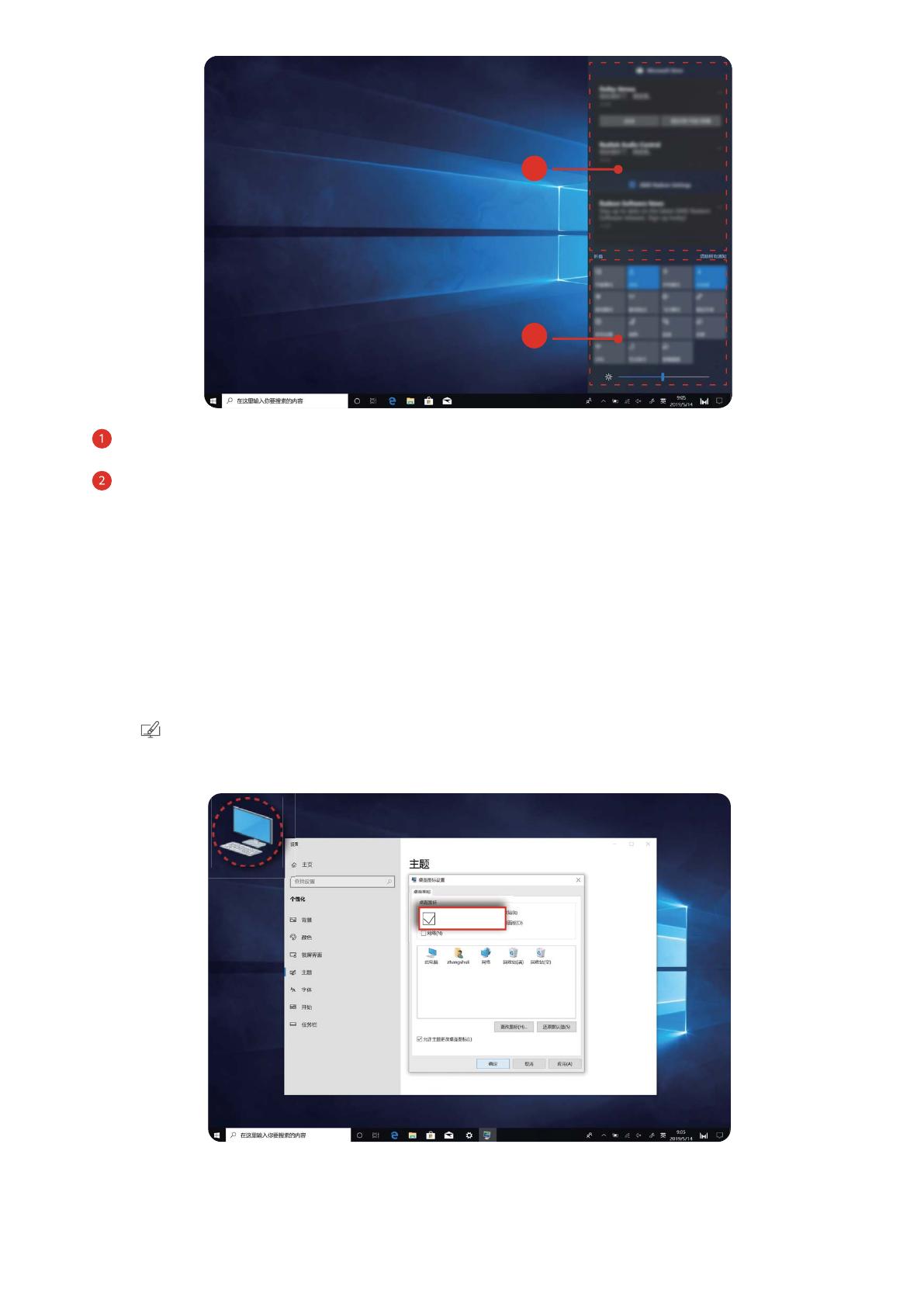

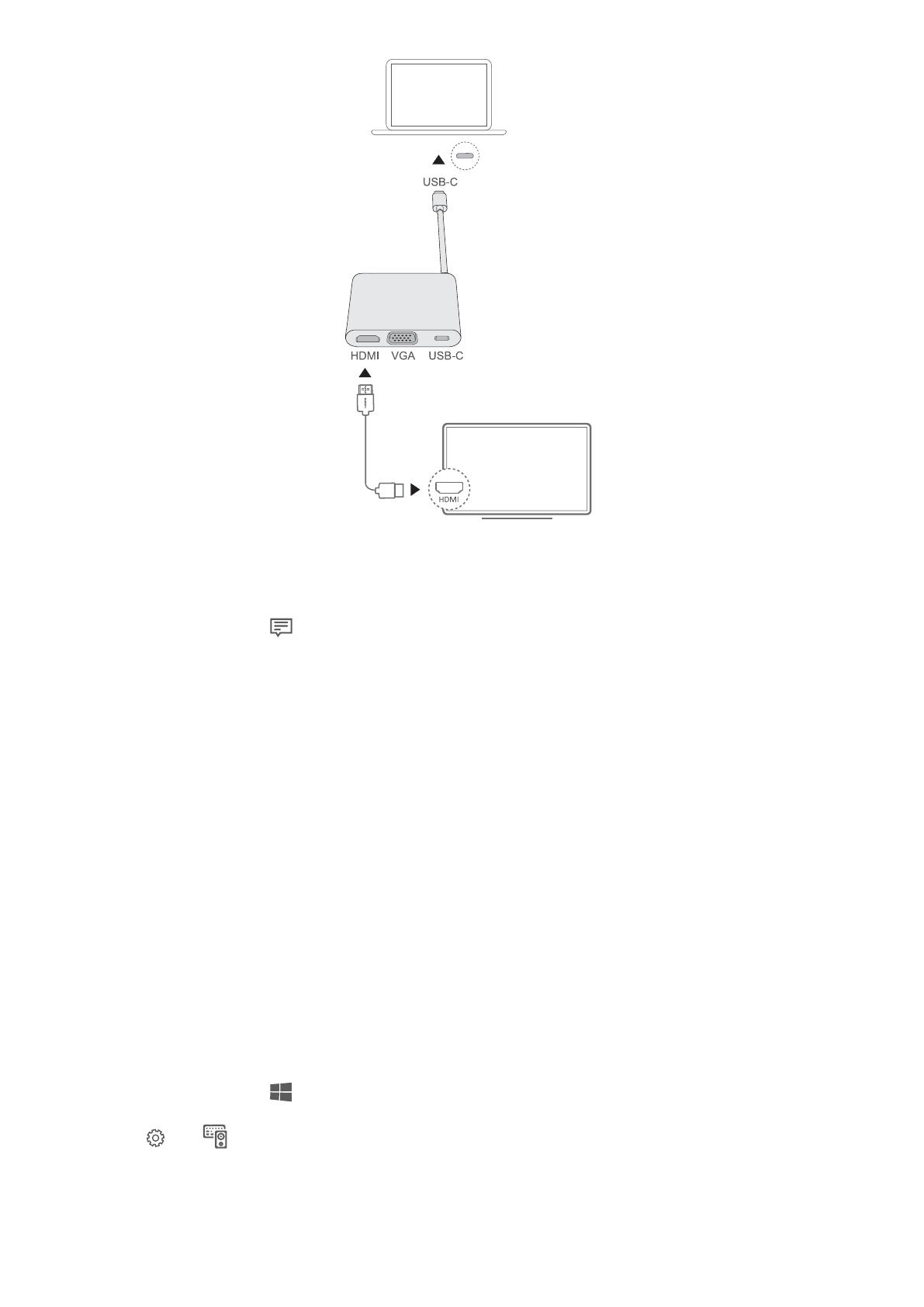
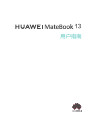 1
1
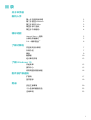 2
2
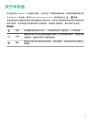 3
3
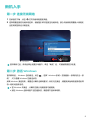 4
4
 5
5
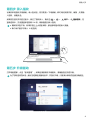 6
6
 7
7
 8
8
 9
9
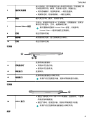 10
10
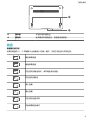 11
11
 12
12
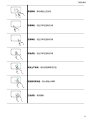 13
13
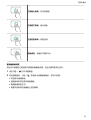 14
14
 15
15
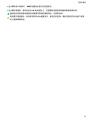 16
16
 17
17
 18
18
 19
19
 20
20
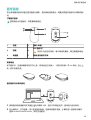 21
21
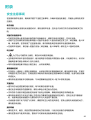 22
22
 23
23
 24
24
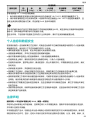 25
25
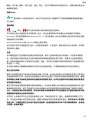 26
26
 27
27
 28
28