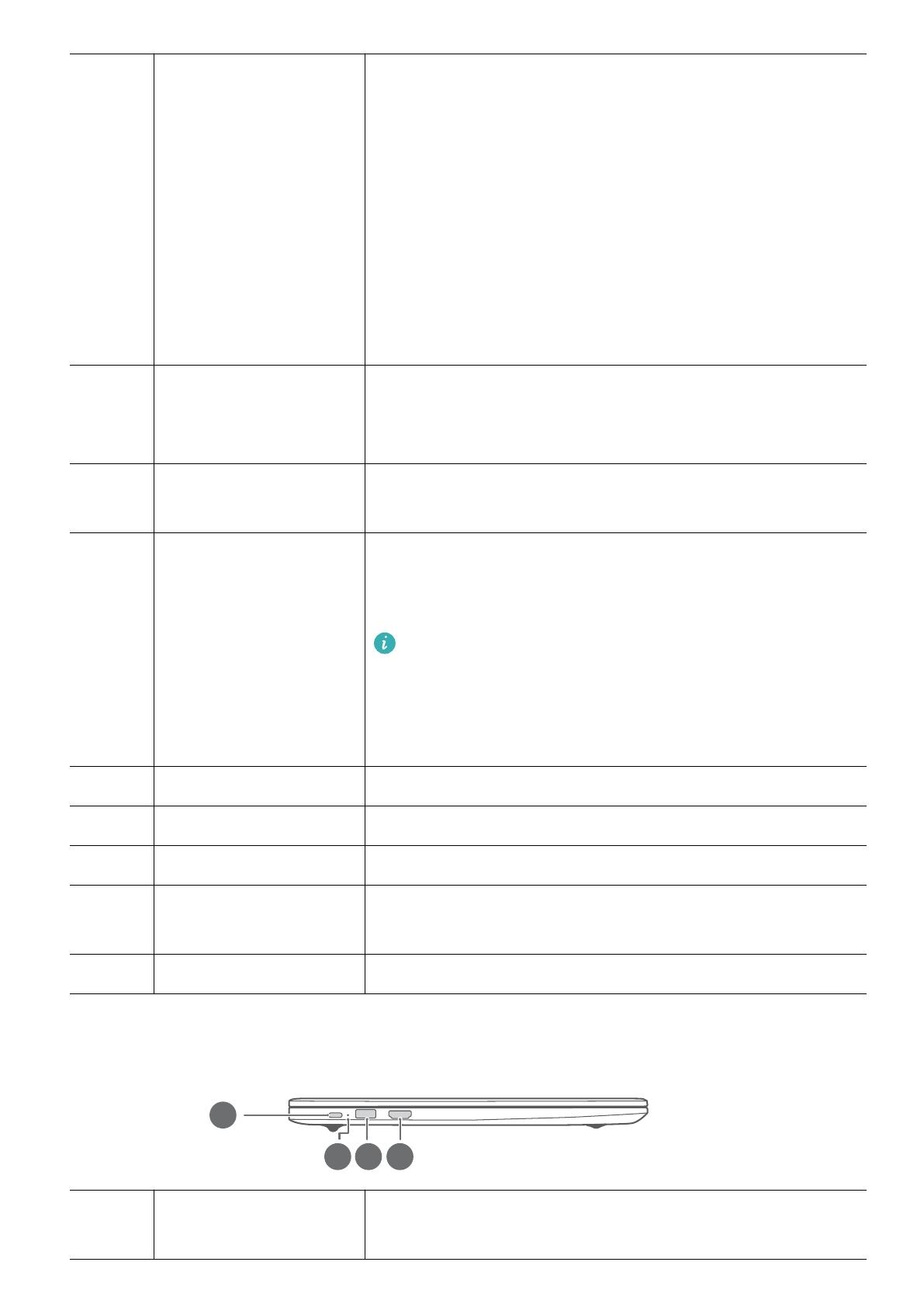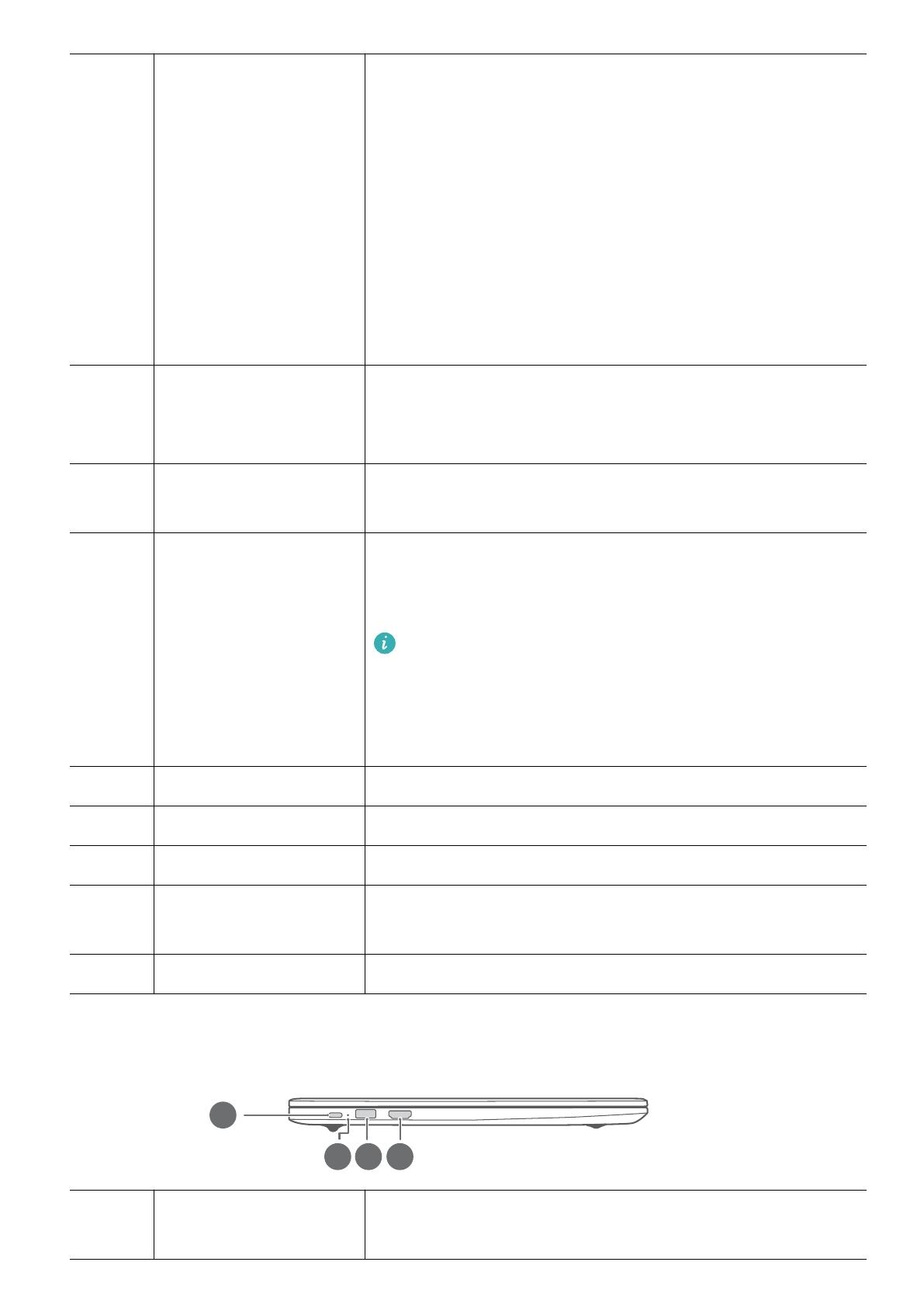
2
指紋センサー兼電源ボ
タン
指紋を登録して電源ボタンを押せば、すばやく安全にコンピ
ューターの電源をオンにしたりロックを解除でき、パスワー
ドの入力は不要です。
• コンピューターの電源がオフか、スリープ状態か、または
画面はオンだがロックされている場合、電源ボタンを押す
だけで、電源をオンにしたり、コンピューターをスリープ
から復帰させたり、画面のロックを解除したりできます。
• 画面がオンの状態でコンピューターがロックされている
場合、電源ボタンをタップしてコンピューターのロックを
解除します。
3 ポップアップカメラ
ボタンを押してカメラレンズを開き、カメラアプリで写真や
ビデオを撮影します。再度ボタンを押すと、カメラレンズが
隠れます。
4 カメラインジケータ
カメラのステータスを表示します。カメラ起動時に白く点
灯します。
5 Huawei Shareアイコン
HUAWEI端末やHONOR端末の背面にあるNFC機能を利用し
て、コンピューターと端末間で写真やビデオ、ドキュメント
をすぐに転送できるため、接続ケーブルは不要です。
• コンピューターのHuawei Shareアイコンを破った
り傷つけたりしないでください。Huawei Share
OneHopが正しく機能しなくなります。
• 図に示したアイコンの位置は参考用です。
6 右ボタン マウスの右クリックと同様の操作が可能です。
7 マイク ビデオ通話、音声通話、録音に使用します。
8 左ボタン マウスの左クリックと同様の操作が可能です。
9 タッチパッド
キーボードのタッチパッドはマウスに類似した機能が利用
でき、コンピューターが使いやすくなります。
10 キーボード 文字、数字、記号などを入力します。
左側
11 HDMIポート
高解像度のマルチメディアポートで、ディスプレイデバイス
の接続に使用します。
各部の名称
8