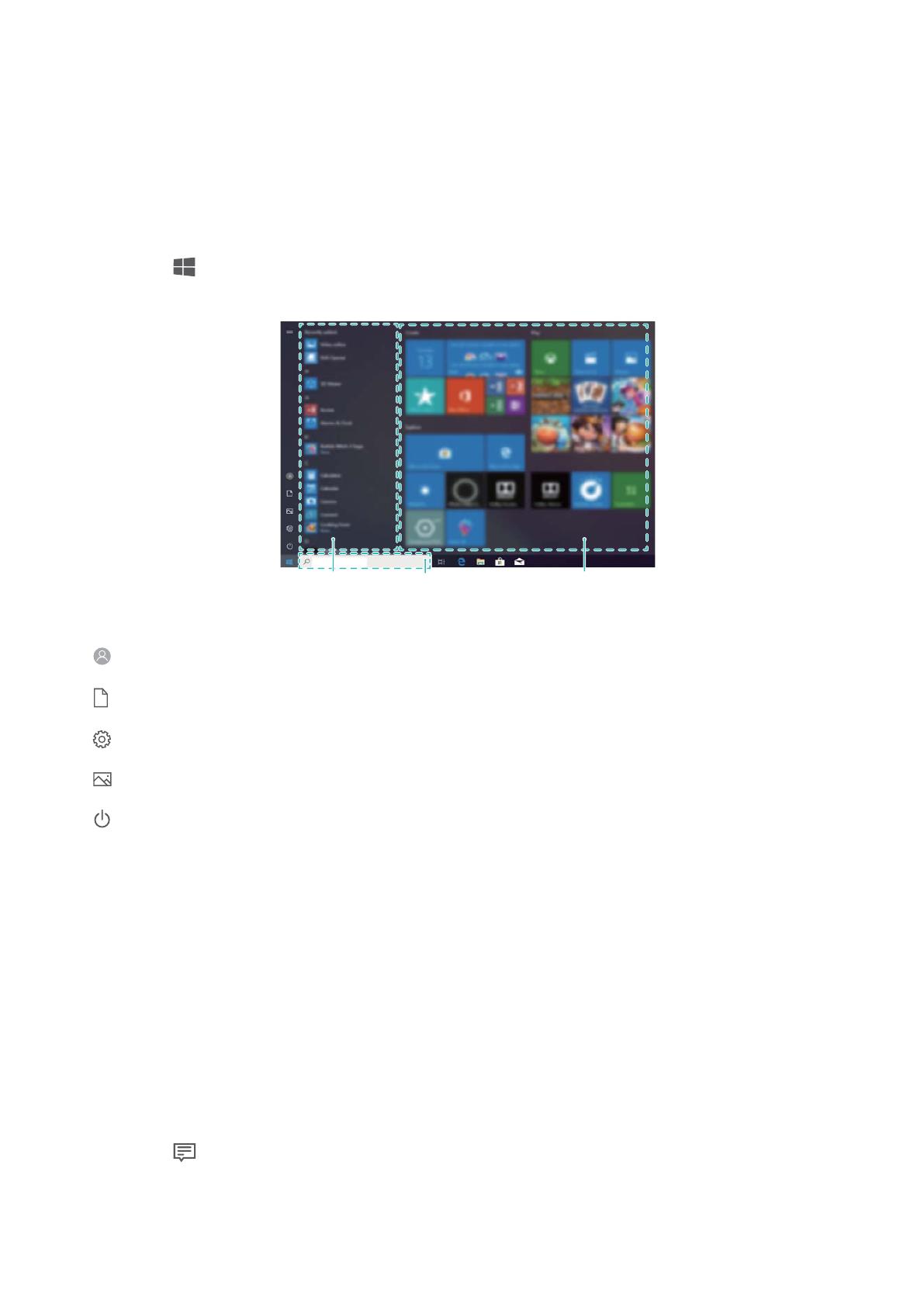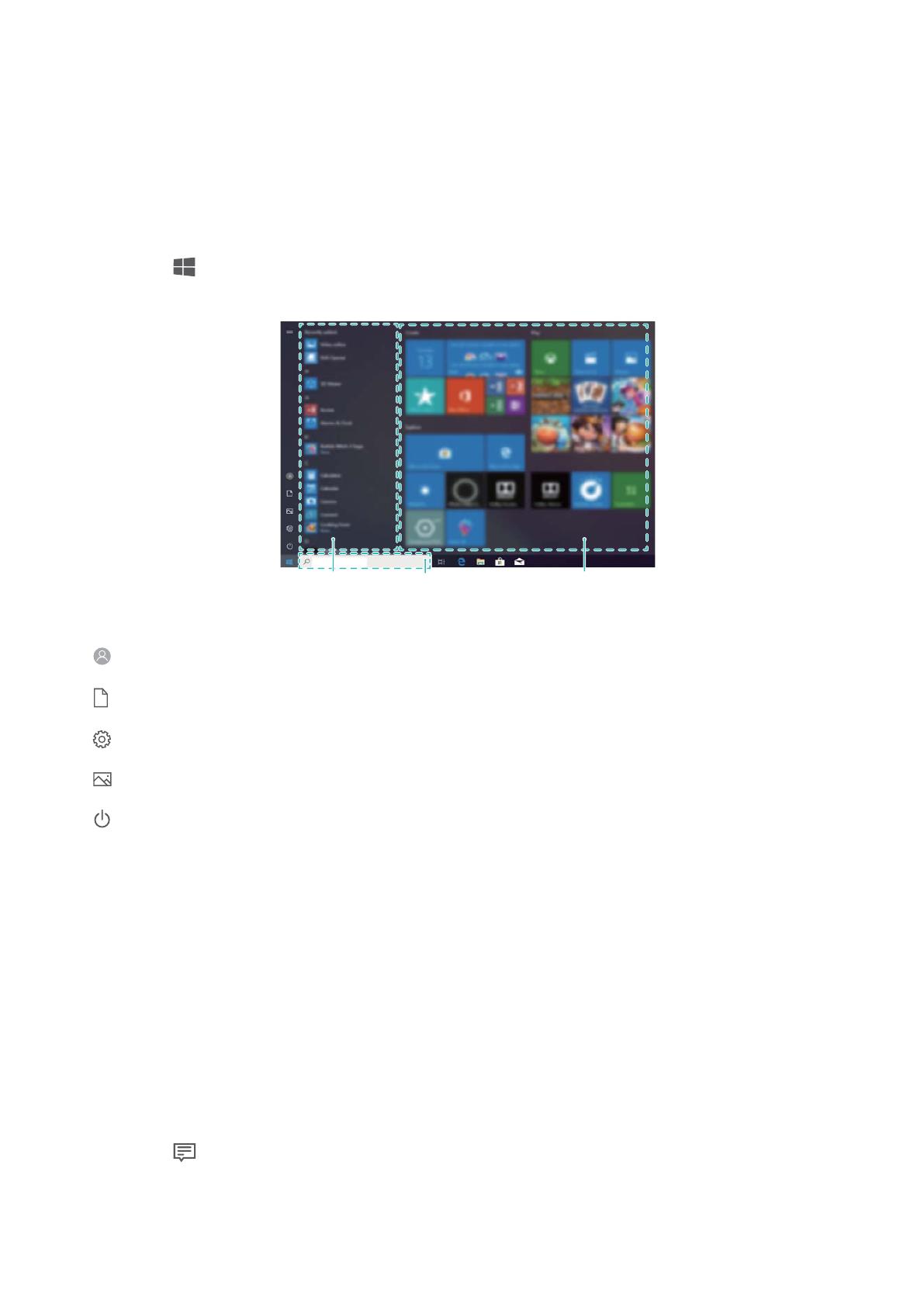
Windows 10 について
スタートメニューの使用
コンピュータ上のアプリケーション、設定、ファイルにアクセスするにはスタートメニューを使
用します。
画面左下の をクリックしてスタートメニューを開きます。
،فٔ؛٦ءّٝٔأز
ؾٝ殅ׁة؎ٕ
؝ٕةش嗚稊غ٦
• を選択すると、現在のユーザーアカウントを変更、ロック、サインアウトできます。
• を選択すると、ドキュメントフォルダにアクセスできます。
• を選択すると、システム設定にアクセスできます。
• を選択すると、ピクチャフォルダにアクセスできます。
•
を選択すると、コンピュータをシャットダウンするか、スリープモードにすることができ
ます。
• アプリリスト:画面を上下にスワイプして、アプリリストをスクロールできます。
• ピン留めされたタイル:よく使うアプリやウェブサイトはスタートメニューにピン留めしてお
くことができます。グループに分けて整理することもできます。
• コルタナ検索バー:検索したい情報を入力します。
アクションセンター
アクションセンターには、システムの更新およびその他のシステム通知が表示されます。また、
特定の機能のON/OFFおよび機能の設定にも素早くアクセスできます。
画面右下の をクリックするか、アクションセンターを起動します。以下の操作を行うことが
できます。
• 設定、ネットワークなどに素早くアクセスできます。
12