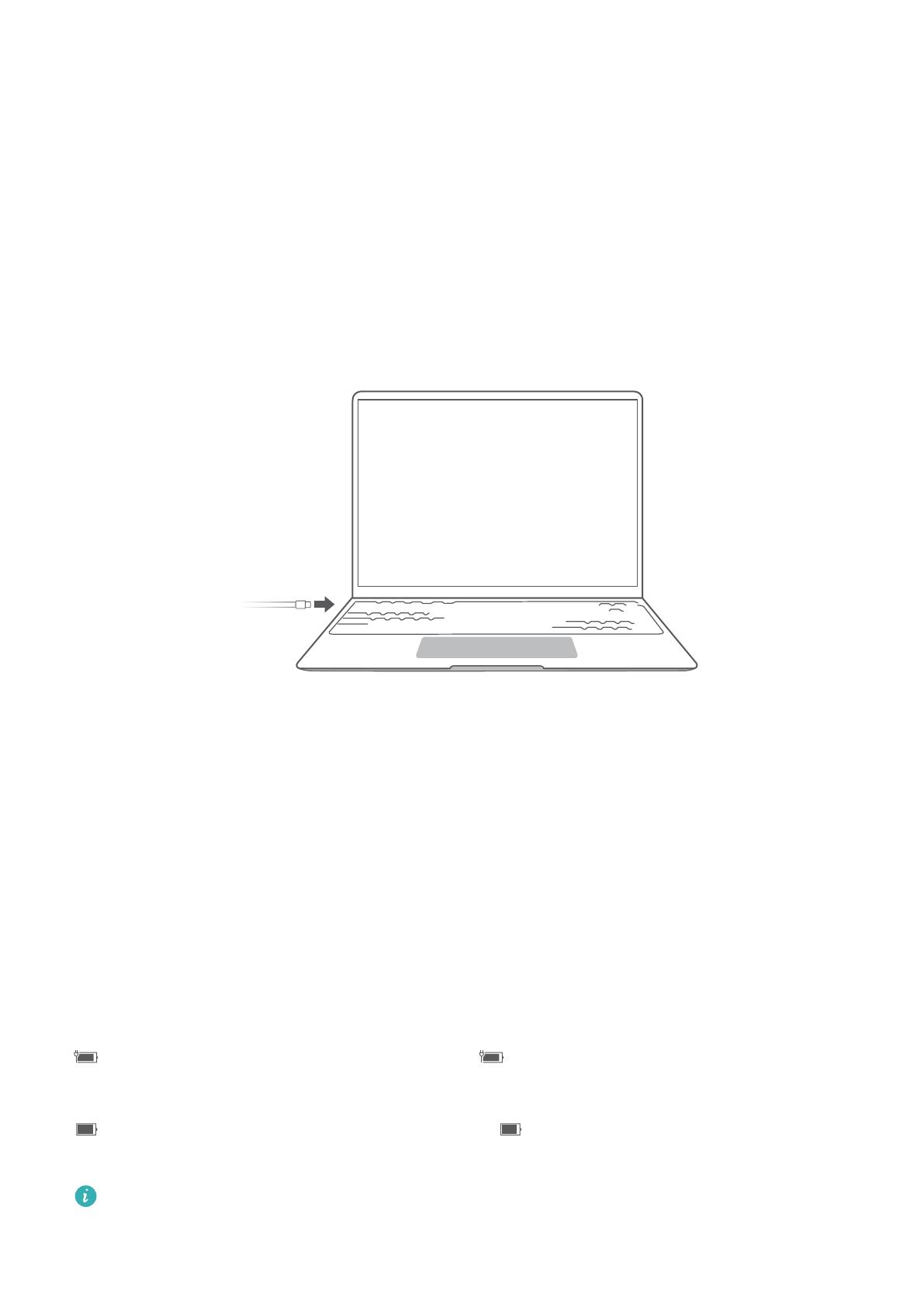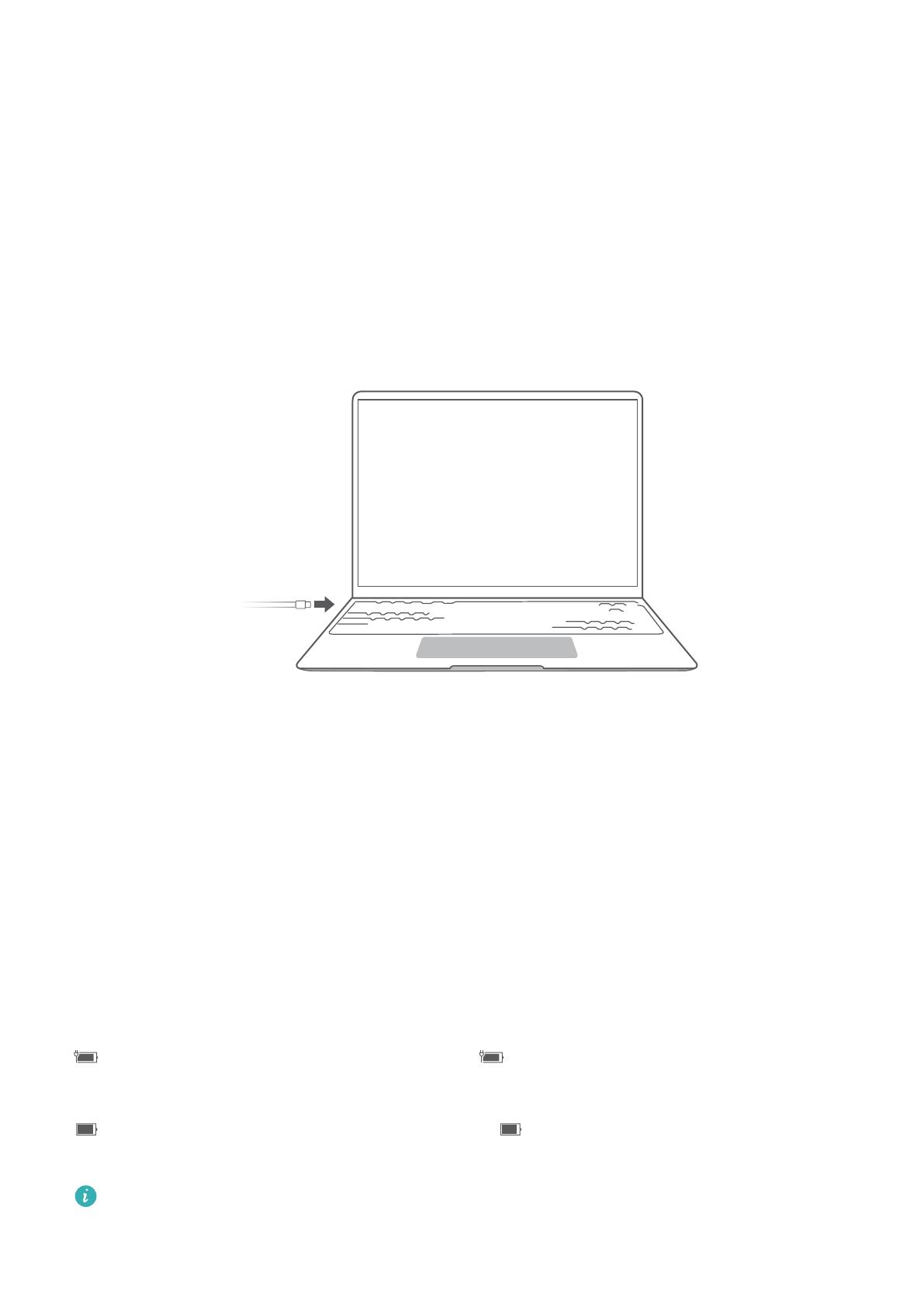
コンピューターの充電
バッテリーが少なくなると、
コンピューターにプロンプトが表示されます。このプロンプトが表
示されたら、なるべく早めにコンピューターを充電して、通常の使用に影響が出ないようにして
ください。
電源アダプターを使用したコンピューターの充電
コンピューターは再充電可能なバッテリーを備えており、このバッテリーは取り外しができませ
ん。電源アダプターと充電ケーブルを接続してコンピューターを充電してください。コンピュ
ーターの電源がオフまたはスリープモードの場合、バッテリーの充電速度が上がります。
安全上のご注意
• コンピューターの充電は、
風通しが良く日陰になっている場所で常温で行ってください。高温
の環境でコンピューターを充電すると、内部の部品が損傷する場合があります。
• 充電時間は、周囲の温度やバッテリーの使用量によって異なる場合があります。
• 長時間の使用や充電によってコンピューターがあたたまるのは異常ではありません。触ると
熱くなっている場合は、必要な機能以外を停止し、充電器を取り外してください。
• バッテリーは時間の経過とともに劣化します。コンピューターのスタンバイ時間が短くなっ
たと思われる場合は、ご自身でバッテリーを交換しようとせず、正規のHuaweiカスタマーサ
ービスセンターにご相談ください。
バッテリーの状態
バッテリーの状態は、タスクバーのバッテリーアイコンで 表示されます。
:充電器が接続されていることを示します。 をクリックすると、およその充電時間が表
示されます。
:充電器が接続されていないことを示します。 をクリックすると、バッテリー残量とバ
ッテリー持続時間が表示されます。
表示された充電時間とバッテリー持続時間は、オペレーティングシステムで計算された概算
値です。実際の時間とは異なる場合があります。
各部の名称
7