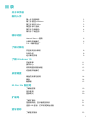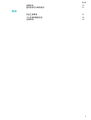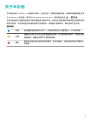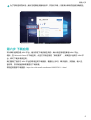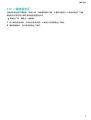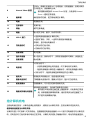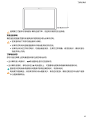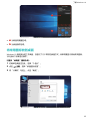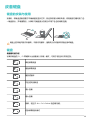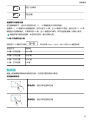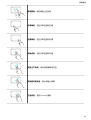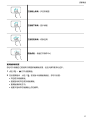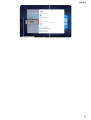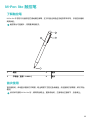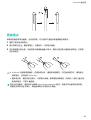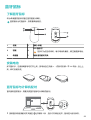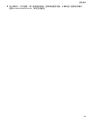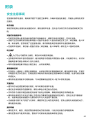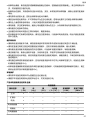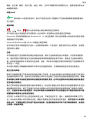E
用户指南

目 录
关于本手册
新机入手
第一步 连接网络 2
第二步 激活 Windows 3
第三步 激活 Ofce 3
第四步 录入指纹 4
第五步 升级驱动 4
第六步 下载应用 5
精彩功能
Huawei Share 一碰传
6
计算机护眼模式 6
F10 一键恢复出厂 7
了解计算机
开启和关闭计算机
8
外观介绍 8
给计算机充电 9
了解 Windows 10
开始菜单
11
操作中心 11
将常用图标放到桌面 12
切换到平板模式 13
皮套键盘
键盘的安装与使用
14
键盘 14
触摸板 15
M-Pen lite 触控笔
了解触控笔
19
首次使用 19
更换笔尖 20
扩展坞
了解扩展坞
21
连接到电视、显示器或投影仪 21
连接 USB 鼠标、打印机或其他设备 22
蓝牙鼠标
了解蓝牙鼠标
23
i

关于本手册
本手册适用于 Windows 10 系统的计算机。手册介绍了计算机的基础功能,如果您想要获取更多关
于 Windows 10 的功能,请访问 http://www.microsoft.com,或在桌面点击 > 查看。
手册中描述的可选配件和软件可能未提供或可能未升级;手册中所述的系统环境可能与您的实际环
境并不相同;手册中的图形可能和实际产品有差异,所有图示仅供参考,请以实际产品为准。
指示标志
说明 突出重要信息和使用小窍门,对您的操作进行必要的提示、补充和说明。
注意
提醒您在操作中必须注意和遵循某些事项。如未按照要求操作,可能会出现
设备损坏、数据丢失等不可预知的结果。
警告
警告您可能会存在潜在的危险情形,若无法避免,可能会造成较为严重的人
身伤害。
1

新机入手
第一步 连接网络
方式一:连接无线网络
1 在桌面右下角,点击 打开无线网络连接界面。
2 选择需要连接的无线网络名称,根据指引即可连接至无线网络。部分无线网络需要输入网络安
全密钥或密码后才能连接。
方式二:连接移动网络
本计算机为二合一的全连接平板电脑,除了可以通过连接无线网络上网之外,还可以插 SIM 卡使用
流量上网,满足您随时随地上网的需求。
在连接移动网络前,请确保您的 SIM 卡已开通数据业务。
1 在计算机关机状态下,插入标准 nano-SIM 卡(小卡)。计算机卡托位置如下图所示。
2

2 屏幕右下角信号图标显示为 ,即可以进行上网。
l 部分应用首次打开时,需要在弹窗中选择“是”允许使用数据网络,才能使用流量上网。
l 若无法上网,请点击屏幕左下角 > > ,选择“ 手机网络 > 选择可使用你的手机
网络数据的应用”,根据需要,将按钮设置为“开”。
l 当您不使用移动网络时,请在通知栏内点击 关闭手机网络,以节省数据流量并延长待机
时间。
第二步 激活 Windows
首次联网后, Windows 自动激活。点击
,选择“ Windows 系统 > 控制面板 > 系统和安全 > 系
统”,可以查看 Windows 的激活状态。
如果 Windows 激活失败,请重启计算机后联网重试;如仍无法激活,请更换其他网络服务或者等
待一段时间后再尝试。
l 若 Windows 未激活,计算机的部分功能使用可能受限。
l 激活 Windows 会影响到产品的退换货,请查看产品保修政策。
第三步 激活 Ofce
Windows 系统联网激活后,点击 ,打开 Word、Excel 或 PowerPoint,根据指引完成激活(建议
联网使用几个小时后再进行 Ofce 激活)。
计算机出厂预置了正版
Ofce 软件,请您务必在 Windows 系统激活后的 6 个月内完成 Ofce
激活,激活后可永久使用 Ofce 办公软件。超过 6 个月将无法免费激活,可能需要您重新购买
Ofce 应用。
新机入手
3

l 如果 Ofce 激活失败,请更换其他网络服务或者等待约 2 个小时后再尝试。您也可以拨打计
算机背后标签上的 Ofce 激活支持热线进行人工激活。
l 详细操作指导,请访问: https://cn.club.vmall.com/thread-13032016-1-1.html
䄤◦ܨ8PSEȠ&YDFM
ᝃ1PXFS1PJOUఫᴴ喑
䄤ࠬ◦ܨ0GGJDFఫᴴȡ
䄤
ᝃ
第四步
录入指纹
计算机采用指纹传感器。录入指纹后,锁屏状态下,仅需轻轻触碰即可解锁,快捷安全。
如果您在首次开机的过程中,跳过了指纹录入,请点击
> > 帐户 > 登录选项,在
Windows Hello 中,先设置登录密码和 PIN 码,再根据指引录入指纹。
l 请保持手指干净。如果手指沾上水或者异物,都会影响指纹的录入质量。
l 每个帐户最多可录入 10 组指纹。
第五步 升级驱动
打开电脑管家,点击“驱动管理”。如果检测到有待升级驱动,请根据指引完成升级。
新机入手
4

为了您有更好的体验,建议您定期检测驱动版本,并及时升级,以提高计算机的性能及稳定性。
第六步 下载应用
本计算机使用的是 ARM 平台,建议您在下载安装应用前,确认该应用是否兼容 ARM 平台。
例如,在 Microsoft Store 中下载应用,点击打开该应用的“系统要求”,如果显示适用于 ARM 平
台,即可下载安装该应用。
我们整理了适用于 ARM 平台的常用应用下载链接,覆盖办公学习、聊天通讯、浏览器、输入法、
音乐等,您可根据实际需要进行下载安装。
常用应用推荐下载链接:https://cn.club.vmall.com/thread-19993756-1-1.html
新机入手
5

精彩功能
Huawei Share 一碰传
Huawei Share 一碰传,无需数据线,手机与计算机碰一碰,图片、视频即可快速传输。
详细操作指导,请访问 Huawei Share 一碰传官网:
https://consumer.huawei.com/cn/support/huaweishareonehop/
计算机护眼模式
长期阅读时,开启计算机护眼模式,可有效减少蓝光辐射,预防用眼疲劳,使眼睛更加舒服。
右键点击桌面空白处,进入显示管理界面,点击开启护眼模式开关。
开启护眼模式后,屏幕显示偏黄为正常现象。
6

F10 一键恢复出厂
当操作系统出现严重错误、系统卡顿、中病毒等各种问题,计算机内置的 F10 系统恢复出厂功能,
能短时间内帮您将计算机系统恢复到初始状态。
恢复出厂前,请备份 C 盘数据 。
1 将计算机连接电源,开机时长按或点按 F10 键进入系统恢复出厂界面。
2 根据界面提示,进行系统恢复出厂操作。
精彩功能
7

了解计算机
开启和关闭计算机
首次开机时,请先连接电源适配器,计算机自动开机。等待屏幕亮起后,进入开机设置界面。
计算机关机或睡眠时,短按电源键至屏幕亮起,即可开启或唤醒计算机。
计算机正常使用时,点击 > ,使计算机进入睡眠、关机或重启的状态。
强制关机:长按电源键 10 秒以上,可强制关机。强制关机会导致未保存的数据丢失,请谨慎
使用。
外观介绍
1
2
3
5
8
10
19
20
11
7
6
13
14
15
16
17
18
23
22
21
4
3
12
9
1
耳机麦克风接口 连接耳机和麦克风。
2 卡托 安装 nano-SIM 卡和 micro-SD 卡。
3 扬声器 声音从扬声器发出。
4 后置摄像头 后置摄像头,可以进行拍照或视频交流。
5 二合一键盘接口 连接皮套键盘。
6 左键 相当于鼠标左键。
7 右键 相当于鼠标右键。
8

8 Huawei Share 标签
与华为、荣耀手机背部 NFC 区域轻触,无需数据线,实现计算机
与手机图片、视频瞬间分享。
请不要撕掉或损坏 Huawei Share 标签,以免影响 Huawei
Share 一碰传正常使用。
9 触摸板 类似鼠标的功能,更方便地操控计算机。
10 笔插 放置触控笔。
11 支撑部件 支撑平板。
12 转轴 调节支撑角度。
13 键盘 输入英文字母、数字、标点符号等。
14 USB-C 接口
l 连接电源适配器给计算机充电。
l 连接扩展坞、手机、U 盘等外接设备传输数据。
15 充电指示灯
充电时,显示电池电量状态:
l 充电状态白色闪烁。
l 充满状态白色常亮。
16 音量减键 减小音量。
17 指纹传感器 录入指纹后,锁屏状态下,仅需轻轻触碰即可解锁,快捷安全。
18 音量加键 增大音量。
19 电源键
l 开机状态下:
– 长按电源键至弹出关机画面,向下滑动关闭计算机。
– 短按电源键使计算机进入睡眠状态,再次短按唤醒计算机。
l 关机状态下,短按电源键至屏幕亮起开启计算机。
20 麦克风 使用麦克风视频会议、语音通话或录音。
21 摄像头指示灯 了解摄像头使用状态。摄像头开启时,指示灯白色常亮。
22 前置摄像头 前置摄像头,可以进行拍照或视频交流。
23 隐藏式环境光传感器
感知周围光线情况,自动调节屏幕显示亮度。
请不要在环境光感应器位置上覆盖物体,以免影响正常使
用。如果要使用屏幕保护膜,建议您购买为感应器留了小
开口的专用屏幕保护膜。
给计算机充电
当电池电量过低时,计算机会弹出低电提示,请及时为计算机充电,否则计算机将自动关机。
使用电源适配器为计算机充电
计算机内置(不可拆卸)可充电电池。连接随附的电源适配器和 USB-C 接口充电线缆可对计算机充
电,充电指示灯白色闪烁表示电池正在充电。计算机关机或处于睡眠状态时,电池充电速度更快。
了解计算机
9

使用第三方配件可能导致计算机性能下降,而且有可能存在安全隐患。
充电注意事项
请在适宜的温度范围内和通风良好的阴凉区域为计算机充电。
l 在高温环境下充电可能会损坏计算机。
l 计算机充电时间会随温度条件和电池使用状况而变化。
l 计算机长时间工作和充电时,可能会表面发热,这属于正常现象。感觉发烫时,请关闭部分
功能并停止充电。
了解电池状态
您可以通过屏幕上的电量图标判断当前的电池状态。
l 当计算机接入电源时, 电池图标会显示已连接状态。
l 当计算机使用时,移动光标至 电池图标上,可查看电池的剩余电量和剩余使用时间。
图标显示的电池剩余使用时间是操作系统估算的时间,非实际时间。
电池属于易损耗品,如发现待机时间大幅度减少,请勿自行更换,请前往附近的华为客户服务
中心更换原装电池。
了解计算机
10

了解 Windows 10
开始菜单
您可以在开始菜单找到应用、设置、文件等内容。
在桌面左下角,点击 打开开始菜单。
l 点击 ,更改、锁定、注销当前帐户。
l 点击 ,进入计算机默认的文档文件夹。
l 点击 ,进入计算机默认的图片文件夹。
l 点击 ,进入系统设置界面。
l 点击 ,让计算机睡眠、关机或重启。
l 为应用程序区域:上下拖动查看所有应用和程序。
l
为 Cortana 搜索区域:在这里输入需要搜索的内容。
l
3
为常用磁贴区域:将常用应用、网址等固定到开始菜单并对其进行分组管理。
操作中心
操作中心可显示系统更新等系统通知,以及电子邮件等推送通知;同时提供快速操作选项,让您可
以快速打开或关闭相应功能或进行相关功能设置。
在桌面右下角,点击
打开操作中心,您可以:
l 快速打开设置、投影等界面。
l 快速更改常用设置(如节电模式、飞行模式、屏幕亮度等)。
11

l 为新通知提醒区域。
l 为快速操作区域。
将常用图标放到桌面
Windows 10 系统默认的工作桌面,仅显示了几个常用的快捷方式,如果需要显示其他常用图标,
可以按如下步骤进行操作。
以显示“此电脑”图标为例:
1 右键单击桌面空白处,选择“个性化”。
2 点击
主题,选择“桌面图标设置”。
3 将“计算机”勾选上,点击“确定”。
ઋߑ3
了解 Windows 10
12

切换到平板模式
借助平板模式,您可以让二合一笔记本电脑像平板电脑一样工作,享受轻松便捷的使用体验。您可
以采用以下两种方法切换到平板模式。
方法一:
1 从键盘上取下平板,屏幕上将会有弹框提示您是否需要切换到平板模式。
2 点击“是”即可切换到平板模式。
方法二:
1 点击 或从屏幕右侧边缘向左滑动打开操作中心。
2 在操作中心,开启平板模式。
了解 Windows 10
13

皮套键盘
键盘的安装与使用
安装时,将键盘皮套放置于平稳桌面按图示打开,然后双手握计算机两侧,将其底部凹槽对准二合
一键盘接头,并缓慢靠近,计算机与键盘接头在磁力作用下会自动吸附连接。
键盘上的转轴只能向外翻转,不能向内翻转,强制用力向内翻转可能会损坏键盘。
键盘
快捷键功能介绍
计算机键盘的 F1、F2 等键默认为快捷键(热键)模式,可用于轻松执行常见任务。
降低屏幕亮度
增强屏幕亮度
播放或暂停
开启或关闭静音
减小音量
增大音量
锁屏,相当于 Alt + Ctrl + Delete 组合键功能。
切换屏幕投影模式
14

开启飞行模式
开启设置
快捷键与功能键切换
在功能键模式下,运行不同的软件时,F1、F2 等键被定义不同的功能。
若要将 F1、F2 等键作为功能键使用,您可以按下 Fn 键,当 Fn 键指示灯亮起,表示已将 F1、F2 等
键锁定为功能键模式。只需再次按 Fn 键,当 Fn 键指示灯熄灭,即可返回快捷键(热键)模式。
键盘布局可能会因国家、地区存在差异,请以实物为准。
Fn 键+方向键功能介绍
同时按下 Fn 键和方向键
,可以实现 Home、PgUp、PgDn 以及 End 键的功能。
组合方式
功能键
Fn 键 + 方向左键 Home 键
Fn 键 + 方向上键 PgUp 键
Fn 键 + 方向下键 PgDn 键
Fn 键 + 方向右键 End 键
触摸板
键盘上的触摸板拥有类似鼠标的功能,让您更方便的操控计算机。
常见触摸板手势
单指点击
:相当于单击鼠标左键
单指双击:相当于双击鼠标左键
皮套键盘
15

单指移动:移动桌面上的光标
左键单击:相当于单击鼠标左键
右键单击:相当于单击鼠标右键
双指点击:相当于单击鼠标右键
双指上下滑动:滚动浏览屏幕或文档
双指张开或闭合:放大或缩小屏幕
三指点击:使用 Cortana 搜索
皮套键盘
16

三指向上滑动:多任务视图
三指向下滑动:显示桌面
三指左右滑动:切换应用
四指点击:快速打开操作中心
更改触摸板设置
您也可以根据自己的使用习惯更改触摸板设置,让指尖操作更得心应手。
1 点击 > 打开设置界面。
2 在设置界面中,点击 ,在设备中找到触摸板后,您可以设置:
l 开启或关闭触摸板。
l 连接鼠标时开启或关闭触摸板。
l 更改触摸滚动方向。
l 设置手指动作在触摸板上的功能等。
皮套键盘
17
ページが読み込まれています...
ページが読み込まれています...
ページが読み込まれています...
ページが読み込まれています...
ページが読み込まれています...
ページが読み込まれています...
ページが読み込まれています...
ページが読み込まれています...
ページが読み込まれています...
ページが読み込まれています...
ページが読み込まれています...
ページが読み込まれています...
ページが読み込まれています...
ページが読み込まれています...
-
 1
1
-
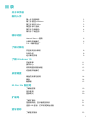 2
2
-
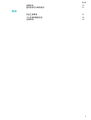 3
3
-
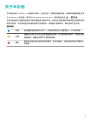 4
4
-
 5
5
-
 6
6
-
 7
7
-
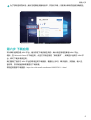 8
8
-
 9
9
-
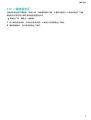 10
10
-
 11
11
-
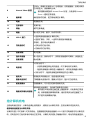 12
12
-
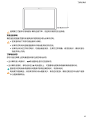 13
13
-
 14
14
-
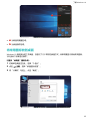 15
15
-
 16
16
-
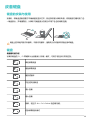 17
17
-
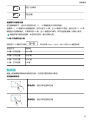 18
18
-
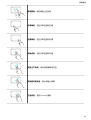 19
19
-
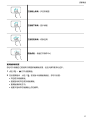 20
20
-
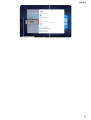 21
21
-
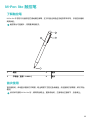 22
22
-
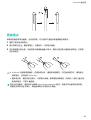 23
23
-
 24
24
-
 25
25
-
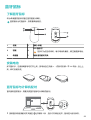 26
26
-
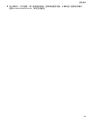 27
27
-
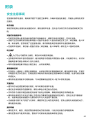 28
28
-
 29
29
-
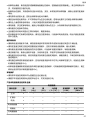 30
30
-
 31
31
-
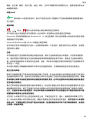 32
32
-
 33
33
-
 34
34
関連論文
-
Huawei MateBook X Pro 2019 ユーザーガイド
-
Huawei MateBook X Pro 2020款 ユーザーガイド
-
Huawei MateBook 13 锐龙版 ユーザーガイド
-
Huawei MateBook D 14 取扱説明書
-
Huawei MateBook D 14 Quick Start
-
Huawei MateBook D 14 ユーザーガイド
-
Huawei MediaPad M2 10.0 Quick Start
-
Huawei Matebook E 2019款 Quick Start
-
Huawei MateBook X Pro 2020款 Quick Start