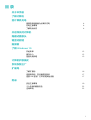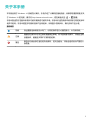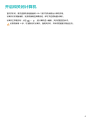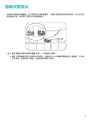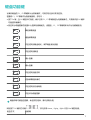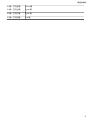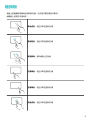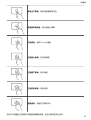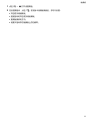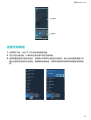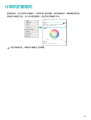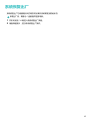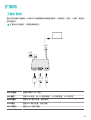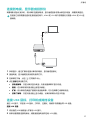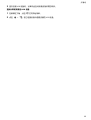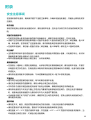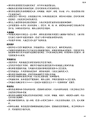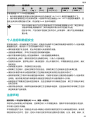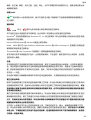Huawei MateBook X Pro は、持ち運びに便利な 13.9 インチのタッチスクリーンを搭載したパワフルなノートパソコンです。最新の第 11 世代インテル® Core™ プロセッサーとインテル® Iris® Xe グラフィックスを搭載し、高速なパフォーマンスを発揮します。16GB のメモリと 512GB の高速 SSD ストレージにより、複数のアプリケーションを同時に実行したり、大きなファイルを保存したりするのに十分な余裕があります。
Huawei MateBook X Pro の特徴の一つは、3:2 の縦横比を持つユニークなディスプレイです。このディスプレイは、ウェブページや文書をスクロールする際に上下にスクロールする必要が少なくなり、生産性を高めることができます。また、ディスプレイは非常に明るく、鮮やかな色を再現しますので、映画や写真を楽しむのにも最適です。
Huawei MateBook X Pro は、長時間のバッテリー駆動時間も魅力です。最大 13 時間
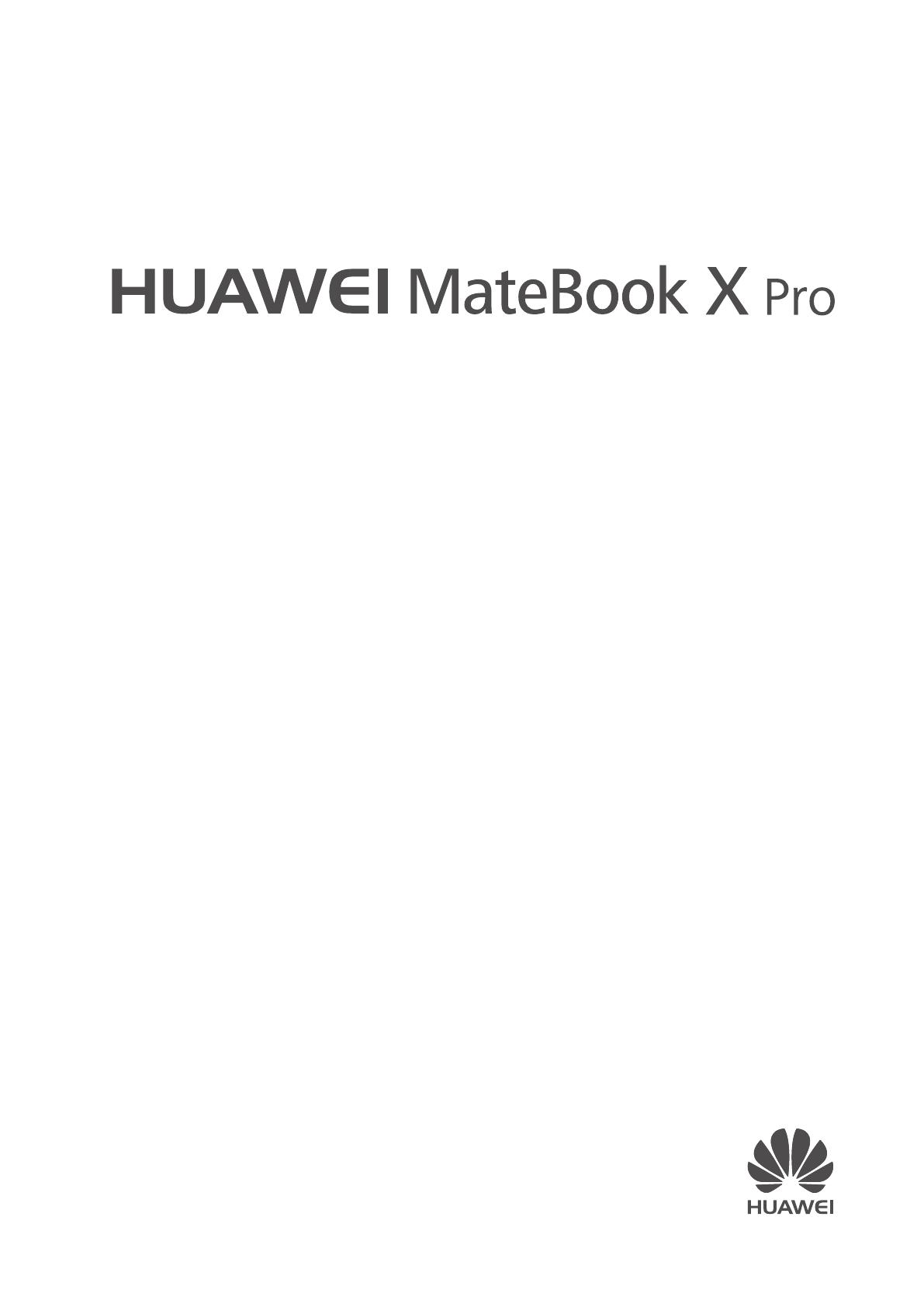
用户指南

目 录
关于本手册
了解计算机
给计算机充电
使用电源适配器为计算机充电 4
充电注意事项 4
了解电池状态 4
开启和关闭计算机
隐藏式摄像头
键盘功能键
触摸板
了解 Windows 10
开始菜单
12
操作中心 12
连接无线网络 13
计算机护眼模式
系统恢复出厂
扩展坞
了解扩展坞
16
连接到电视、显示器或投影仪 17
连接 USB 鼠标、打印机或其他设备 17
附录
安全注意事项
19
个人信息和数据安全 22
法律声明 22
i
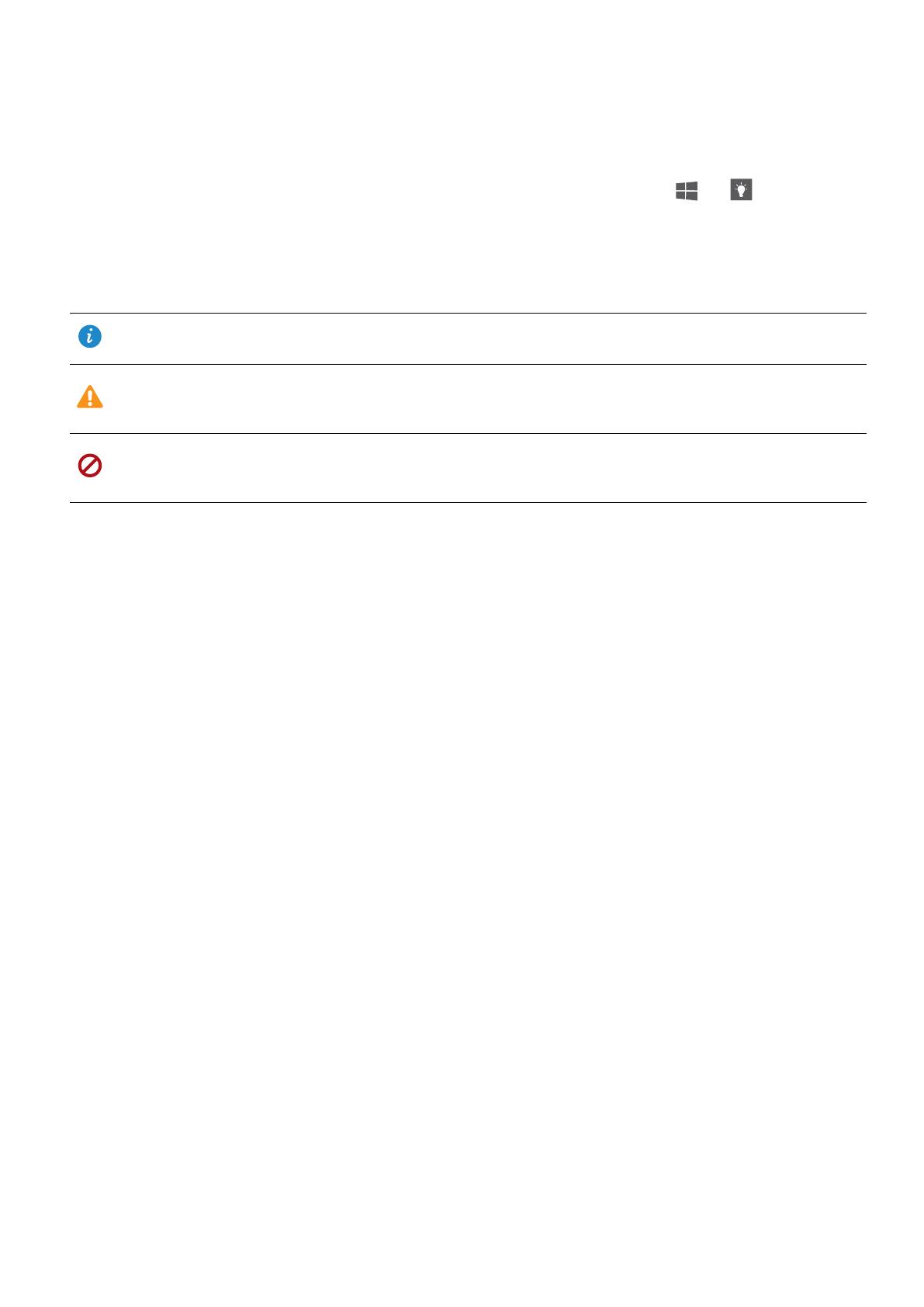
关于本手册
本手册适用于 Windows 10 系统的计算机。手册介绍了计算机的基础功能,如果您想要获取更多关
于 Windows 10 的功能,请访问 http://www.microsoft.com,或在桌面点击 > 查看。
手册中描述的可选配件和软件可能未提供或可能未升级;手册中所述的系统环境可能与您的实际环
境并不相同;手册中的图形可能和实际产品有差异,所有图示仅供参考,请以实际产品为准。
指示标志
说明 突出重要信息和使用小窍门,对您的操作进行必要的提示、补充和说明。
注意
提醒您在操作中必须注意和遵循某些事项。如未按照要求操作,可能会出现
设备损坏、数据丢失等不可预知的结果。
警告
警告您可能会存在潜在的危险情形,若无法避免,可能会造成较为严重的人
身伤害。
1
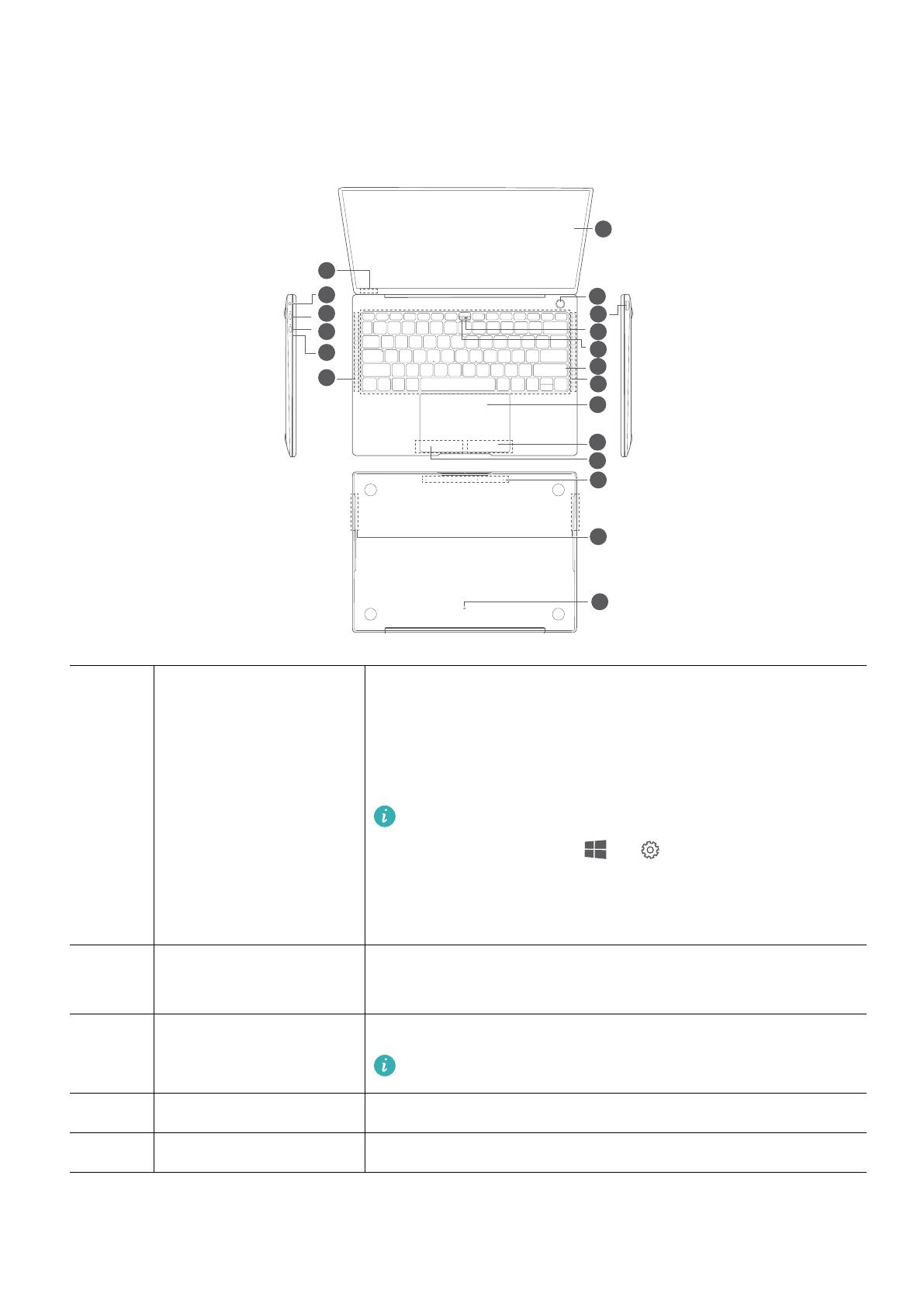
了解计算机
6
12
15
17
1
2
3
4
5
6
7
8
9
10
6
13
11
16
14
1 指纹式电源键
录入指纹后,您只需使用已录入指纹的手指按一下电源键,即
可同时实现开机、解锁,无需输入密码,快捷安全。
l 关机或睡眠时,短按电源键,一键安全登录。
l 亮屏锁定时,轻触电源键,一键安全解锁。
l 首次开机时,建议您根据界面提示录入指纹;您也可
以点击计算机桌面 > ,在帐户登录选项界面
中添加指纹。
l 每个帐号最多可录入 10 组指纹。
2 USB 3.0 接口
用于连接与 USB 3.0 接口兼容的设备,如 USB 打印机或数码
相机。
3 隐藏式摄像头
使用摄像头可拍照、录像或举行视频会议。
了解更多信息,请参阅“隐藏式摄像头”章节。
4 摄像头指示灯 了解摄像头使用状态。摄像头开启时,指示灯白色常亮。
5 键盘 输入英文字母、数字、标点符号等。
2
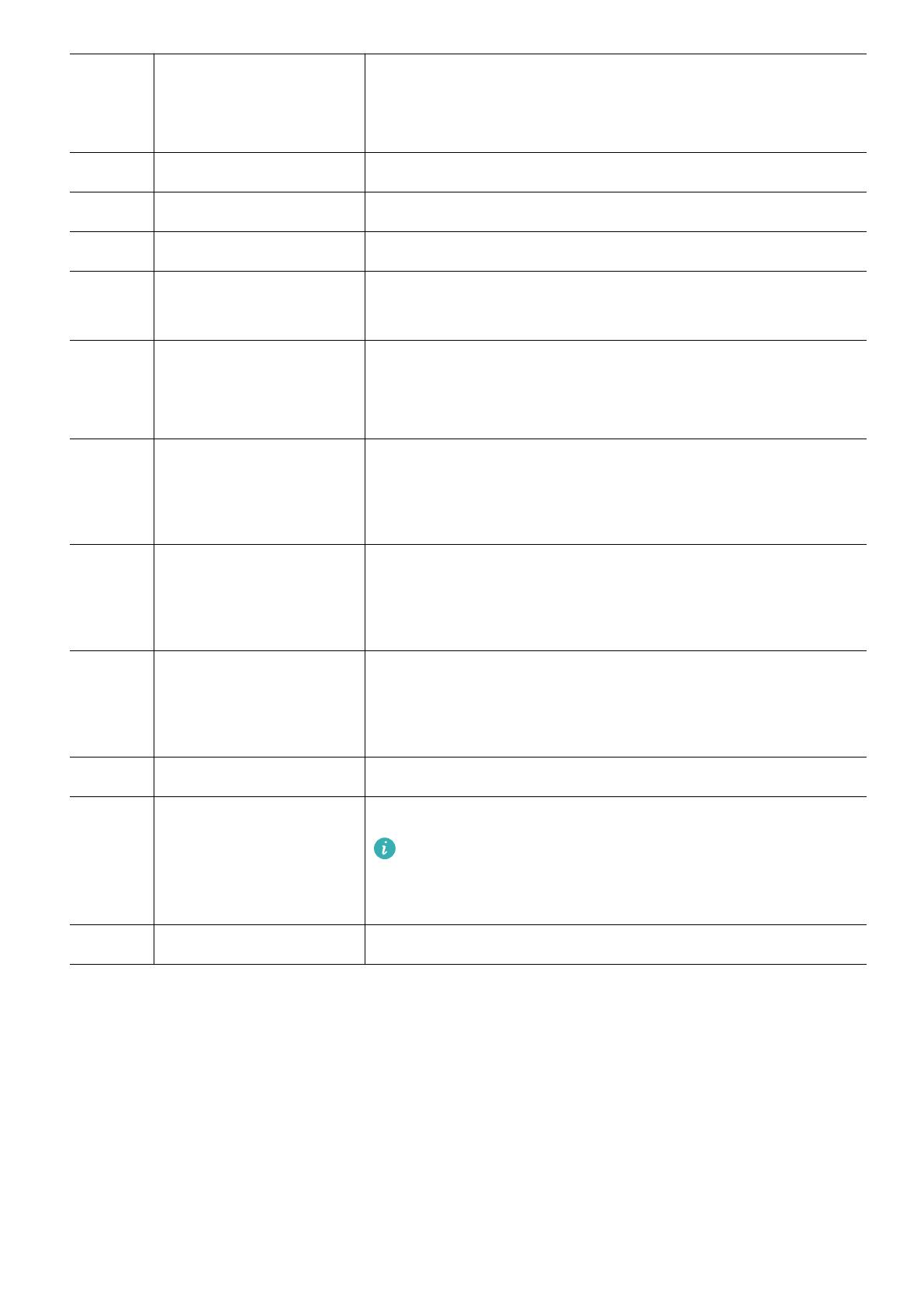
6 扬声器 x 4
声音从扬声器中发出。计算机同时搭载高低音分频四扬声器,
结合杜比全景声音响系统,带来丰富纯粹、清晰自然,富有沉
浸感的声音效果。
7 触控板 类似鼠标的功能,更方便的操控计算机。
8 右键 相当于鼠标右键。
9 左键 相当于鼠标左键。
10 麦克风 x 4
计算机配备有四个麦克风,与可处理音频的应用程序配合使用
时,更好的捕获声音和语音。
11 摄像头排水孔
键盘上的摄像头按钮与后壳排水孔相通,当有少量液体不小心
从隐藏式摄像头进入键盘时,可从排水孔导出。但液体浸入键
盘,可能会损坏您的计算机。
12 充电指示灯
充电时,显示电池电量状态:
l 中低电量白色闪烁。
l 90%以上白色常亮。
13
Thunderbolt™ 3 接口
(与 USB-C 兼容)
l 外接雷电存储设备传输数据,传输速度更快。
l 连接电源适配器给计算机充电。
l 连接显示器、投影仪等视频显示设备。
14 USB-C 接口
l 连接电源适配器给计算机充电。
l 连接显示器、投影仪等视频显示设备。
l 连接手机、U 盘等外接设备传输数据。
15 耳机接口 连接耳机。
16 隐藏式环境光传感器
感知周围光线情况,自动调节屏幕显示亮度。
请不要在环境光感应器位置上覆盖物体,以免影响正常
使用。如果要使用屏幕保护膜,建议您购买为感应器留
了小开口的专用屏幕保护膜。
17 触摸显示屏 轻触屏幕可操作计算机。
了解计算机
3
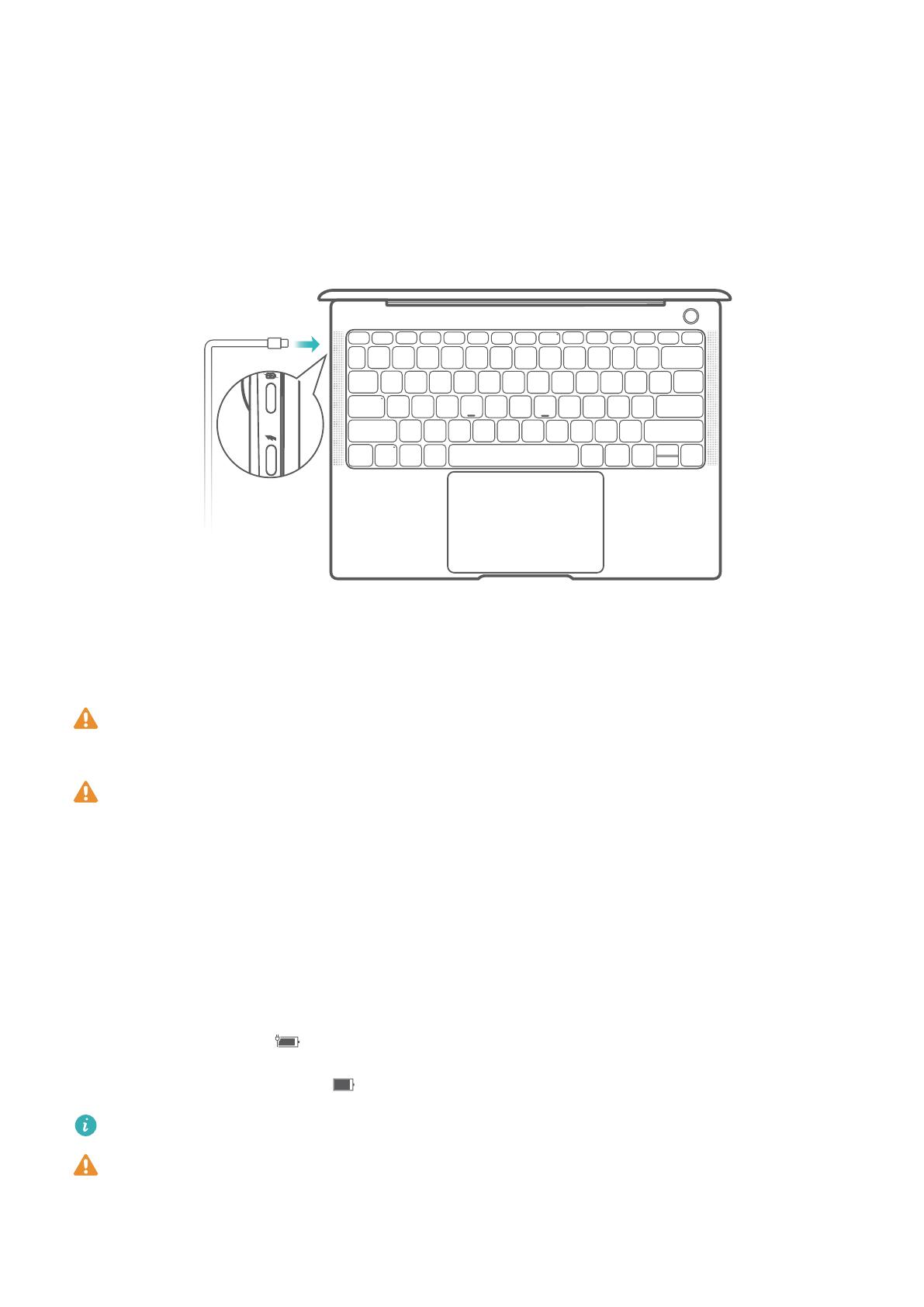
给计算机充电
使用电源适配器为计算机充电
计算机内置(不可拆卸)可充电电池。使用随附的电源适配器和 USB-C 接口充电线缆连接到电源插
座,充电指示灯亮表示电池正在充电。计算机关机或处于睡眠状态时,电池充电速度更快。
充电注意事项
请使用计算机随附的电源适配器和 USB-C 接口充电线缆充电。
使用第三方配件可能导致计算机性能下降,而且有可能存在安全隐患。
请在适宜的温度范围内和通风良好的阴凉区域为计算机充电。
l 在高温环境下充电可能会损坏计算机。
l 计算机充电时间会随温度条件和电池使用状况而变化。
l 计算机长时间工作和充电时,可能会表面发热,这属于正常现象。感觉发烫时,请关闭部分
功能并停止充电。
了解电池状态
您可以通过屏幕上的电量图标判断当前的电池状态。
l 当计算机接入电源时,
电池图标会显示已连接状态。
l 当计算机使用时,移动光标至 电池图标上,可查看电池的剩余电量和剩余使用时间。
图标显示的电池剩余使用时间是操作系统估算的时间,非实际时间。
电池属于易损耗品,如发现待机时间大幅度减少,请勿自行更换,请前往附近的华为客户服务
中心更换原装电池。
4
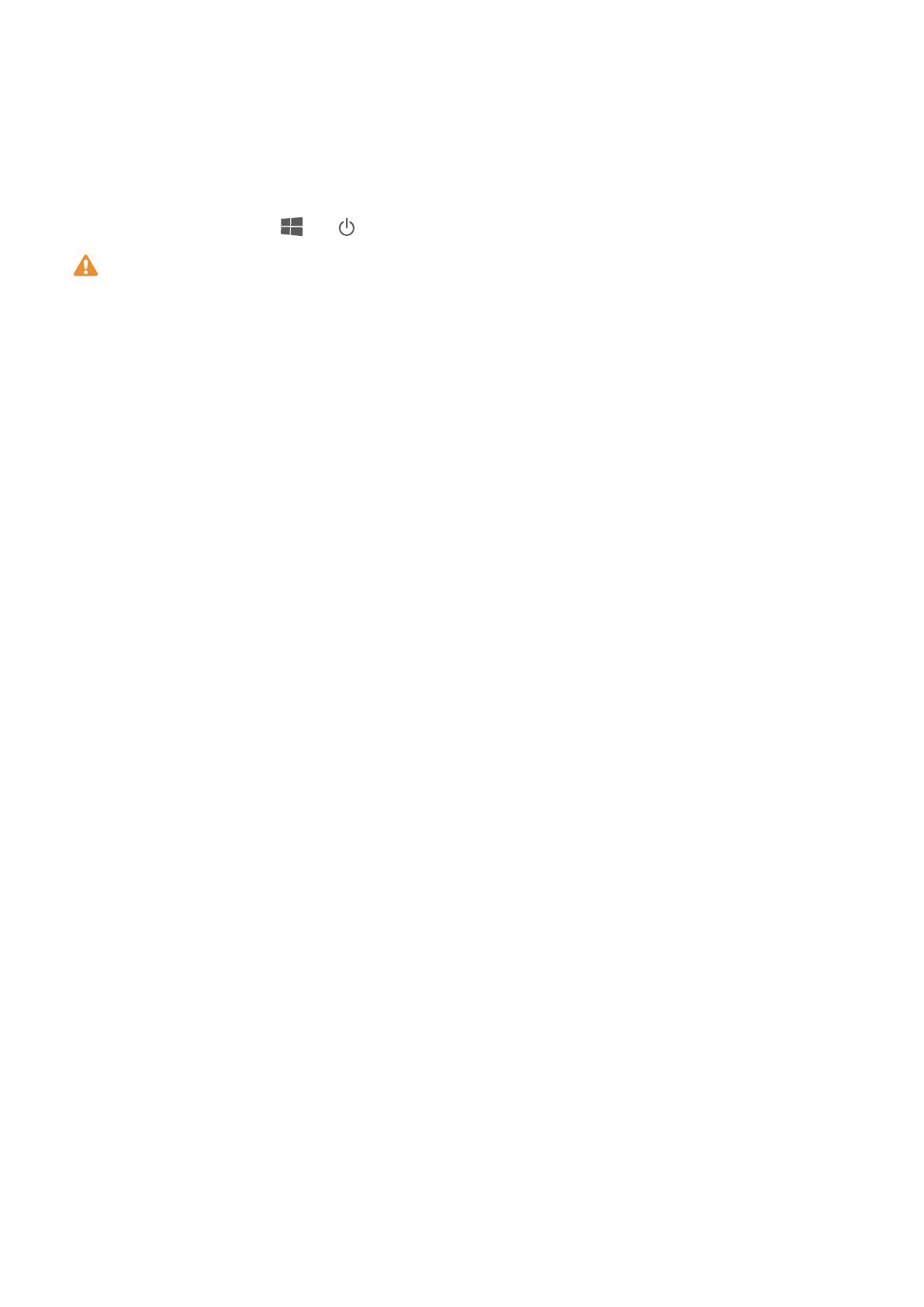
开启和关闭计算机
首次开机时,请先连接电源适配器和 USB-C 接口充电线缆为计算机充电。
计算机关机或睡眠时,短按电源键至屏幕亮起,即可开启或唤醒计算机。
计算机正常使用时,点击 > ,使计算机进入睡眠、关机或重启的状态。
长按电源键 10 秒,可强制关闭计算机。强制关机时,未保存的数据可能会丢失。
5
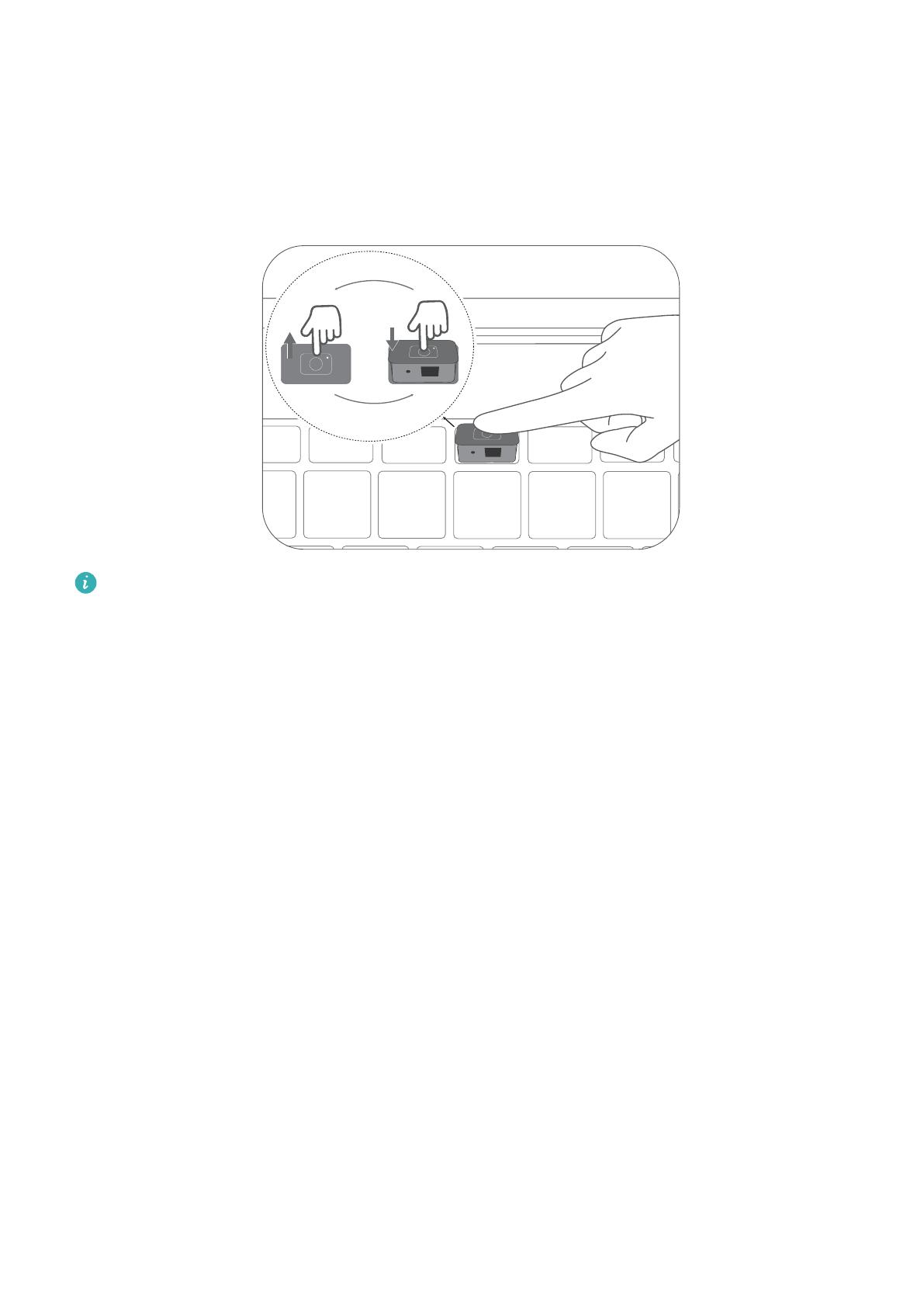
隐藏式摄像头
计算机采用隐藏式摄像头,按下按钮可以弹出摄像头,与相机等应用程序配合使用时,可以进行拍
照或视频交流,再次按下按钮可以收起摄像头。
l 请注意避免异物从隐藏式摄像头进入,以免损害计算机。
l 键盘上的摄像头按钮与后壳排水孔相通,当液体不小心从隐藏式摄像头进入键盘时,可从排
水孔导出。但液体浸入键盘,可能会损坏您的计算机。
6
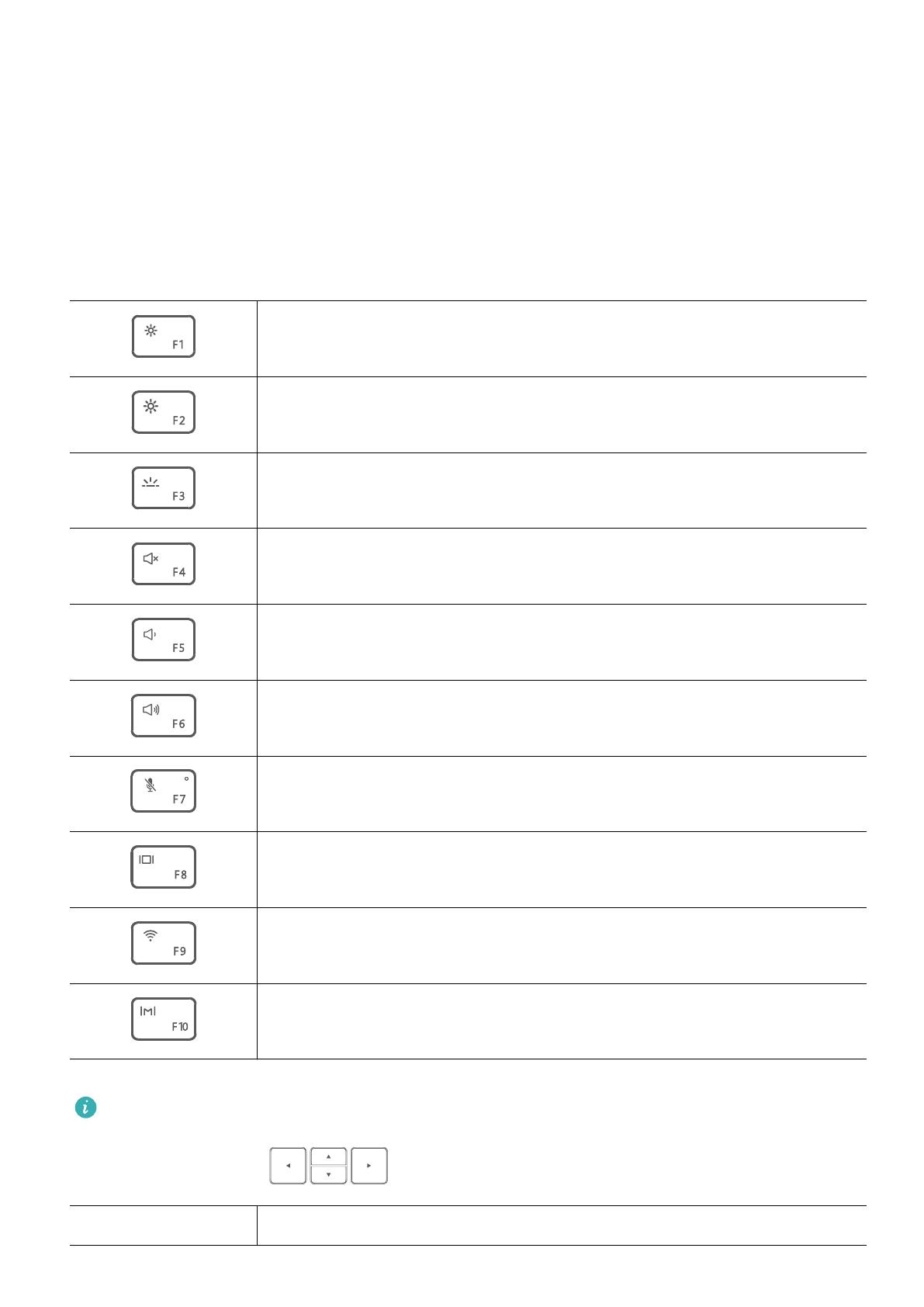
键盘功能键
计算机键盘的 F1、F2 等键默认为热键模式,可用于轻松执行常见任务。
若要将 F1、F2 等键作为功能键使用,您可以:
l 按下 Fn 键,当 Fn 键指示灯亮起,表示已将 F1、F2 等键锁定为功能键模式。只需再次按 Fn 键即
可返回热键模式。
l 前往华为电脑管家的设置中心选择功能键优先。设置后,F1、F2 等键将默认作为功能键使用。
降低屏幕亮度
增强屏幕亮度
开启或关闭键盘背光,调节键盘背光亮度
开启或关闭静音
减小音量
增大音量
开启或关闭麦克风
切换屏幕投影模式
开启或关闭无线网络
开启华为电脑管家
键盘布局可能会因国家、地区存在差异,请以实物为准。
同时按下 Fn 键和方向键 ,可以实现 Home、PgUp、PgDn 以及 End 键的功能。
组合方式
功能键
7
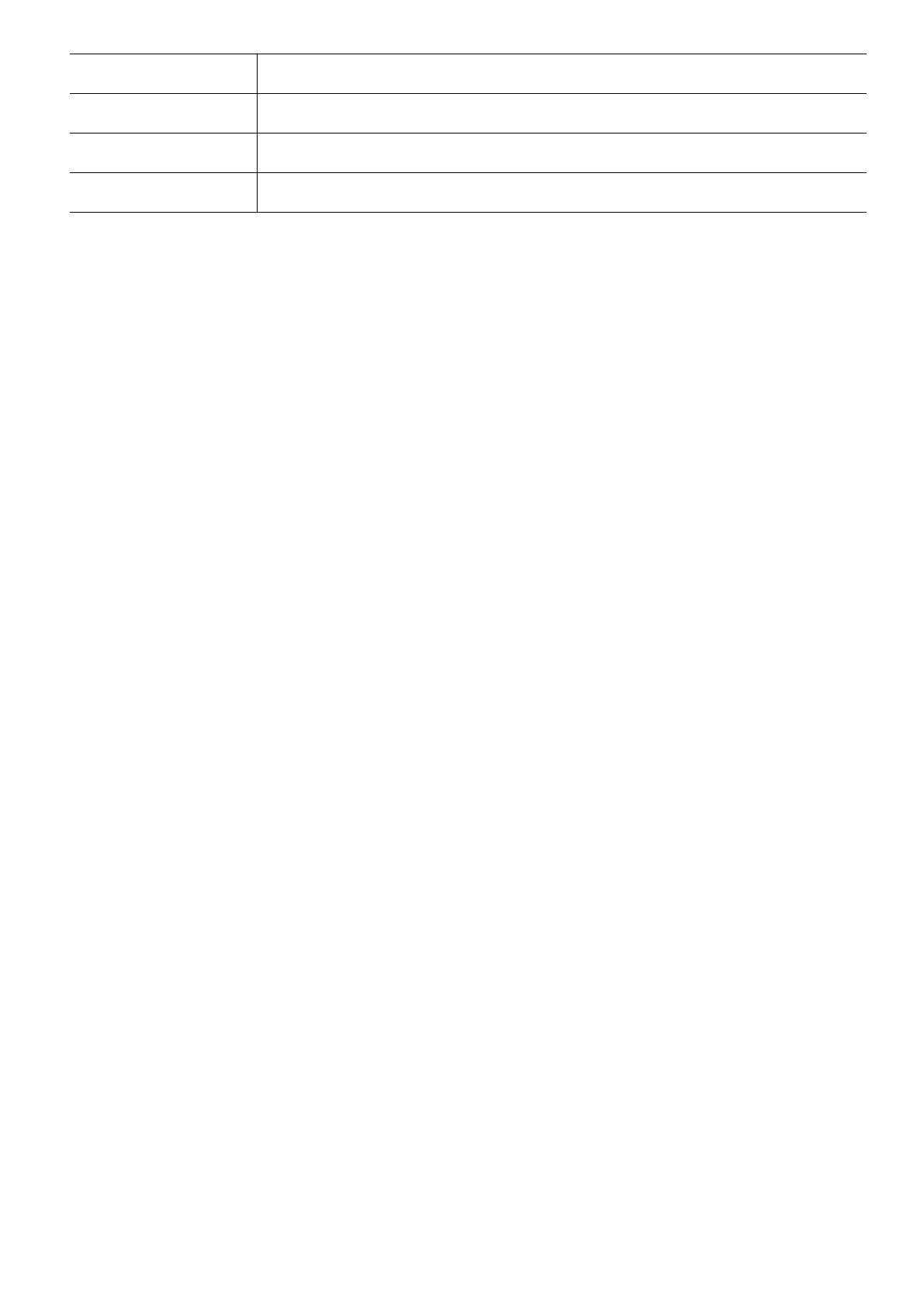
Fn 键 + 方向左键 Home 键
Fn 键 + 方向上键 PgUp 键
Fn 键 + 方向下键 PgDn 键
Fn 键 + 方向右键 End 键
键盘功能键
8
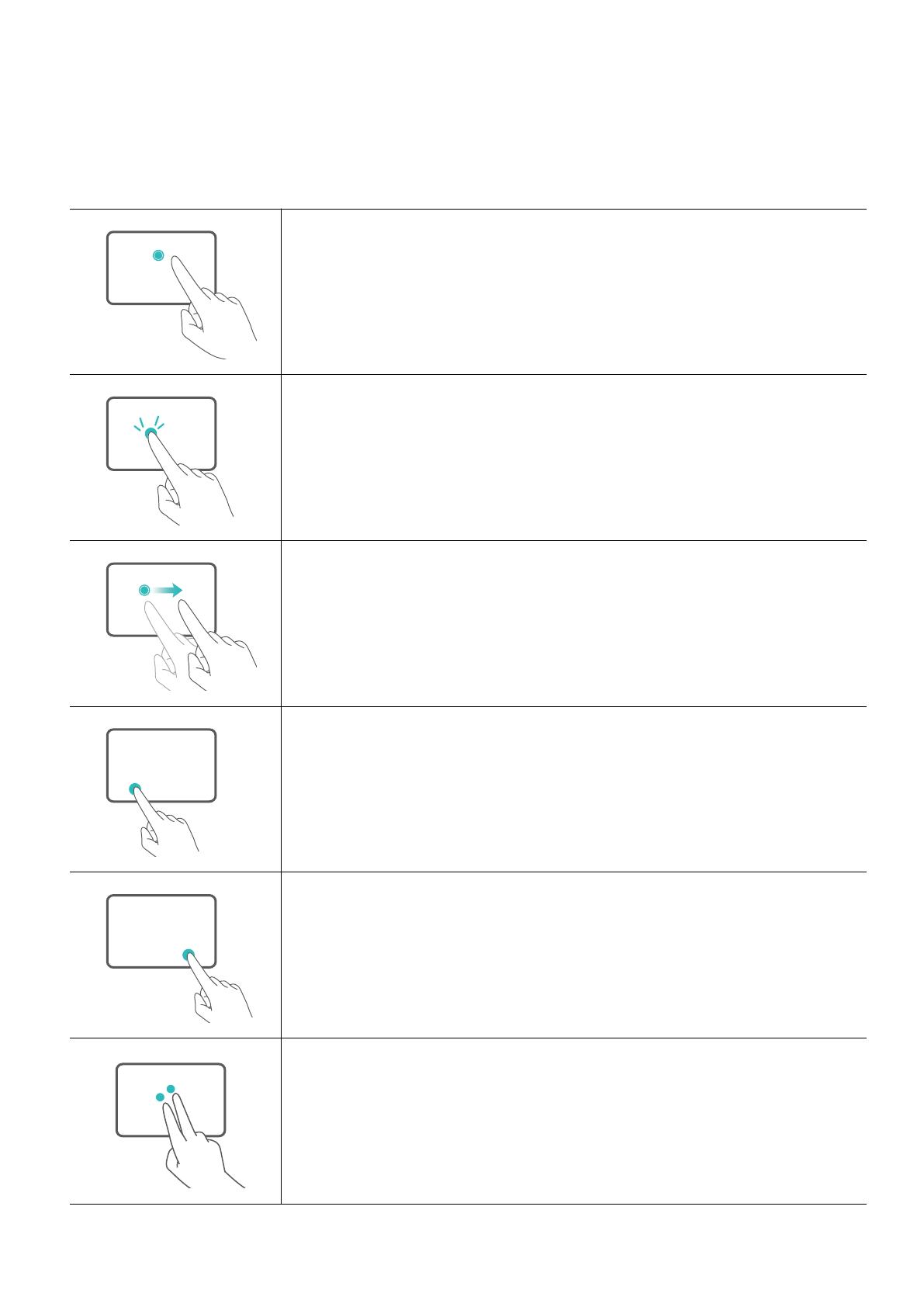
触摸板
键盘上的触摸板拥有类似鼠标的功能,让您更方便的操控计算机。
触摸板上的常见手指动作:
单指点击:相当于单击鼠标左键
单指双击:相当于双击鼠标左键
单指移动:移动桌面上的光标
左键单击:相当于单击鼠标左键
右键单击:相当于单击鼠标右键
双指点击:相当于单击鼠标右键
9
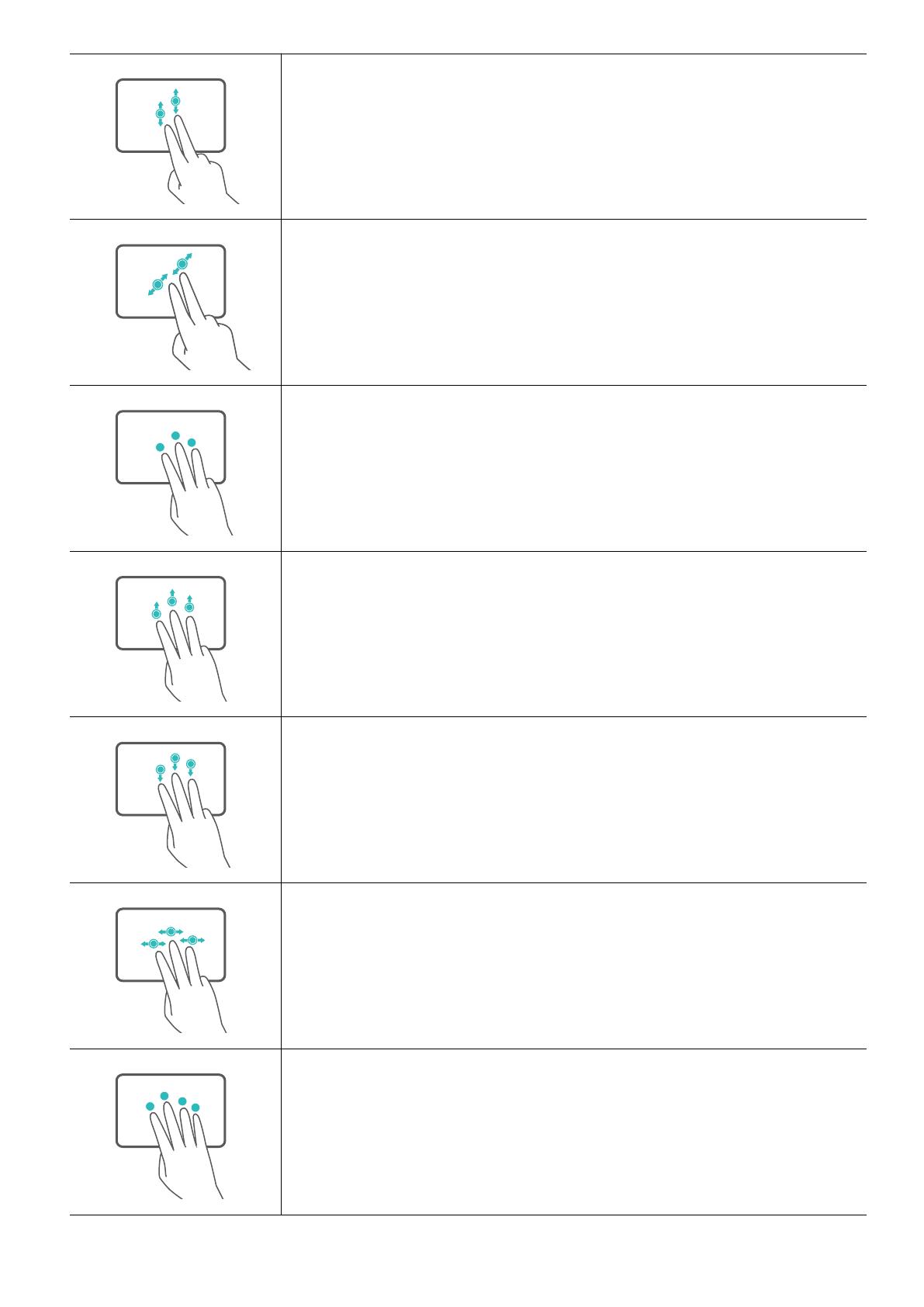
双指上下滑动:滚动浏览屏幕或文档
双指张开或闭合:放大或缩小屏幕
三指点击:使用 Cortana 搜索
三指向上滑动:多任务视图
三指向下滑动:显示桌面
三指左右滑动:切换应用
四指点击:快速打开操作中心
您也可以根据自己的使用习惯更改触摸板设置,让指尖操作更得心应手。
触摸板
10
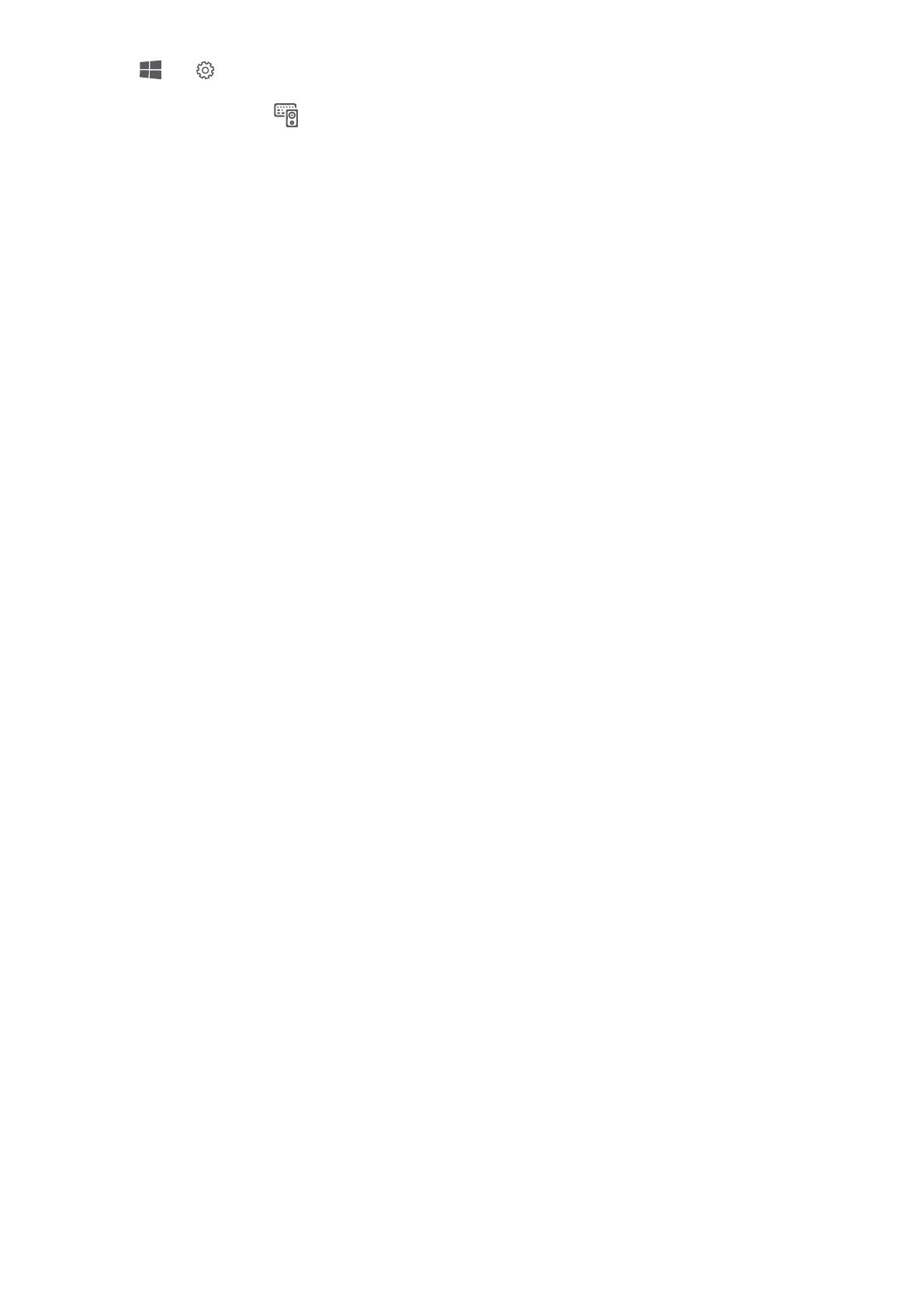
1 点击 > 打开设置界面。
2 在设置界面中,点击
,在设备中找到触摸板后,您可以设置:
l 开启或关闭触摸板。
l 连接鼠标时开启或关闭触摸板。
l 更改触摸滚动方向。
l 设置手指动作在触摸板上的功能等。
触摸板
11

了解 Windows 10
开始菜单
您可以在开始菜单找到应用、设置、文件等内容。
在屏幕左下角,点击 打开开始菜单。
l 选择 ,更改、锁定、注销当前帐户。
l 选择 ,进入系统设置界面。
l 选择 ,让计算机睡眠、关机或重启。
l 显示应用程序区域:上下拖动查看所有应用和程序。
l 显示常用磁贴区域:将常用应用、网址等固定到开始菜单并对其进行分组管理。
操作中心
操作中心可显示系统更新等系统通知,以及电子邮件等推送通知;同时提供快速操作选项,让您可
以快速打开或关闭相应功能或进行相关功能设置。
在屏幕右下角,点击 打开操作中心。您可以:
l 快速打开设置、VPN、投影等界面。
l 快速更改常用设置(如节电模式、飞行模式、屏幕亮度等)。
12
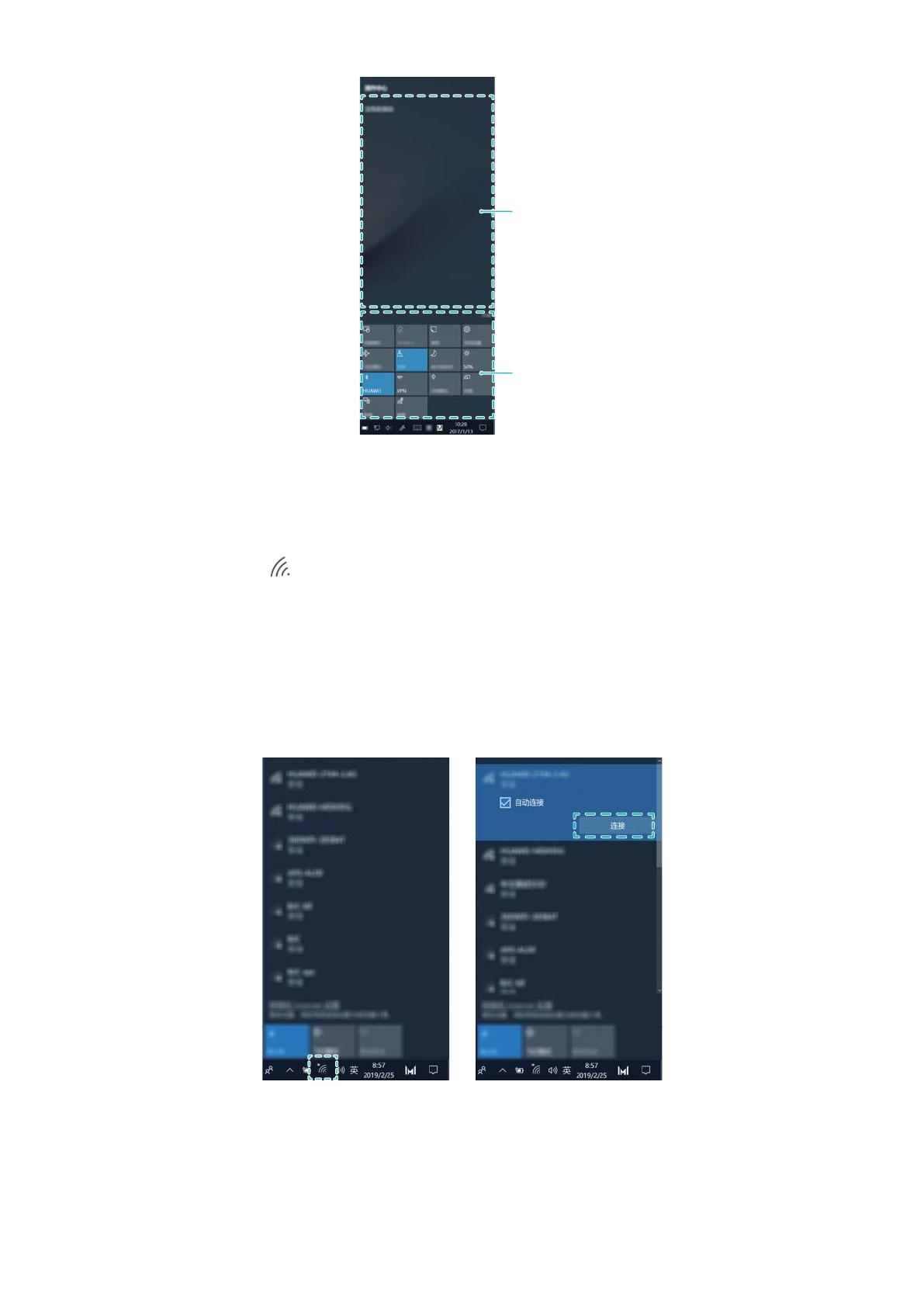
连接无线网络
1 在屏幕右下角,点击
打开无线网络连接界面。
2 点击开启无线功能,计算机将自动检测可用的无线网络。
3 选择需要连接的无线网络名称,按照提示说明即可连接至无线网络。部分无线网络需要输入网
络安全密钥或密码后才能连接,请查看路由器设置、咨询网络服务提供商或网络管理员获取密
钥。
了解 Windows 10
13
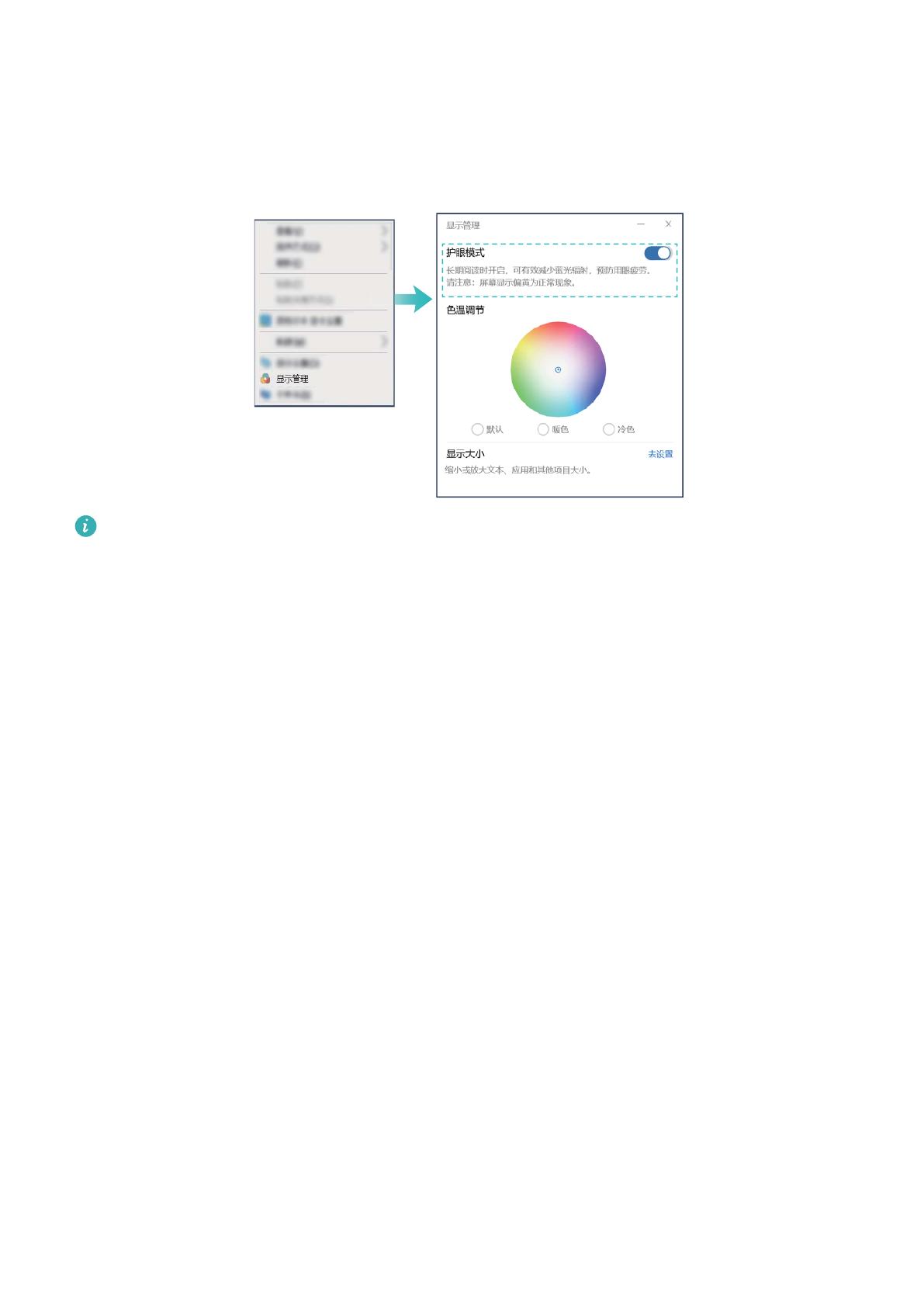
计算机护眼模式
长期阅读时,开启计算机护眼模式,可有效减少蓝光辐射,预防用眼疲劳,使眼睛更加舒服。
右键点击桌面空白处,进入显示管理界面,点击开启护眼模式开关。
开启护眼模式后,屏幕显示偏黄为正常现象。
14
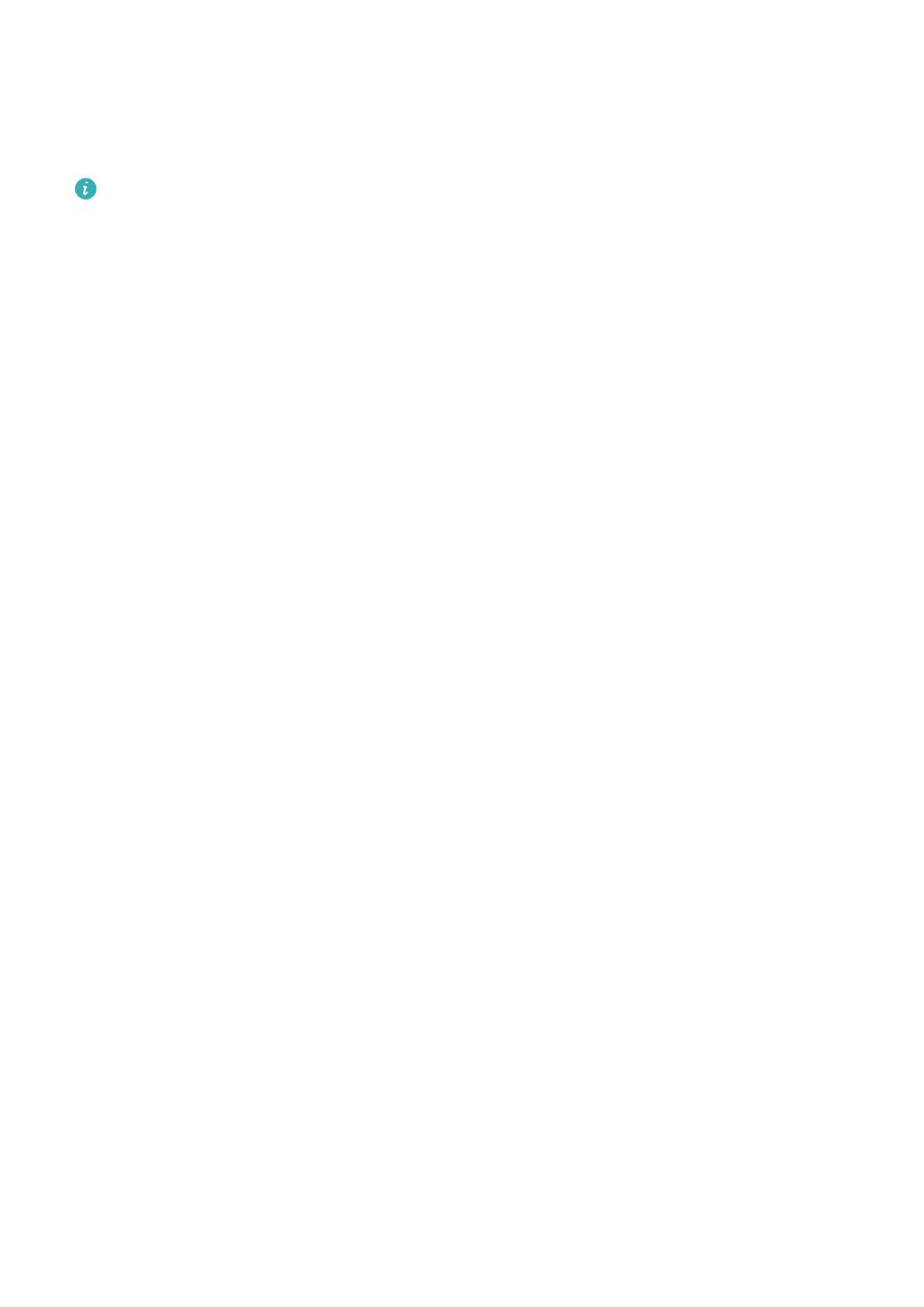
系统恢复出厂
系统恢复出厂功能能短时间内帮您将计算机系统恢复到初始状态。
恢复出厂前,请备份 C 盘数据并连接电源 。
1 开机时长按 F10 键进入系统恢复出厂界面。
2
根据界面提示,进行系统恢复出厂操作。
15
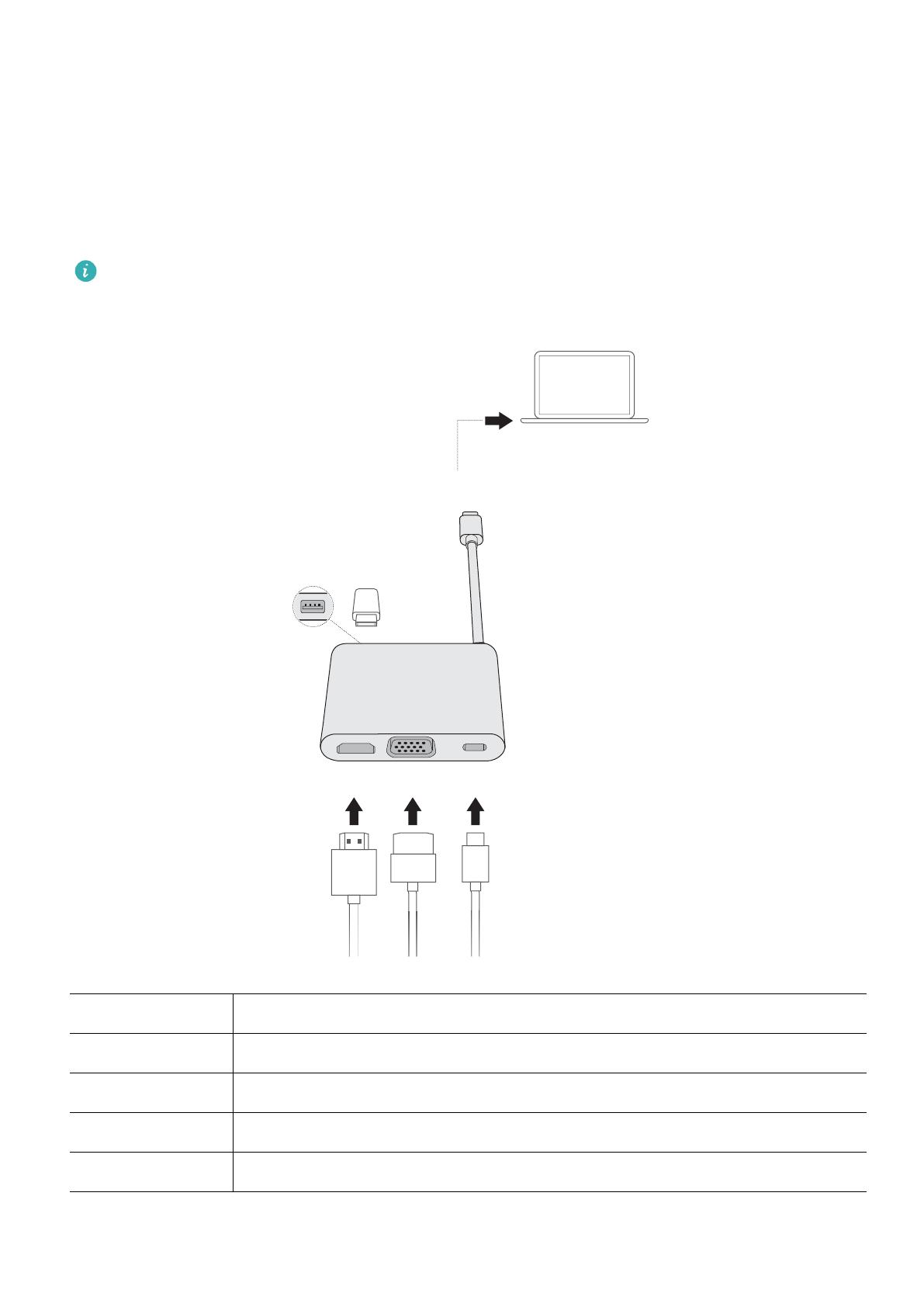
扩展坞
了解扩展坞
通过扩展坞接口或插槽,计算机可以连接兼容多种设备和配件,如投影仪、电视、U 盘等,满足您
的扩展需求。
扩展坞为可选配件,您需要单独购买。
USB-C 插头
连接计算机 USB-C 接口。
USB 接口 连接 USB 设备,如 USB 鼠标/键盘、USB 存储设备、USB 网卡等。
HDMI 接口 连接 HDMI 输入设备,如电视机。
VGA 接口 连接 VGA 输入设备,如显示器。
USB-C 接口 连接 USB-C 接口设备。
16
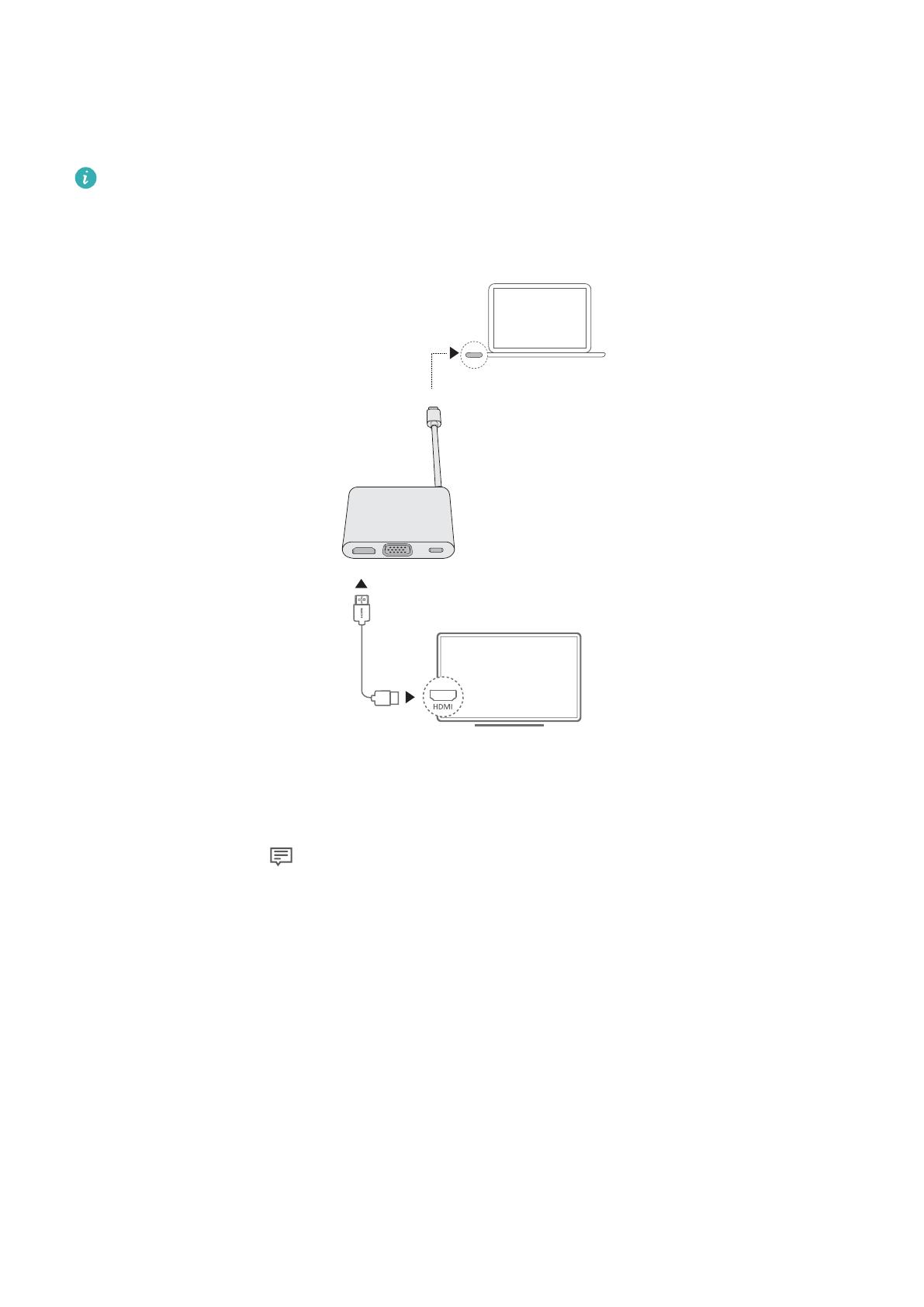
连接到电视、显示器或投影仪
观看电影或会议演示时,将计算机连接到电视、显示器或投影仪等大屏显示设备,观看效果更佳。
在连接之前您需要检查所连接设备的端口,HDMI 或 VGA 端口您需要另行准备 HDMI 或 VGA连
接线缆。
1 参照图示,通过扩展坞连接计算机和电视、显示器或投影仪。
2 接通电视、显示器或投影仪的电源并打开。
3 在屏幕右下角,点击 打开操作中心。
4 点击投影选择投影方式。
l 仅电脑屏幕:只在计算机显示桌面,外接设备屏幕不显示内容。
l 复制:在计算机和外接设备上都显示桌面。
l 扩展:将计算机的桌面扩展到外接设备屏幕,可以在屏幕之间移动项目。
l 仅第二屏幕:只在外接设备上显示桌面,计算机屏幕为不显示内容。
连接 USB 鼠标、打印机或其他设备
通过 USB 接口,可连接 USB 鼠标、打印机、扫描仪、智能手机或硬盘等 USB 设备。
连接 USB 设备
1 将设备的 USB 线缆插入扩展坞 USB 接口。
2 如果设备需要连接电源线,请接通设备电源并启动 USB 设备。
扩展坞
17
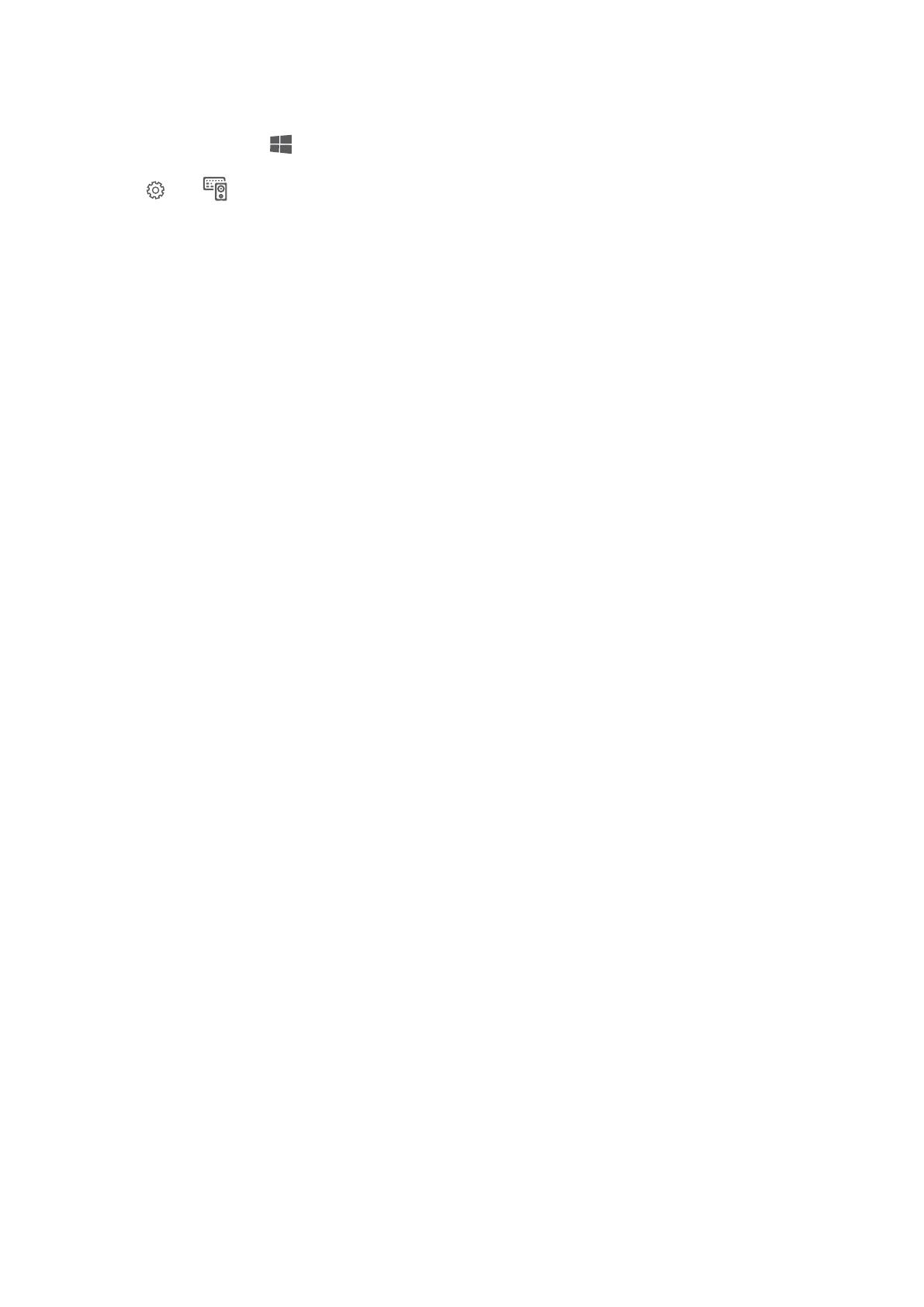
3 首次安装 USB 设备时,计算机会自动安装设备所需的软件。
查找计算机安装的 USB 设备
1 在屏幕左下角,点击 打开开始菜单。
2 点击
> ,在已连接设备中查看安装的 USB 设备。
扩展坞
18
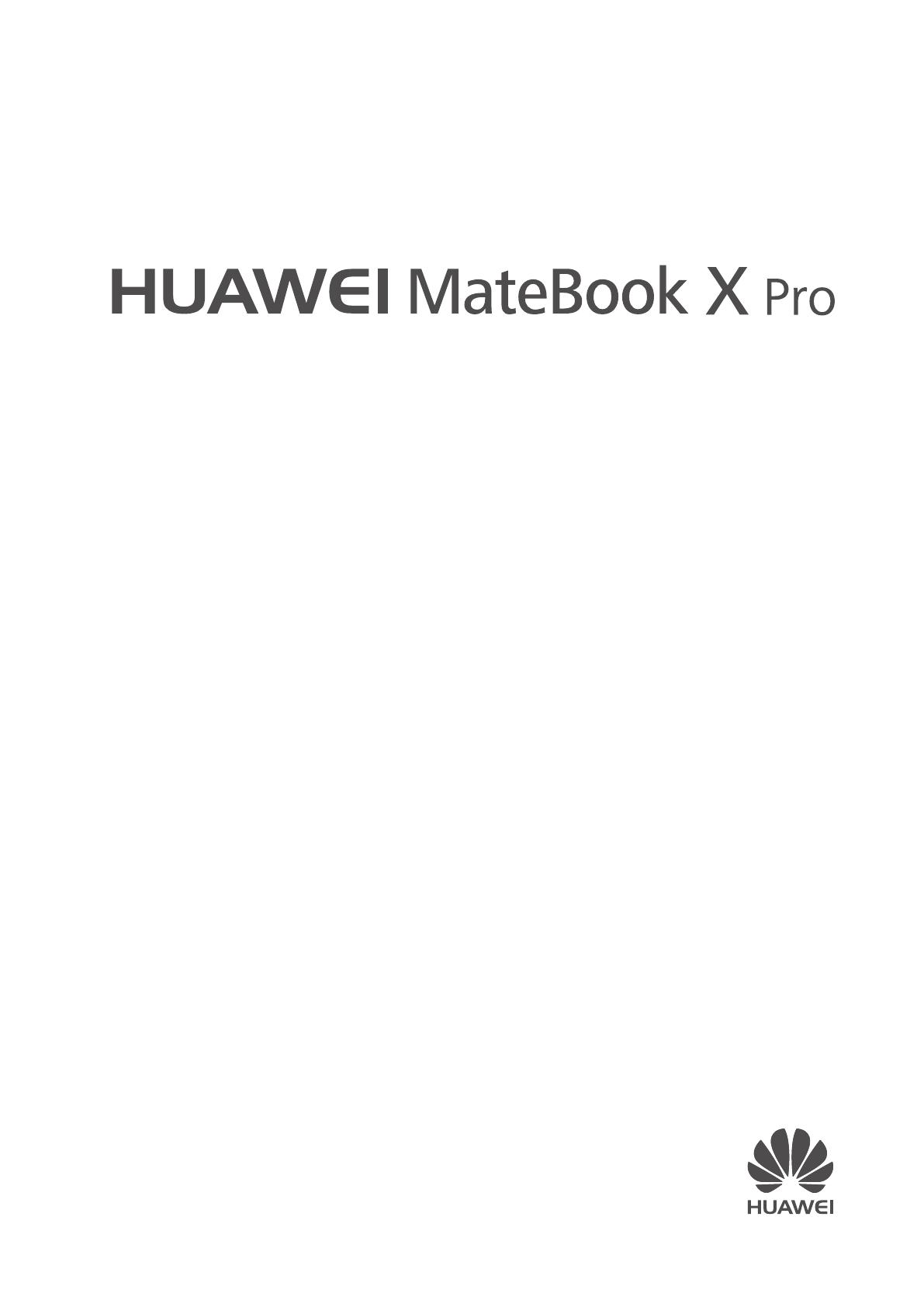
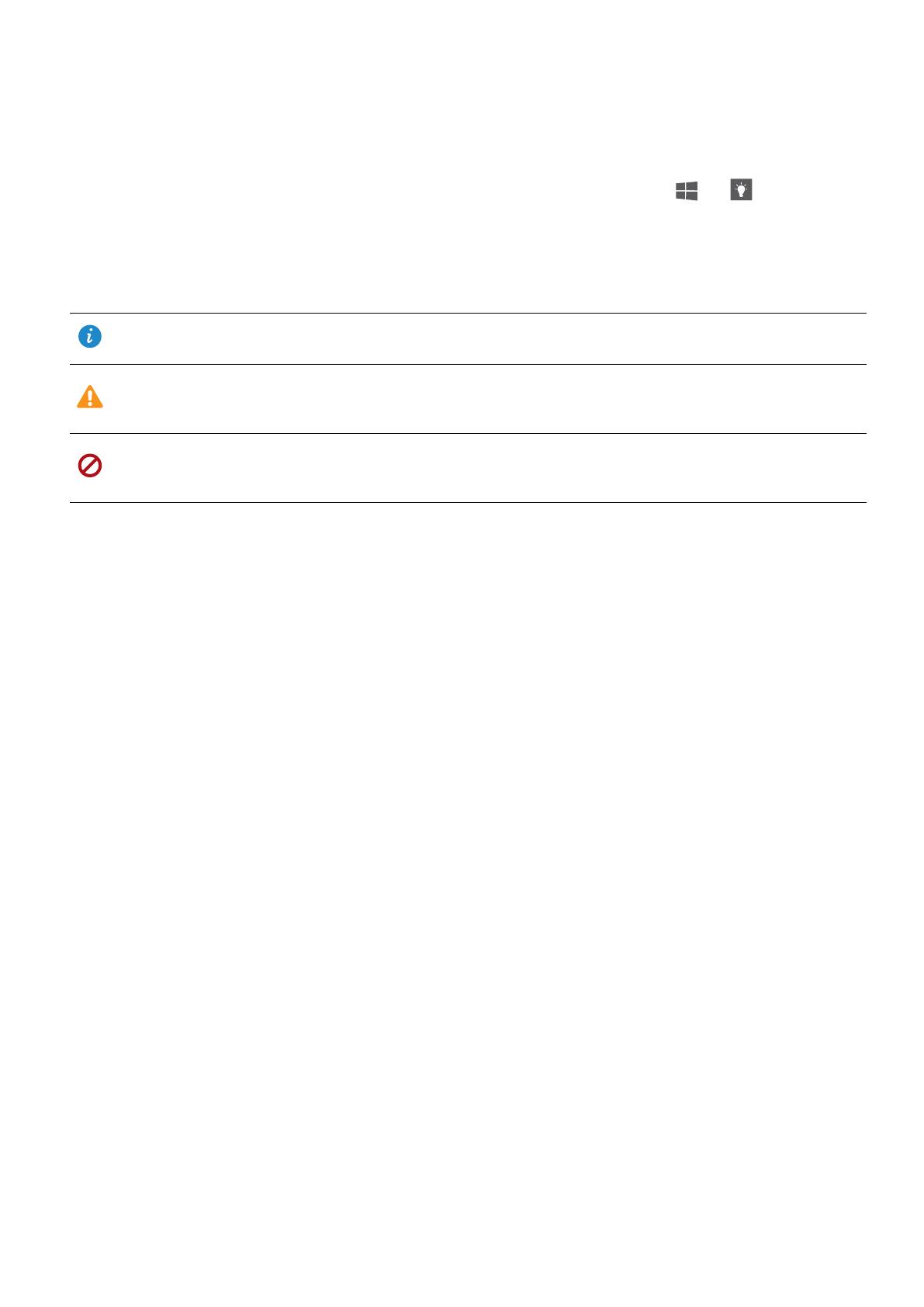
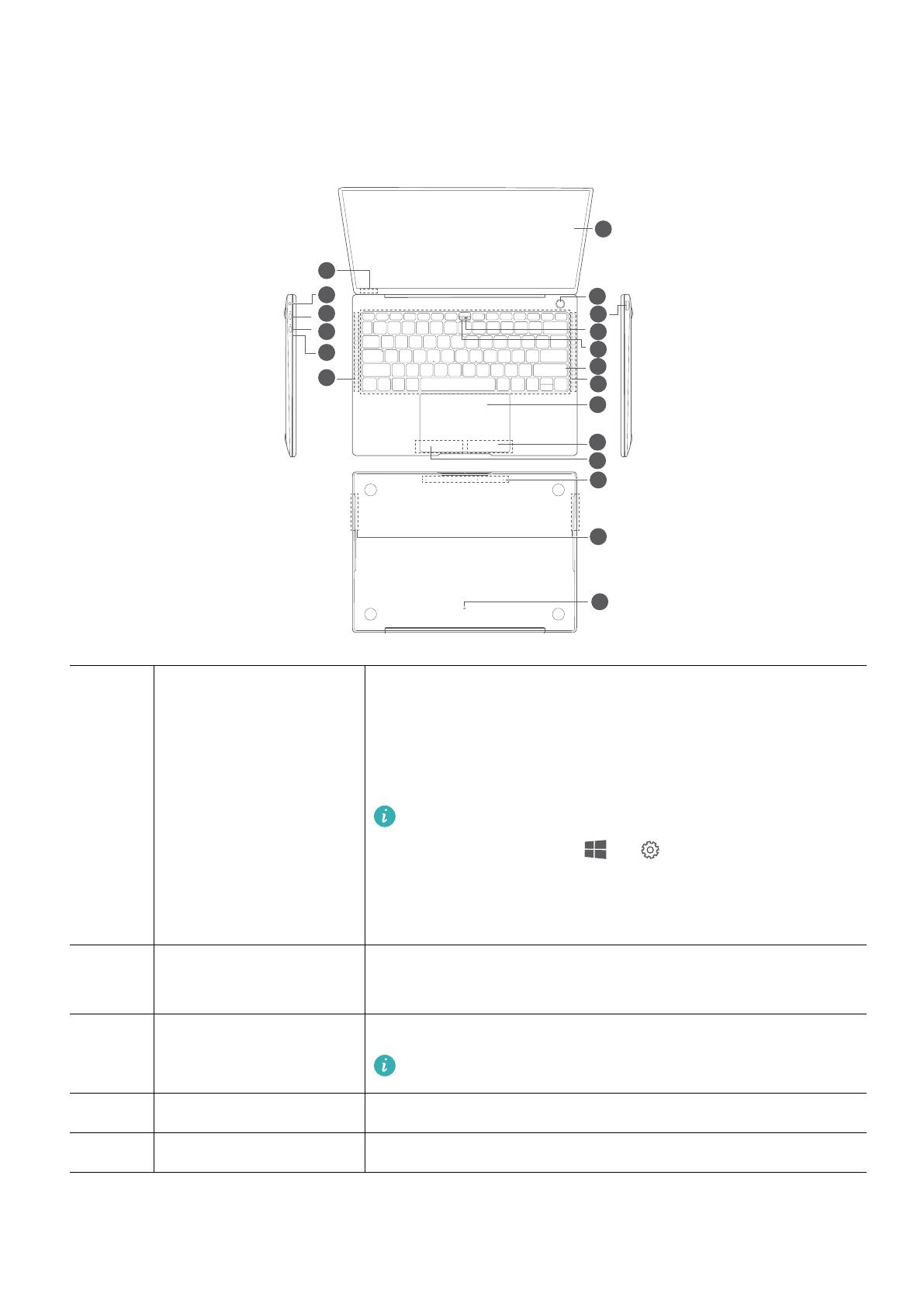
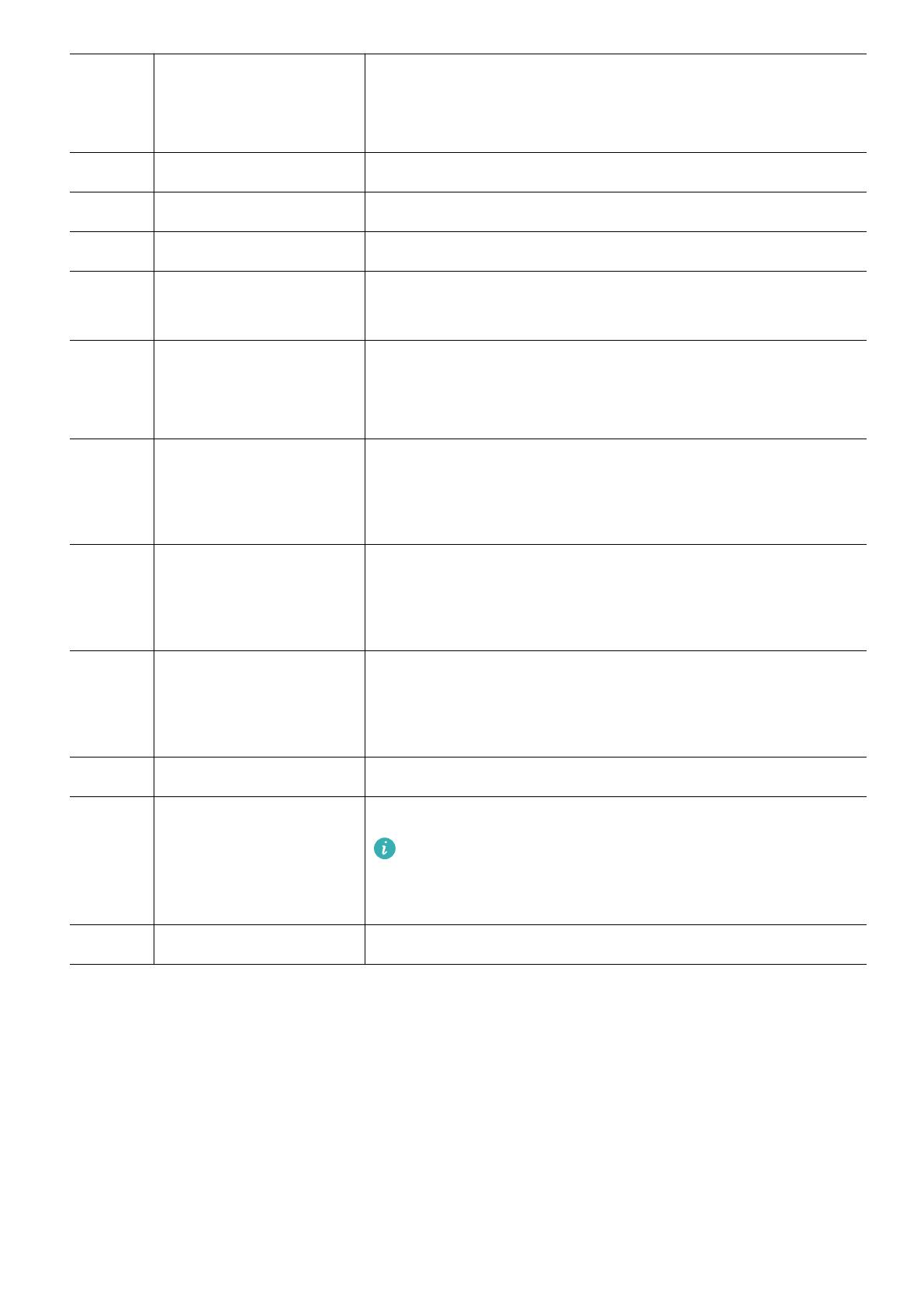
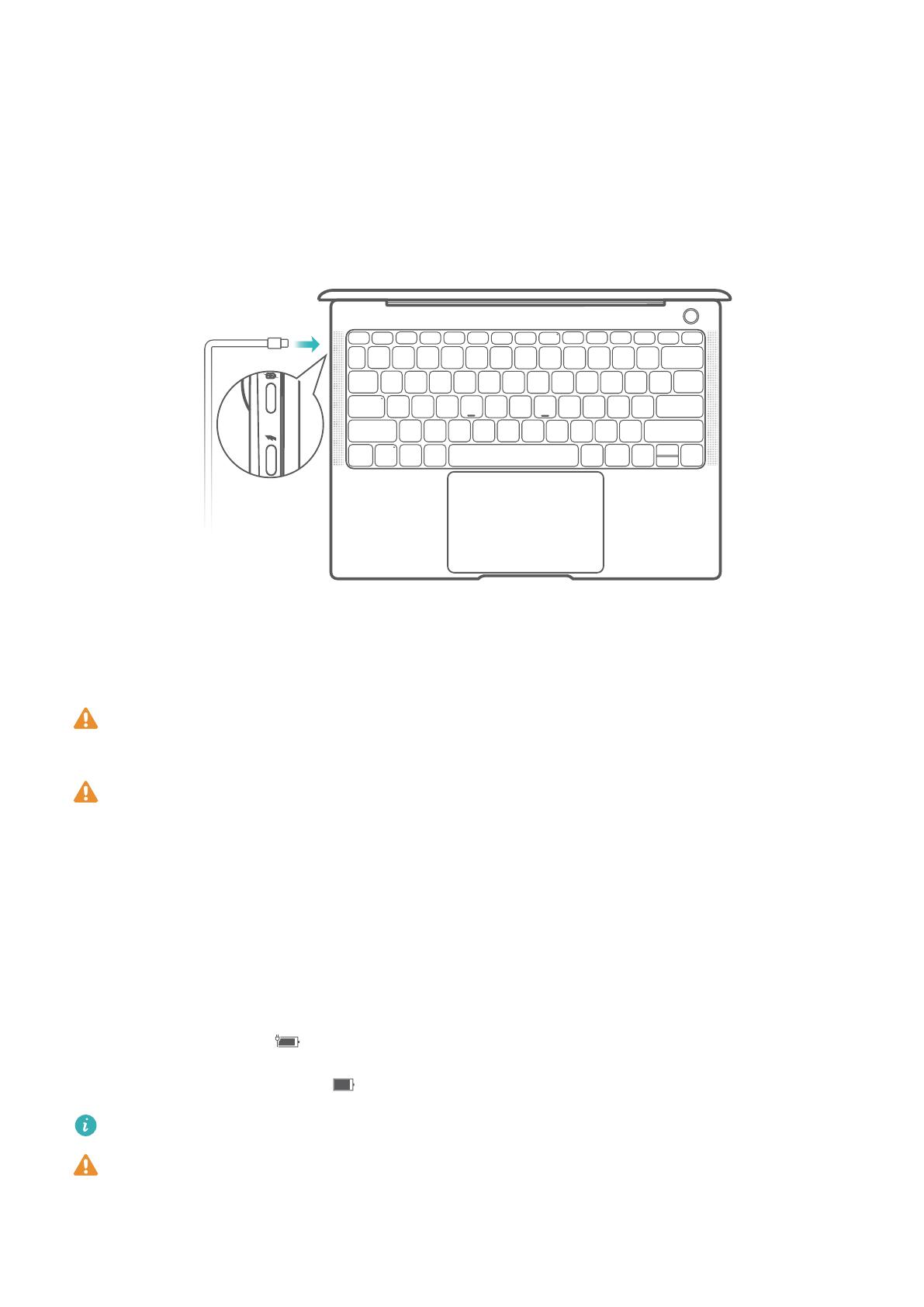
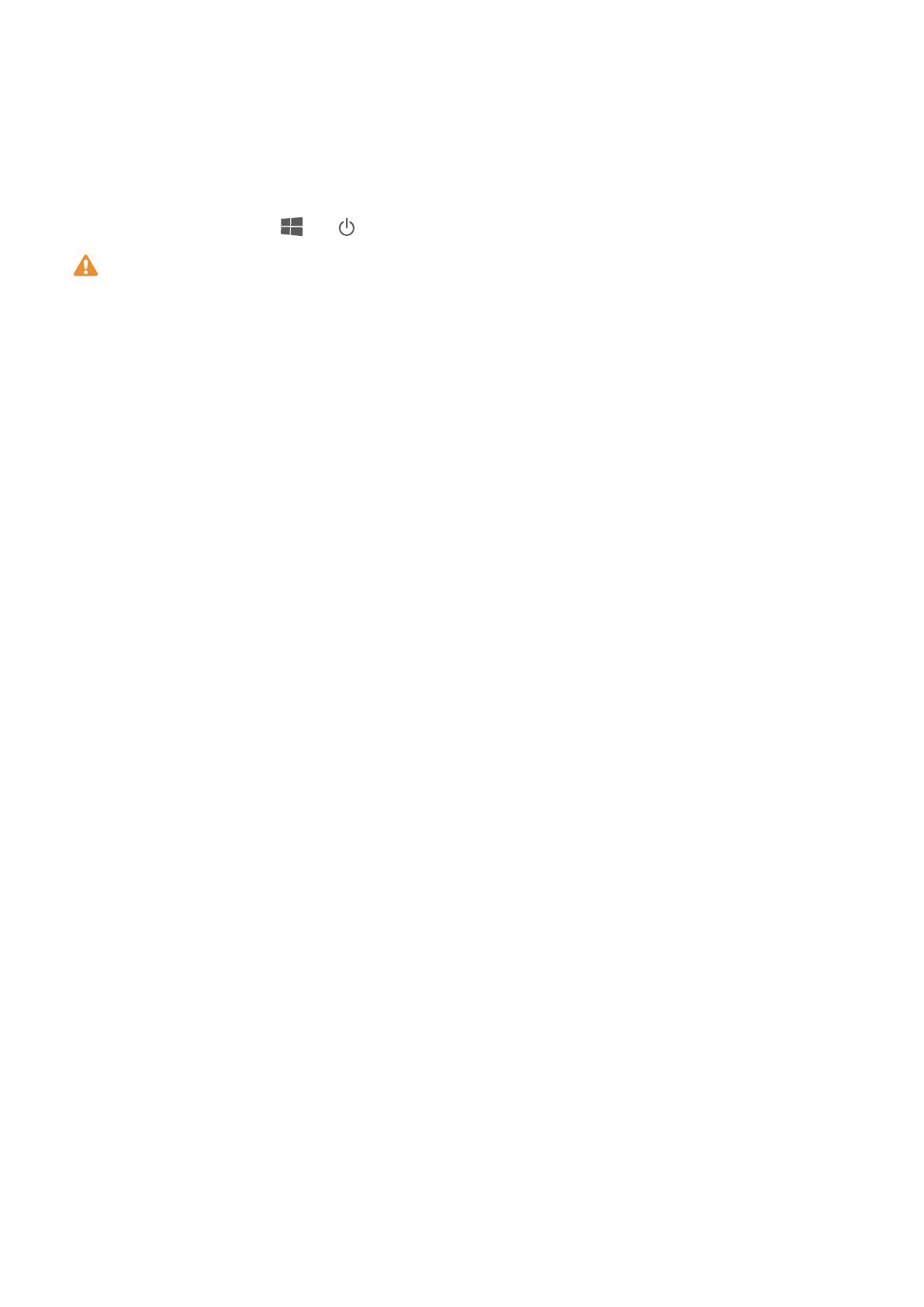
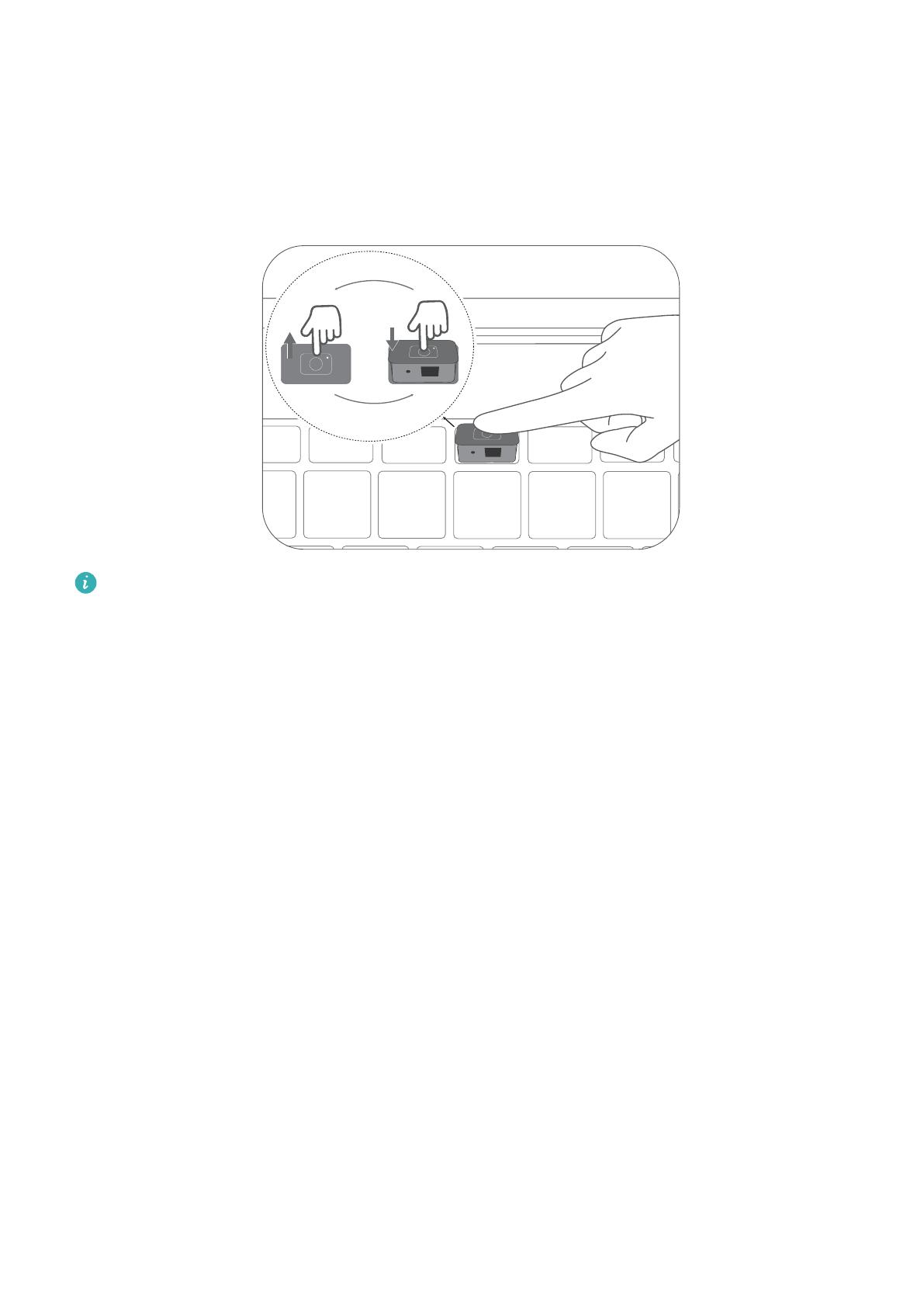
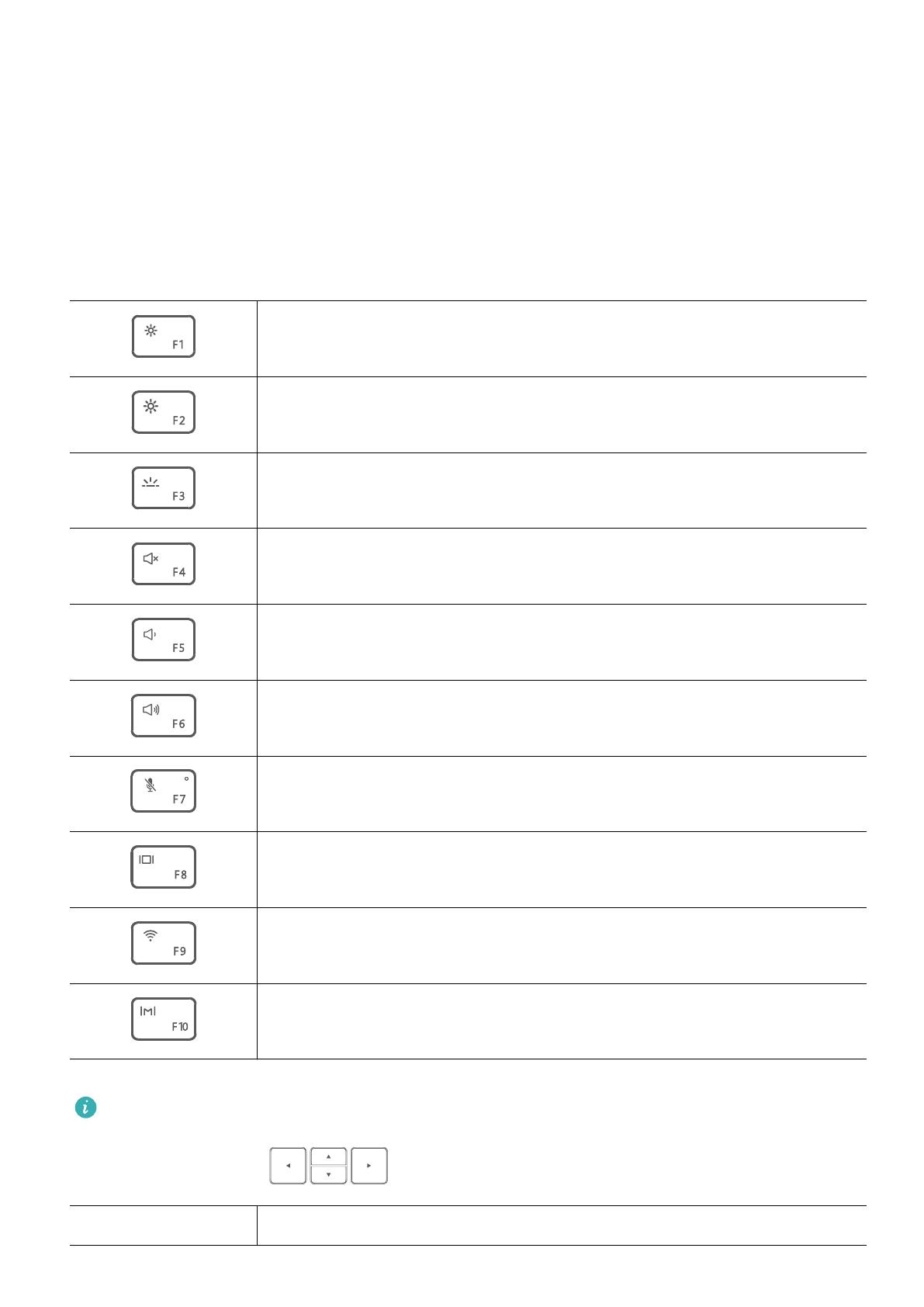
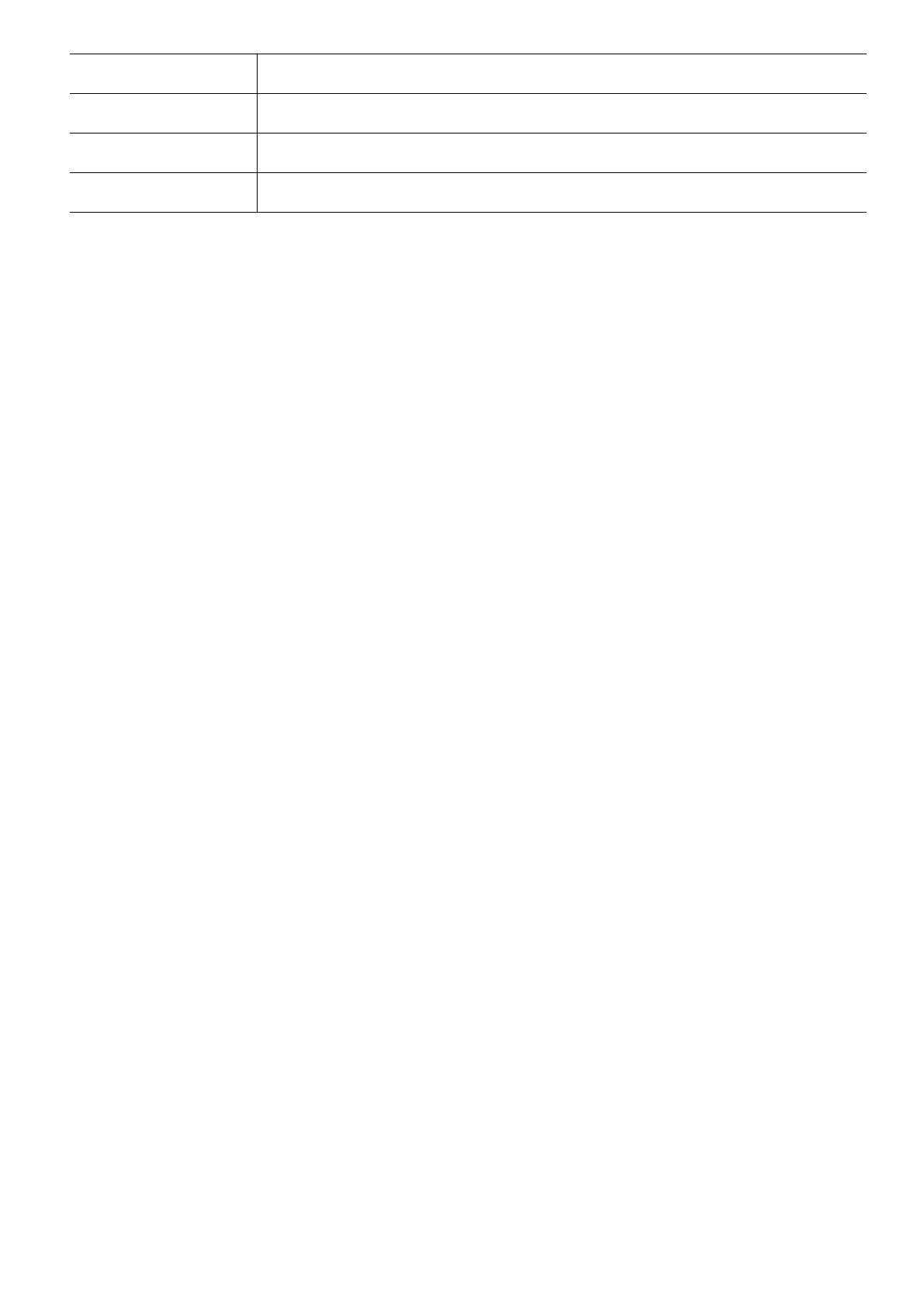
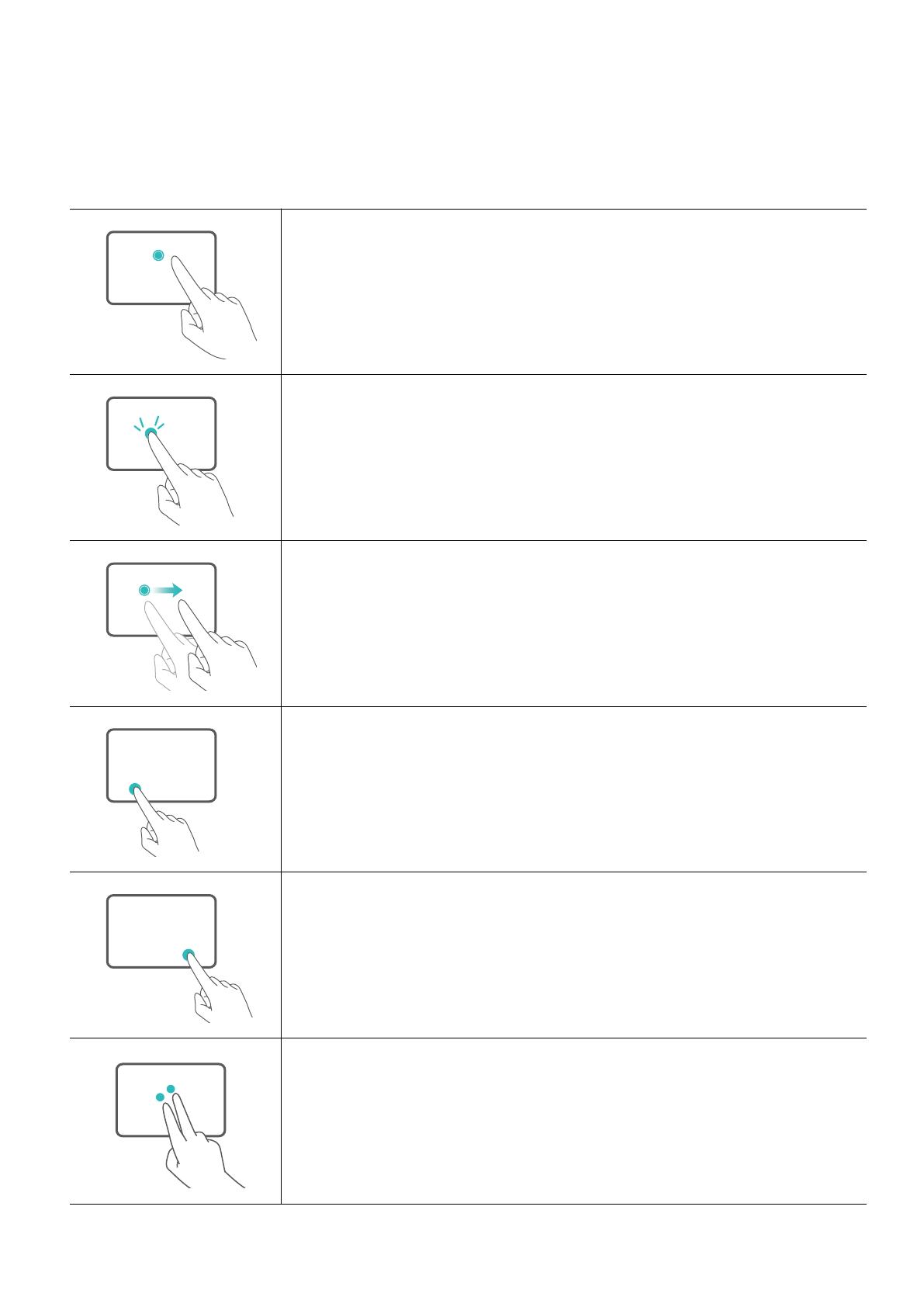
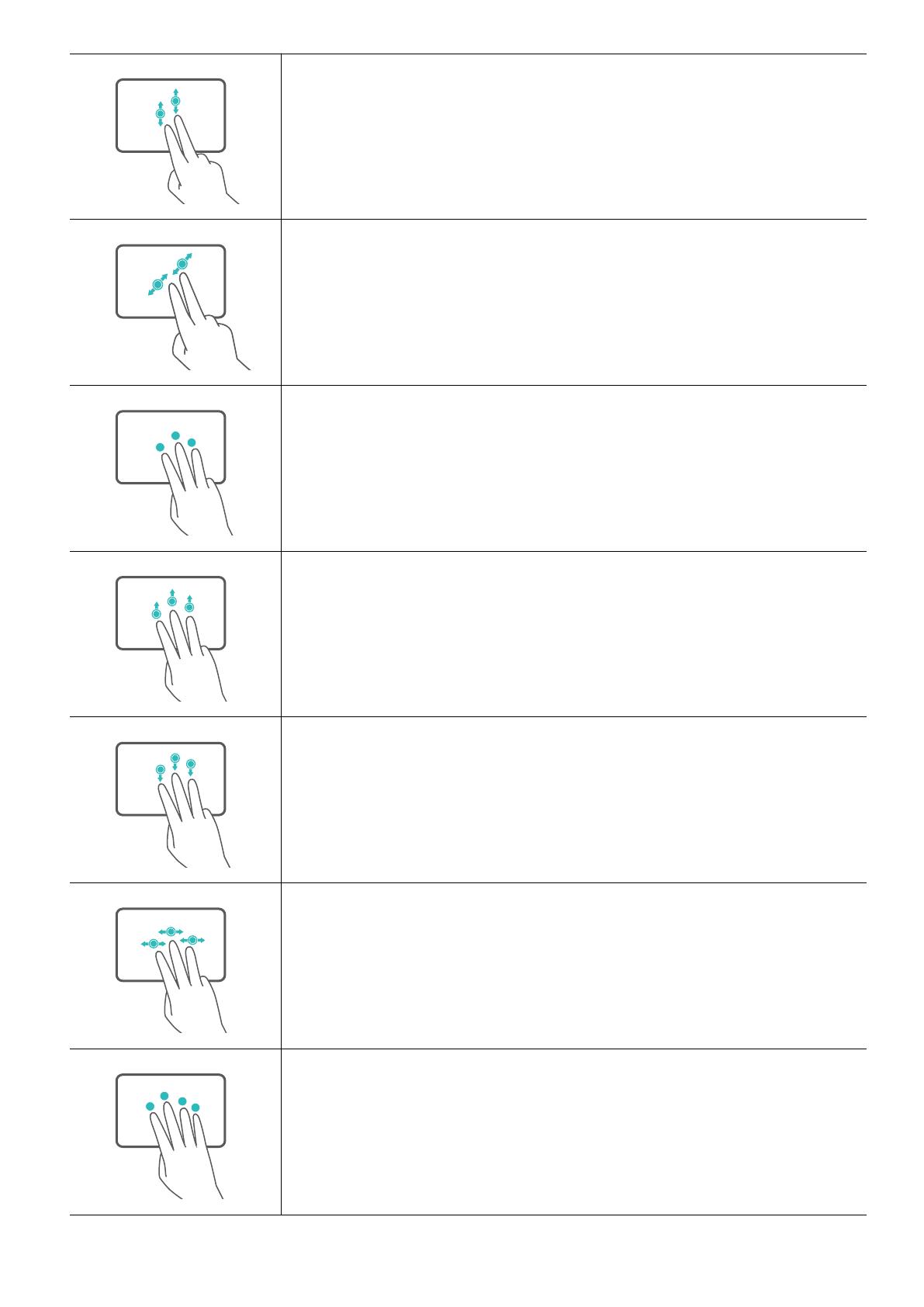
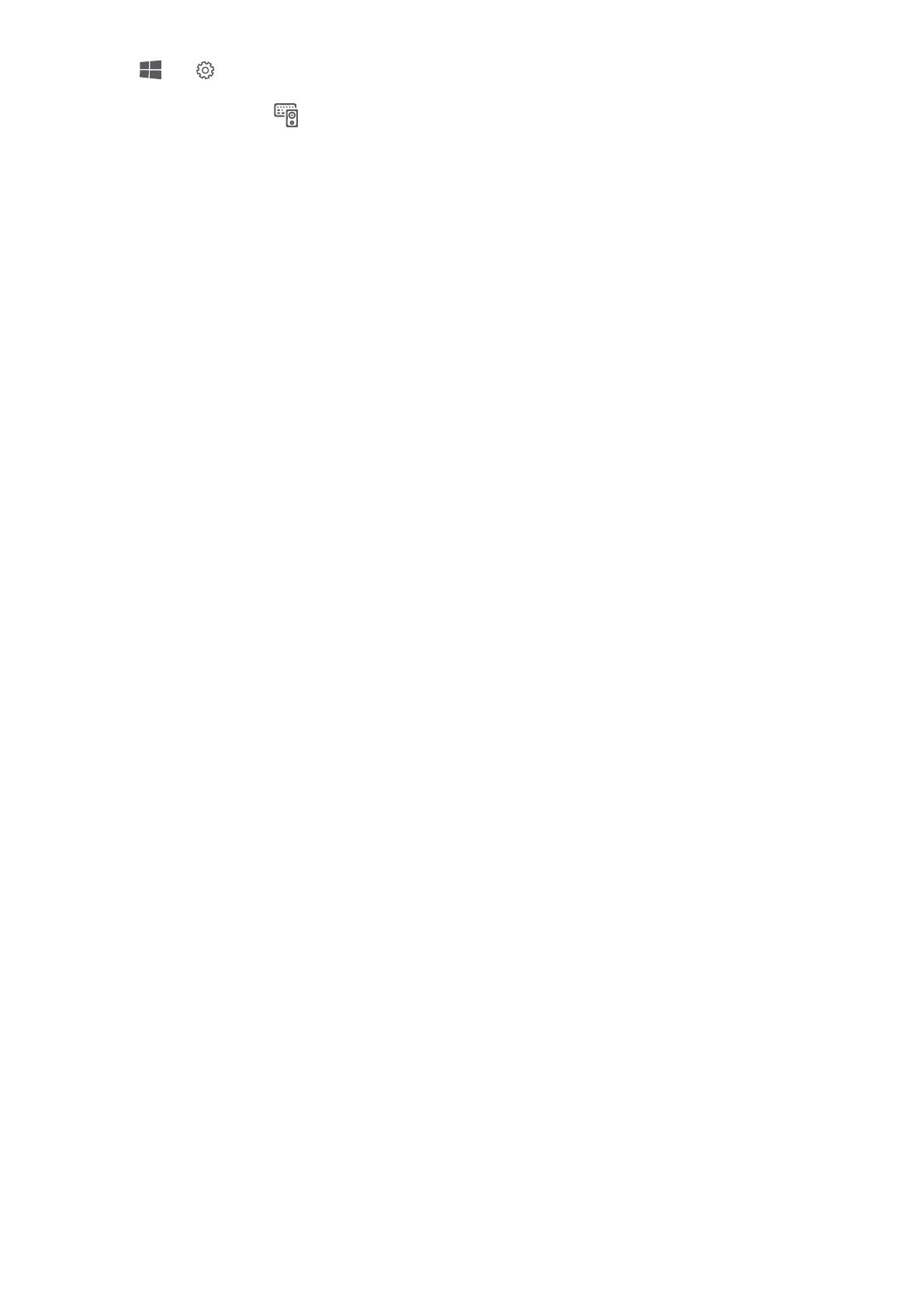

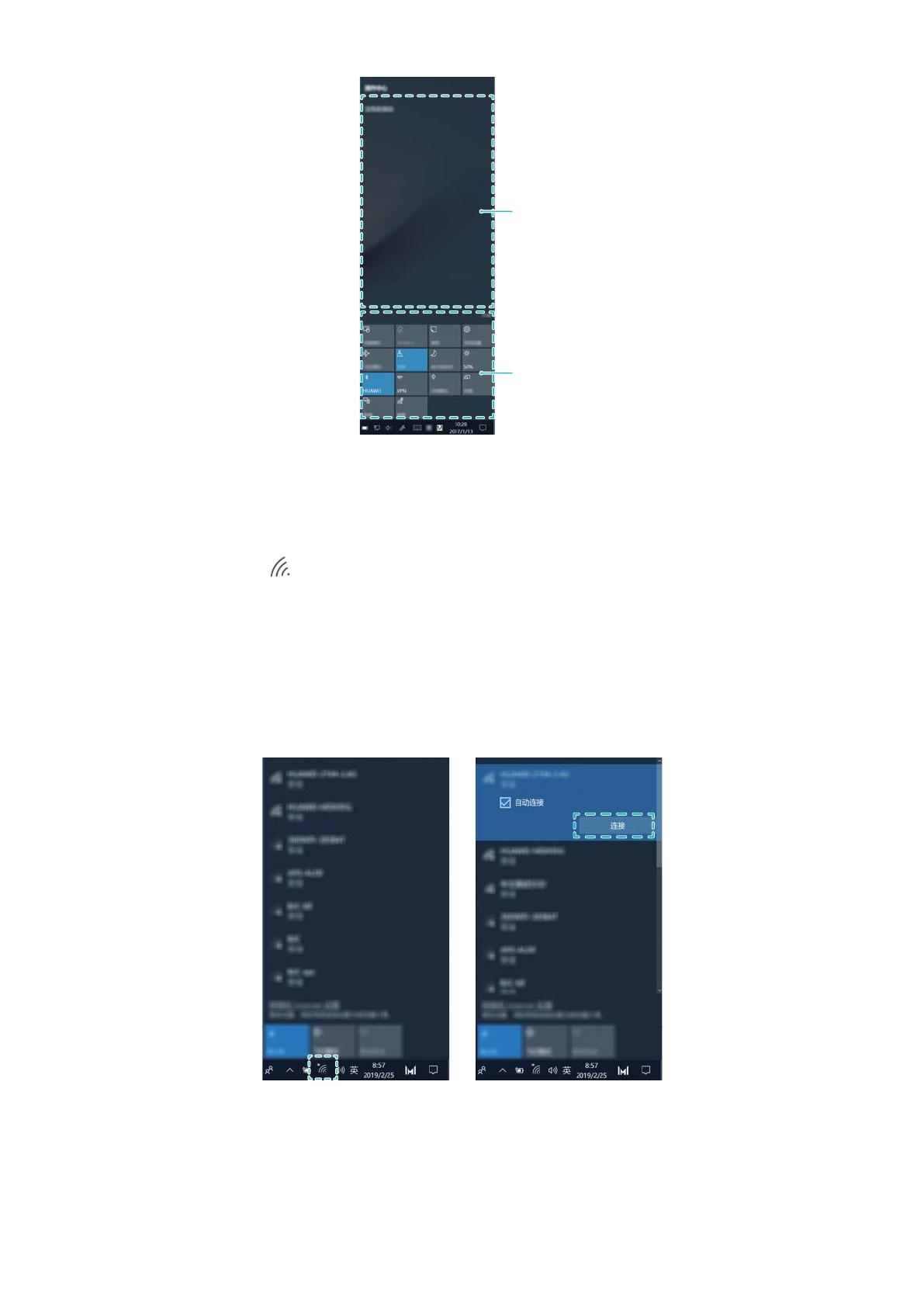
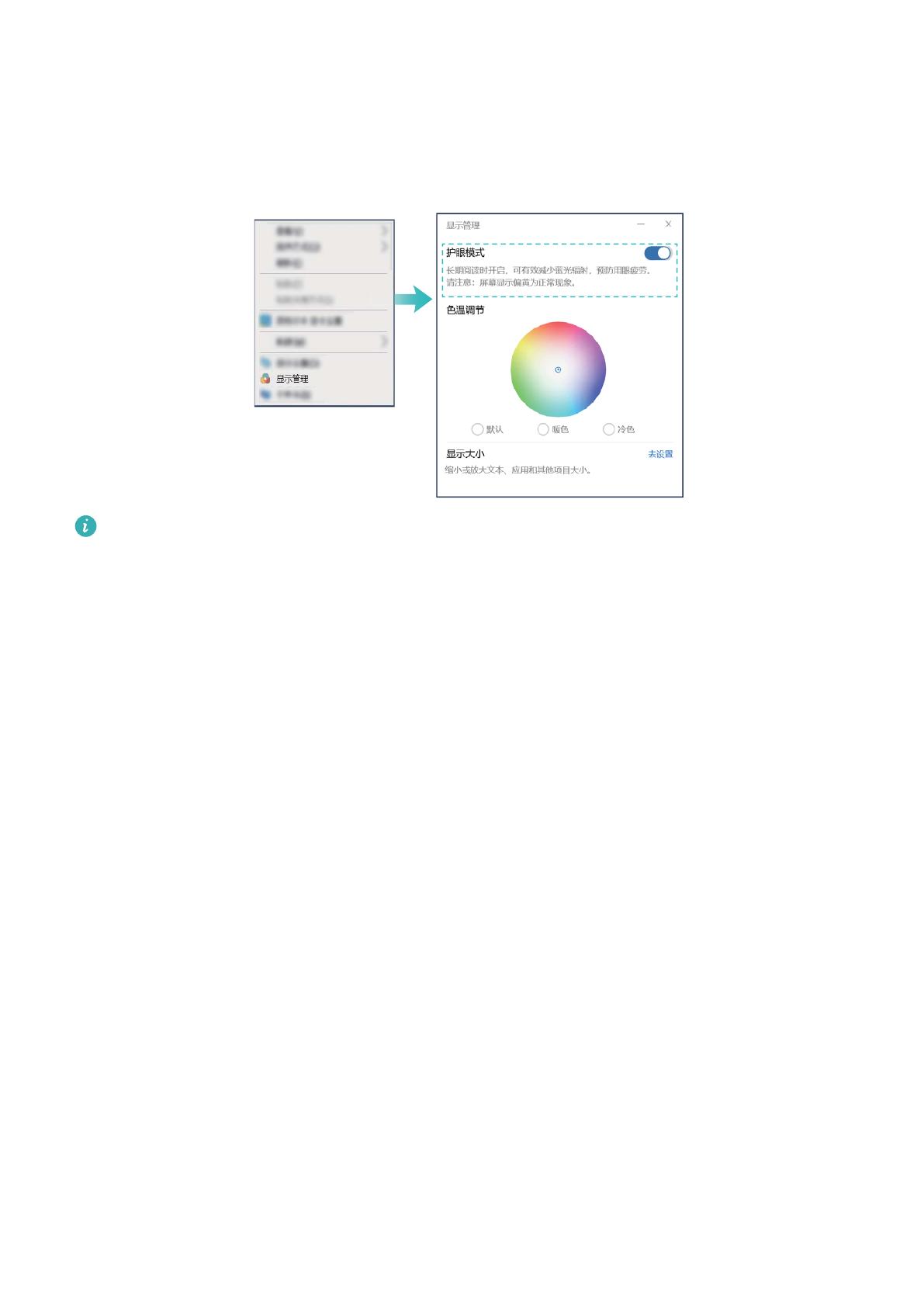
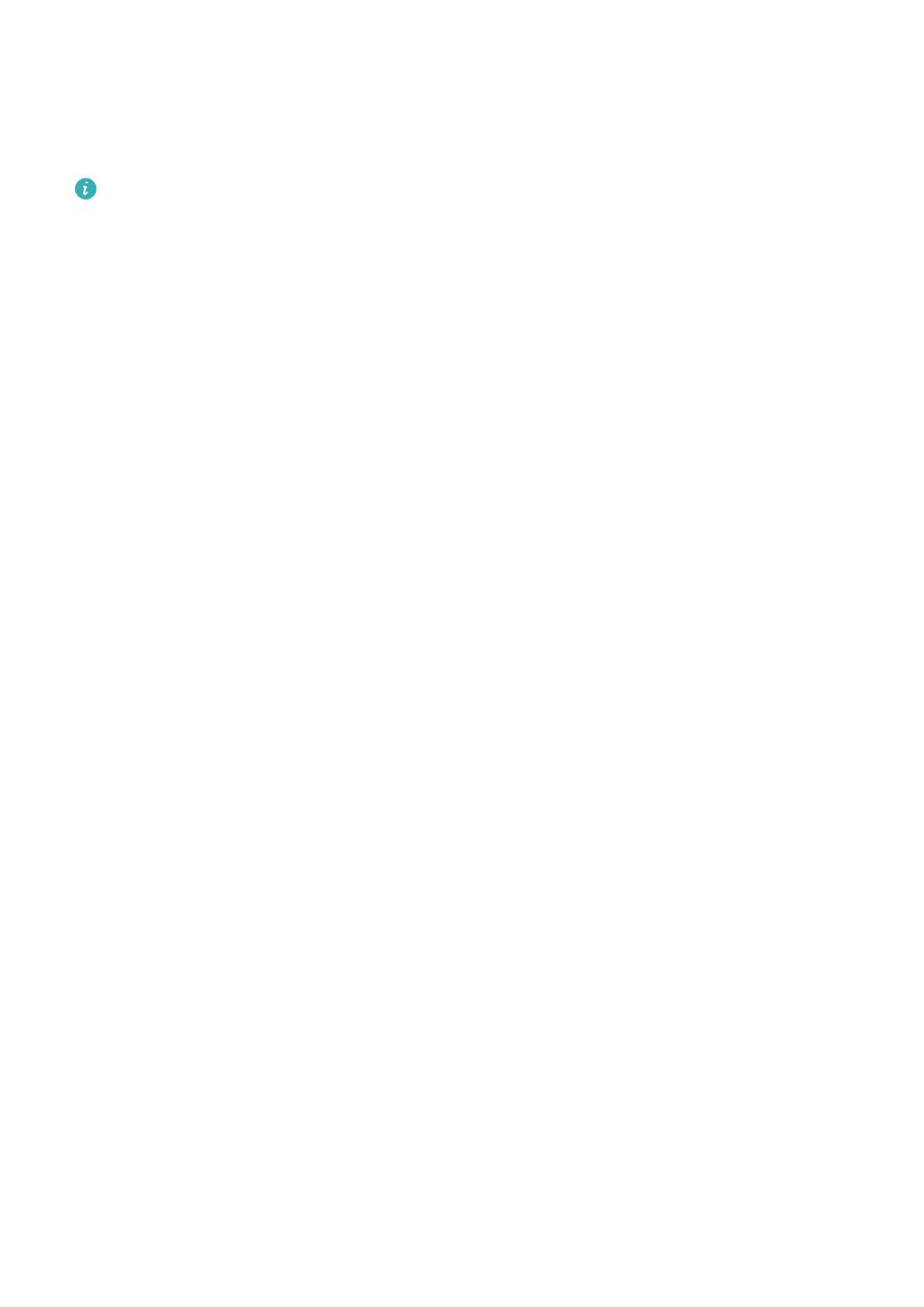
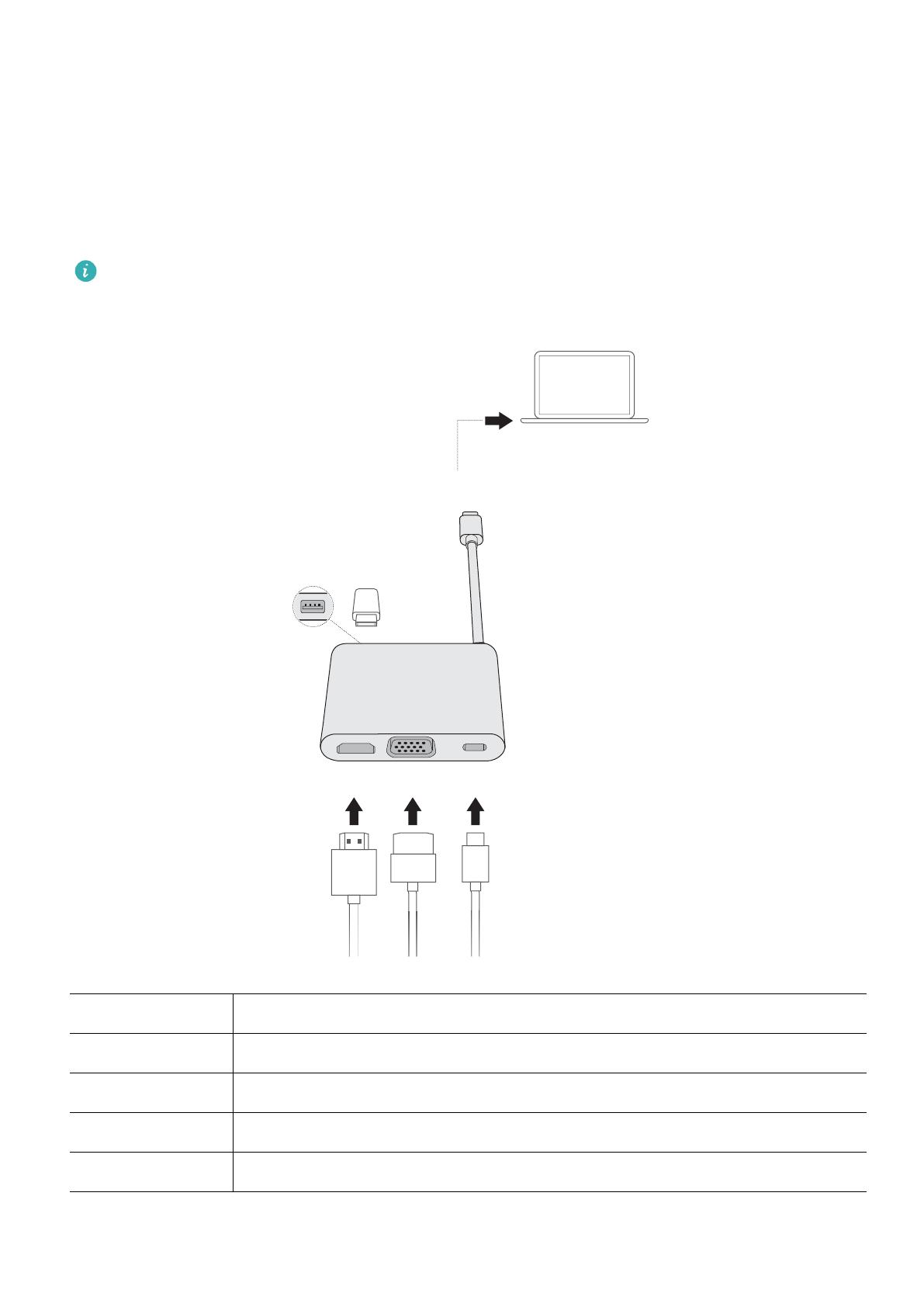
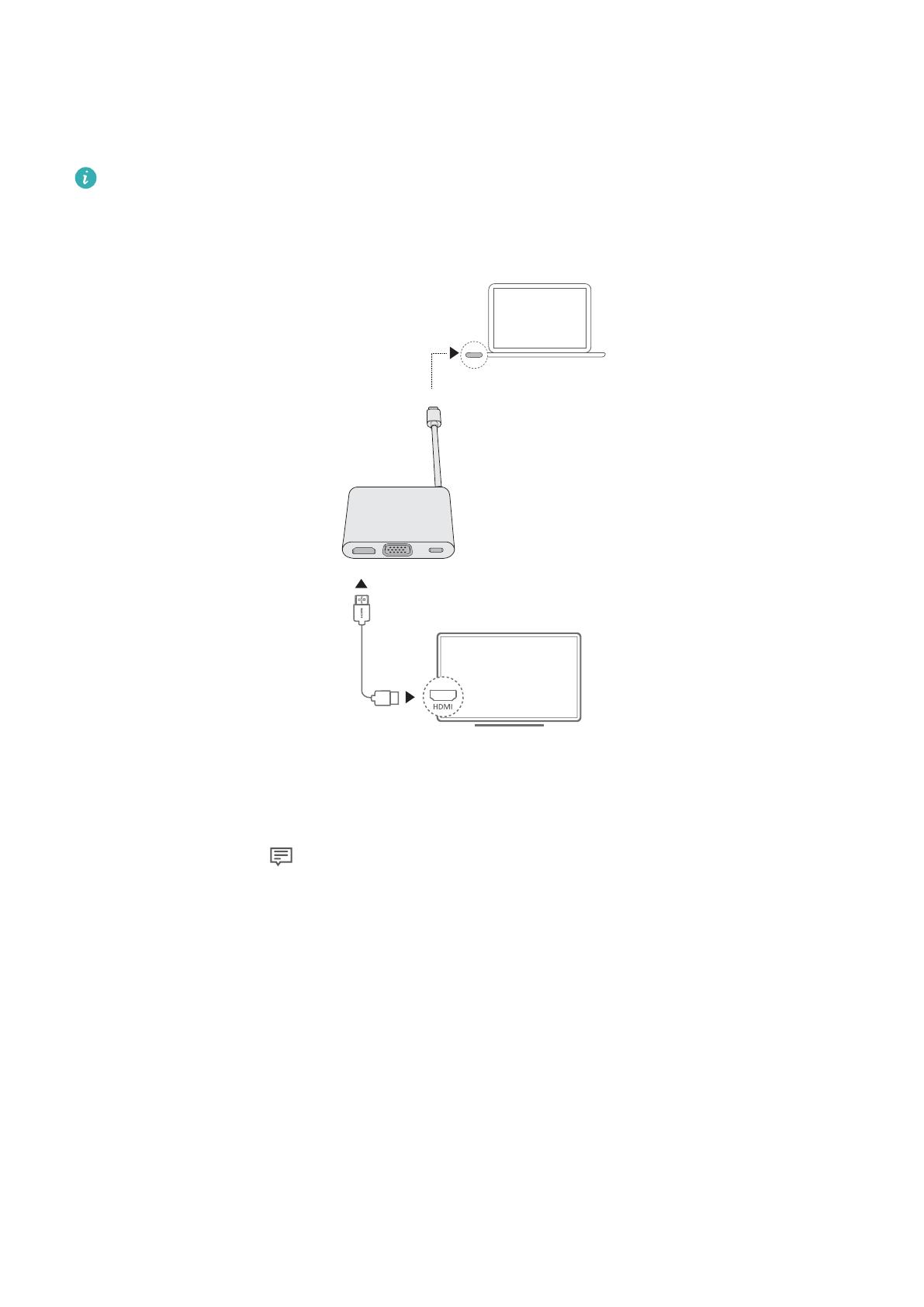
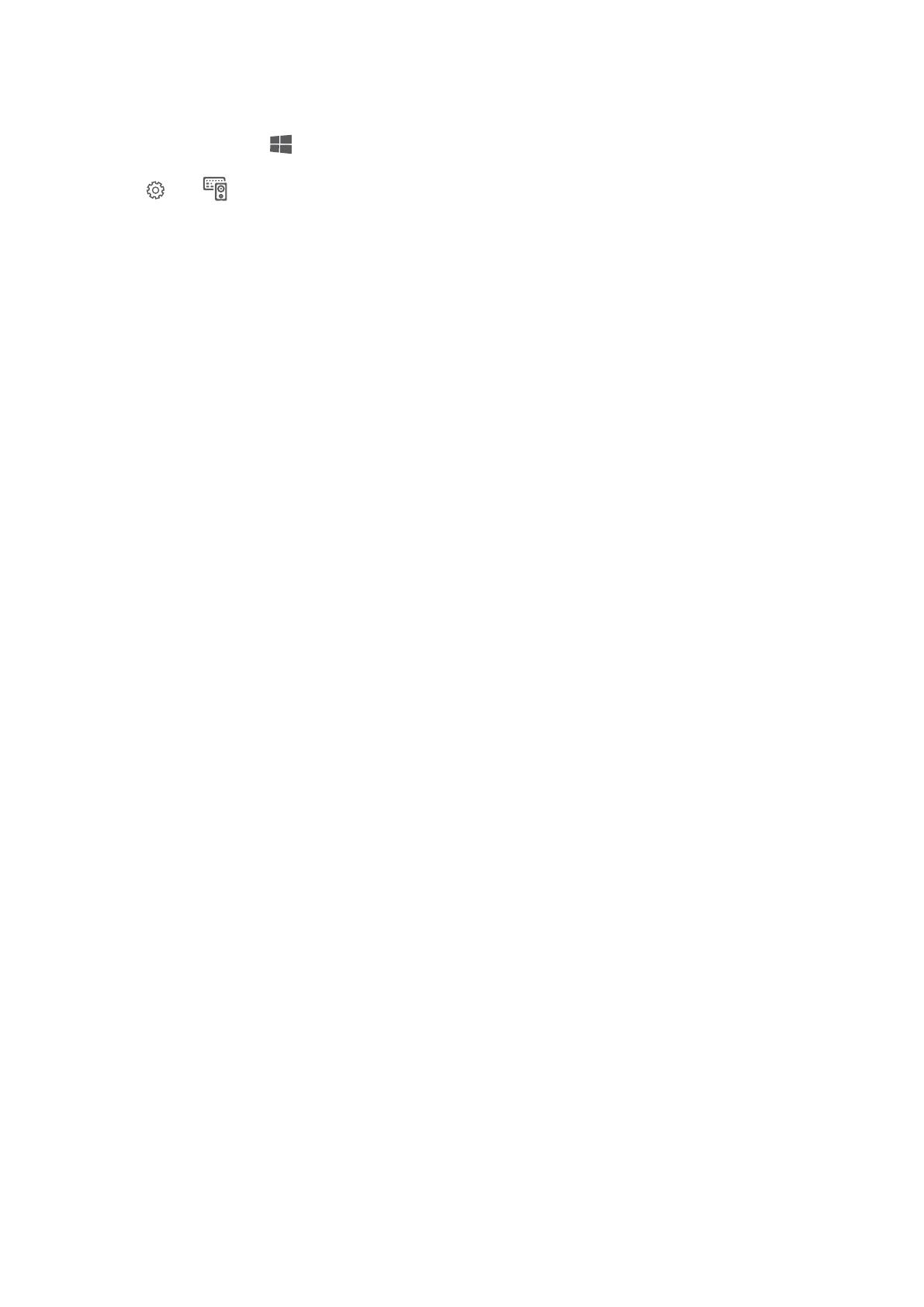
 1
1
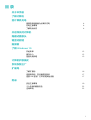 2
2
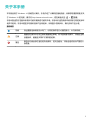 3
3
 4
4
 5
5
 6
6
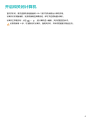 7
7
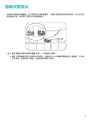 8
8
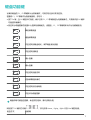 9
9
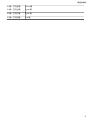 10
10
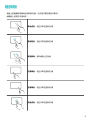 11
11
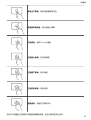 12
12
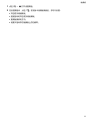 13
13
 14
14
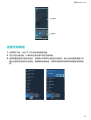 15
15
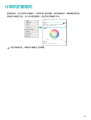 16
16
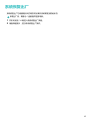 17
17
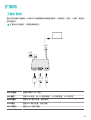 18
18
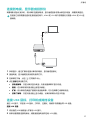 19
19
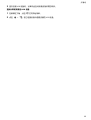 20
20
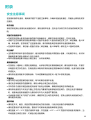 21
21
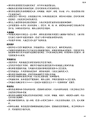 22
22
 23
23
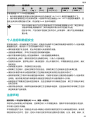 24
24
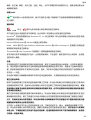 25
25
 26
26
 27
27