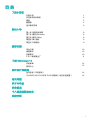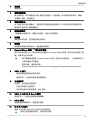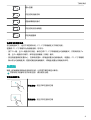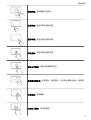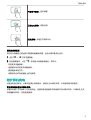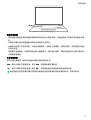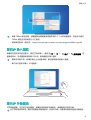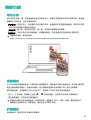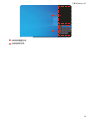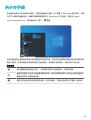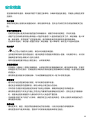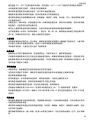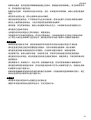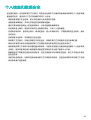Huawei MateBook D 15 2021は、洗練されたデザインとパワフルな性能を兼ね備えたノートパソコンです。15.6インチのフルビューディスプレイは、ベゼルが狭く、画面占有率が高いのが特徴です。また、解像度は1920×1080ピクセルで、鮮やかな映像を楽しむことができます。
Huawei MateBook D 15 2021は、第11世代インテル® Core™プロセッサを搭載しており、高速な処理性能を実現しています。メモリは8GBまたは16GB、ストレージは256GBまたは512GBのSSDを搭載しており、快適な操作環境を提供します。
また、Huawei MateBook D 15 2021は、長時間駆動できるバッテリーを搭載しています。公称値によると、最大約11時間の駆動が可能です。また、急速充電にも対応しており
Huawei MateBook D 15 2021は、洗練されたデザインとパワフルな性能を兼ね備えたノートパソコンです。15.6インチのフルビューディスプレイは、ベゼルが狭く、画面占有率が高いのが特徴です。また、解像度は1920×1080ピクセルで、鮮やかな映像を楽しむことができます。
Huawei MateBook D 15 2021は、第11世代インテル® Core™プロセッサを搭載しており、高速な処理性能を実現しています。メモリは8GBまたは16GB、ストレージは256GBまたは512GBのSSDを搭載しており、快適な操作環境を提供します。
また、Huawei MateBook D 15 2021は、長時間駆動できるバッテリーを搭載しています。公称値によると、最大約11時間の駆動が可能です。また、急速充電にも対応しており



















-
 1
1
-
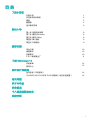 2
2
-
 3
3
-
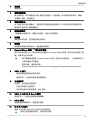 4
4
-
 5
5
-
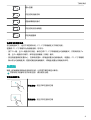 6
6
-
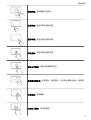 7
7
-
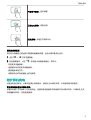 8
8
-
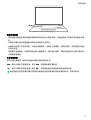 9
9
-
 10
10
-
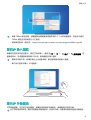 11
11
-
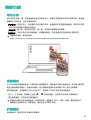 12
12
-
 13
13
-
 14
14
-
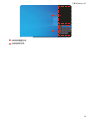 15
15
-
 16
16
-
 17
17
-
 18
18
-
 19
19
-
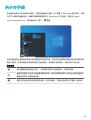 20
20
-
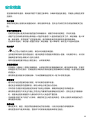 21
21
-
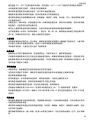 22
22
-
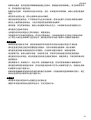 23
23
-
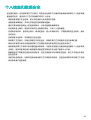 24
24
-
 25
25
-
 26
26
-
 27
27
Huawei MateBook D 15 2021 取扱説明書
- タイプ
- 取扱説明書
- このマニュアルも適しています
Huawei MateBook D 15 2021は、洗練されたデザインとパワフルな性能を兼ね備えたノートパソコンです。15.6インチのフルビューディスプレイは、ベゼルが狭く、画面占有率が高いのが特徴です。また、解像度は1920×1080ピクセルで、鮮やかな映像を楽しむことができます。
Huawei MateBook D 15 2021は、第11世代インテル® Core™プロセッサを搭載しており、高速な処理性能を実現しています。メモリは8GBまたは16GB、ストレージは256GBまたは512GBのSSDを搭載しており、快適な操作環境を提供します。
また、Huawei MateBook D 15 2021は、長時間駆動できるバッテリーを搭載しています。公称値によると、最大約11時間の駆動が可能です。また、急速充電にも対応しており