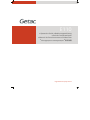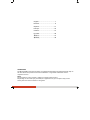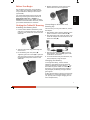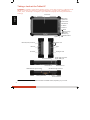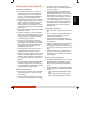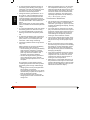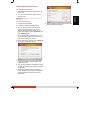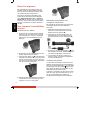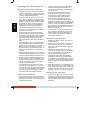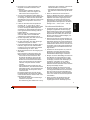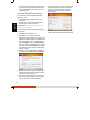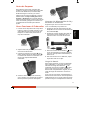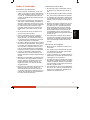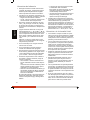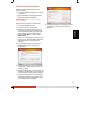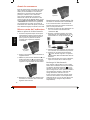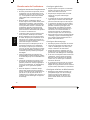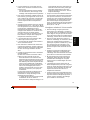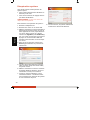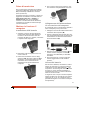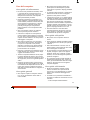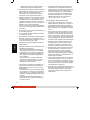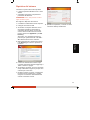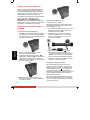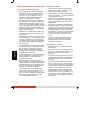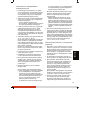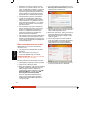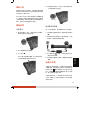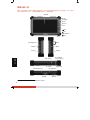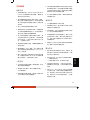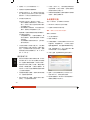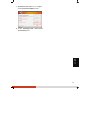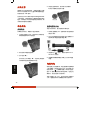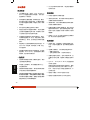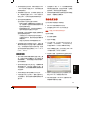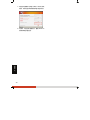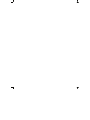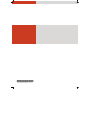Rugged Mobile Computing Solutions
E110
Operation Guide
Bedienungsanleitung
Guía de funcionamiento
Manuel de fonctionnement
Guida d’Uso
Инструкция по эксплуатации
操作指南

English ......................................... 1
Deutsch ....................................... 6
Español ...................................... 11
Français ..................................... 16
Italiano ...................................... 21
Pусский ...................................... 26
繁體中文 .................................... 31
简体中文 .................................... 36
TRADEMARKS
The Bluetooth® word mark and logos are registered trademarks owned by Bluetooth SIG, Inc.
All other brand and product names are trademarks or registered trademarks of their
respective owners.
NOTE
The information in this manual is subject to change without notice.
Depending on the model you purchased, the appearance of your computer may not be
exactly the same as those shown in this guide.

1
English
Before You Begin
For complete information of the product,
refer to the User’s Manual (in PDF format)
on your Window’s desktop or Driver Disc
(if provided).
You can download the latest manual and
drivers by accessing the Getac web link at
http://www.getac.com Support
Download. In case you are unable to down-
load the manual file and/or driver file, contact
your authorized dealer for assistance.
Getting the Tablet PC Running
Installing the Battery Pack
1. Lift the latch handle of the battery cover
and turn it counterclockwise to the unlock
position. Then, detach the cover from the
Tablet PC.
2. Take out the plastic bag containing two
extra screws.
3. Fit the battery pack into place (
).
Tightening the two screws (
) is optional.
The lack of the screws will not affect the
rugged and waterproof feature of the
Tablet PC.
4. Replace the battery cover and turn the
latch clockwise to the lock position.
Connecting to AC Power and
Starting Up
The first time you use your Tablet PC, use the
AC adapter.
1. Plug the DC cord of the AC adapter to the
power connector of the Tablet PC (
).
2. Plug the female end of the AC power cord
to the AC adapter and the male end to an
electrical outlet (
).
3. Press the power button (
) to start up
the computer. The operating system such
as Windows should start.
4. To communicate with your Tablet PC, tap
the touchscreen using the stylus.
Charging the Battery
To charge the battery, connect the AC
adapter to the Tablet PC and an electrical
outlet. The Battery Charge Indicator (
) on
the Tablet PC glows amber to indicate that
charging is in progress. When the battery is
fully charged, the Battery Charge Indicator
glows green.
It takes approximately 3 hours to fully charge
the battery at a room temperature of 25 C
(77 F) (may need a longer charging time at
lower temperatures).
Unlock
position
Lock
position

2
English
Taking a Look at the Tablet PC
CAUTION: You need to open the protective covers to access the connectors or devices inside.
When not accessing a connector or device, make sure to close the cover completely for
water-, dust-, and fire-proof integrity of your Tablet PC. (Engage the locking mechanism if
existing.)
Indicators:
Power
Battery Charge
RF (Radio
Frequency)
Hard Disk
Drive
Touchscreen
Speaker
Microphone
Light Sensor
Power Button
Menu Button
P1 Button
PC Card Slot *
Combo Audio Connector
(4-pole TRRS type)
Smart Card Reader
WWAN Antenna
USB Ports
Network (RJ-45) Connector
Tether Hole
Stylus
Serial Port
Kensington Lock
Power Connector
GPS Pass-through Connector
Docking Connector
WWAN Pass-through Connector
* Could be a different component (SmartCard reader or RFID/SD module) depending on your model.

3
English
Taking Care of the Tablet PC
Location Guidelines
For optimal performance, use the com-
puter where the recommended tempe-
rature is between 0 C (32 F) and 55 C
(131 F) – actual operating temperature
depending on product specifications.
Avoid placing the computer in a location
subject to high humidity, extreme tempe-
ratures, mechanical vibration, direct sun-
light, or heavy dust. Using in extreme
environments for long periods can result
in product deterioration and a shortened
product life.
Operating in an environment with metallic
dust is not allowed.
Place the computer on a flat and steady
surface. Do not stand the computer on its
side or store it in an upside-down position.
A strong impact by dropping or hitting
may damage the computer.
Do not cover or block any ventilation
openings on the computer. For example,
do not place the computer on a bed, sofa,
rug, or other similar surface. Otherwise,
overheating may occur that results in
damage to the computer.
As the computer can become very hot
during operation, keep it away from
objects that are vulnerable to heat.
Keep the computer at least 13 cm (5 inches)
away from electrical appliances that can
generate a strong magnetic field such as a
TV, refrigerator, motor, or a large audio
speaker.
Avoid moving the computer abruptly from
a cold to a warm place. A temperature
difference of more than 10 C (18 F) may
cause condensation inside the unit, which
may damage the storage media.
General Guidelines
Do not expose your skin to the computer
when operating it in a very hot or cold
environment.
Do not place heavy objects on top of the
computer as this may damage the display.
The screen surface is easily scratched.
Avoid touching it with a sharp object such
as a pen or pencil.
LCD image sticking occurs when a fixed
pattern is displayed on the screen for a
prolonged period of time. You can avoid
the problem by limiting the amount of
static content on the display. It is recom-
mended that you use a screen saver or
turn off the display when it is not in use.
To maximize the life of the backlight in
the display, allow the backlight to auto-
matically turn off as a result of power
management.
Cleaning Guidelines
Never clean the computer with its power
on.
Use a soft cloth moistened with water or
a non-alkaline detergent to wipe the
exterior of the computer.
Gently wipe the display with a soft, lint-
free cloth. Do not use alcohol or detergent
on the display.
If water or liquid is split onto the computer,
wipe it dry and clean when possible.
Though your computer is water-proof, do
not leave the computer wet when you can
dry it.
If the computer gets wet where the tem-
perature is 0C (32F) or below, freeze
damage may occur. Make sure to dry the
wet computer.
Battery Pack Guidelines
Recharge the battery pack when it is nearly
discharged. When recharging, make sure
that the battery pack is fully charged.
Doing so may avoid harm to the battery
pack.
The battery pack is a consumable product
and the following conditions will shorten
its life:
– when frequently charging the battery
pack
– when using, charging, or storing the
battery in high temperature condition

4
English
To avoid hastening the deterioration of
the battery pack thereby prolonging its
useful life, minimize the number of times
you charge it so as not to frequently
increase its internal temperature.
Charge the battery pack between 10 C ~
30 C (50 F ~ 86 F) temperature range.
A higher environment temperature will
cause the battery pack’s temperature to
rise. Avoid charging the battery pack inside
a closed vehicle and in hot weather con-
dition.
Also, charging will not start if the battery
pack is not within the allowed temperature
range.
It is recommended that you do not charge
the battery pack more than once a day.
It is recommended that you charge the
battery pack with the computer’s power
off.
To maintain the battery pack’s operating
efficiency when removed from the com-
puter, store it in a cool dark place and
with 30% ~ 40% charge remaining.
Important guidelines when using the bat-
tery pack.
When installing or removing the battery
pack take note of the following:
– avoid installing or removing the battery
pack when the computer is in Sleep
mode. Abruptly removing the battery
pack may cause loss of data or the
computer may become unstable.
– avoid touching the battery pack termi-
nals or damage may occur, thereby
causing improper operation to it or the
computer.
The computer’s input voltage and sur-
rounding temperature will directly affect
the battery pack’s charge and discharge
time:
– charging time will be prolonged when
the computer is turned on.
To shorten the charging time, it is recom-
mended that you place the computer in
Sleep or hibernation mode.
– a low temperature will prolong the
charging time as well as hasten the dis-
charge time.
When using battery power in an extremely
low temperature environment, you may
experience shortened operating time and
incorrect battery level reading. This phe-
nomenon comes from the chemical char-
acteristics of batteries. The appropriate
operating temperature for the battery is
-10 C ~ 50 C (14 F ~ 122 F).
Touchscreen Guidelines
Use the finger or the included stylus on the
display. Using a sharp or metallic object
other than your finger or stylus may cause
scratches and damage the display, thereby
causing errors.
Use a soft cloth to remove dirt on the dis-
play. The touchscreen surface has a special
protective coating that prevents dirt from
sticking to it. Not using a soft cloth may
cause damage to the special protective
coating on the touchscreen surface.
Turn off the computer power when clean-
ing the display. Cleaning the display with
the power on may cause improper opera-
tion.
Do not use excessive force on the display.
Avoid moving the computer while holding
the display or twisting the display. Avoid
placing objects on top of the display as
this may cause the glass to break thereby
damaging the display.
Using the touchscreen during low tempe-
rature (less than 5
o
C) may cause a slower
response time. This is normal. A normal
response time may be restored upon re-
turning to room temperature.
When there is a noticeable discrepancy in
the placement of the stylus on the screen
and the indicated position of the onscreen
pointer, use the calibration utility to reca-
librate the touchscreen display.

5
English
Using System Recovery
Use System Recovery when:
The Windows operating system does not
start at all.
You want to restore the system to the
factory state.
WARNING: All data on the hard disk drive
will be lost.
To run System Recovery:
1. Connect the AC adapter.
2. Connect an external USB keyboard.
3. Turn on the computer. During system
startup when the Getac logo screen
appears, double-tap the screen. In the
menu that appears, select App Menu and
then HDI Recovery.
Or, if a keyboard is connected, you can
press Ctrl + Alt + F2 keys for four seconds
instead of tapping the screen.
4. In the screen that appears, select Recovery
to start the recovery process.
5. The progress bar shows the percentage
completed. When it reaches 100%, the
system turns off.
6. Turn on the computer. The Windows setup
wizard starts. Follow the onscreen prompts
to continue.
7. When the system restarts, the installer
screen appears. The installer will perform
system hardware detection and driver
installation.
8. When completed, the system restarts and
displays Windows desktop.

6
Deutsch
Bevor Sie beginnen
Für vollständige Informationen über das
Produkt, lesen Sie das Handbuch (im PDF
Format) auf Ihrem Windows Desktop oder
der Treiber-CD (falls mitgeliefert).
Sie können das aktuelle Handbuch und
Treiber durch Aufruf des Getac Weblinks
unter
http://www.getac.com Support
Download. Für den Fall, dass Sie das Hand-
buch bzw. den Treiber nicht herunterladen
können, kontaktieren Sie Ihren offiziellen
Händler.
Den Computer betriebsfähig
machen
Installieren des Akkus
1. Ziehen Sie die Verriegelung der Akkuab-
deckung hoch und drehen Sie sie gegen
den Uhrzeigersinn, um sie zu entriegeln.
Nehmen Sie dann die Abdeckung vom
Gerät ab.
2. Entnehmen Sie den Plastikbeutel mit den
beiden zusätzlichen Schrauben.
3. Legen Sie den Akku ein (
). Das Anziehen
der beiden Schrauben (
) ist optional. Das
Fehlen von Schrauben wird sich nicht auf
die robusten und wasserfesten Eigenschaf-
ten des Computer auswirken.
4. Bringen Sie die Akkuabdeckung wieder an
und drehen Sie die Verriegelung im Uhr-
zeigersinn, um sie zu verriegeln.
Netzkabel anschließen und
Computer einschalten
Wir empfehlen, dass Sie den Computer beim
erstmaligen Einschalten mit Netzstrom
versorgen.
1. Verbinden die Gleichstromleitung des
Netzteils mit dem Netzanschluss an der
Rückseite des Computers (
).
2. Verbinden Sie die Anschlussbuchse der
Anschlussleitung mit dem Netzteil und
den Netzstecker mit einer Steckdose (
).
3. Drücken Sie auf den Netzschalter (
) um
den Computer zu starten. Das Betriebssystem,
z.B. Microsoft Windows sollte starten.
4. Um Eingaben auf Ihrem Computer zu
machen, tippen Sie mit dem Eingabestift
auf den LCD Bildschirm.
Aufladen des Akkus
Um den Akku aufzuladen, schließen Sie das
Netzteil an den Computer und eine Netzsteck-
dose an. Die Akkuladeanzeige (
) am Computer
leuchtet gelb, um den Ladevorgang anzuzei-
gen. Wenn der Akku voll aufgeladen ist, die
Akkuladeanzeige leuchtet grün.
Es dauert ca. 3 Stunden, um den Lithium-Ionen-
Akku bei einer Zimmertemperatur von 25 C
(77 F) voll aufzuladen (bei niedrigeren
Temperaturen verlängert sich die Ladezeit).
Entriegelte
Position
Verriegelte
Position

7
Deutsch
Der Computer von außen
ACHTUNG: Sie müssen die Schutzabdeckungen, um Zugriff auf die Anschlüsse oder Kompo-
nenten im Inneren zu bekommen. Wenn Sie nicht auf einen Anschluss oder eine Komponente
zugreifen, stellen Sie sicher, dass Sie die Abdeckung vollständig schließen, um die Wasser-, Staub-
und Feuerintegrität Ihres Computers zu garantieren. ( Aktivieren Sie den Sperrmechanismus,
falls vorhanden.)
Geräteanzeigen:
Energie
Akku
RF (Hochfrequenz)
Festplatte
Touchscreen
Lautsprecher
Mikrofon
Lichtsensor
Netzschalter
Schaltfläche Menu
Schaltfläche P1
PC-Karten-steckplätze *
Kombi-Audioanschluss
(4-pole TRRS)
SmartCard-Lesegerät
WWAN-Antenne
USB-Anschlüsse
RJ-45-Anschluss
Loch für Halteriemen
Eingabestift
Serieller Anschluss
Kensington-Schloss
Netzanschluss
Durchgangsanschluss
für GPS-Antenne
Dockinganschluss
Durchgangsanschluss
für WWAN-Antenne
* Kann je nach Ihrem Modell eine andere Komponente (SmartCard-Lesegerät oder RFID/SD-Modul) sein.

8
Deutsch
Umgang mit dem Computer
Richtlinien zum Aufstellungsort
Arbeiten Sie mit dem Computer bei Tem-
peraturen zwischen 0 C (32 F) und 55 C
(131 F) – tatsächliche Betriebstemperatur
je nach Produktspezifikationen.
Stellen Sie den Computer nicht dort auf,
wo er hoher Luftfeuchte, extremen Tem-
peraturen, mechanischen Erschütterungen,
direktem Sonnenlicht oder massivem Staub
ausgesetzt ist. Wenn Sie den Computer
längere Zeit in extremen Umgebungen
einsetzen, können sich das Produkt ver-
ziehen und die Lebensdauer verkürzen.
Der Einsatz in einer Umgebung mit Metall-
staub ist nicht erlaubt.
Platzieren Sie den Computer auf einem
flachen, stabilen Untergrund. Stellen Sie
den Computer nicht seitlich auf; lagern Sie
ihn nicht in umgedrehter Position. Starke
Erschütterungen durch Herunterfallen
oder Stöße können den Computer beschä-
digen.
Entlüftungsöffnungen im Computer dürfen
nicht abgedeckt oder zugestellt werden.
Stellen Sie den Computer z.B. nicht auf ein
Bett, ein Sofa, einen Teppich oder auf
ähnliche Flächen. Andernfalls könnte sich
der Computer überhitzen und Schaden
nehmen.
Halten Sie den Computer von wärmeemp-
findlichen Gegenständen fern, da er wäh-
rend des Betriebs sehr heiß werden kann.
Stellen Sie den Computer mindestens 13 cm
(5 Zoll) entfernt von Elektrogeräten auf,
die starke Magnetfelder erzeugen können,
z.B. Fernsehapparat, Kühlschrank, Motor
oder große Lautsprecher.
Transportieren Sie den Computer nicht
plötzlich von einem kalten zu einem war-
men Ort. Bei einem Temperaturunterschied
von über 10 C (18 F) bildet sich Kondens-
wasser im Innern des Computer, was die
Speichermedien beschädigen könnte.
Allgemeine Richtlinien
Vermeiden Sie direkten Kontakt zwischen
dem Computer und Ihrer Haut, wenn Sie
das Gerät in einer sehr warmen oder kalten
Umgebung einsetzen.
Stellen Sie keine schweren Gegenstände
auf den geschlossenen Computer, da
hierdurch der LCD-Bildschirm beschädigt
werden könnte.
Die Bildschirmoberfläche kann leicht
verkratzen. Berühren Sie sie nicht mit
einem scharfen Gegenstand wie bzw.
einem Bleistift oder Kugelschreiber.
Eingebrannte LCD-Bilder erscheinen,
wenn ein festes Muster längere Zeit am
Bildschirm angezeigt wird. Sie können das
Problem vermeiden, indem Sie die Menge
statischer Inhalte am Display reduzieren.
Wir empfehlen, bei Nichtbenutzung einen
Bildschirmschoner einzusetzen und das
Display aufzuschalten.
Um die Lebenszeit des Hintergrundlichts
der Anzeige zu verlängern, nehmen Sie
Einstellungen vor, die das Hintergrund-
licht auf Grund von Energieverwaltung
automatisch abschaltet.
Richtlinien zum Reinigen
Reinigen Sie den Computer nie, wenn er
eingeschaltet ist.
Wischen Sie den Computer von außen mit
einem weichen Tuch ab, das mit Wasser
oder einem alkalifreien Reinigungsmittel
befeuchtet ist.
Wischen Sie den Bildschirm mit einem
weichen, fusselfreien Tuch ab. Verwenden
Sie auf dem Bildschirm keinen Alkohol
und auch kein Reinigungsmittel.
Falls Wasser oder andere Flüssigkeiten
über dem Computer verschüttet werden,
wischen Sie ihn nach Möglichkeit trocken
und sauber. Obwohl Ihr Computer wasser-
dicht ist, sollten Sie ihn nach Möglichkeit
trocknen.
Wenn der Computer in Umgebungen mit
einer Temperatur von 0 °C (32 F) oder we-
niger feucht wird, können durch Gefrierung
Schäden entstehen. Achten Sie darauf, den
Computer zu trocknen, falls er feucht ist.
Richtlinien für den Akku
Laden Sie den Akku auf, wenn er fast leer
ist. Achten Sie beim Aufladen darauf, dass
der Akku ganz aufgeladen wird. Auf diese
Weise vermeiden Sie eine Beschädigung
des Akkus.

9
Deutsch
Der Akku ist ein Verbrauchsartikel und
folgende Umstände verkürzen seine
Lebenszeit:
– bei häufigem Aufladen des Akkus.
– Verwenden, Laden oder Lagern des
Akkus bei hohen Temperaturen.
Um eine Verschlechterung des Akkus zu
vermeiden und dadurch seine Nutzungszeit
zu verlängern, halten Sie die Anzahl der
Aufladungen auf ein Minimum, damit sich
seine interne Temperatur nicht zu oft
erhöht.
Laden Sie den Akku bei Temperaturen
zwischen 10 C ~ 30 C (50 F ~ 86 F).
Eine höhere Umgebungstemperatur führt
zu einem Anstieg der Akkutemperatur.
Vermeiden Sie das Aufladen des Akkus in
einem geschlossenen Fahrzeug und bei
heißem Wetter.
Zudem startet der Ladevorgang nicht,
wenn der Akku nicht innerhalb des
zugelassenen Temperaturbereichs ist.
Es wird empfohlen, den Akku nicht mehr
als einmal pro Tag aufzuladen.
Es wird empfohlen, den Akku bei ausge-
schaltetem Computer zu laden.
Um die Betriebsleistung des Akkus beizu-
behalten, lagern Sie ihn außerhalb des
Computers an einem kühlen Ort und bei
einer Restladung von 30% ~ 40%.
Wichtige Richtlinien für den Umgang mit
dem Akku.
Beim Installieren oder Entnehmen des
Akkus müssen Sie Folgendes beachten:
– Vermeiden Sie die Installation oder
Entnahme des Akkus, wenn sich der
Computer im Schlafmodus befindet.
Plötzliches Herausnehmen des Akkus
kann einen Datenverlust verursachen
oder der Computer könnte instabil
werden.
– Vermeiden Sie den Kontakt mit den
Akkuanschlüssen, denn der Akku könnte
beschädigt werden, was triebsstörungen
des Akkus oder des Computers verur-
sachen könnte.
Die Eingangsspannung und die Umge-
bungstemperatur des Computers haben
einen direkten Einfluss auf die Lade- und
Entladezeit des Akkus:
– Die Ladezeit verlängert sich bei einge-
schaltetem Computer.
Zur Verkürzung der Ladezeit ist es emp-
fehlenswert, den Computer in den Schlaf-
oder Ruhemodus zu versetzen.
– Eine niedrige Temperatur verlängert auch
die Ladezeit und beschleunigt das Entla-
den.
Wenn Sie das Gerät an extrem kalten
Orten im Akkubtrieb nutzen, verkürzt sich
möglicherweise die Laufzeit und die Akku-
kapazität wird falsch angezeigt. Dieses
Phänomen wird durch die chemischen
Eigenschaften von Akkus verursacht. Die
geeignete Betriebstemperatur des Akkus
beträgt -10 °C ~ 50 °C (14 F ~ 122 F).
Touchscreen-Richtlinien
Verwenden Sie den Finger oder den bei-
gefügten Eingabestift auf dem Display.
Wird anstelle Ihres Fingers oder Eingabe-
stifte ein scharfkantiger oder metallener
Gegenstand verwendet, kann dieser das
Display verkratzen und beschädigen, wo-
durch Fehler entstehen.
Wischen Sie Schmutz auf dem Display mit
einem weichen Tuch weg. Die Touchscreen-
Oberfläche besitzt eine spezielle Beschich-
tung, die verhindert, dass Schmutz auf ihr
haften bleibt. Wenn Sie kein weiches Tuch
verwenden, könnte die spezielle Beschich-
tung der Touchscreen-Oberfläche beschä-
digt werden.
Schalten Sie den Computer aus, wenn Sie
das Display reinigen. Reinigen Sie das
Display bei eingeschaltetem Computer,
könnten Betriebsstörungen entstehen.
Bringen Sie nicht übermäßig viel Kraft auf
dem Display auf. Vermeiden Sie es, den
Computer zu verschieben und ihn dabei
am Display zu halten oder das Display zu
verdrehen. Vermeiden Sie es, Gegen-
stände auf das Display zu stellen, denn
dabei könnte das Glas zerbrechen und das
Display beschädigt werden.
Die Verwendung des Touchscreens bei
niedriger Temperatur (unter 5 °C) könnte
eine langsamere Reaktionszeit verursachen,
dies ist normal. Eine normale Reaktions-
zeit wird eventuell dann wiederhergestellt,
wenn man wieder auf Zimmertemperatur
zurückkehrt.
Wenn zwischen der Druckposition des
Eingabestift auf dem Display und der
angezeigten Position des Displaycursors

10
Deutsch
eine nennenswerte Abweichung besteht,
verwenden Sie zur erneuten Kalibrierung
des Touchscreen-Bildschirms das Kalibrie-
rungsprogramm.
System-Wiederherstellung
Sie müssen das System-Wiederherstellung
aufrufen, wenn:
Ihr Windows-Betriebssystem fährt sich
nicht hoch.
Sie möchten die werkseitigen Windows-
Einstellungen wieder einrichten.
WARNUNG: Alle Daten auf der Festplatte
werden verloren gehen.
Um das System-Wiederherstellung-Programm
aufzurufen:
1. Schließen Sie das Netzteil an.
2. Schließen Sie eine USB-Tastatur an.
3. Schalten Sie den Computer ein. Tippen Sie
während des Systemstarts zweimal auf den
Bildschirm, sobald der Getac-Logobildschirm
erscheint. Wählen Sie im eingeblendeten
Menü App Menu und dann HDI Recovery.
Falls eine Tastatur angeschlossen ist, können
Sie auch die Tasten Strg+Alt+F2 vier Sekun-
den gedrückt halten, anstatt auf den Bild-
schirm zu tippen.
4. Wählen Sie im eingeblendeten Bildschirm
zum Start der Wiederherstellung Recovery.
5. Die Fortschrittsleiste zeigt die abgeschlos-
sene Prozentzahl. Sobald sie 100% erreicht,
schaltet sich das System aus.
6. Schalten Sie den Computer ein. Der Win-
dows Einstellungsassistent startet. Folgen
Sie den Angaben auf dem Bildschirm.
7. Wenn das System neu startet, erscheint der
Installationsbildschirm. Das Installations-
programm wird die System Hardware-
Erkennung und die Treiberinstallation
durchführen.
8. Nach Abschluss wird das System neu gest-
artet und der Windows Desktop angezeigt.

11
Español
Antes de Empezar
Para obtener información completa del
producto, consulte el manual del usuario del
escritorio de Windows (en formato PDF).
Puede descargar el manual y los contro-
ladores más recientes accediendo al vínculo
Web de Getac en
http://www.getac.com
Support Download. Si no puede obtener
permiso para descargar el archivo del manual
o del controlador, póngase en contacto con
su distribuidor autorizado para obtener
ayuda.
Hacer Funcionar el Ordenador
1. Levante el asa del pestillo de la tapa de la
batería y gírelo en sentido contrario a las
agujas del reloj hacia la posición de des-
bloqueo. A continuación, desmonte la
tapa del ordenador.
2. Saque la bolsa de plástico que contiene
dos tornillos adicionales.
3. Coloque la batería en su lugar (
). Si lo
desea, puede apretar los dos tornillos (
).
La ausencia de tornillos no afectará a la
eficacia de impermeabilidad del
ordenador.
4. Vuelva a colocar la tapa de la batería y
gire el pestillo en el sentido de las agujas
del reloj hasta la posición de bloqueo.
Conectar a la Alimentación de CA y
Encender el Ordenador
Sugerimos que use la corriente CA cuando
inicie el ordenador por primera vez.
1. Enchufe el cable de alimentación CC del
Adaptador CA al conector de alimentación
del ordenador (
).
2. Enchufe el extremo hembra del cable de
alimentación CA al Adaptador CA y el
extremo macho a la toma de corriente
(
).
3. Presione el botón de encendido (
) para
iniciar el ordenador. El sistema operativo,
como por ejemplo Microsoft Windows, se
debe iniciar.
4. Para comunicarse con el Tablet PC, toque
la pantalla LCD con el lápiz.
Cargar la Batería
Para cargar la batería, conecte el adaptador
CA al ordenador y a una toma eléctrica. El
Indicador de Carga de la Batería (
) del
ordenador se ilumina en ámbar para indicar
que la carga está en progreso. Cuando la
batería esté completamente cargada, el indi-
cador de carga de la batería se ilumina en
verde.
Lleva unas 3 horas cargar completamente la
batería de Iones de Litio en una temperatura
ambiente de 25 ºC (77 F) (el tiempo de carga
puede ser mayor si la temperatura es inferior).
Posición de
desbloqueo
Posición de
bloqueo

12
Español
Echando un Vistazo al Ordenador
PRECAUCIÓN: Necesita abrir las tapas protectoras para acceder a los conectores o los disposi-
tivos que se encuentran en el interior. Cuando no vaya a acceder a un conector o dispositivo,
asegúrese de que la tapa está completamente cerrada para preservar la integridad de su
ordenador en cuanto a la resistencia al agua, suciedad e incendio. (Engrane el mecanismo de
bloqueo en caso de que exista.)
Indicadores:
Encendido
Carga de Batería
RF
(Frecuencia de
Radio)
Disco Duro
Pantalla Táctil
Altavoz
Micrófono
Sensor de Luz
Botón de Encendido
Botón Menu
Botón P1
Ranura para PC Card *
Conector de Audio
Combinado (4-pole TRRS)
Lector de Tarjetas Inteligentes
Antena WWAN
Puertos USB
Conector RJ-45
Orificio de Sujeción
Lápiz
Conector serie
Candado Kensington
Conector de Alimentación
Conector de Acoplamiento
Conector de transferencia
de Antena 3G
* Podría ser un componente diferente (lector de tarjetas inteligentes o módulo RFID/SD) dependiendo del modelo.
Conector de transferencia
de Antena GPG

13
Español
Cuidar el Ordenador
Directrices de Ubicación
Para un óptimo rendimiento, use el orde-
nador en un lugar en el que la temperatura
sea la recomendada, entre 0 C (32 F) y 55
C (131 F) – la temperatura de funciona-
miento real depende de las especificaciones
del producto.
Evite situar el ordenador en un lugar que
esté sujeto a alta humedad, temperaturas
extremas, vibraciones mecánicas, luz solar
directa o mucho polvo. El uso del ordenador
en ambientes extremos durante largos
períodos puede resultar en un deterioro
del producto y una reducción de su vida
útil.
No se permite utilizar el producto en un
entorno con polvo metálico.
Sitúe el ordenador sobre una superficie
lisa y segura. No coloque el ordenador
sobre un lado ni lo almacene boca-abajo.
Un impacto fuerte resultado de una caída
o golpe puede dañar el ordenador.
No cubra ni bloquee ninguno de los orificios
de ventilación del ordenador. Por ejemplo,
no coloque el ordenador sobre una cama,
sofá, alfombra o superficie similar. Si no lo
hace así, puede producirse un sobrecalenta-
miento que resulte en daños al ordenador.
Ya que el ordenador puede calentarse
mucho durante su funcionamiento, man-
téngalo alejado de cualquier objeto sensible
al calor.
Mantenga el ordenador a una distancia de
al menos 13 cm (5 pulgadas) de cualquier
aparato eléctrico que pueda generar un
campo magnético fuerte, como un TV,
frigorífico, motor o un altavoz de audio
de gran tamaño.
Evite mover el ordenador de forma brusca
desde un lugar frío a uno cálido. Una
diferencia de temperatura de más de 10
ºC (18 ºF) puede causar condensación en el
interior de la unidad, la cual puede dañar
el medio de almacenamiento.
Indicaciones Generales
No exponga la piel al ordenador cuando
lo maneje en un ambiente muy cálido o
frío.
No ponga objetos pesados sobre el ordena-
dor, ya que esto podría dañar la pantalla.
La superficie de la pantalla se puede rayar
con facilidad. Evite tocarla con un objeto
afilado, como por ejemplo un bolígrafo o
lápiz.
El efecto de imagen remanente en la pan-
talla LCD se produce cuando se muestra
un patrón fijo en la pantalla durante un
prolongado período de tiempo. Puede
evitar el problema limitando la cantidad
de contenido estático en la pantalla. Es
recomendable utilizar un protector de
pantalla para desactivar la pantalla cuando
no esté en uso.
Para maximizar la vida útil de la retroilu-
minación de la pantalla, deje que la retroi-
luminación se apague automáticamente
como resultado de la administración de
energía.
Directrices de Limpieza
Nunca limpie el ordenador mientras está
encendido.
Use un paño suave humedecido con agua
o un detergente no alcalino para limpiar
el exterior del ordenador.
Limpie el producto con cuidado usando un
paño suave y sin pelusas. No utilice alcohol
o detergentes con la pantalla.
Si se derrama agua o líquido en el ordena-
dor, pásele un paño para secarlo y limpiarlo
cuando sea posible. Aunque el ordenador
es impermeable, no deje que permanezca
mojado si puede secarlo.
Si el ordenador se moja a una temperatura
de 0 ºC (32 ºF) o inferior, puede producirse
daños por congelamiento. Asegúrese de
mantener el ordenador seco.

14
Español
Directrices de la Batería
Recargue la batería cuando esté casi des-
cargada. Al recargar, asegúrese de que la
batería quede completamente cargada.
Hacerlo podría evitar daños a la batería.
La batería es un producto consumible. Las
siguientes condiciones acortarán su vida útil:
– cargar frecuentemente la batería.
– al usar, cargar o almacenar la batería en
condiciones de altas temperaturas.
Para evitar acelerar el deterioro de la ba-
tería, y así prolongar su vida útil, reduzca
el número de veces que la carga para no
aumentar frecuentemente su temperatura
interna.
Cague la batería dentro de un rango de
temperaturas de 0 C ~ 30 C (50 F ~ 86 F).
Una temperatura ambiental más alta hará
que la temperatura de la batería se eleve.
Evite cargar la batería dentro de un vehí-
culo cerrado y en condiciones de mucho
calor.
Además, la carga no comenzará si la ba-
tería no se encuentra dentro del rango de
temperaturas permitido.
Se recomienda que no cargue la batería
más de una vez al día.
Se recomienda que cargue la batería
cuando el ordenador esté apagado.
Para mantener eficacia de funcionamiento
de la batería, guárdela en un lugar oscuro
y fresco después de sacarla del ordenador
y con un 30% ~ 40% de carga restante.
Directrices importantes al usar la batería.
Al instalar o extraer la batería, tenga en
cuenta lo siguiente:
– evite instalar o extraer la batería mien-
tras el ordenador esté en modo Suspen-
sión.
La extracción brusca de la batería podría
causar pérdida de datos o hacer que el
ordenador se vuelva inestable.
– evite tocar los terminales de la batería, ya
que podrían producirse daños, causando
así un funcionamiento inadecuado de
ésta o del ordenador.
El voltaje de entrada y la temperatura am-
biental del ordenador afectarán directa-
mente al tiempo de carga y descarga de la
batería.
– el tiempo de carga aumentará cuando
el ordenador esté encendido.
Para reducir el tiempo de carga, se reco-
mienda que ponga el ordenador en
modo standby o hibernación.
– una baja temperatura hará aumentar el
tiempo de carga, y también hará más
rápido el tiempo de descarga.
Cuando utilice alimentación a batería en
un ambiente sometido a una temperatura
extremadamente baja, puede que el
tiempo de funcionamiento se reduzca y la
lectura del nivel de batería sea incorrecta.
Este fenómeno se debe a las características
químicas de las baterías. La temperatura
adecuada para el funcionamiento de la
batería es de -10 °C ~ 50 ºC (14 ºF ~ 122 ºF).
Directrices de la Pantalla Táctil
Use le dedo o el lápiz incluido en la pan-
talla. El uso de un objeto metálico o afilado
en lugar de su dedo o lápiz de la pantalla
táctil podría causar rozaduras y daños a la
pantalla, provocando así errores.
Use un paño suave para eliminar el polvo
de la pantalla. La superficie de la pantalla
táctil tiene un recubrimiento protector
especial que evita que el polvo se adhiera
a ésta. Si no se usa un paño suave se podría
dañar el recubrimiento protector especial
de la superficie de la pantalla.
Apague el ordenador al limpiar la pantalla.
Limpiar la pantalla mientras está encen-
dida podría provocar un funcionamiento
inadecuado.
No aplique demasiada fuerza al usar la
pantalla. Evite poner objetos sobre la
pantalla, ya que esto podría hacer que se
rompa el crista, dañando por tanto la
pantalla.
Usar la pantalla táctil a bajas temperaturas
(menos de 5 ºC) podría hacer que le tiempo
de respuesta sea más lento. Esto es normal.
Se puede restablecer el tiempo normal de
respuesta volviendo a una temperatura de
interior.
Si hay una discrepancia clara en la ubica-
ción del lápiz que se muestra en la pantalla
y la posición indicada del puntero en pan-
talla, utilice la herramienta de calibración
para volver a calibrar la pantalla táctil.

15
Español
Recuperación del Sistema
Necesitará ejecutar la Recuperación del
Sistema cuando:
Su sistema operativo Windows no se inicia
en absoluto.
Quiera restablecer las configuraciones de
fábrica por defecto de Windows.
ADVERTENCIA: Todos los datos del disco
duro se perderán.
Para ejecutar la recuperación del sistema:
1. Conecte el adaptador de CA.
2. Conecte un ratón o teclado USB.
3. Encienda el ordenador. Durante el inicio
del sistema, cuando aparece la pantalla
con el logotipo de Getac, toque dos veces
dicha pantalla. En el menú que aparece,
seleccione App Menu y, a continuación,
HDI Recovery.
O bien, si ha conectado un teclado, puede
presionar las teclas Ctrl + Alt + F2 durante
cuatro segundos en lugar de tocar la
pantalla.
4. En la pantalla que aparece, seleccione
Recovery para iniciar el proceso de
recuperación.
5. La barra de progreso muestra el porcentaje
completado. Cuando alcanza el 100%, el
sistema se apaga.
6. Encienda el ordenador. El asistente para la
instalación de Windows se iniciará. Siga las
indicaciones de la pantalla para continuar.
7. Cuando el sistema se reinicie, aparecerá la
pantalla del instalador. El instalador reali-
zará la detección de hardware del sistema
y la instalación del controlador.
8. Cuando la operación se complete, el sistema
se reiniciará y mostrará el escritorio de
Windows.

16
Français
Avant de commencer
Pour des informations complètes sur ce pro-
duit, veuillez consulter le manuel de l'utili-
sateur (en format PDF) sur votre bureau
Windows ou votre Driver Disc (disque de
pilotes) si ce dernier vous a été fourni.
Vous pouvez télécharger les dernières
éditions du manuel de l'utilisateur et des
pilotes à partir du site Web de Getac au lien
suivant: http://www.getac.com Support
Download. Au cas où vous ne parveniez
pas à télécharger le fichier du manuel de
l'utilisateur ou le fichier du pilote, contactez
votre détaillant agréé pour obtenir de l'aide.
Mise en route de l’ordinateur
Mise en place de le bloc batterie
1. Soulevez le loquet du capot du comparti-
ment batterie et faites-le tourner dans le
sens inverse des aiguilles d’une montre
pour le placer en position de déver-
rouillage. Puis, séparez le capot de
l’ordinateur.
2. Sortez le sac plastique contenant deux vis
supplémentaires.
3. Mettez en place le bloc de batterie (
). La
fixation des deux vis (
) est optionnelle.
Le manque de vis n’affectera pas l’aspect
rugueux et imperméable de l’ordinateur.
4. Remettez le couvercle de la batterie puis
verrouillez en tournant dans le sens des
aiguilles d’une montre.
Branchement de l’alimentation CA
et mise en marche de l’ordinateur
Il est conseillé d'utiliser l'alimentation CA
lorsque vous mettez en marche l’ordinateur
pour la toute première fois.
1. Branchez le cordon CC de l'adaptateur CA
sur le connecteur d'alimentation de
l’ordinateur (
).
2. Brancher l'extrémité femelle du cordon
électrique CA sur l'adaptateur CA et l'ex-
trémité mâle sur une prise électrique (
).
3. Ouvrez le panneau supérieur en poussant
sur le fermoir et en soulevant le panneau.
4. Appuyez sur le bouton d'alimentation
(
) pour allumer l'appareil. Le système
d'exploitation Microsoft Windows devrait
démarrer.
5. Pour communiquer avec votre ordinateur,
tapez sur l’écran LCD à l’aide du stylet.
Recharger le bloc batterie
Pour charger le bloc batterie, reliez l'adap-
tateur CA à l'ordinateur et à une prise secteur.
L'indicateur de charge batterie (
) sur l’or-
dinateur s'illumine en ambre pour indiquer
que la charge est en cours. Quand la batterie
est entièrement chargée, l'indicateur de
charge de batterie s'illumine en vert.
Il faut environ 3 heures pour charger entiè-
rement le bloc batterie à une température
ambiante de 25 C (77 F) (Il peut falloir plus
longtemps pour charger à de plus basses
températures).
Déverrouiller
la position
Verrouiller
la position

17
Français
Coup d'oil sur l'ordinateur
ATTENTION : Vous devez d’abord ouvrir la couvercle protectrice pour accéder aux connecteurs
ou périphériques à l’intérieur. Quand vous ne voulez pas accéder à la partie intérieure, vérifiez
que votre couvercle est complètement fermée afin de garantir l’intégrité de votre ordinateur
contre l’eau, la poussière et le feu. (Engager le mécanisme de verrouillage si il existe.)
Indicateurs :
Alimentation
Batterie
RF (radio-
fréquence)
Lecture de
disque dur
Écran tactile
Haut-parleur
Micro
Capteur de lumière
Bouton d'alimentation
Bouton Menu
Bouton P1
Fente pour PCMCIA *
Connecteur audio combo
(4-pole TRRS)
Lecteur de carte à puce
Antenne WWAN
Ports USB
Connecteur RJ-45
Trou de l'attache
Stylet
Connecteur de série
Verrouillage Kensington
Connecteur d'alimentation
Connecteur d'antenne
GPS (pass through)
Connecteur de station d'accueil
Connecteur antenne
3G (pass through)
* Peut être un composant différent (lecteur de carte à puce ou module RFID/SD) en fonction de votre modèle.

18
Français
Prendre soin de l’ordinateur
Consignes concernant l'emplacement
Pour des performances optimales, utilisez
l’ordinateur là où la température recom-
mandée est entre 0 C (32 F) et 55 C (131
F) – la température de functionnement
réelle dépend des caractéristiques du
produit.
Évitez de placer l’ordinateur dans un
endroit sujet à une humidité élevée, à des
températures extrêmes, à des vibrations
mécaniques, à la lumière directe du soleil
ou à la poussière intense. L'utilisation de
l’ordinateur dans des environnements
extrêmes pendant de longues périodes
peut entraîner la détérioration du produit
et raccourcir sa durée de vie.
L'utilisation dans un environnement avec
de la poussière métallique est interdit.
Placez l’ordinateur sur une surface plane
et stable. Ne posez pas l’ordinateur sur sa
tranche et ne le rangez pas renversé. Un
impact fort lors d'une chute ou d'un coup
peut endommager l’ordinateur.
Ne couvrez pas et ne bloquez pas les ou-
vertures de ventilation sur l’ordinateur.
Par exemple, ne placez pas l’ordinateur
sur un lit, un sofa, une couverture ou toute
autre surface semblable. Autrement, une
surchauffe peut se produire provoquant
des dégâts.
Comme l’ordinateur peut devenir très
chaud pendant le fonctionnement, gardez-
le loin des objets qui sont vulnérables à la
chaleur.
Conservez l’ordinateur à au moins 13 cm
(5 pouces) des appareils électriques qui
peuvent produire un champ magnétique
fort tel qu'un téléviseur, un réfrigérateur,
un moteur ou un grand haut-parleur
audio.
Évitez de déplacer l’ordinateur abrup-
tement d'un endroit froid à un endroit
chaud. Une différence de température de
plus de 10 C (18 F) peut causer de la
condensation à l'intérieur de l'unité, qui à
sont tour peut endommager les supports
de stockage.
Consignes générales
Ne pas exposer votre peau à l'ordinateur
quand il fonctionne dans un environne-
ment très chaud ou très froid.
Ne placez pas d'objets lourds sur l’ordi-
nateur car ceci peut endommager
l'affichage.
La surface de l’écran peut facilement être
rayée. Ne pas la toucher avec des objets
pointus comme des stylos ou des crayons.
La rémanence d’image sur l’écran LCD se
produit si un motif reste affiché à l’écran
pendant une durée prolongée. Vous
pouvez éviter ce problème en limitant
l’affichage de contenus statiques sur le
moniteur. Il est conseillé d’utiliser un
économiseur d’écran ou d’éteindre le
moniteur lorsque vous ne l’utilisez pas.
Pour maximiser la vie du rétroéclairage de
l'affichage, réglez le rétroéclairage pour
qu'il s'éteigne automatiquement via la
gestion de l'alimentation.
Consignes de nettoyage
Ne nettoyez jamais l’ordinateur en marche.
Utilisez un linge doux humidifié avec de
l'eau ou un détergent non alcalin pour
essuyer l'extérieur de l’ordinateur.
Essuyez doucement l'affichage avec un
chiffon doux et non pelucheux. N'utilisez
pas d'alcool ni de détergent sur l'affichage.
Si de l'eau ou du liquide a été renversé sur
l’ordinateur, essuyez jusqu'au séchage.
Bien que votre ordinateur soit étanche
contre l'eau, ne laissez pas l’ordinateur
mouillé et séchez-le.
Si l’ordinateur est mouillé là où la tempé-
rature est de 0 ºC (32 ºF) ou moins, des
dégâts dus au gel peuvent survenir. Assurez-
vous de sécher l’ordinateur s'il est humide.
Consignes relatives au bloc batterie
Rechargez le bloc batterie quand il est
presque déchargé. Lors de la recharge,
assurez-vous que le bloc batterie est
entièrement chargé. Ce faisant, vous
pouvez éviter de faire du tort au bloc
batterie.
ページが読み込まれています...
ページが読み込まれています...
ページが読み込まれています...
ページが読み込まれています...
ページが読み込まれています...
ページが読み込まれています...
ページが読み込まれています...
ページが読み込まれています...
ページが読み込まれています...
ページが読み込まれています...
ページが読み込まれています...
ページが読み込まれています...
ページが読み込まれています...
ページが読み込まれています...
ページが読み込まれています...
ページが読み込まれています...
ページが読み込まれています...
ページが読み込まれています...
ページが読み込まれています...
ページが読み込まれています...
ページが読み込まれています...
ページが読み込まれています...
ページが読み込まれています...
ページが読み込まれています...
-
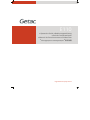 1
1
-
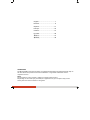 2
2
-
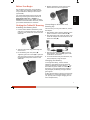 3
3
-
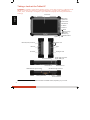 4
4
-
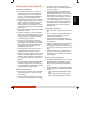 5
5
-
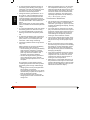 6
6
-
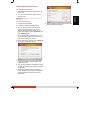 7
7
-
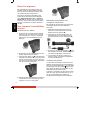 8
8
-
 9
9
-
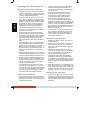 10
10
-
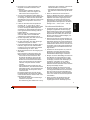 11
11
-
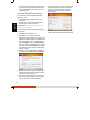 12
12
-
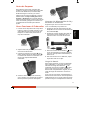 13
13
-
 14
14
-
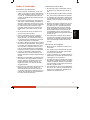 15
15
-
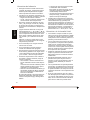 16
16
-
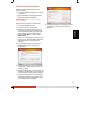 17
17
-
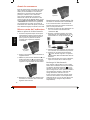 18
18
-
 19
19
-
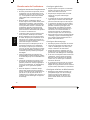 20
20
-
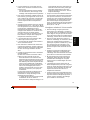 21
21
-
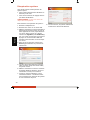 22
22
-
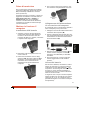 23
23
-
 24
24
-
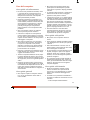 25
25
-
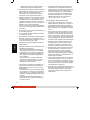 26
26
-
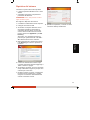 27
27
-
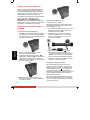 28
28
-
 29
29
-
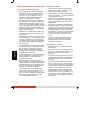 30
30
-
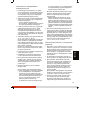 31
31
-
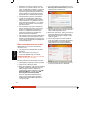 32
32
-
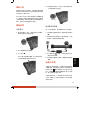 33
33
-
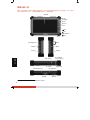 34
34
-
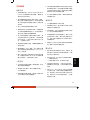 35
35
-
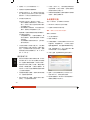 36
36
-
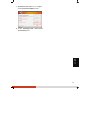 37
37
-
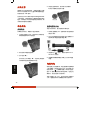 38
38
-
 39
39
-
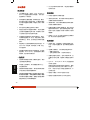 40
40
-
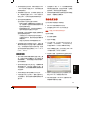 41
41
-
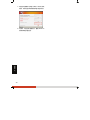 42
42
-
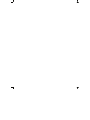 43
43
-
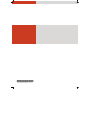 44
44
他の言語で
関連論文
その他のドキュメント
-
Juniper FIELD PC ユーザーマニュアル
-
Rothenberger Inspektionskamera ROCAM 4 ユーザーマニュアル
-
Gigabyte Aero 15W v8-BK4 ユーザーマニュアル
-
Tascam DR-100mkIII ユーザーガイド
-
Tascam DR-100 MKIII 取扱説明書
-
Panasonic JT-B1-CU000Z 取扱説明書
-
 myFirst Sketch Board ユーザーマニュアル
myFirst Sketch Board ユーザーマニュアル
-
AGPtek WB1 取扱説明書
-
NITECORE BB21 ユーザーマニュアル
-
NEC NP-UM330W Installation and Setup Guide