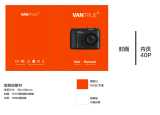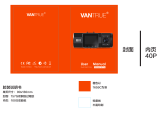ページを読み込んでいます...

OnDash T2Dash Cam

www.vantrue.net/contact facebook.com/vantrue.live
f
Always a surprise in Vantrue
Hey, find us here:
- 1 -

1. What’s in the box?
Was ist in der Box?
Die Übersicht über Kamera
Vorbereitung vor dem Einschalten
Grundlegende Operation
Spezifikationen
Garantie und Unterstützung
3
2. Camera Overview 4
3. Getting Started 5
4. Basic Operation 9
5. Specifications 21
6. Warranty & Support 22
23
46
24
47
25
48
30
53
43
64
44
65
- 2 -
VERZEICHNIS

1. What’s in the box?
A. Dual Car Charger with Built-in
Mini USB Cable (10ft)
B. VANTRUE T2 Super Capacitor
Dash Cam
C. Suction Cup Mount
D. OBD Cable
E. USB Data Cafle (3ft)
F. User Manual
G.Quick Start Guide
H. Warranty Card
A
E
C
B
D
F G H
- 3 -

2. Camera Overview
NO. Name Description
1
2
3
4
Mount Connector
Lens
Speaker
Wave Guard Indicator
Connects to the Suction Cup Mount.
Facing Camera for video recording
road events.
Delivers sound during video playback.
Parking Monitor Indicator.
5
6
Wave Guard Indicator
On/Off button
Up Button
Turn on/off Wave Guard Indicator
Move selector up; rewind; Turn off LCD
screen.
7
8
Down Button
Menu Button
Move selector down; fast forward;
Microphone on/off.
Enter/exit setup menu.
9
10
LCD Screen
OK Button
2.0” TFT Color LCD Display.
Confirms the action; Stop/Start the
video recording.
- 4 -
1080P FULL HD
11 10 9
USB
13
14
17
15
16
5 6 7 812
1
3
4 2
18
19

12 Microphone Records clear audio with the video
footage.
14
15
AV OUT Port
13 Mini USB Port USB port for charging or transferring
data.
HDMI Port
AV OUT connects to external device.
For HDMI (High-Definition Multimedia
Interface) cable.
16 Reset Button
17 Micro SD Card Slot Provides expandable storage (up to
64GB in FAT32, Class 10).
19 DC Converter Box Protection of DC lines.
Press to force reset the device.
18 OBD Cable Connect the device with the car.
Screen overview
Please use a genuine Micro SD memory card from 16GB to 64GB
with a speed rating of class 10 or higher. Carefully insert the memory
card into the camera’s card slot until it clicks. To remove the card,
power off the camera first, then push the card into the slot until it
clicks again.
3. Getting Started
3.1. Installing a Memory Card
- 5 -
11 Snapshot/ Emergency
Button
Snapshot: Manually locks the currently
recording video clip following emergency
or to preserve important videos.
0
2018/05/03
00:00:23
003KM/H
05:00:53
1080FHD
3
Video Resolution
Snapshot
Emergency File Lock
Recording Standby Status
Recording
Loop Recording Time
Exposure
G-Sensor ON
Memory card
inserted or not
Current Date (YYYY/MM/DD)
and Time (24H)
MIC is ON
MIC is OFF
GPS Signal Locked
GPS Signal Connecting
Recording Time
(current clip)
Speed Unit
Time Lapse ON
Parking Mode On
Parking Mode OFF
HDR Mode ON
Wave Guard Indicator ON

Before using the card, please format it correctly using these steps:
-
Press MENU to enter setup; if the camera is recording video, press
Confirm button to stop the recording
-
Press the DOWN button to highlight the System Setup option, press
Confirm.
-
Press the DOWN button to highlight the Format option, press Confirm
followed by the DOWN button to select YES.
NOTE: Before using, please format your Micro SD card on the camera
first.
- 6 -
1. Attach the Suction Mount to the camera’s Mount Connector,
pushing it in until it clicks.
2. Thoroughly clean the windshield using water or alcohol, and wipe
clean with a dry cloth.
3. Wipe the Suction Mounting Pad clean on the Suction Mount.
4. Securely attach the Suction Mount to the windshield, and rotate
the locking clamp on the mount 90°upward until it clicks.
3.2 Installing the camera onto your windshield
1080P FULL HD

1080P FULL HD
1. Carefully route the power cable around the windscreen and
tuck it under the trim.
2. With the Mini USB Cable, connect the supplied Car Charger
to the Camera Mount Base.
A. With the car charger cable
3.3 Power the camera
- 7 -
1080P FULL HD

1080P FULL HD
vehicle’s cigarette
lighter port
3. Insert the Car Charger into your vehicle’s cigarette lighter port.
- 8 -
1. Carefully route the power cable around the windscreen and
tuck it under the trim.
2. Paste the DC converter box of OBD cable near the device.
B. With the OBD cable
1080P FULL HD

1. Once the power of the vehicle is on, the camera automatically
turns on.
2. If you disconnect with the power, the camera turns off.
4.1 Power ON/OFF.
A. Power with car charger.
The camera keeps on all the time until the Under Voltage
Protection system detects your car battery in low power status
(car battery power output is under 11.5V).
B. Power with OBD plug.
4. Basic Operation
- 9 -
3. Connect the micro USB port of OBD cable to the to the Micro
USB of Camera Mount Base.
4. Plug the OBD cable to the OBD socket of your car.
Attention: The location of most cars’ OBD port is in area as picture
shows.
1080P FULL HD
1080P FULL HD

4.2 Menu Settings
After powering ON the camera, press the MENU button
to enter the setup process.
(If the camera is recording video, press the OK button to
stop recording before pressing the MENU button.)
Note: the Under Voltage Protection only works with 12V
vehicles, doesn’t work with 24V vehicles (usually trucks).
- 10 -
Press the DOWN button and highlight the Record Setup option.
Press the OK button to enter the settings, and use the UP/DOWN
buttons to navigate the different options.
-Resolution: 1920x1080 (30fps) or 1280x720(30fps). Options are
available.
-Loop Recording: This is set to 3minutes per video clip. Press OK to
change the duration: OFF, 1,3 or 5.
-G-Sensor: Set to Medium by default. Pressing OK gives the following
sensitivity options: Off, Low, Medium, High.
-Audio Recording: Default is ON. Press OK and DOWN button to
toggle it OFF/ON.
-Parking Monitor: Set to Far by default. Pressing OK gives the following
distance options: Far, Middle or Near.
-Exposure: Default is 0. Pressing OK gives the following options: +2.0,
+1.0, +.0, -1.0
A. RECORD SETUP
Record Setup System Setup
GPS Setup
Files

- 11 -
-Language: Default is English. Press OK to select between English,
French, Spanish, German, Italian, Simplified Chinese and Japanese.
-Format SD Card: Press OK, navigate DOWN and select OK to format
the micro SD card.
-Time & Date: Press UP/DOWN and OK button to set the current
date and time. Press the MENU button to exit.
-Auto LCD Off: Default is 3 MIN to turn OFF the camera 3 minutes
after recording commences. Press the OK button to select the
duration in minutes: OFF, 30 Sec or 3 Min.
-Wave Guard Indicator: Press OK and DOWN button to toggle it
OFF/ON.
-Device Sound: Default is ON. Press the OK button to toggle it ON/OFF.
-Frequency: Default is 50Hz. Press OK to toggle between 50Hz/60Hz.
-System Info: Press OK to check the current firmware version.
-Default Setting: Press OK and select OK to reset the device back
to stock factory settings.Press the MENU button to exit and complete
the setup.
-Car Number Set: Press UP/DOWN and OK to set your car license
number.
-Stamp: Default is ON. Press OK to toggle it OFF/ON. Stamp shows
the date/time, logo, car number, Speed and GPS Location
information.
-Rotate Display: Default is OFF. Press OK and DOWN button to toggle
it OFF/ON.
-Time Lapse: Default is OFF. Press DOWN followed by OK to set time
interval: Off, 1 Sec, 5 Sec or 10 Sec.
-HDR: Default is ON. Press OK and DOWN button to toggle it OFF/ON.
-Stamp: Default is ON. Press OK to toggle it OFF/ON. Stamp shows
the date/time, logo, car number, Speed and GPS Location
information.
B. SYSTEM SETUP
Note: To use the GPS function requires the purchase of an extra
GPS mount for the camera.
-GPS Setup: Default is ON. Press OK to toggle it ON/OFF.
C. GPS SETUP

4.3 Set Date/Time
Open the MENU interface, navigate to“SYSTEM SETUP”►
“Time & Date”, and press the OK button to set the date/
time. Navigate UP or DOWN to select date and time values.
Press OK to confirm and proceed. To finish setup, just press
the MENU button to exit.
Note: Date format is DD/MM/YY with the time in 24 hour
format.
- 12 -
After inserting a memory card, the camera will (by default)
immediately start loop recording video when connected to a
power source and powered ON. If the device is not connected
4.4 Loop Recording
-Speed Unit: Default is MPH. Press OK to select either KM/H or MP/H.
Press the MENU button to exit and complete the setup.
Review and delete images/videos stored in the file folders.
-EVENT: Critical event videos detected by G-Sensor activity or
manually locked by user.
-NORMAL: Standard videos recorded. In Wave Guard Parking
Monitoring, videos are saved in this file folder.
D. FILES
-PHOTO: Standard images.
-All: All the standard videos, critical event videos and standard
imaged recorded.
AB
2018 05
13 25 21
YY / MM / DD
15

to a power source, it will not immediately start on and record.
While recording, the LED indicator will blink and a red dot will flash
on the top left of the screen. You can stop/start the recording at
any time by pressing the OK button.
By default, the Loop Recording Time is 3 minutes. Please go to “RECORD
SETUP”►“Loop Recording” to change it to 1 minute or 5 minutes. When
Loop Recording is turned off, the camera will record video in 25 minute
clips, but will not overwrite old videos when the storage card is full.
The loop recording video file name formats “Year_Date_Time_Serial”.
For example:“2017_0101_060101_001”, . Standard files are stored in the
“Video/Normal” folder. When the Micro SD card is full, the camera will
write over older files.
4.5 Event Recording
- 13 -
Critical event detection is triggered by the G-Sensor (Gravity Sensor)
and will auto-detect vehicle impacts and collisions. This will cause
the camera to protect the current video clip from being overwritten
by locking it and saving the footage in the “Event” folder.
The vehicle driver can also manually lock the current video recording
session by pressing the Emergency Button. A key icon will appear
at the top right of the screen.
The G-Sensor sensitivity is adjustable with 3 settings: Off, Low, Medium
and High– it is set to Medium by default. The G-Sensor can also be
deactivated in “RECORD SETUP”►“G-Sensor ”.
0
2018/05/03
00:00:23
05:00:53
1080FHD
3

Event videos are stored in the “Event” folder, and cannot be
automatically overwritten.
By default, the voice recording is ON. It can be turned OFF using
either of the following methods:
-Go to “RECORD SETUP”►“Audio Recording”, press OK button and
select OFF;
-While recording video, press the Down button to toggle voice
recording OFF/ON.
When the voice recording has been turned OFF, the MIC icon at the
bottom right of the screen will turn white with a red line across it.
4.6 Voice Recording
- 14 -
Note: The camera will auto overwrite old Event videos once
the Event folder has accumulated 30% of the card capacity.
Please regularly transfer important videos to your PC or
another storage location (e.g. external hard drive). To
maintain good read/write performance, the micro SD card
should be formatted every 1-2 two weeks.
0
2018/05/03
00:00:23
05:00:53
1080FHD
3

- 15 -
Parking Mode operates as a sentry function under different situations.
Go to “RECORD SETUP”►“Parking Monitor”, press OK and select the
following distance options: Far, Middle or Near.
To protect your vehicle continuously during parking mode, the
camera will start recording and save to Normal video folder when
it detects moving objects. This is represented by an icon (P) at the
top right side of the screen. When the camera itself feels no vibration
after 5 minutes of recording, the camera automatically to enter the
parking mode.Then the P icon appears on the screen and the screen
goes out. In Parking Mode, once the microwave from the camera
detects movement at the front, it will start auto-recording; it will stop
recording after 10 seconds of inactivity. The P icon appears again
and the screen goes out. In Wave Guard Parking Monitoring, videos
are saved to Normal video folder.
If the camera detects any collisions (detected by G-Sensor) in
parking mode, it will start record and save to Event video folder.
4.7 Wave Guard Parking Monitoring
0
2018/05/03
00:00:23
05:00:53
1080FHD
3
0
2018/05/03
00:00:23
05:00:53
1080FHD
3

NOTE: If you need to use the Parking Monitor or the 24/7 (All Time)
Protection function, please use the OBD power installation.
- 16 -
If Time Lapse is selected, the camera will take static photos at the set
time interval - either 1, 5 or 10 seconds - to create a video montage.
For example, if you set Time Lapse 1sec, the camera will take one
photo every second, and then stitch the photos together into a 1 fps
video. With a maximum recording frame rate of 30fps, recording
8 hours of video with Time Lapse 1Sec will generate a time lapse
video lasting just 16 minutes (=8 x 60 x 60/30/60). This Eco Mode is
4.8 Time Lapse
recommended for storage cards with smaller capacities.
[Normal Recording Time = Time Lapse Recording Time (Sec) x Recording
Frame Rate FPS x Time Lapse Option]
The camera will auto get out of time lapse recording mode next
time when the camera is turned off. And when the camera is turned
on again, it will record in normal mode.
0
2018/05/03
00:00:23
05:00:53
1080FHD
3
0
2018/05/03
00:00:23
05:00:53
1080FHD
3

- 17 -
When the camera is recording video, pressing the Emergency/
Camera button will capture a snapshot.
4.9 Taking a Snapshot
An external GPS receiver mount is required to use the camera’s on
board GPS function. This can be purchased from Amazon.
1. Install the External GPS Mount onto the camera instead of the
original mount.
2. Plug the Mini USB Connector into the GPS Mount to power it.
3. Once charged, the camera will power on. Recording will
commence if a Micro SD card has been inserted, just press the
Confirm Button to stop recording.
4. Press the MENU button to enter setup, go to “GPS Setup”►“GPS
Setup” to activate the camera’s GPS function.
5. The GPS receiver will start to search for a GPS signal, this is
represented by a gray GPS icon on the screen. Once the GPS
signal has been received and locked, the icon will turn orange.
4.10 Connecting External GPS Receiver (Optional Accessory)
0
2018/05/03
00:00:23
05:00:53
1080FHD
3
0
2018/05/03
00:00:23
05:00:53
1080FHD
3

- 18 -
6. You can include GPS tracking and vehicle speed on the video
footage, go to “RECORD SETUP”►“Stamp”►“Speed Stamp” and
to set.
7. You can review recorded video using the VANTRUE® GPS Viewer
(available for download on www.vantrue.net).
Press MENU and go to “FILES”, press OK and UP/DOWN button to
navigate to ►“EVENT” or ►“NORMAL” or ►“PHOTO” or ►“All” file
folders to view and playback videos or photos on the camera display.
Use the UP/DOWN buttons to select the file and press Confirm to
playback/pause. During playback, press UP to rewind, and DOWN
to fast forward.
4.11 Viewing Video/Photos on the Camera
0
2018/05/03
00:00:23
05:00:53
1080FHD
3
0
2018/05/03
00:00:23
05:00:53
1080FHD
3
File View 2018_0101_000652_002
22/47

- 19 -
Press the Emergency/Camera and OK button to delete a single
video/photo or all the files.
1. Connect the camera to your computer using the supplied USB
cable (use the USB port on the camera body, not on the mount).
2. “Mass Storage” will be displayed on the camera screen, starts to
transfer data.
3. Depending on your computer OS, the device will appear either
as a removable drive or a removable volume.
NOTE: When connected to your computer under “Mass Storage”
status, standard camera setup and operations will be disabled.
Viewing files on a computer
The camera has a mini HDMI port for connecting an external display
such as a monitor or TV. Please note that the product doesn’t come
supplied a mini HDMI to HDMI cable.
1. Use a USB charger to charge the camera.
2. Insert the mini HDMI connect or into the camera’s HDMI port.
3. Insert the HDMI connector end into your TV or monitor’s HDMI port.
4. Adjust your display settings to detect the HDMI input source.
5. Once connected to your TV, the camera’s screen will turn black
and be output to your TV screen.
NOTE:
1. To use the HDMI Output Mode, the camera requires a constant
power connection via USB.
2. When connected to an external display, the camera’s video
recording function is disabled.
View on a TV
00:00:53 / 00:00:13
2018_0516_0000209_001
1080FHD
/