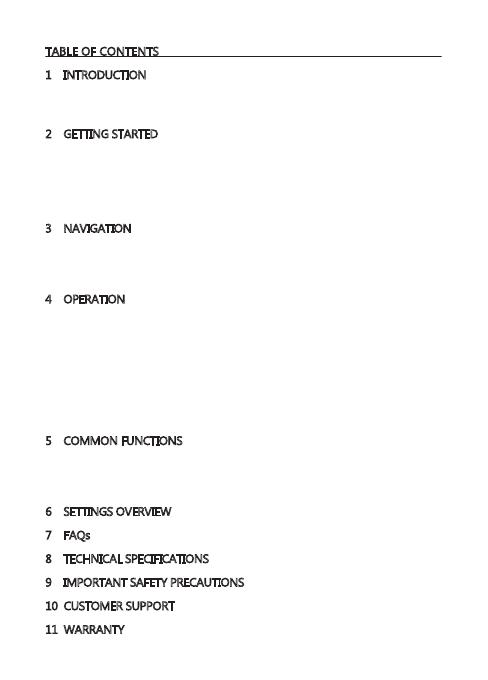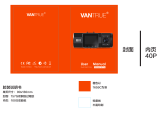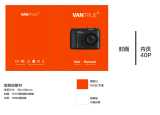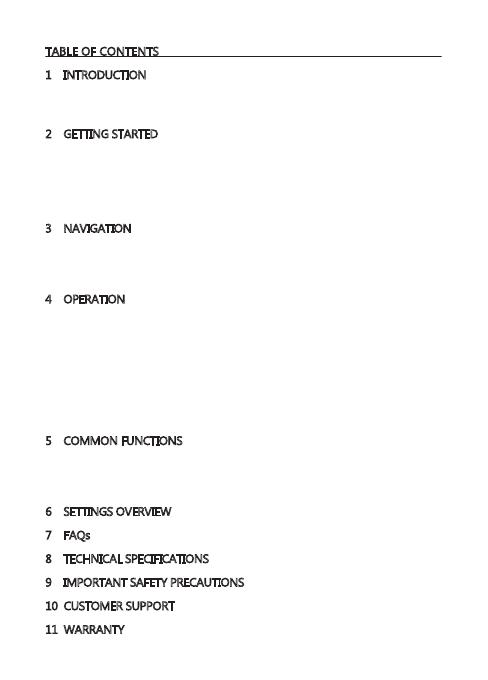
TABLE OF CONTENTS
1 INTRODUCTION ........................................................................................................................... 2
1.1 Features ................................................................................................................................. 2
1.2 What's in the Box .............................................................................................................. 2
1.3 Product Overview ............................................................................................................. 3
2 GETTING STARTED ...................................................................................................................... 4
2.1 Inserting the TF/Micro SD card ................................................................................. 4
2.2 Front Lens Installation .................................................................................................... 4
2.3 Adjust Device Position ................................................................................................... 5
2.4 Connecting to Power ...................................................................................................... 6
2.5 Powering the Dash Camera ......................................................................................... 6
2.6 Rear Lens Installation ...................................................................................................... 7
3 NAVIGATION .................................................................................................................................. 8
3.1 Home Screen ...................................................................................................................... 8
3.2 Shortcuts ............................................................................................................................... 8
3.3 Main Menu .......................................................................................................................... 9
3.4 Settings ............................................................................................................................... 10
4 OPERATION .................................................................................................................................. 10
4.1 Set Date & Time ............................................................................................................. 10
4.2 Recording Videos ........................................................................................................... 11
4.3 Mode .................................................................................................................................... 11
4.4 Adjusting the Settings ................................................................................................. 12
4.5 Loop Recording .............................................................................................................. 12
4.6 G-Sensor ............................................................................................................................. 12
4.7 Emergency Video Protection ................................................................................... 13
4.8 Parking Mode .................................................................................................................. 13
4.9 Taking a Snapshot ......................................................................................................... 13
4.10 WDR ..................................................................................................................................... 13
5 COMMON FUNCTIONS ......................................................................................................... 14
5.1 Playback Videos .............................................................................................................. 14
5.2 Preview Snapshots ........................................................................................................ 14
5.3 Managing Video & Photo Files .............................................................................. 15
5.4 Reset ..................................................................................................................................... 15
6 SETTINGS OVERVIEW ............................................................................................................. 16
7 FAQs ................................................................................................................................................ 18
8 TECHNICAL SPECIFICATIONS ............................................................................................. 19
9 IMPORTANT SAFETY PRECAUTIONS .............................................................................. 20
10 CUSTOMER SUPPORT ............................................................................................................ 21
11 WARRANTY .................................................................................................................................. 21
-1-