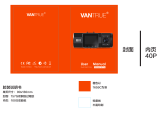ページを読み込んでいます...

CONTACT US
For any inquiries about KingSlim products, please feel free to contact us. We will
respond within 24 hours.
Tel: 888-811-1140 (US)
Email: [email protected]
Web: www.kingslim.net

01 - 17English
18 - 34

What's in the Box
Camera Overview
Installation
Formatting the microSD Card
Start Video Recording
Icon Introduction
Setup Menu
Gestures
Download the GPS Player
Specifications
Troubleshooting
Caution!
2
3
4
7
7
8
9
14
16
16
17
17
CONTENTS
1
EN

Mirror Dash Cam
DL12 Pro * 1
Waterproof Rear
Camera * 1
Car Charger with 11.5ft
Power Cable * 1
23ft Rear Camera
Extension Cable * 1
External GPS Module * 1
Screws * 4
Pry Tool * 1
Cable Clips * 5
Quick Start Guide * 1
Double-sided Adhesive Tape
for Rear Camera * 2
Back Straps * 4
Quick Start Guide
KingSlim Mirror Dash Cam DL12 Pro
V3.1
WHAT'S IN THE BOX
2
EN

CAMERA OVERVIEW
Touchscreen Display
Mini USB Power Port
Speaker
Reset
Vent
Mic
Back Clasp
Power Button/Screen Saver
Front Camera
Memory Card Slot
GPS Port Rear Camera IN
GPS
TFAV-INUSB
R
3
EN

1. Insert the memory card.
Warm Tips: A Class 10 or above memory card is highly recommended for the
DL12 Pro dash cam (memory card is not included). DL12 Pro dash cam supports
an up to 128GB memory card. Please format your card in the camera before using
this dash cam. Do not remove or insert the memory card when the dash cam is
turned on. This may damage the memory card.
2. Install the mirror dash cam
Mount the DL12 Pro over the original rearview mirror of the car with the provided
strap, then adjust the angle of the front camera.
3. Connect the USB power cable into the USB power port of DL12 Pro Dash Cam,
then plug the car charger into the cigarette lighter of your car.
INSTALLATION
memory
card
4
EN

4. Connect the GPS module to the dash cam and attach it on the A-Pillar.
5. Install the rear camera. Connect the rear camera with the extension cable into DL12 Pro Dash Cam to
check whether the rear camera works well. Installation position options.
Position 1: Install the rear camera on the rear windshield. Position 1 is designed
for live stream rear review only, not for reversing guide. This installation is much
easier than other products.
5
EN

Position 2: Install the rear camera near the license plate. Position 2 is highly
recommended. The back image is crisp and clear for both rear viewing and
reversing guide.
To use the reversing function, please install the rear camera in position 2, then
connect the red trigger wire of the rear camera extension cable to the positive
lead of the vehicle reversing lamp.
Reversing Lamp Reversing Lamp Positive Lead
Rear
Rear Camera
Note:
• Pay attention to the connector position when connecting the rear camera with
the extension cable. Please refer to the below details:
6
EN

• Please clean the position to ensure the adhesive quality before installing the rear
camera.
• Please clean the rear windshield regularly to ensure the image quality if you
choose the position 1.
• If you choose the position 2, you can install the rear camera with the included
adhesive stickers or screws.
6. Use the pry tool to hide the cables.
FORMAT THE MEMORY CARD
START VIDEO RECORDING
1. Tap the setting icon to enter the Settings page.
2. Select "Format SD" then tap the "Confirm" icon. Wait a few seconds to finish the
formatting, and the system will exit automatically.
1. After finishing formatting, connect a car charger and start the car engine. The
device will automatically turn on and begin recording.
2. Loop recording is already enabled on the DL12 Pro dash cam. The default
setting is "1 MIN".
3. G-sensor is already enabled on the dash cam. The default setting is Low. If an
impact or sudden braking is detected, it will automatically start recording and
save footage to either the "Front urgent video" or "Rear urgent video" folder.
7
EN

00:19
12 42
Sunday
2021-05-30
2
4
6
8
10
11
13
12
14
ICON INTRODUCTION
The Main Interface
1
3
5
7
Recording Indicator
Video Time
Microphone Indicator
Date/Time
Taking Photo
When taking photos, click the icon " " to save the photo.
9
2 3 4 5 6
7
141312111098
1
Audio Record (Mute/Unmute)
Microphone Indicator
Recording Resolution
GPS
Power Status
Stop/Start Recording
Setting
Zoom out
Emergency Recording
When DL12 begins to work, click the icon " " to lock the
current video.
8
EN

SET-UP MENU
1. Resolution
Choose a recording resolution.
Options: 4K 3840*2160 / 2K 3840*2160
Default Setting: 4K+1080P
2. Split time
Files will be saved every 3 minutes if you choose the 3 MINS option. When the
memory card is full, the new file will cover the existed one if loop recording is on.
Options: 1 MIN/3 MINS/5 MINS
Default Setting: 1MIN
3. Video Encode
H.265 minimizes the footage size, so you can store more video files on the
memory card. H.264 has better compatibility.
Options: H.264 / H.265
Default Setting: H.265
4. Audio
Sound will be recorded simultaneously with video.
Options: On/Off
Default Setting: On
5. Sensitivity
When the G-Sensor is turned on, it will automatically start recording and save
content if an impact or sudden braking is detected. The videos will be locked and
will never be overwritten by new files. The higher the sensitivity level, the easier it
is to trigger the emergency recording.
Options: Off / Low / Middle / High
Default Setting: Low
9
EN

6. Parking Guard
The camera will automatically turn on, begin the 20s recording, and lock if there is
an impact to the car during parking. The higher the level you select, the easier it is
to trigger the recording.
Options: Off / Low / Middle / High
Default Setting: Off
Note: In parking mode, the screen will not display, and the working indicator will
be flickering while recording is in progress. When the dash cam is on, the
message box is shown on the screen.
7. Frequency
Choose the right frequency to avoid flickering. This should be based on your local
AC parameters.
Options: 60Hz / 50Hz
Default Setting: 60Hz
8. Screen Dormant
The screen will turn off automatically after the time you set. When the screen
turns off, power consumption will be reduced. The camera still works while the
display screen is turned off. Just click the screen, and it will turn on.
Options: Off / 1MIN / 3MINS
Default Setting: 1MIN
9. Screen Brightness
Slide icon to left or right to diming the screen light.
10. Keypad tone
11. Volume
Adjust the volume in the playback video.
10
EN

12. Intelligent voice
Option: ON and OFF
Default Setting: ON
Ture on the intelligent vice feature, user can operate the device by saying key
command while driving.
13. Rear Mirror
This function is for the rear camera. The rear camera video is flipped horizontally
and vertically in the main recording interface, as if you are looking in a mirror.
Options: ON and OFF
Default Setting: ON
14. Perspective
Option: Full Screen and Full Frame
Default Setting: Full Screen
Intelligent voice
Intelligent voice
Voice-control words are as follows:
Take Photo Turn On Audio Turn Off Audio
Turn On Screen Turn Off Screen Show Front Camera
Show Rear Camera Show Both Cameras Lock The Video
H
M
L
11
EN

15. Fatigue reminder
Option: ON and OFF
The device will remind you to rest every 2 hours when you have been driving.
16. Time Setting
Set date and time format.
17. OSD
Option: ON and OFF
Recording video with or without watermark.
18. USB Mode
Storage: The device can be connected to a computer via a USB cable to copy and
transfer files to/from a computer.
UVC: USB video class. The device can be connected to a computer via a USB cable
as a computer camera.
CHARGE: Charging the dash cam.
19. Language
English / / / / русский / ไทย / Deutsch / Le Français /
Español / Polskie / Italiano
Default Setting: English
20. Time format
Three types of date formats can be set.
The device can set High/Middle/Low which three types views of reversing
assistance while reversing car.
H
M
L
12
EN

21. Format
Format the memory card.
Note: All data will be deleted. Before formatting your memory card, please remember
to back up your important data on another device. Before the memory card is inserted for the first time, please format it in the
camera to ensure that the card is compatible with the camera.
22. Default
The dash cam will be restored to factory settings.
23. Version
Use this to check the version of the dash camera.
24. GPS info
Check the GPS information.
25. Time Zone
Choose the time zone manually. The device will then display the time of the
selected time zone.
Default Setting: OFF
26. Speed Unit
You can set the speed unit that you prefer.
Options: KM/H and MP/H
Default Setting: KM/H
GPS info
Number:
Speed:
Longitude:
Latitude:
0
0.0KM/H
0.0000
0.0000
0
00
0
00
0
00
0
00
0
00
0
00
0
00
0
00
0
00
0
00
0
00
0
00
13
EN

2. ENTER THE PLAYBACK MENU
On the screen, slide from left to right to enter the playback menu. Tap the folder
name to choose a folder.
GESTURES
1. SWITCH RECORDING DISPLAY MODES
On the screen, slide from right to left to switch the view modes among front view
only, back view only, and both front and back views.
00:19
12 42
Sunday
2021-05-30
00:19
12 42
Sunday
2021-05-30
KI NGSLI M CAM 2021-03-20 10:20:09
00:00/01:33
14
EN

3. ADJUST THE VIEWING ANGLE OF THE CAMERA
On the left side of the screen, slide your finger up or down to adjust the viewing
angle.
Note: If you choose the view mode that displays both views of the front and rear
cameras, the view angle adjustment feature is disabled.
4. ADJUST THE SCREEN BRIGHTNESS
On the right side of the screen, slide your finger up or down to adjust the screen
brightness.
00:19
12 42
Sunday
2021-05-30
00:19
12 42
Sunday
2021-05-30
15
EN

DOWNLOAD THE GPS PLAYER
Download the GPS player: www.kingslim.net/player
SPECIFICATIONS
Front Camera
Rear Camera
Video
Screen
Video Coding
Input
Memory Card
Battery
Working Temperature
f/1.8, 170° FOV
f/1.8, 160° FOV
4K+1080P/2.5k+1080P
12-inch IPS touchscreen
H.264/H.265
5V DC
support up to 128GB
500mAh
-20°C~60°C (-4°F~140°F)
16
EN

TROUBLESHOOTING
1. The dash cam is not recording.
Check whether your memory card has enough space. Back up any important data
to another device first, and then format the memory card.
2. The dash cam stops during recording.
During recording, a large amount of high-definition video data is processed. Please
use a high-speed memory card of Class 10 or higher.
3. A "File Error" prompt appears when playing back pictures and videos.
Use a legal copy memory card, and be sure to format it.
4. The image is misty.
Ensure there are no fingerprints or other marks on the camera lens. Use a soft
and dry cloth to clean the lens. Clean the front windshield.
5. Crashing
If your device crashes, use a sharp object to press the reset button to restart the
device.
6. No sound on the video.
Ensure the audio recording mode is on.
7. The camera keeps turning on and off automatically.
Please charge the camera with the included car charger. Do not charge the
battery via the USB data cable with other adapters.
CAUTION!
1. Please place your device in a secure location and protect the lens from
scratches and dirt.
2. Do not expose the device to rain, moisture, or water under any circumstance.
Only the rear camera is waterproof.
3. Avoid leaving the device in direct sunlight for extended periods of time.
4. Do not remove or expose the internal battery.
17
EN
/