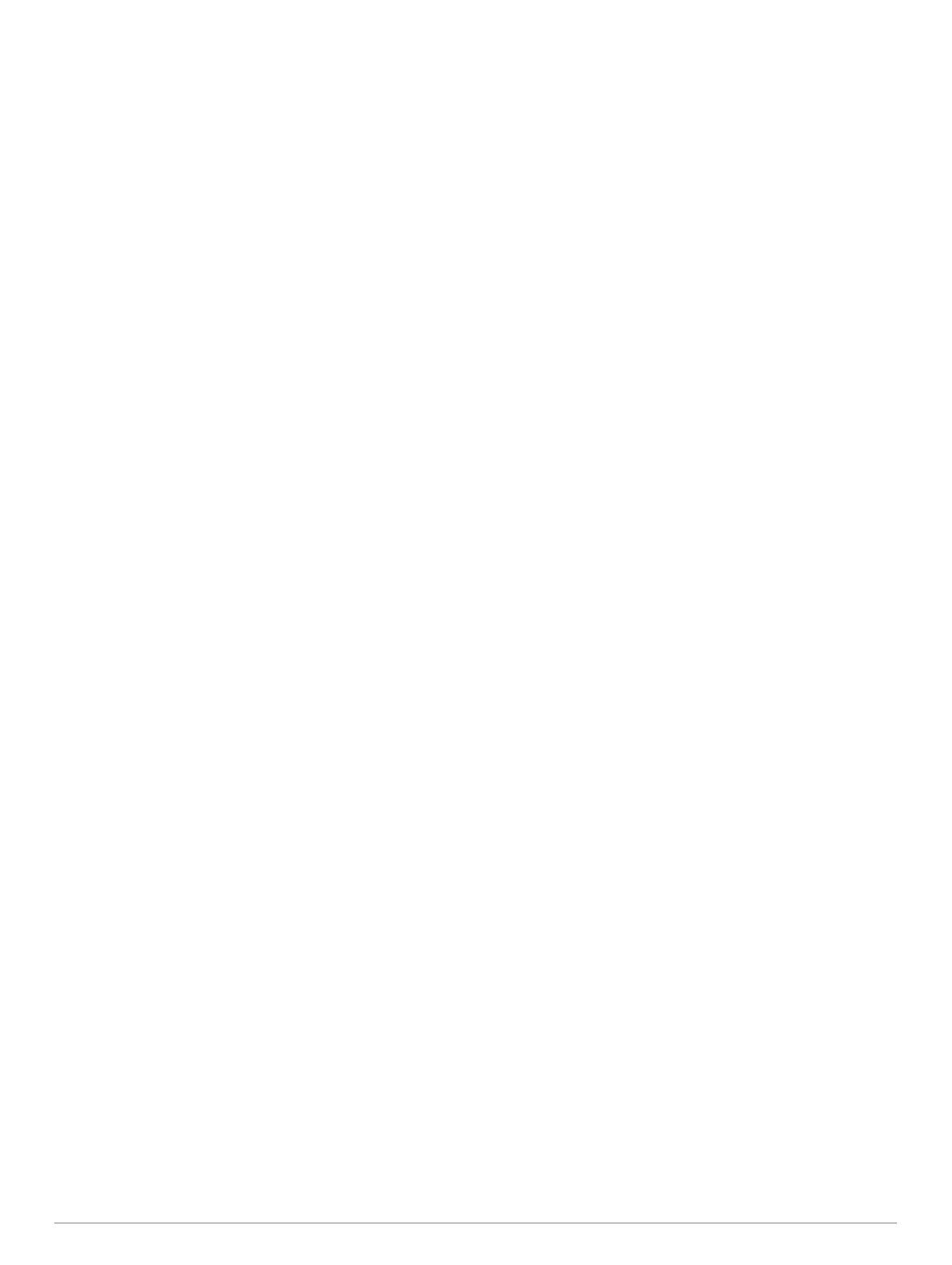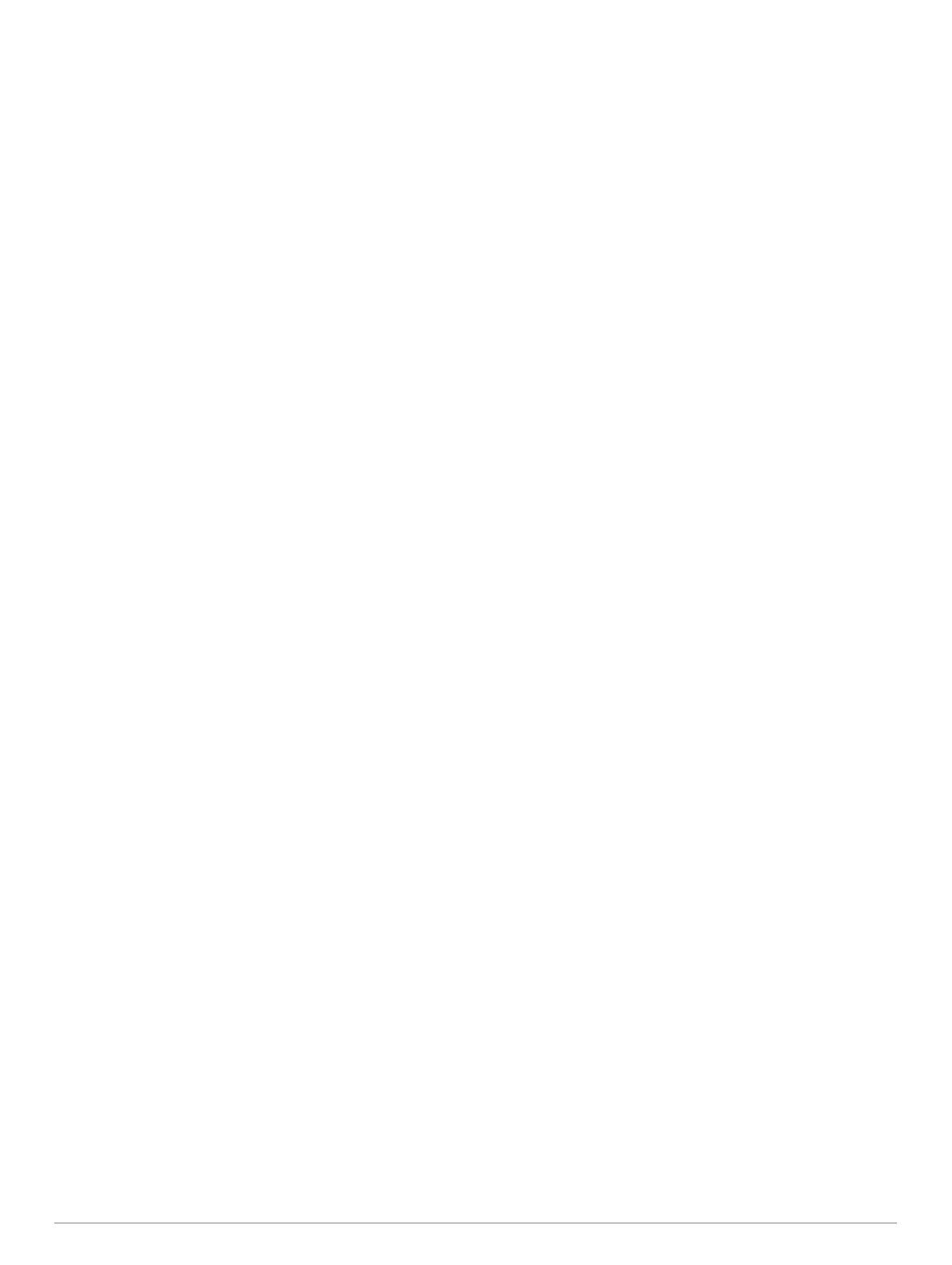
Apple®デバイスの通知カテゴリーを表示または非表示にす
る......................................................................................... 14
Bluetooth デバイスの取り外し................................................. 14
ペアリングした Bluetooth デバイスを削除する....................... 14
ペアリングした電話を削除する............................................... 14
[トラフィック]............................................................ 14
スマートフォンを使用してトラフィックデータを受信する.... 14
地図上に交通渋滞情報を表示する............................................ 15
交通事故情報を検索する..................................................... 15
photoLive トラフィックカメラ................................................. 15
photoLive トラフィックカメラの表示と保存...................... 15
トラフィックカメラを保存する...........................................15
車両およびドライバーツール......................................... 15
休憩の計画................................................................................ 15
推奨の休憩をとる................................................................ 15
休憩タイマーを開始する..................................................... 15
休憩タイマーの一時停止とリセット................................... 15
運転時間を調整する.............................................................15
1 日の制限運転時間を調整する........................................... 15
IFTA.......................................................................................... 15
燃費データを入力する......................................................... 15
燃費データを編集する......................................................... 16
管轄機関の概要を表示およびエクスポートする................. 16
トリップレポートを編集およびエクスポートする.............. 16
エクスポートされた管轄機関の概要およびトリップレポート
を表示する........................................................................... 16
サービス履歴をログに記録する............................................... 16
サービスカテゴリーを追加する...........................................16
サービスカテゴリーを削除する...........................................16
サービスカテゴリーの名前を変更する................................ 16
サービスの記録を削除する.................................................. 16
サービスの記録を編集する.................................................. 16
Garmin eLog................................................................. 16
Setting Up Your Garmin eLog Adapter..................................... 16
Transferring Garmin eLog Data from Another Device.............. 17
Backing Up Data.................................................................. 17
Restoring Data..................................................................... 17
Daily Operation Guidelines....................................................... 17
Starting a Drive......................................................................... 17
Garmin eLog App Overview................................................. 17
Garmin eLog Map Tool Overview........................................ 18
Driving in a Team................................................................. 18
Changing Duty Status.......................................................... 18
Viewing Hours of Service..................................................... 18
Recording Adverse Conditions............................................ 18
Reviewing Logs....................................................................18
Certifying Daily Logs............................................................ 18
Submitting a Daily Log......................................................... 19
Exporting and Saving a Record of Duty Status (RODS)
Report.................................................................................. 19
Recording Trailers and Shipments.......................................19
Roadside Inspection................................................................. 19
Viewing Inspection Information............................................ 19
Transferring Data to an Inspector Using a USB Device...... 19
Transferring Data to an Inspector Using Bluetooth Wireless
Technology.......................................................................... 19
Diagnostics and Malfunctions................................................... 19
Viewing Diagnostics and Malfunctions................................ 19
Diagnostic Definitions.......................................................... 19
Malfunction Definitions......................................................... 20
Administrator Functions............................................................ 20
Adding Driver Profiles.......................................................... 21
Editing a Driver Profile......................................................... 21
Clearing Garmin eLog App Data.......................................... 21
音声コマンド.................................................................. 21
デバイスに話しかける際のヒント
............................................ 21
Garmin 音声案内ナビゲーションの起動................................... 21
到着時刻の確認.........................................................................21
音声を使用して電話をかける................................................... 21
音声を使用してデバイス設定を変更........................................ 21
アプリケーションを使用する......................................... 21
デバイスのマニュアルの表示................................................... 21
トラック地図を表示する.......................................................... 21
トリッププランナー................................................................. 22
トリップを計画する.............................................................22
トリップの場所を編集および並べ替える............................ 22
トリップの経路にあるアトラクションの発見..................... 22
トリップのルート探索オプションを変更する..................... 22
保存されているトリップをナビゲーションする................. 22
アクティブルートを編集および保存する............................ 22
前のルートと目的地を表示する............................................... 22
天気予報を表示する................................................................. 22
別の都市周辺の天気を表示する...........................................22
設定................................................................................ 22
ナビゲーション設定................................................................. 22
地図および車両設定................................................................. 23
地図を有効にする................................................................ 23
ワイヤレスネットワークに接続する........................................ 23
Bluetooth 無線技術を有効にする..............................................23
運転者支援の設定..................................................................... 23
トラフィック設定..................................................................... 23
ディスプレイ設定..................................................................... 23
サウンドと通知の設定.............................................................. 23
サウンドと通知の音量を調整する....................................... 23
位置情報サービスを有効または無効にする............................. 24
テキスト言語を設定する.......................................................... 24
日付と時刻の設定..................................................................... 24
デバイス設定............................................................................ 24
設定を初期化する..................................................................... 24
デバイス情報.................................................................. 24
E ラベルの規制およびコンプライアンス情報の表示............... 24
仕様...........................................................................................24
デバイスを充電する................................................................. 24
デバイスのメンテナンス................................................ 24
Garmin サポートセンター........................................................ 24
Wi‑Fi ネットワークの使用による地図とソフトウェアの更新.. 24
Garmin Express による地図とソフトウェアの更新................. 25
Garmin Express をインストールする.................................. 25
デバイスのお手入れ................................................................. 25
外側ケースのクリーニング.................................................. 25
タッチスクリーンのクリーニング....................................... 25
盗難防止...............................................................................26
デバイスをリセットする.......................................................... 26
デバイス、マウント、吸着カップを取り外す.......................... 26
吸着カップからマウントを取り外す................................... 26
フロントガラスから吸着カップを取り外す.........................26
トラブルシューティング................................................ 26
吸盤がフロントガラスに取り付けられない............................. 26
運転中にマウントでデバイスが所定の位置に保持されない.... 26
デバイスで衛星信号を受信できない........................................ 26
デバイスを車両で充電できない............................................... 26
充電しても電池の電力が長持ちしない.....................................26
デバイスがスマートフォンに接続されません.......................... 26
付録................................................................................ 26
バックアップカメラ................................................................. 26
BC™ 35 バックアップカメラと Garmin ナビゲーションデバ
イスをペアリングする......................................................... 26
バックアップカメラを表示する...........................................27
電動マウントへのダッシュカメラの接続................................. 27
ii 目次