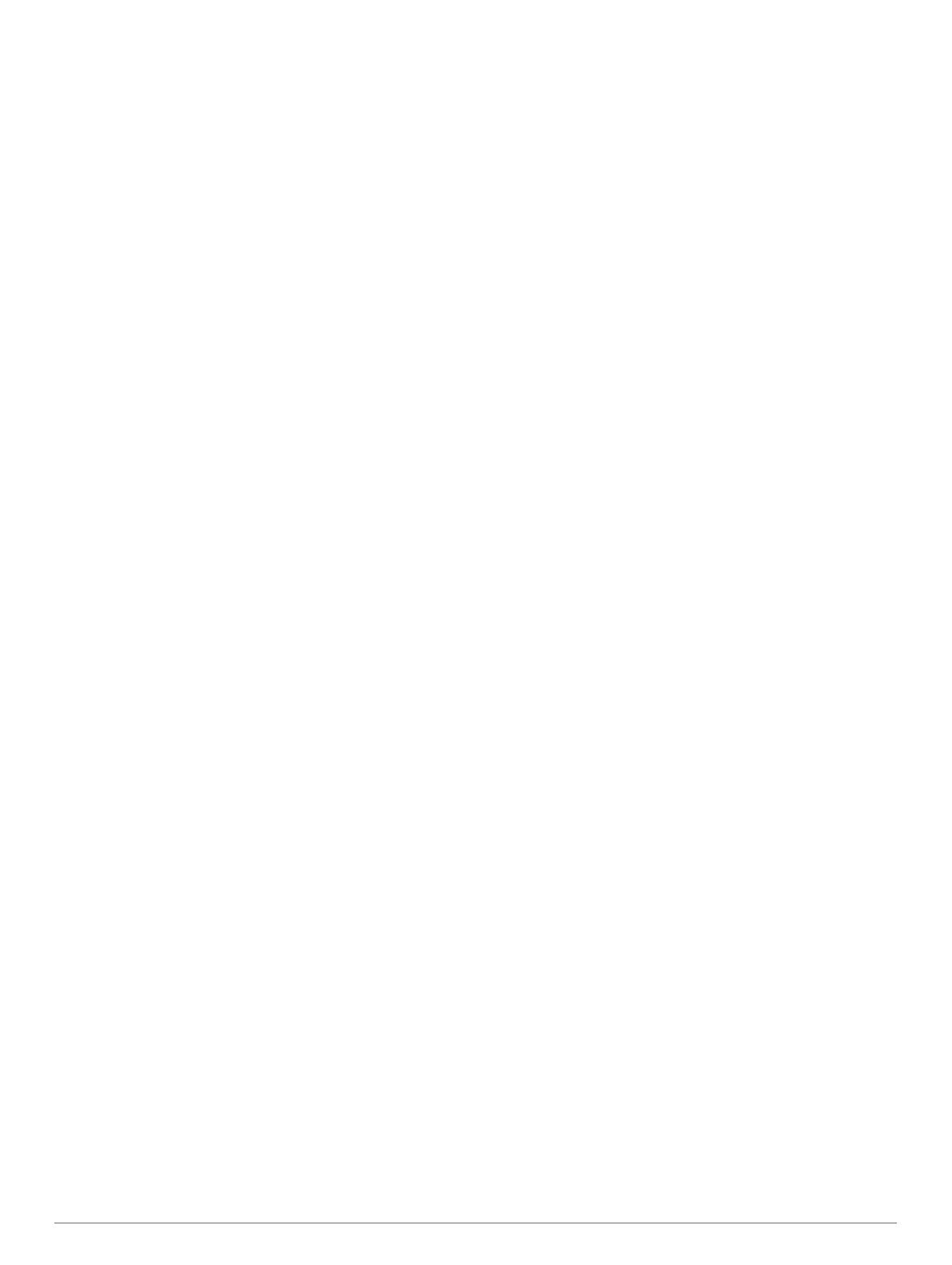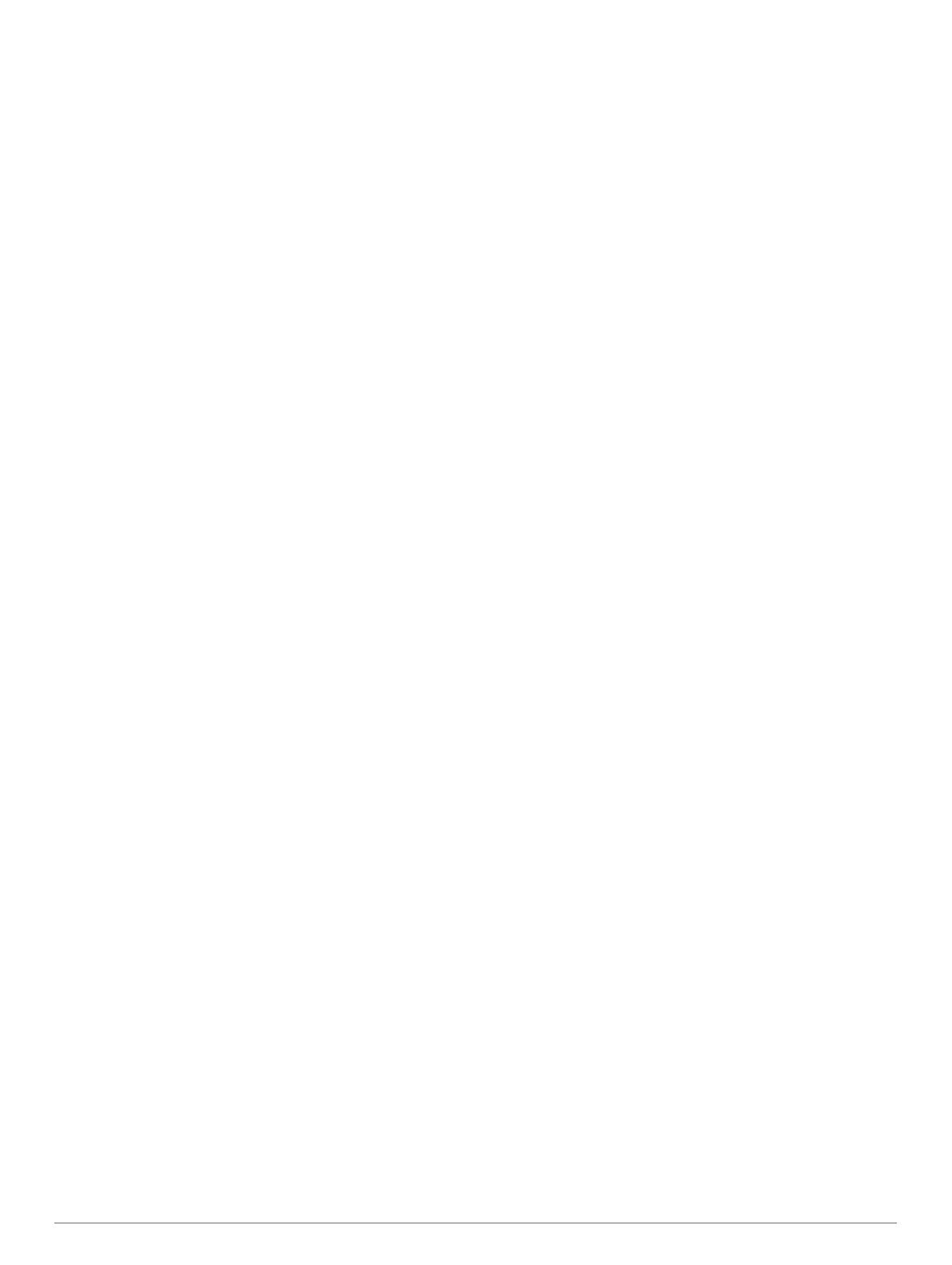
目次
はじめに........................................................................... 1
Garmin DriveSmart 55/65/71 デバイスの概要............................ 1
車両への Garmin DriveSmart デバイスの取り付けと電源の供
給 ................................................................................................ 1
デバイスの電源をオンまたはオフにする................................... 1
GPS 信号を捕捉する.................................................................. 1
ステータスバーアイコン............................................................ 1
オンスクリーンボタンを使用する.............................................. 2
音量を調整する...........................................................................2
自動音量を有効化する........................................................... 2
画面の輝度を調整する................................................................ 2
ドライバーへの注意喚起の機能とアラート..................... 2
オーディブルドライバーアラートを有効または無効にする...... 2
赤信号カメラとスピードカメラ................................................. 2
位置の検索と保存を行う.................................................. 2
検索バーを使用して位置を検索する.......................................... 3
住所を検索する...........................................................................3
場所検索の結果...........................................................................3
地図上の場所検索結果........................................................... 3
検索エリアを変更する................................................................ 3
ジャンル別施設...........................................................................4
カテゴリーを入力して位置を検索する.................................. 4
国立公園を検索する...............................................................4
HISTORY®ジャンル別施設(POI)を検索する.................... 4
Foursquare.............................................................................4
TripAdvisor®.......................................................................... 5
場所内のジャンル別施設にナビゲーションする................... 5
検索ツール.................................................................................. 5
交差点を検索する.................................................................. 5
座標を使用して位置を検索する.............................................5
駐車場......................................................................................... 5
現在の場所近くの駐車場を検索する..................................... 5
指定した場所近くの駐車場を検索する.................................. 5
駐車場の色分けと記号について.............................................5
最近検索した位置を表示する..................................................... 5
最近検索した場所のリストを消去する.................................. 5
現在地情報を表示する................................................................ 5
緊急時サービスとガソリンスタンドを検索する................... 5
現在地への道順を表示する.................................................... 6
ショートカットを追加する.........................................................6
ショートカットを削除する.................................................... 6
位置を保存する...........................................................................6
位置を保存する...................................................................... 6
現在地を保存する.................................................................. 6
保存した位置を編集する....................................................... 6
保存した位置にカテゴリーを割り当てる.............................. 6
保存した位置を削除する....................................................... 6
目的地へのナビゲーション.............................................. 6
ルート......................................................................................... 6
ナビゲーションを開始する.........................................................6
地図を使用してナビゲーションを開始する...........................6
帰宅する.................................................................................7
地図上のルート...........................................................................7
アクティブ車線案内...............................................................7
方向転換と方向指示を表示する.............................................7
地図にルート全体を表示する................................................ 7
目的地に到着する....................................................................... 7
目的地の近くの駐車場........................................................... 7
アクティブルートを変更する..................................................... 7
ルートに場所を追加する....................................................... 7
ルートを形成する.................................................................. 8
迂回路を検索する.................................................................. 8
ルート探索方法を変更する.................................................... 8
ナビゲーションを停止する
.........................................................8
推奨ルートを利用する................................................................ 8
遅延、有料道路、およびエリアを回避する............................... 8
ルート上の交通遅延を回避する.............................................8
有料道路を回避する...............................................................8
有料ステッカーを回避する.................................................... 8
道路の回避機能...................................................................... 8
環境ゾーンを回避する........................................................... 8
カスタム回避......................................................................... 9
直行ルートをナビゲーションする.............................................. 9
地図を使用する................................................................ 9
地図ツール.................................................................................. 9
地図ツールを表示する........................................................... 9
この先......................................................................................... 9
この先の場所を表示する....................................................... 9
[この先]カテゴリーをカスタマイズする.......................... 10
次の都市まで............................................................................ 10
この先の都市や出入口サービスの表示................................ 10
トリップ情報............................................................................ 10
地図からトリップデータを表示する................................... 10
トリップ情報ページを表示する...........................................10
軌跡ログを表示する.............................................................10
トリップ情報をリセットする.............................................. 10
進行方向の交通事故を表示する............................................... 10
地図上に交通渋滞情報を表示する....................................... 10
交通事故情報を検索する..................................................... 10
地図をカスタマイズする.......................................................... 10
地図レイヤーをカスタマイズする....................................... 10
地図データフィールドを変更する....................................... 10
地図表示方法を変更する..................................................... 10
ライブサービス、トラフィック、およびスマートフォン機
能.................................................................................... 11
スマートフォンとペアリングする............................................ 11
Bluetooth 機能を無効にする(Android™)......................... 11
Bluetooth 機能を無効にする(iPhone®)........................... 11
Bluetooth 機能のステータスアイコン...................................... 11
スマート通知............................................................................ 11
通知を受信する.................................................................... 11
通知のリストを表示する..................................................... 12
Garmin Drive アプリを使用して住所または場所に移動する.... 12
ハンズフリー通話..................................................................... 12
電話をかける....................................................................... 12
電話を受ける....................................................................... 12
通話履歴を使用する.............................................................12
通話中オプションを使用する.............................................. 12
自宅の電話番号を保存する.................................................. 13
ペアリングした電話を削除する............................................... 13
[トラフィック]............................................................ 13
スマートフォンを使用してトラフィックデータを受信する.... 13
トラフィックレシーバーを使用してトラフィックデータを受信
する...........................................................................................13
トラフィックレシーバーサブスクリプション..................... 13
トラフィックを有効にする.......................................................13
地図上に交通渋滞情報を表示する............................................ 13
交通事故情報を検索する..................................................... 14
音声コマンド.................................................................. 14
ウェイクアップフレーズを設定する........................................ 14
音声コマンドを有効化する.......................................................14
音声コマンドのヒント.............................................................. 14
音声コマンドを使用してナビゲーションを開始する............... 14
ミュートの手順.........................................................................14
音声制御................................................................................... 14
音声制御の設定.................................................................... 14
音声制御の使用.................................................................... 14
音声制御のヒント................................................................ 14
目次 i