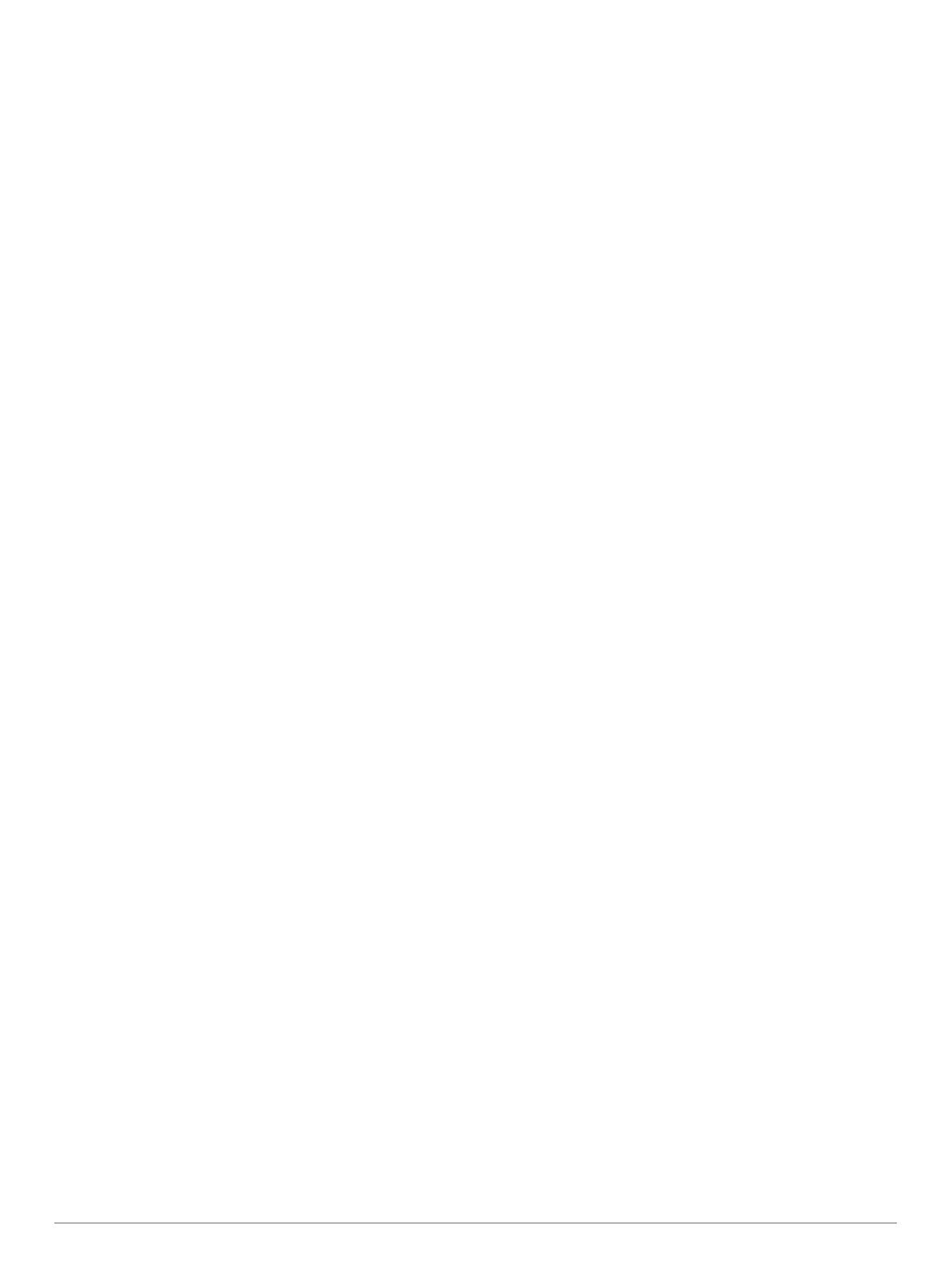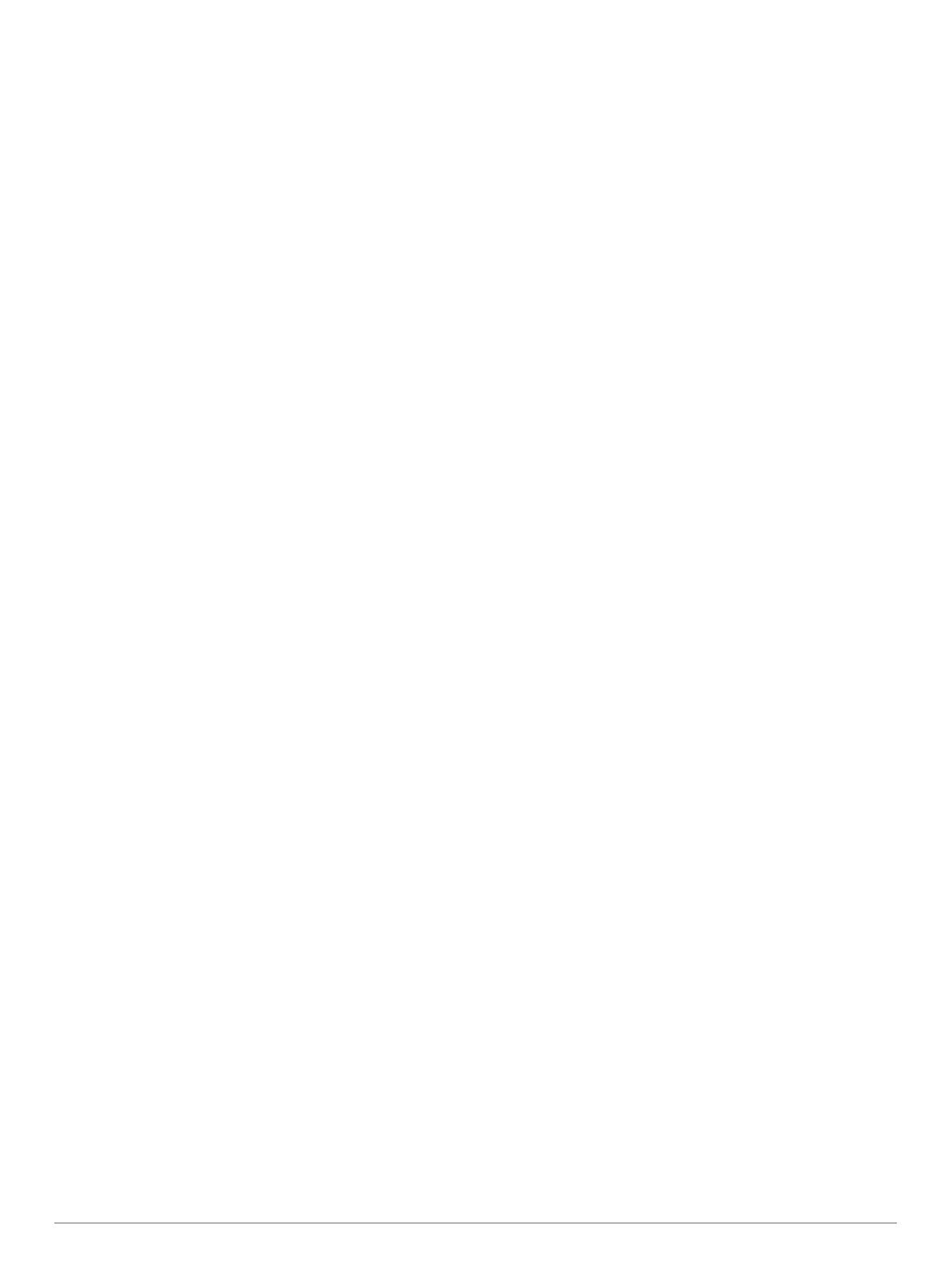
保存したすべてのウェイポイント、ルート、トラックを削除
する .......................................................................................... 18
セーリング機能.............................................................. 18
船舶のタイプの設定................................................................. 18
セイルレーシング..................................................................... 18
スタートラインガイダンス.................................................. 18
レースタイマーを使用する.................................................. 18
船首と GPS アンテナ間の距離を設定する.......................... 18
レイラインの設定..................................................................... 18
キールオフセットを設定する................................................... 19
ヨットの自動操舵..................................................................... 19
風保持.................................................................................. 19
タッキングとジャイビング.................................................. 19
ソナー魚群探知機........................................................... 19
ソナー信号の送信を停止する................................................... 20
ソナー表示を変更する.............................................................. 20
通常魚探ソナー表示................................................................. 20
周波数ソーナーの分割表示.................................................. 20
ズームソーナーの分割表示.................................................. 20
Garmin ClearVü ソナー表示..................................................... 20
SideVü ソーナー表示................................................................20
SideVü スキャン技術........................................................... 21
Panoptix™ソーナー表示...........................................................21
LiveVü 下部ソーナー表示.................................................... 21
LiveVü 前方ソーナー表示.................................................... 21
RealVü 3D 前方ソーナー表示.............................................. 21
RealVü 3D 下方ソナー表示................................................. 21
RealVü 3D 履歴ソーナー表示.............................................. 22
FrontVü ソーナー表示.......................................................... 22
Panoptix LiveScope™ソナー表示........................................22
フラッシャー表示..................................................................... 22
フラッシャーページのショートカット................................ 22
変換器選択................................................................................ 22
コンパスを校正する.............................................................23
ソーナーソースを選択する.......................................................23
ソーナーソース名を変更する.............................................. 23
ソナー画面上でウェイポイントを作成する............................. 23
ソーナーディスプレイを一時停止する.....................................23
ソナー画面で距離を測定する................................................... 23
ソーナー履歴を表示する.......................................................... 23
ソナー共有................................................................................ 23
詳細度を調整する..................................................................... 23
色の強度を調整する................................................................. 23
ソーナー記録............................................................................ 24
ソナーディスプレイを記録する...........................................24
ソナー記録を停止する......................................................... 24
ソナー記録を削除する......................................................... 24
通常、Garmin ClearVü、および SideVü ソナー設定............... 24
ソナー画面のズームレベルを設定する................................ 24
スクロール速度を設定する.................................................. 24
深度または幅のスケールの範囲を調整する.........................24
ソナー表示設定.................................................................... 25
ソナーアラーム.................................................................... 25
詳細ソナー設定.................................................................... 25
変換器取り付け設定.............................................................25
ソーナー周波数.................................................................... 25
A スコープの電源をオンにする........................................... 26
Panoptix ソーナー設定............................................................. 26
RealVü の表示角度とズームレベルを調整する................... 26
RealVü スイープ速度を調整する.........................................26
LiveVü 前方および FrontVü ソーナーメニュー.................... 26
LiveVü と FrontVü の外観設定............................................. 26
RealVü の外観設定.............................................................. 27
Panoptix 振動子取り付け設定..............................................27
自動操舵......................................................................... 27
自動操舵画面
............................................................................ 28
ステップステアリングインクリメントを調整する.............. 28
節電を設定する.................................................................... 28
推奨方位ソースの選択......................................................... 28
自動操舵をエンゲージする.......................................................28
ステアリングパターン.............................................................. 28
U ターンパターンを追跡する.............................................. 28
サークルパターンを設定して追跡する................................ 28
ジグザグパターンを設定して追跡する................................ 28
ウィリアムソンターンパターンを追跡する.........................28
Reactor™自動操舵リモートコントロール............................... 28
Reactor 自動操舵リモートコントロールとチャートプロッタ
ーのペアリング.................................................................... 28
Reactor 自動操舵リモートコントロールアクションキーの機
能の変更...............................................................................29
Force™トローリングモーターの制御........................... 29
トローリングモーターへの接続............................................... 29
トローリングモーターのコントロールを画面に追加............... 29
トローリングモーターコントロールバー............................ 29
トローリングモーターの設定................................................... 29
トローリングモーターのリモートコントロールショートカッ
トキーへのショートカットの割り当て................................ 30
トローリングモーターコンパスの校正................................ 30
船首オフセットを設定する.................................................. 30
デジタル選択式通話....................................................... 30
チャートプロッタと NMEA 0183 VHF 無線機能......................30
DSC をオンにする.................................................................... 30
DSC リスト.............................................................................. 30
DSC リストを表示する........................................................30
DSC 連絡先を追加する........................................................30
着信遭難信号............................................................................ 30
遭難中の船舶にナビゲーションする................................... 30
位置のトラッキング................................................................. 30
位置レポートを表示する..................................................... 30
追跡される船舶にナビゲーションする................................ 31
追跡される船舶の位置にウェイポイントを作成する.......... 31
位置レポートの情報を編集する...........................................31
位置レポート通話を削除する.............................................. 31
チャートに船舶のトレイルを表示する................................ 31
個別の日常通話.........................................................................31
DSC チャンネルを選択する................................................ 31
個別の日常通話を行う......................................................... 31
AIS ターゲットに個別の日常通話を行う............................. 31
ゲージとグラフ.............................................................. 31
コンパスを表示する................................................................. 31
トリップゲージを表示する.......................................................31
トリップゲージをリセットする...........................................31
エンジンゲージと燃料ゲージを表示する................................. 31
ゲージに表示されるエンジンの数を選択する..................... 32
ゲージに表示されるエンジンをカスタマイズする.............. 32
エンジンゲージのステータスアラームを有効にする.......... 32
一部のエンジンゲージステータスアラームを有効にする... 32
燃料アラームを設定する.......................................................... 32
船舶の燃料容量を設定する.................................................. 32
燃料データを実際の船舶の燃料と同期する.........................32
風ゲージを表示する................................................................. 32
セーリング風ゲージを設定する...........................................32
速度ソースを設定する......................................................... 32
風ゲージの方位ソースを設定する....................................... 32
詰め開き風ゲージをカスタマイズする................................ 32
デジタルスイッチ........................................................... 32
デジタルスイッチページの追加と編集.....................................33
潮汐、潮流、および天体情報......................................... 33
潮汐観測点情報.........................................................................33
ii 目次