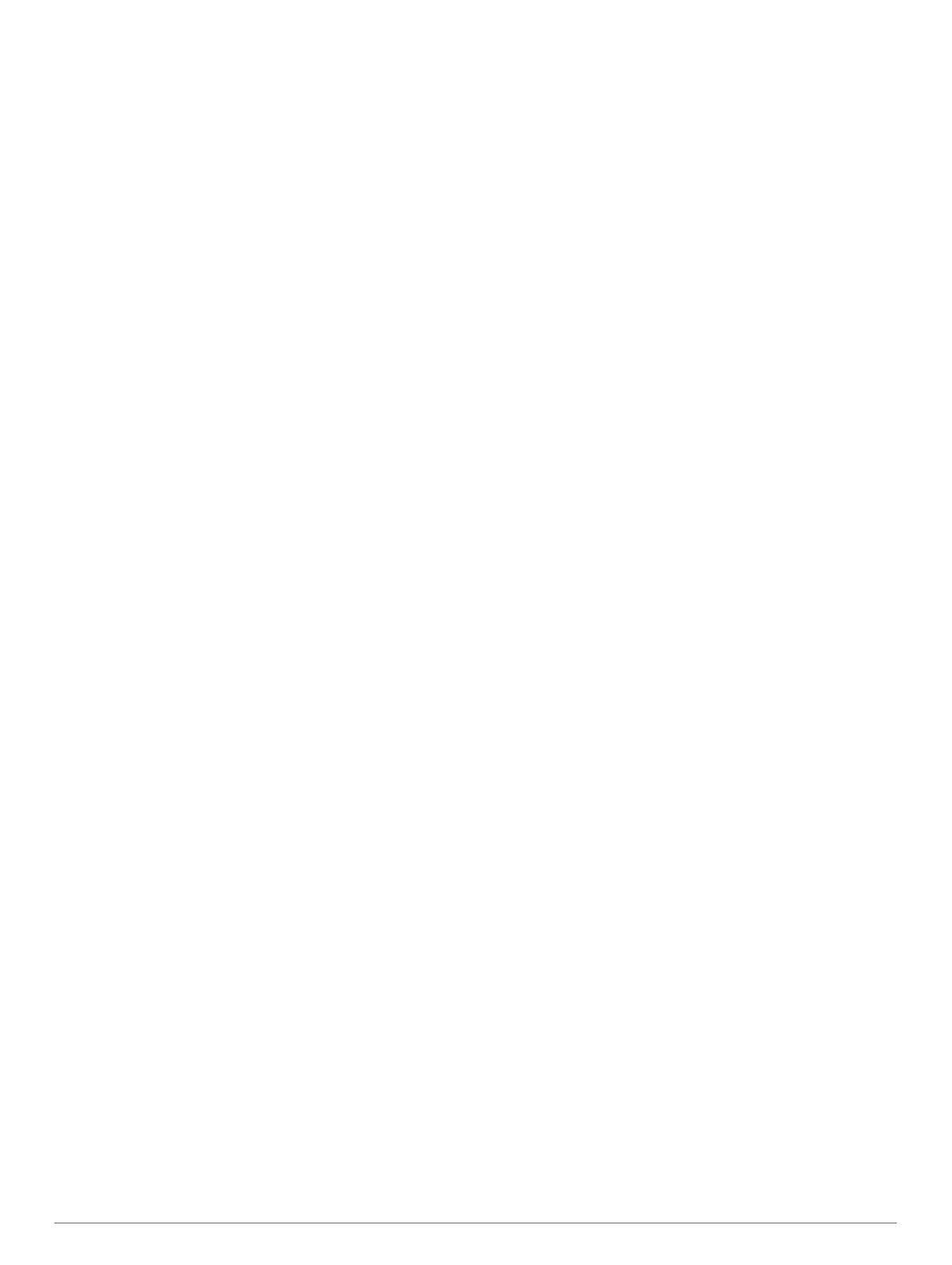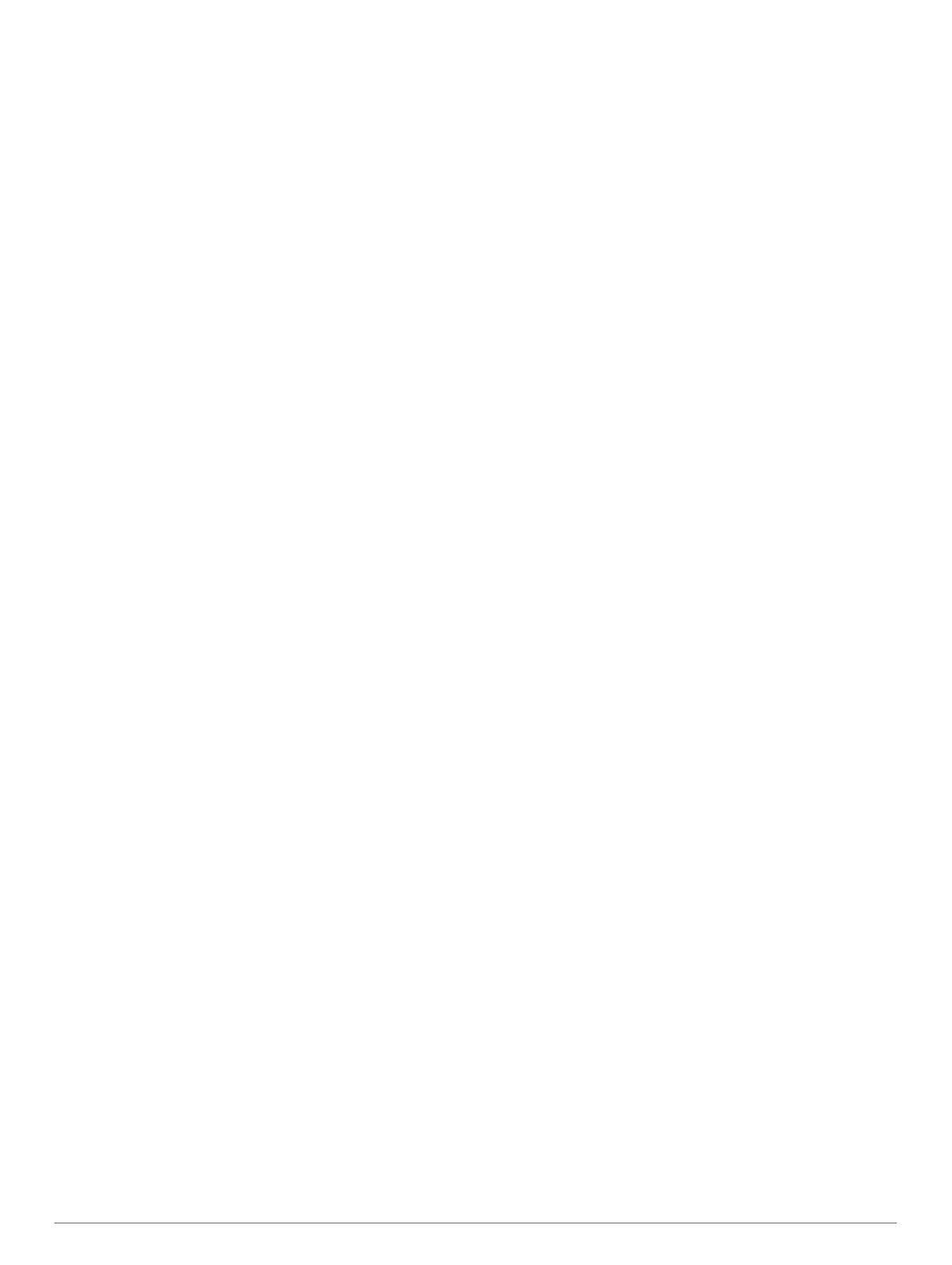
目次
はじめに........................................................................... 1
デバイスを車両電源に接続する................................................. 1
サポートおよび更新................................................................... 1
Garmin Express を設定する.................................................. 1
nüMaps Guarantee™.............................................................1
Lifetime サブスクリプションサービス...................................1
Garmin Express による地図とソフトウェアの更新.............. 1
スリープモードへの移行および終了.......................................... 2
デバイスの電源をオフにする..................................................... 2
デバイスをリセットする....................................................... 2
GPS 信号を捕捉する.................................................................. 2
画面の輝度を調整する................................................................ 2
音量を調整する...........................................................................2
ステータスバーアイコン............................................................ 2
GPS 信号ステータスを表示する........................................... 2
バッテリー情報...................................................................... 2
時間を設定する...................................................................... 2
オンスクリーンボタンを使用する.............................................. 2
オンスクリーンキーボードを使用する.......................................2
位置.................................................................................. 2
位置を検索する...........................................................................2
カテゴリーを入力して位置を検索する.................................. 2
検索バーを使用して位置を検索する..................................... 3
検索エリアを変更する........................................................... 3
地図を参照して位置を検索する.............................................3
住所を検索する...................................................................... 3
最近検索した目的地を検索する.............................................3
駐車場を検索する.................................................................. 3
検索ツール............................................................................. 3
位置を保存する...........................................................................3
位置を保存する...................................................................... 3
現在地を保存する.................................................................. 4
自宅を保存する...................................................................... 4
保存した位置を編集する....................................................... 4
保存した位置にカテゴリーを割り当てる.............................. 4
保存した位置を削除する....................................................... 4
シミュレートされた場所を設定する.......................................... 4
ショートカットを追加する.........................................................4
ショートカットを削除する.................................................... 4
カスタム POI(ジャンル別施設).............................................. 4
POI Loader をインストールする........................................... 4
POI Loader のヘルプファイルを使用する............................. 4
カスタム POI を検索する.......................................................4
ナビゲーション................................................................ 4
ナビゲーションを開始する.........................................................4
複数のルートをプレビューする.............................................4
ルート計算モードを変更する................................................ 5
保存した位置へのナビゲーションを開始する....................... 5
地図上のルート...........................................................................5
地図を使用する...................................................................... 5
ルートに経由地を追加する.................................................... 5
迂回路を検索する.................................................................. 5
ナビゲーションを停止する.................................................... 5
ルートのアクティビティを表示する.......................................... 5
方向転換地点のリストを表示する......................................... 5
方向転換地点を表示する....................................................... 5
ジャンクションビューを表示する......................................... 5
この先......................................................................................... 5
この先のジャンル別施設を検索する..................................... 5
[この先]カテゴリーをカスタマイズする............................ 6
トリップ情報.............................................................................. 6
地図からトリップデータを表示する..................................... 6
トリップ情報ページを表示する.............................................6
軌跡ログを表示する
...............................................................6
トリップ情報をリセットする................................................ 6
現在地情報を表示する................................................................ 6
周辺のサービスを検索する.................................................... 6
現在地への道順を表示する.................................................... 6
道路の回避機能...........................................................................6
カスタム回避について................................................................ 6
エリアを回避する.................................................................. 6
道路を回避する...................................................................... 6
カスタム回避を無効にする.................................................... 6
カスタム回避を削除する....................................................... 6
地図をカスタマイズする............................................................ 7
地図ツールをカスタマイズする.............................................7
地図レイヤーをカスタマイズする......................................... 7
地図データフィールドを変更する......................................... 7
地図表示方法を変更する....................................................... 7
車両のカスタマイズ...............................................................7
スピードカメラ...........................................................................7
トラフィック.................................................................... 7
トラフィックレシーバーを使用してトラフィックデータを受信
する.............................................................................................7
進行方向の交通事故を表示する................................................. 7
地図上に交通渋滞情報を表示する......................................... 7
交通事故情報を検索する....................................................... 7
ルート上の交通渋滞................................................................... 7
代替ルートを使用する........................................................... 8
トラフィック購読について.........................................................8
購読の確認............................................................................. 8
トラフィックサブスクリプションを表示する....................... 8
サブスクリプションを追加する.............................................8
アプリケーションを使用する........................................... 8
ヘルプを使用する....................................................................... 8
ヘルプトピックを検索する.................................................... 8
ecoRoute™のバージョン情報.................................................... 8
車両を設定する...................................................................... 8
燃料価格を変更する...............................................................8
燃費を校正する...................................................................... 8
ecoChallenge について..........................................................8
燃費情報を表示する...............................................................8
燃費レポート......................................................................... 8
ecoRoute 情報をリセットする.............................................. 9
運転のヒント......................................................................... 9
トリップを計画する................................................................... 9
トリップのスケジュールを設定する..................................... 9
保存されているトリップをナビゲーションする................... 9
保存したトリップを編集する................................................ 9
前のルートと目的地を表示する................................................. 9
データ管理....................................................................... 9
ファイルタイプ...........................................................................9
メモリーカードについて............................................................ 9
メモリカードを取り付ける.................................................... 9
デバイスをコンピュータに接続する.......................................... 9
コンピュータからデータを転送する........................................ 10
デバイスをカスタマイズする......................................... 10
地図および車両設定................................................................. 10
地図を有効にする................................................................ 10
ナビゲーション設定................................................................. 10
計算モード........................................................................... 10
ディスプレイ設定..................................................................... 10
トラフィック設定..................................................................... 10
単位および時間設定................................................................. 10
言語およびキーボード設定.......................................................10
デバイスおよびプライバシー設定............................................ 10
設定を初期化する..................................................................... 11
目次 i