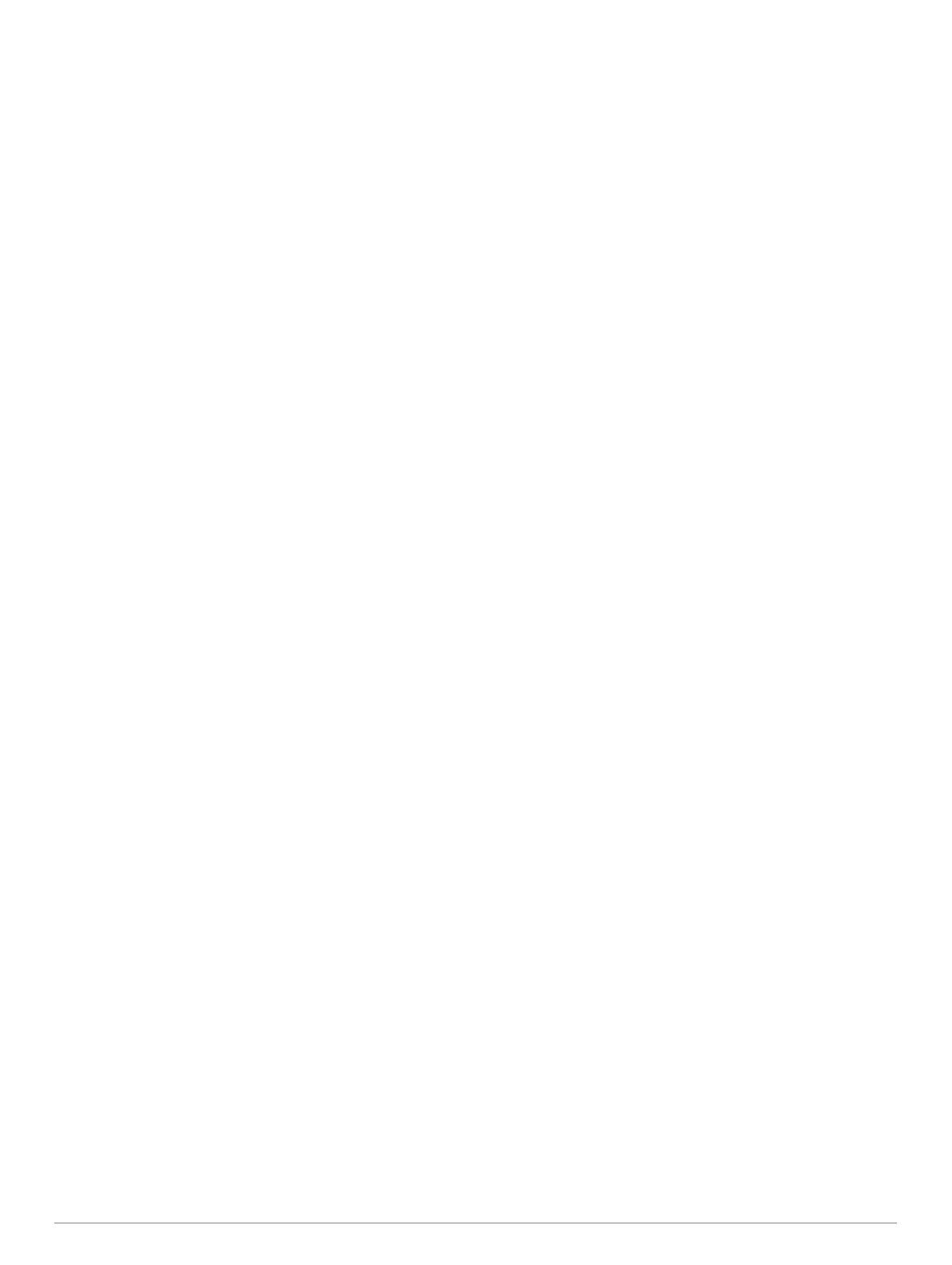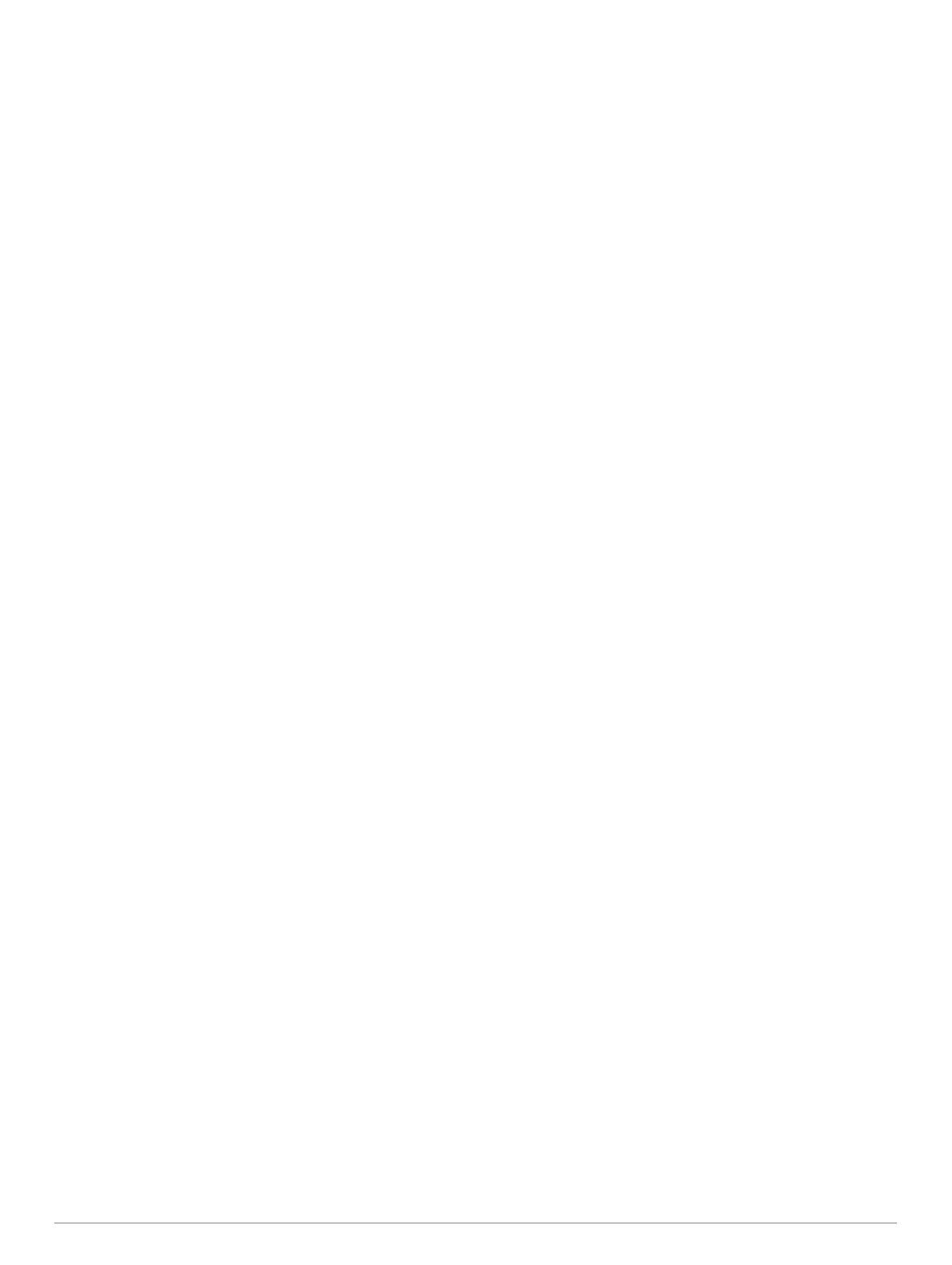
目次
はじめに........................................................................... 1
取り付け........................................................................... 1
マグネット式マウントを車両に取り付ける............................... 1
マウントを車両電源に接続する................................................. 1
カメラの取り付けに関する考慮事項.......................................... 1
カメラへの偏光フィルターの取り付け.......................................1
フロントガラスにリモートカメラを取り付ける........................ 2
カメラケーブルを接続する.........................................................2
マグネット式マウントにデバイスを接続する............................ 3
ダッシュボードへのネジ留め式ボールマウントの取り付け...... 3
デバイスの概要................................................................ 3
タッチスクリーンを使用する..................................................... 3
メイン画面.................................................................................. 4
走行セッションを開始する.............................................. 4
ドライブセッションのオーディオ設定.......................................4
レースタイマー...........................................................................5
トラックを追加する................................................................... 5
トラック設定の追加................................................................... 5
ドライバープロフィールを追加する.......................................... 5
車両プロフィールを追加または編集する................................... 5
車両またはドライバープロフィールを選択する........................ 5
走行セッションを確認する.............................................. 6
セッションの概要....................................................................... 6
チャンスを表示する................................................................... 6
ラップを確認する....................................................................... 6
設定.................................................................................. 7
ワイヤレスネットワークに接続する.......................................... 7
Bluetooth 無線技術を有効にする................................................ 7
ディスプレイ設定....................................................................... 7
サウンドと通知の設定................................................................ 7
テキスト言語を設定する............................................................ 7
日付と時刻の設定....................................................................... 7
デバイス設定.............................................................................. 7
データと設定をリセットする..................................................... 8
デバイス情報.................................................................... 8
E ラベルの規制およびコンプライアンス情報の表示................. 8
仕様.............................................................................................8
デバイスを充電する................................................................... 8
デバイスのメンテナンス.................................................. 8
Garmin サポートセンター.......................................................... 8
Wi‑Fi ネットワークを使用してソフトウェアを更新する........... 8
Garmin Express™でソフトウェアを更新する........................... 8
カメラソフトウェアの更新.........................................................9
デバイスのお手入れ................................................................... 9
デバイスを再起動する................................................................ 9
デバイス、マウント、吸着カップを取り外す............................ 9
粘着式カメラマウントを取り外す.............................................. 9
トラブルシューティング................................................ 10
吸盤がフロントガラスに取り付けられない............................. 10
運転中にマウントでデバイスが所定の位置に保持されない.... 10
デバイスで衛星信号を受信できない........................................ 10
デバイスを車両で充電できない............................................... 10
充電しても電池の電力が長持ちしない.....................................10
カメラの作動時にカメラが暖かいような感じがする............... 10
録画したビデオがぼやけている............................................... 10
付録................................................................................ 10
データ管理................................................................................ 10
アクセサリーを購入する.......................................................... 11
索引................................................................................ 12
目次 i