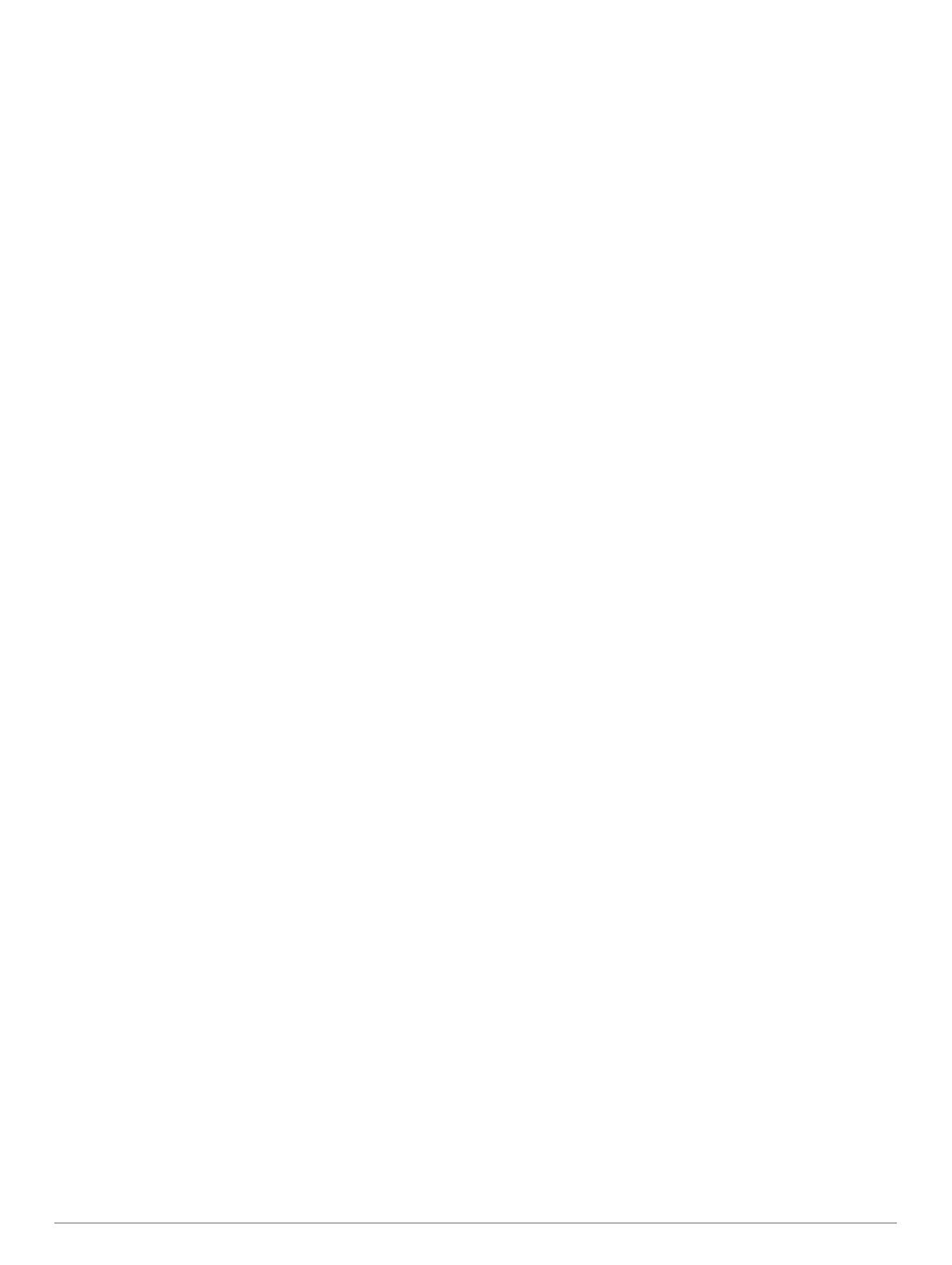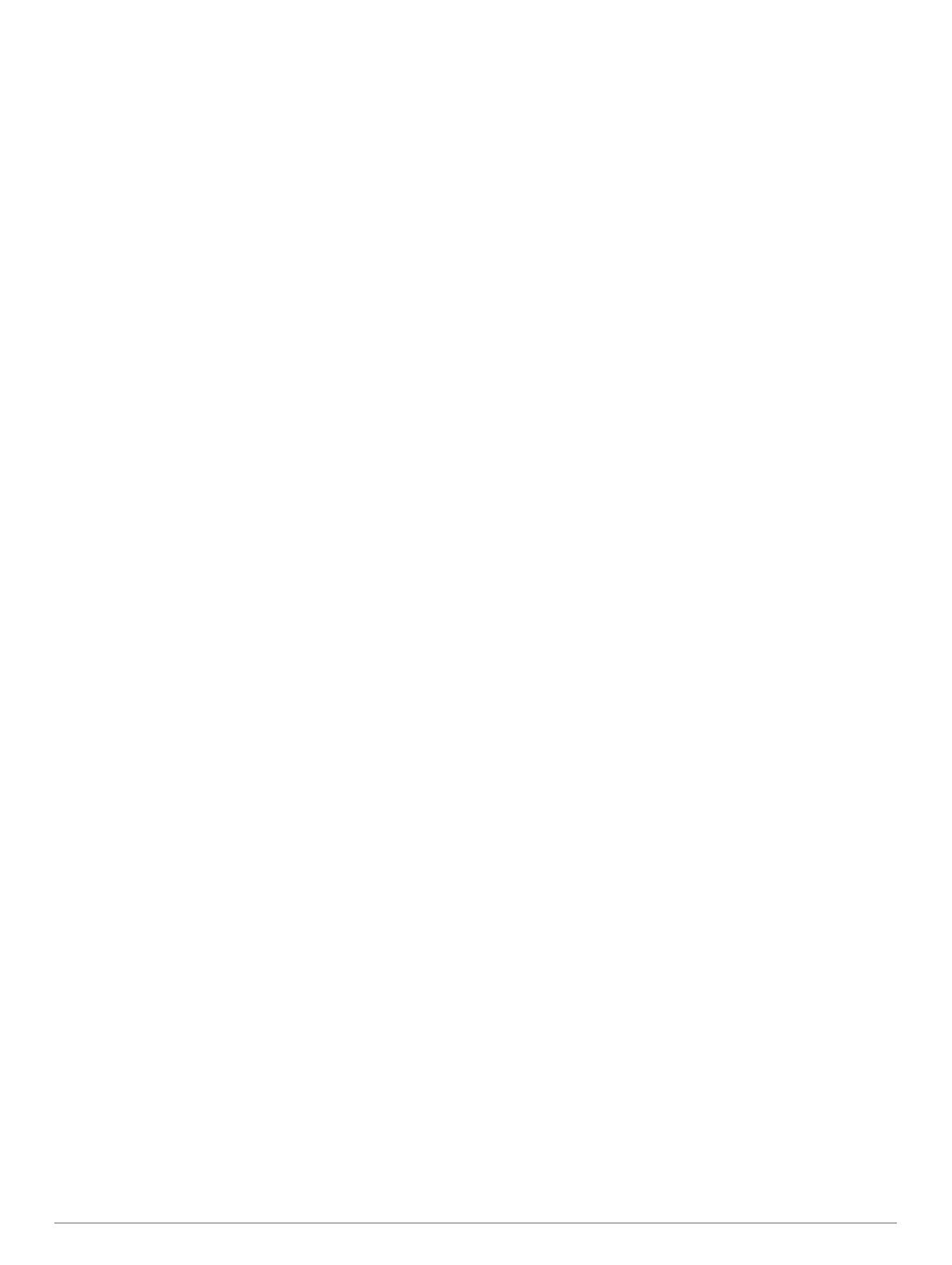
目次
はじめに........................................................................... 1
デバイスキー.............................................................................. 1
メイン画面.................................................................................. 1
STRIKER Vivid 4 でのズーム..................................................... 1
STRIKER Vivid 4 でパンする..................................................... 1
GPS 衛星信号の捕捉.................................................................. 1
海図プロッタをカスタマイズする....................................1
ホーム画面をカスタマイズする................................................. 1
組み合わせページ....................................................................... 2
STRIKER Vivid 5/7/9 で新しい組み合わせページを作成す
る ........................................................................................... 2
STRIKER Vivid 4 で新しい組み合わせページを作成する..... 2
組み合わせページをカスタマイズする.................................. 2
バックライトを調整する............................................................ 2
表示モードを調整する................................................................ 2
ビープ音を設定する................................................................... 2
ActiveCaptain®アプリ.................................................... 2
ActiveCaptain の役割.................................................................. 2
ActiveCaptain アプリの操作手順................................................ 2
スマート通知を有効にする.........................................................3
ActiveCaptain アプリでのソフトウェアの更新.......................... 3
ソナー魚群探知機............................................................. 3
通常魚探ソナー表示................................................................... 3
Garmin ClearVü ソナー表示....................................................... 3
SideVü ソナー表示..................................................................... 4
分割画面の周波数....................................................................... 4
フラッシャー.............................................................................. 4
分割ズーム表示...........................................................................4
変換器のタイプを選択する.........................................................4
ソーナー周波数...........................................................................4
変換器の周波数の選択........................................................... 5
デバイスキーを使用してソナー画面でウェイポイントを作成す
る................................................................................................ 5
ソナーを一時停止する................................................................ 5
ズームを調整する....................................................................... 5
画面を水底にロックする....................................................... 5
ソーナーゲイン...........................................................................5
感度を自動に設定する........................................................... 5
ゲインを手動で設定する....................................................... 5
深度スケールの範囲を調整する................................................. 5
ソーナー設定.............................................................................. 5
深度線を表示および調整する................................................ 5
スクロール速度を設定する.................................................... 6
底探査制限の設定.................................................................. 6
ソナー表示設定...................................................................... 6
ソナーノイズ拒否設定........................................................... 6
オーバーレイの数の設定....................................................... 7
Garmin QuickdrawContours マッピング....................... 7
Garmin Quickdraw 等深線機能を使用して水域の地図を作成す
る ................................................................................................ 7
Garmin Quickdraw 等深線地図にラベルを追加する...................7
Garmin Quickdraw 等深線の削除............................................... 7
Garmin Quickdraw コミュニティ............................................... 7
ActiveCaptain で Garmin Quickdraw コミュニティとつなが
る ........................................................................................... 7
地図設定..................................................................................... 8
Garmin Quickdraw Contours の設定...........................................8
深度範囲の濃淡...................................................................... 8
STRIKER Vivid を使用したナビゲーション.................... 8
名前で目的地を検索する............................................................ 8
地図上でウェイポイントを作成する.......................................... 8
ウェイポイントにナビゲーションする.......................................8
地図を使用してルートを作成したりナビゲーションする
.......... 8
ナビゲーションを停止する.........................................................8
ウェイポイント...........................................................................9
現在の位置をウェイポイントとしてマークする................... 9
さまざまな位置にウェイポイントを作成する....................... 9
落水位置にマーキングおよびナビゲーションする................ 9
地図上で距離を測定する....................................................... 9
すべてのウェイポイントのリストを表示する....................... 9
保存したウェイポイントを編集する..................................... 9
ウェイポイントまたは MOB を削除する............................... 9
すべてのウェイポイントを削除する..................................... 9
ルート......................................................................................... 9
地図を使用してルートを作成したりナビゲーションする..... 9
ルート作成と保存.................................................................. 9
ルートのリストを表示する.................................................... 9
保存したルートを編集する.................................................... 9
保存したルートを参照してナビゲーションする................... 9
保存したルートを参照してルートに並行してナビゲーション
する........................................................................................ 9
保存したルートを削除する.................................................. 10
保存したすべてのルートを削除する................................... 10
トラック................................................................................... 10
トラックを表示する.............................................................10
アクティブトラックを消去する...........................................10
アクティブトラックを保存する...........................................10
保存したトラックのリストを表示する................................ 10
保存したトラックを編集する.............................................. 10
トラックをルートとして保存する....................................... 10
記録したトラックを参照してナビゲーションする.............. 10
保存したトラックを削除する.............................................. 10
保存したすべてのトラックを削除する................................ 10
アクティブトラックを再トレースする................................ 10
アクティブトラックの色を設定する................................... 10
記録中にトラックのログメモリを管理する.........................10
トラックログの記録間隔を設定する................................... 10
デバイス設定.................................................................. 11
システム設定............................................................................ 11
システム情報....................................................................... 11
マイベッセルの設定................................................................. 11
キールオフセットを設定する.............................................. 11
水温オフセットの設定......................................................... 11
アラートの設定.........................................................................11
ナビゲーションアラート..................................................... 11
システムアラート................................................................ 12
ソナーアラーム.................................................................... 12
単位設定................................................................................... 12
ナビゲーション設定................................................................. 12
工場出荷時設定の復元.............................................................. 12
ユーザーデータの共有と管理を行う.............................. 12
Garmin デバイスに接続してユーザーデータを共有する......... 12
ユーザーデータ共有ケーブルの配線図................................ 13
保存されたデータの消去.......................................................... 13
付録................................................................................ 13
シリアル番号を使用したデバイスの登録................................. 13
仕様...........................................................................................13
トラブルシューティング.......................................................... 13
デバイスの電源がオンにならない、または繰り返しオフにな
る......................................................................................... 13
デバイスで GPS 信号を受信できない................................. 13
ソーナーが動作しない......................................................... 13
デバイスで正しい位置のウェイポイントが作成されない... 13
デバイスに正しい時刻が表示されない................................ 14
索引................................................................................ 15
目次 i