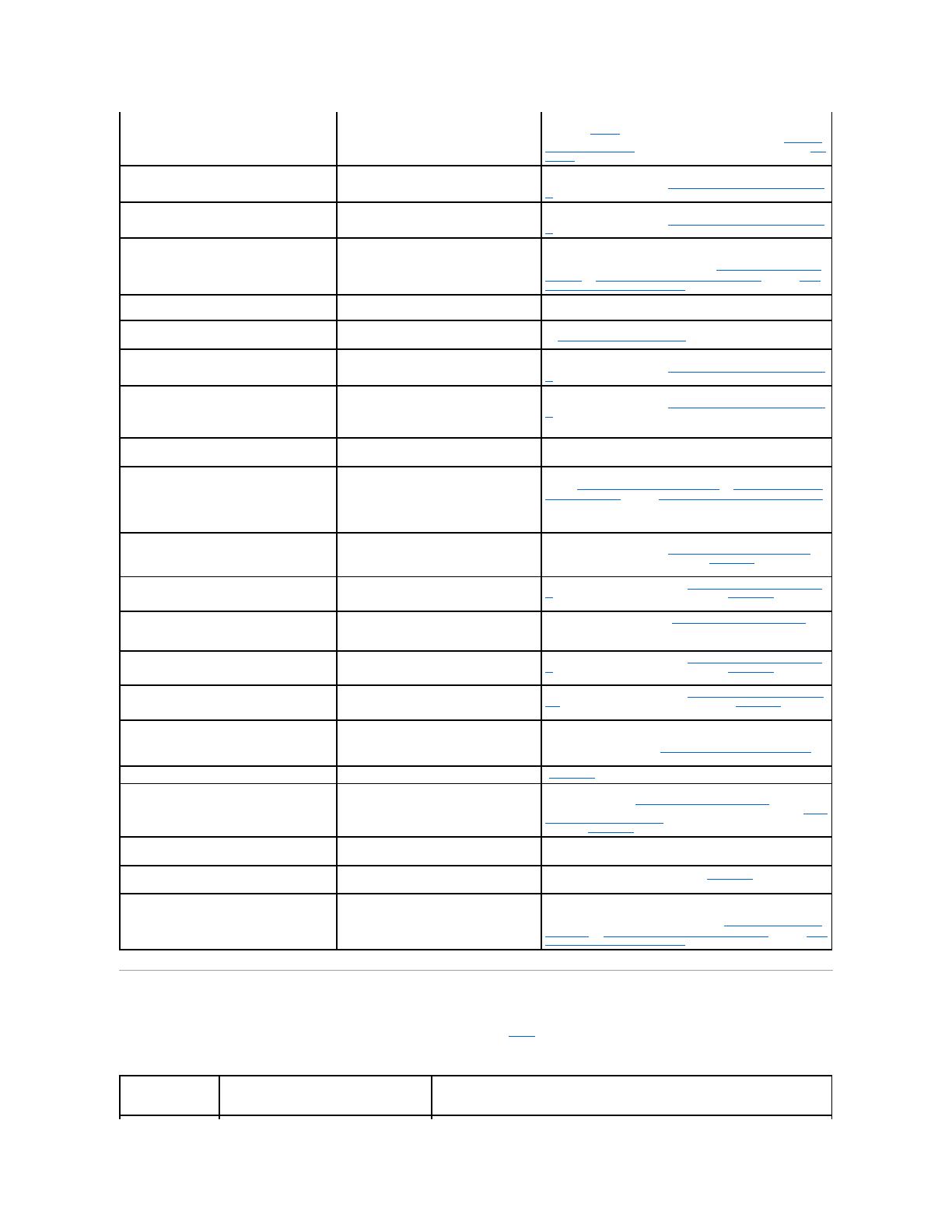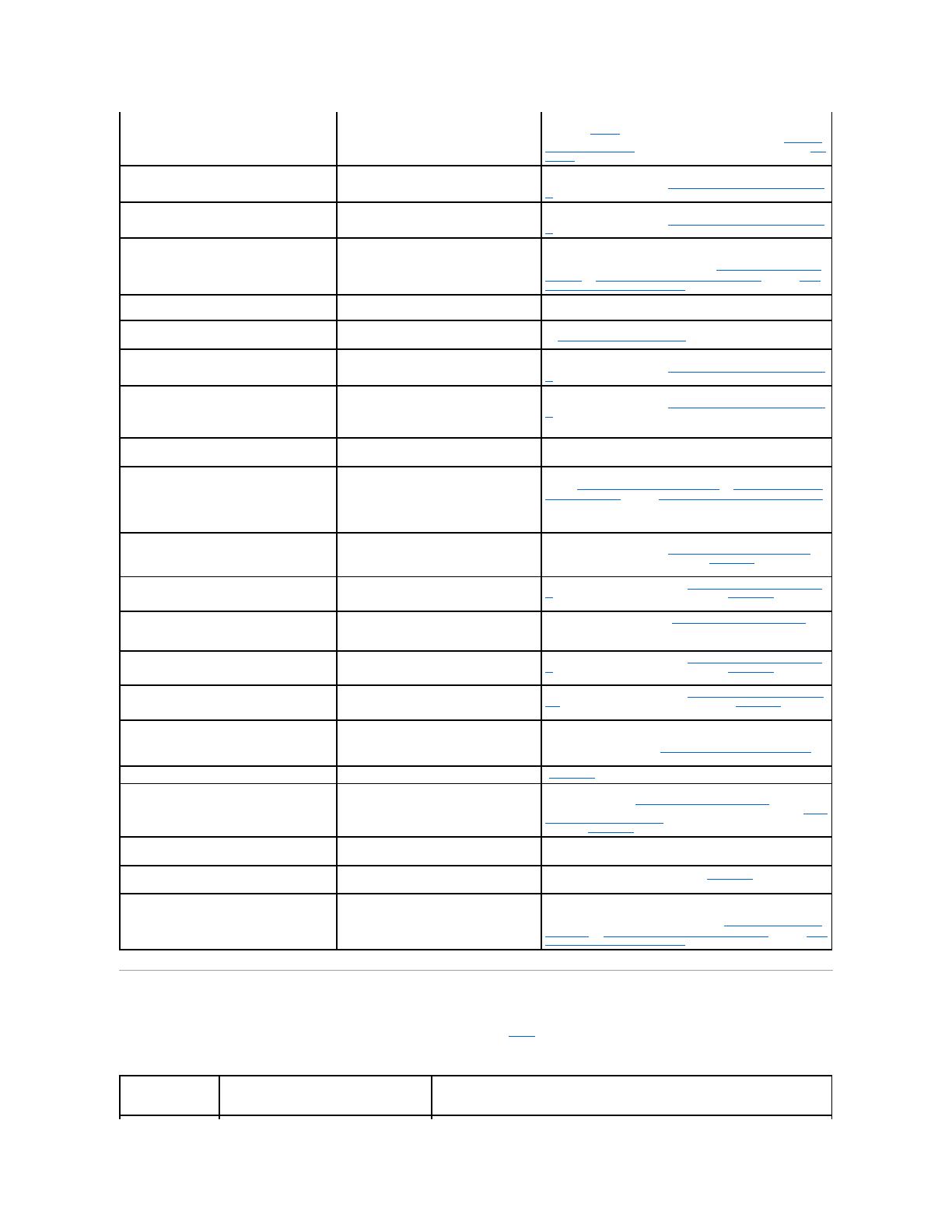
診断インジケータコード
システムの正面パネルにある 4 つの診断インジケータには、システム起動時にエラーコードが表示されます。表2-4 に、エラーコードに関連する原因と可能な対応策を示します。
表2-4診断インジケータコード
Plug & Play Configuration Error
PCI デバイスの初期化中にエラーが発生しました。シ
ステム基板に障害があります。
NVRAM_CLR ジャンパを取り付け、システムを再起動します。ジャンパの位置
については、 図A-2 を参照してください。BIOS のアップデートを確認します。
問題が解決しない場合は、「システムのトラブルシューティング」の「拡張カード
のトラブルシューティング」を参照してください。問題が解決しない場合は、「困っ
たときは」を参照してください。
Primary drive 0/1 configuration error
ハードドライブのケーブルが正しく接続されていることを確認します。手順「シス
テムのトラブルシューティング」の「SCSI ハードドライブのトラブルシューティン
グ」を参照して手順ください。
Primary drive 0/1
failure
ドライブの不良。ドライブからの INT13 コール障害。
ハードドライブのケーブルが正しく接続されていることを確認します。手順「シス
テムのトラブルシューティング」の「SCSI ハードドライブのトラブルシューティン
グ」を参照して手順ください。
Read fault
Requested sector
not found
オペレーティングシステムがディスケットドライブまたは
ハードドライブからデータを読み取れません。ディスク
上の特定のセクターが見つからなかったか、要求され
たセクターが不良です。
ディスケットを交換します。ディスケットおよびハードドライブのケーブルが正しく
取り付けられていることを確認します。システムに取り付けたドライブの種類に
応じて、「システムのトラブルシューティング」の「USB デバイスのトラブルシュ
ーティング」、「SATA ハードドライブのトラブルシューティング」、または「SCSI
ハードドライブのトラブルシューティング」を参照してください。
Remote Configuration update attempt failed
システムがリモート設定リクエストを実行できませんで
した。
ROM bad
checksum = address
拡張カードに障害があるか、または正しく取り付けられ
ていません。
拡張カードを取り外して装着しなおします。「システムのトラブルシューティング」
の「拡張カードのトラブルシューティング」を参照して手順ください。
SATA port 0/1 hard disk drive
configuration error
ハードドライブのケーブルが正しく接続されていることを確認します。手順「シス
テムのトラブルシューティング」の「SATA ハードドライブのトラブルシューティン
グ」を参照して手順ください。
SATA port 0/1 hard disk drive failure
SATA port 0/1 hard disk drive auto-
ドライブの不良。ドライブからの INT13 コール障害。
ハードドライブのケーブルが正しく接続されていることを確認します。手順「シス
テムのトラブルシューティング」の「SATA ハードドライブのトラブルシューティン
グ」を参照して手順ください。
SATA Port 0/1 hard disk
not found
SATA Port0/1 が Auto, no disk installed に設
定されています。
セットアップユーティリティを実行し、設定を修正します。『ユーザーズガイド』の
「セットアップユーティリティの使い方」を参照してください。
Sector not found
Seek error
Seek operation failed
ディスケットまたはハードドライブに障害があります。
システムに取り付けたドライブの種類に応じて、「システムのトラブルシューティ
ング」の「USB デバイスのトラブルシューティング」、「SATA ハードドライブのト
ラブルシューティング」、または「SCSI ハードドライブのトラブルシューティング」
を参照してください。
すべてのメモリモジュールが正しく取り付けられていることを確認します。「シス
テムのトラブルシューティング」の「システムメモリのトラブルシューティング」を
参照してください。問題が解決しない場合は、「困ったときは」を参照してくださ
い。
The amount of system memory has changed.
メモリモジュールに障害があります。手順手順手順メモ
リ構成を変更した場合は、手順情報表示のみです。
「システムのトラブルシューティング」の「システムメモリのトラブルシューティン
グ」を参照してください。問題が解決しない場合は、「困ったときは」を参照してく
ださい。
The amount of tested memory is below the
minimum system configuration.
System halted!
「システム部品の取り付け」の手順「メモリモジュール取り付けガイドライン」を参
照してください。
「システムのトラブルシューティング」の「システムメモリのトラブルシューティン
グ」を参照してください。問題が解決しない場合は、「困ったときは」を参照してく
ださい。
Time-of-day clock
stopped
バッテリに障害があります。手順システム基板に障害
があります。
「システムのトラブルシューティング」の「システムバッテリのトラブルシューティ
ング」を参照してください。問題が解決しない場合は、「困ったときは」を参照してく
ださい。
Time-of-day not set - please run SETUP
program
Time または Date が正しく設定されていません。シ
ステムバッテリに障害があります。
Time および Date の設定を確認します。『ユーザーズガイド』の「セットアップ
ユーティリティの使い方」を参照してください。問題が解決しない場合は、「システ
ムのトラブルシューティング」の「システムバッテリのトラブルシューティング」を
参照してください。
Timer chip counter 2 failed
Unexpected interrupt
in protected mode
メモリモジュールに障害があるか、正しく取り付けられ
ていません。手順または、システム基板に障害があり
ます。
すべてのメモリモジュールが正しく取り付けられていることを確認します。「シス
テム部品の取り付け」の「メモリモジュール取り付けガイドライン」を参照してくだ
さい。問題が解決しない場合は、「システムのトラブルシューティング」の「システ
ムメモリのトラブルシューティング」を参照してください。それでも問題が解決しな
い場合は、「困ったときは」を参照してください。
Utility partition
not available
ユーティリティパーティションがハードディスク上にあり
ません。
起動ハードドライブにユーティリティパーテションを作成します。システムに付属
の CD を参照してください。
Warning!No micro code update loaded for
processor 0
BIOS ファームウェアをアップデートします。「困ったときは」を参照してください。
Write fault
Write fault
on selected drive
ディスケット、ディスケットドライブ、ハードドライブに障
害が手順あります。
ディスケットを交換します。ディスケットドライブおよびハードドライブのケーブル
が正しく接続されていることを確認します。システムに取り付けたドライブの種類
に応じて、「システムのトラブルシューティング」の「USB デバイスのトラブルシ
ューティング」、「SATA ハードドライブのトラブルシューティング」、または「SCSI
ハードドライブのトラブルシューティング」を参照してください。