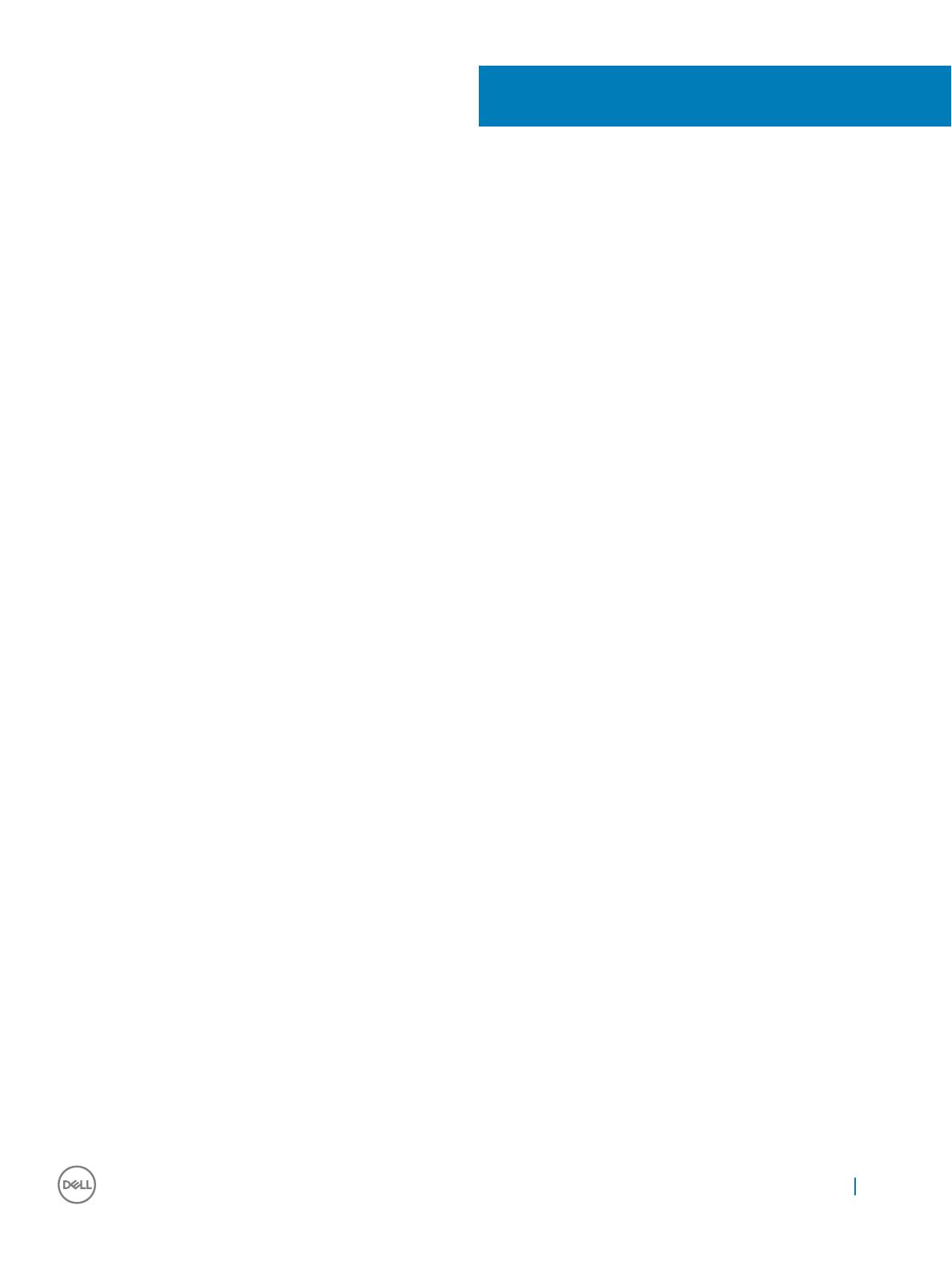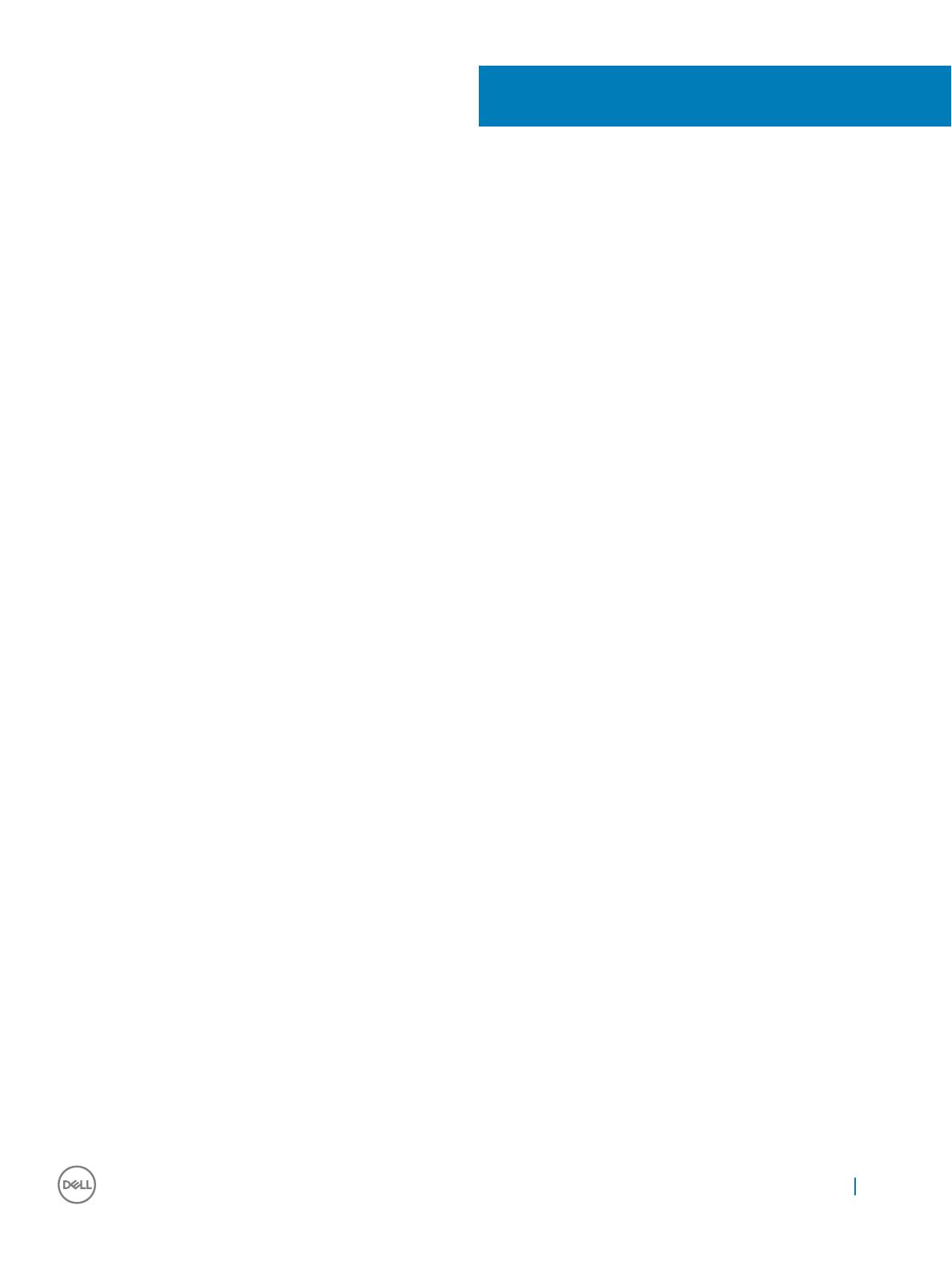
目次
1 概要................................................................................................................................................................4
Dell Canvas Layout の起動 ...............................................................................................................................................4
2 Dell Canvas Layout のユーザーインタフェース.................................................................................................... 5
Dell Canvas Layout のオン / オフ........................................................................................................................................5
自動ウィンドウ移動およびサイズ変更機能のオン / オフ......................................................................................................5
お使いのディスプレイの調整................................................................................................................................................. 5
表示領域の設定................................................................................................................................................................. 5
領域アイコンのカスタマイズ................................................................................................................................................... 5
現在の領域の表示..............................................................................................................................................................6
3 Dell Canvas Layout ウィジェットの使用............................................................................................................. 7
4 システムトレイアイコンのオプション......................................................................................................................8
中央領域へのアプリケーション起動のオン / オフ..................................................................................................................8
現在の領域の表示..............................................................................................................................................................8
ウィンドウの検索................................................................................................................................................................... 8
テクニカルサポートの取得..................................................................................................................................................... 8
Dell Canvas Layout の詳細情報検索............................................................................................................................... 9
Dell Canvas Layout の終了................................................................................................................................................9
目次
3