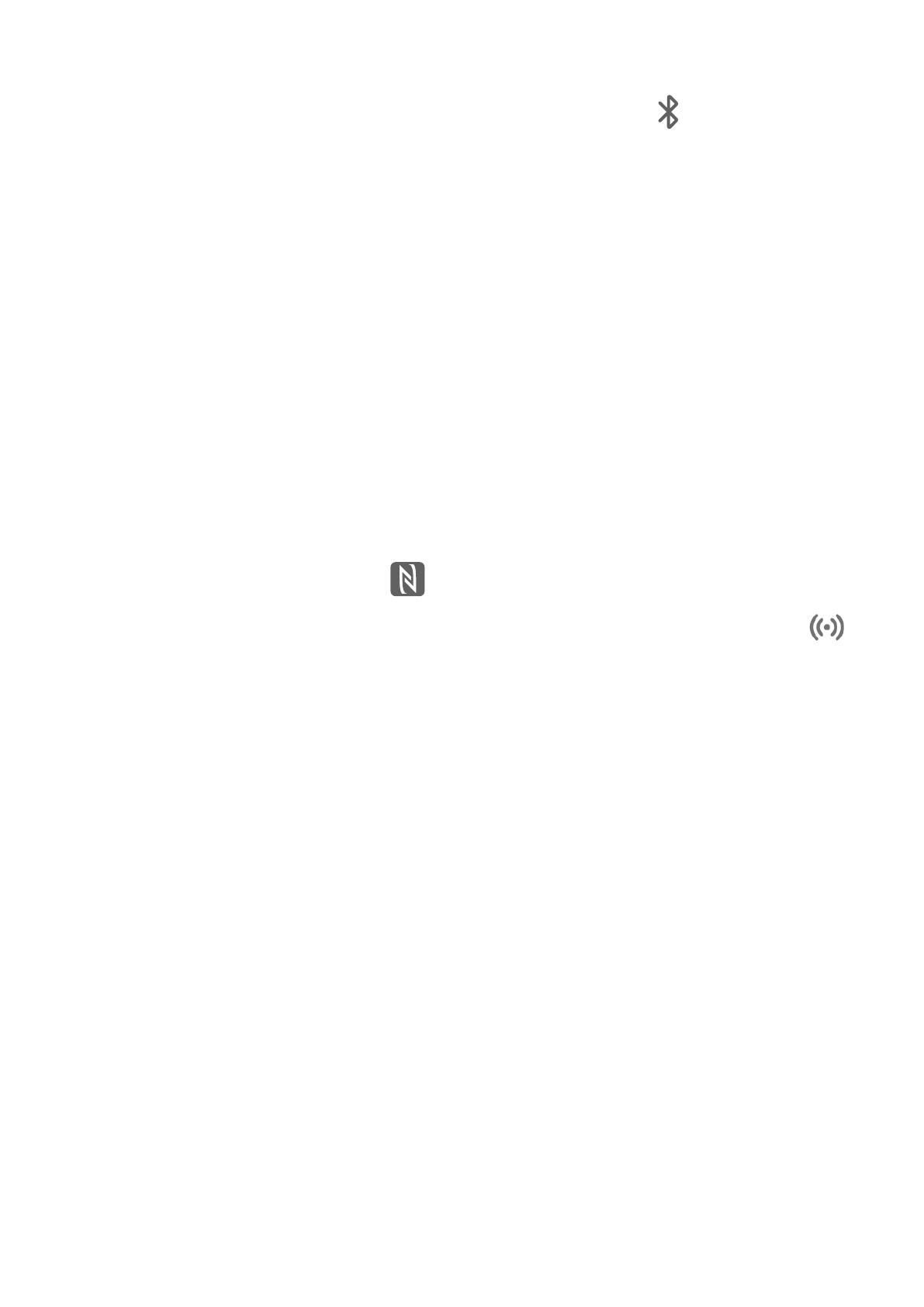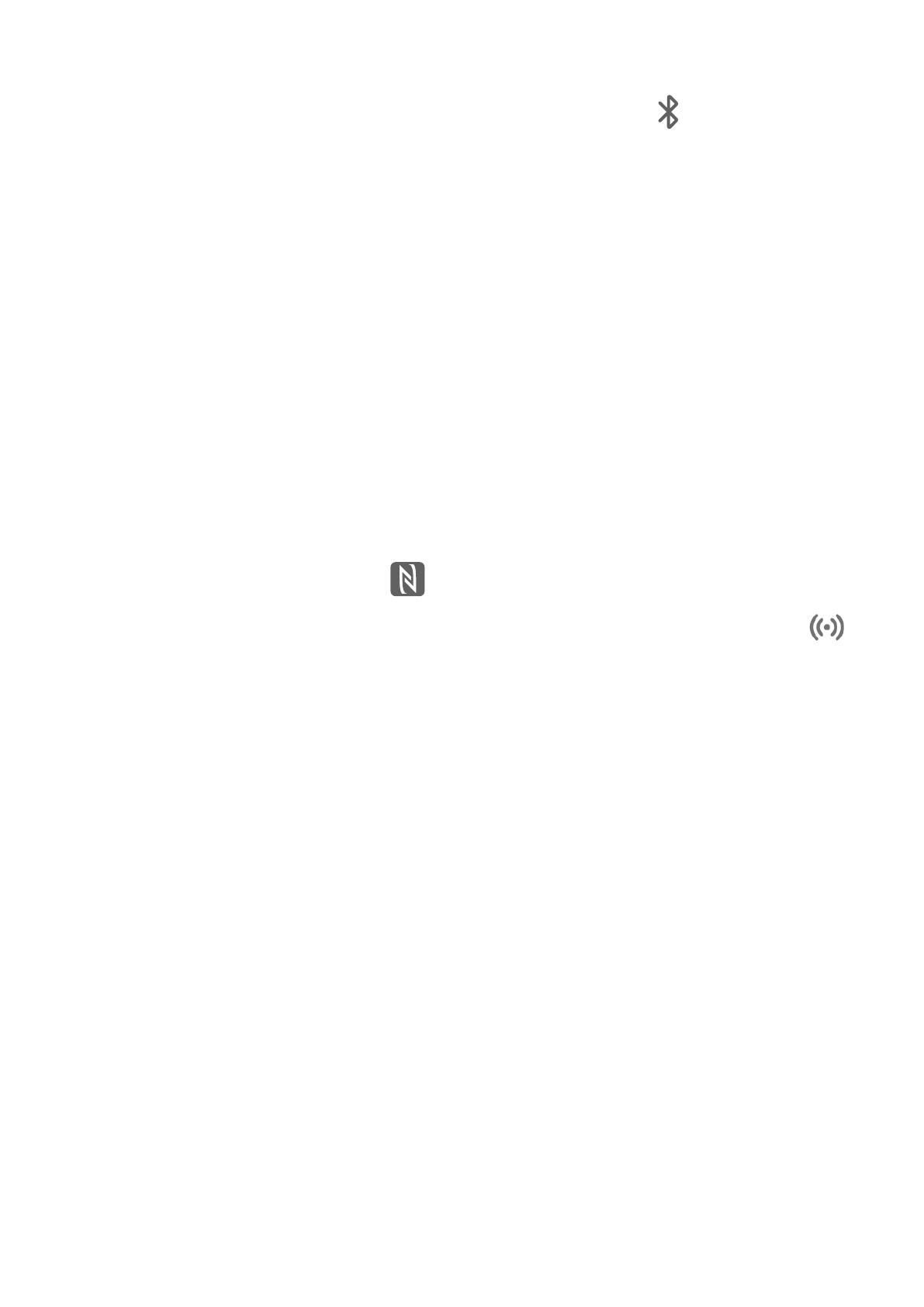
• Bluetoothを使用して接続する
1 端末で、ステータスバーを下にスワイプして通知パネルを開き、 をタップして
Bluetooth を有効にします。
2 タブレットでステータスバーを下にスワイプして通知パネルを開き、マルチスクリーンコラ
ボレーション をタップして画面上の説明に従います。
3 端末をタブレットの近くにかざし、画面上の説明に従って接続を確立します。
• QRコードをスキャンして接続する
1 タブレットで、マルチスクリーンコラボレーション を開いて、スキャンして接続 をタップ
します。
2 画面上の説明に従って接続を確立します。QRコードをスキャンする前に、端末がインター
ネットに接続されていることを確認してください。
• キーボードをタップして接続する
タブレット付属の標準NFC対応キーボードを端末でタップして、タブレットと端末間のマルチ
スクリーンコラボレーションを有効化できます。
1 タブレットがキーボードとペアリングされていることを確認します。
2 端末でステータスバーを下にスワイプして通知パネルを開きます。再度下にスワイプして
ショートカットをすべて表示し、
をタップして NFC を有効にします。
3 端末の背面にあるNFC領域(アウトカメラ付近)でキーボードのNFC領域(右下隅の ア
イコン)をタップすると、端末が振動するか、通知音が鳴ります。
4 画面上の説明に従ってタブレットと端末を接続します。
接続が確立すると、端末の画面がタブレットの画面にウィンドウ表示され、端末を操作できるよ
うになります。
端末のアプリやファイルにタブレットからアクセスする
端末をタブレットに接続すると、タブレットから端末のアプリやファイルにアクセスできます。
たとえば、タブレットの通知パネルで、WeChatやSMSのメッセージなどの端末からの通知を確
認したり、タブレットの画面上部に表示された小さなウィンドウで着信への応答や通話の終了が
できます。
端末の画面がロック解除されている場合、タブレットの端末ウィンドウで以下の操作を実行でき
ます。
• 電話 を開き、番号をダイヤルして端末をかけます。
• メッセージ を開き、SMSメッセージの表示や返信を行います。
• WeChat を開き、WeChatメッセージの表示や操作を行います。
• ギャラリー または ファイル を開いて、写真、ビデオ、ファイルの表示や操作、および端末に
保存されたビデオや録画の再生を行います。
• タブレットに外部キーボードまたはスタイラスが接続されていれば、それらを使用してテキス
トを入力しやすくすることもできます。
スマート機能
16