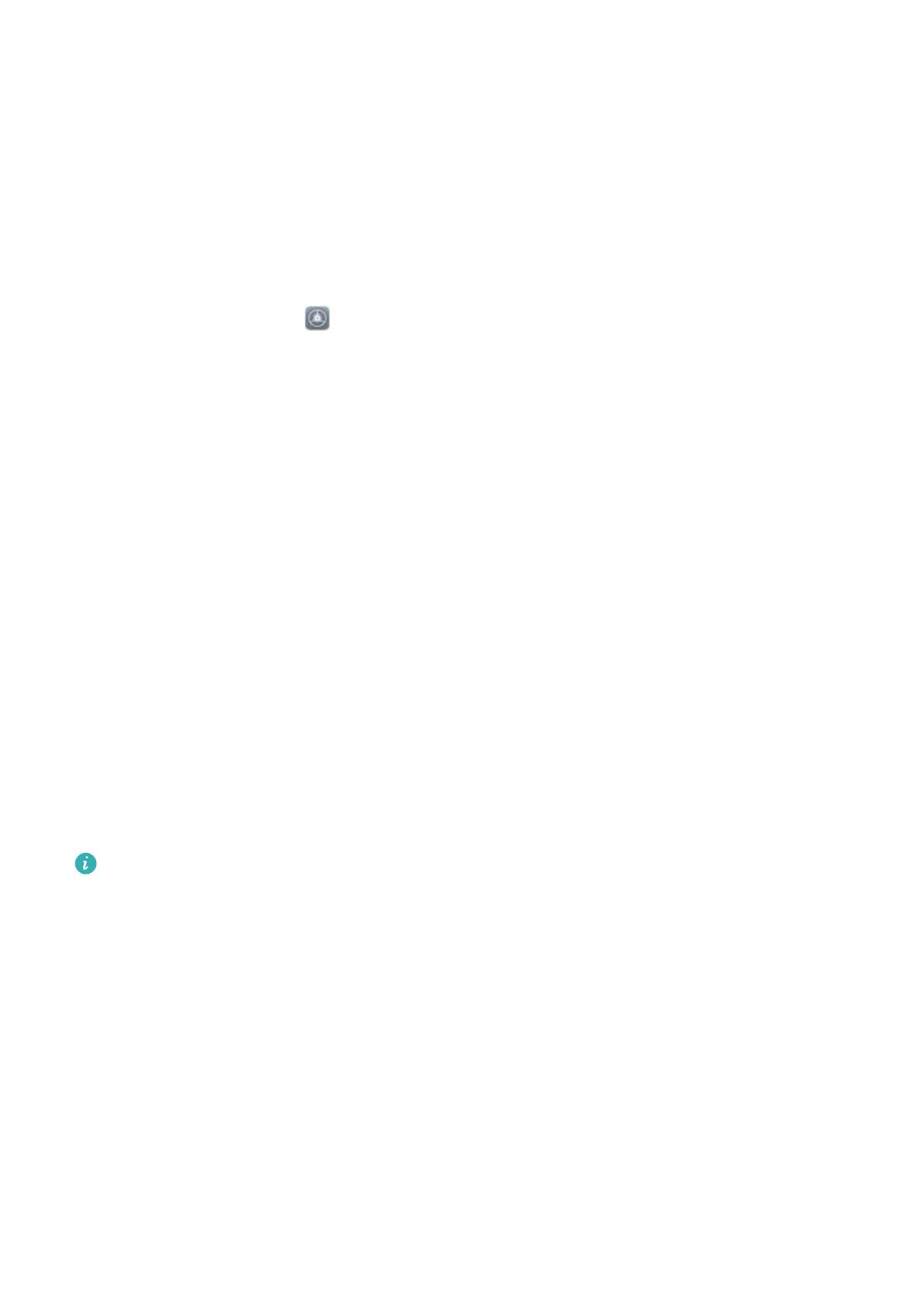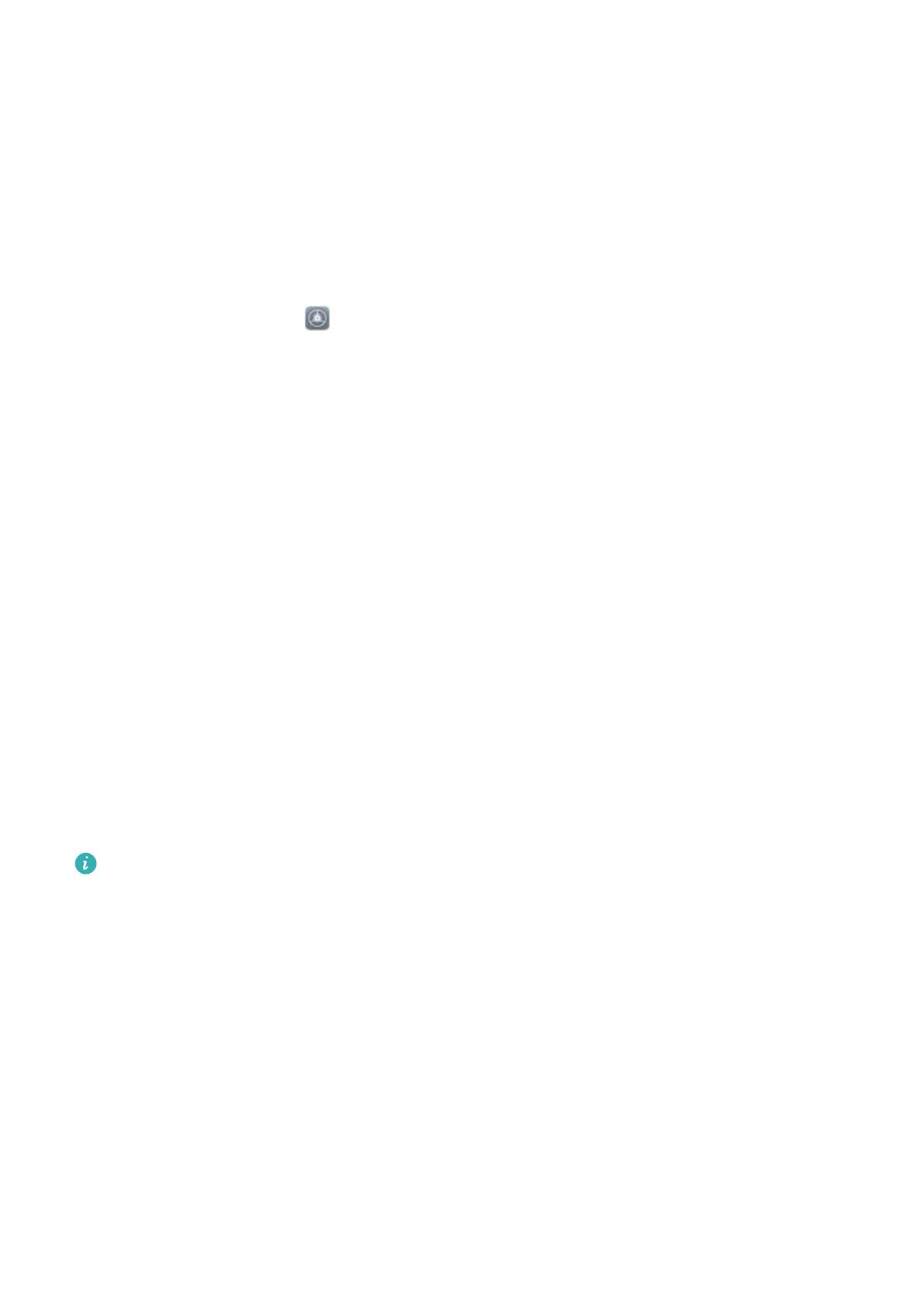
画面ロックとロック解除
ロック画面パスワードによるプライバシー保護
端末には、プライベートな写真、連絡先情報、Alipayのようなバンキングアプリなど
、保護する必要があ
る情報が多数保存されています。ロック画面パスワードを設定することで、端末のロックを解除するたび
にパスワードが要求されます。ロック画面パスワードにより、端末を紛失してしまった場合や、不正なユ
ーザーがアクセスした場合でも、個人情報を保護できます。
ロック画面パスワードの設定:
設定 を開いて セキュリティとプライバシー >
ロック画面のパスワード
に移動し、ロック画面パスワードのいずれかのタイプを設定します。
l PINの設定:PIN番号は、一連の数字で、初期設定は、6桁のPIN番号です。PIN入力による端末のロッ
ク解除は、簡単かつシンプルです。安全性を高めるには、長いランダムな数字の組み合わせをPINと
して使用します。ロック画面のパスワードを設定 に移動して、画面の指示に従ってPINを設定します。
または、ロック解除方法を変更 をタップして 4桁のPIN または カスタムPIN を設定します。
l パターンの設定:事前に設定したパターンを画面に描くことで端末のロックを解除します。安全性を高
めるには、重複する線を含むパターンを使用します。ロック画面のパスワードを設定 > ロック解除方
法を変更 > パターン に移動し、同じパターンを2回描きます。4つ以上の点を結ぶパターンにする必要
があります。
l パスワードの設定:数字、文字、特殊文字からなるパスワードは、PINやパターンよりも安全です。安
全性を高めるには、数字、文字、特殊文字を含む8文字以上のパスワードを使用してください。パスワ
ードを忘れると、端末のロックが解除できなくなるため、パスワードを忘れないようにしてださい。ロック
画面のパスワードを設定 > ロック解除方法を変更 > パスワード に移動して、画面の指示に従ってパ
スワードを設定します。
l スマートバンドによる端末のロック解除:スマートバンドを使用すれば、バンドを端末から80cm以内に
近づけると、画面が点灯します。画面をスワイプするとすぐに端末のロックが解除されます。スマート
ロック解除 をタップし、画面の指示に従って設定を行います。
l 指紋による端末のロック解除:ロック解除方法としてこの
方法をお勧めします。指紋によるロック
解除では、安全かつ簡単に端末のロックを解除できます。ロック画面パスワードの設定後に、ポ
ップアップ表示されるダイアログボックスの 登録 をタップし、画面の指示に従って指紋を登録し
ます。
l セキュリティ上の理由から、ロック画面パスワードは無効にしないこと:ロック画面パスワードによ
り、端末への不正なアクセスを防止できます。端末を安全に保護するため、画面ロック方法とし
て ロック画面のパスワードを無効化 は選択しないことをお勧めします。
l パスワードを忘れないようにするために定期的に表示されるパスワードプロンプト:画面ロックパ
スワードを入力しない状態が3日間続くと、パスワードを入力して端末のロックを解除するように
求められます。
ホーム画面
14