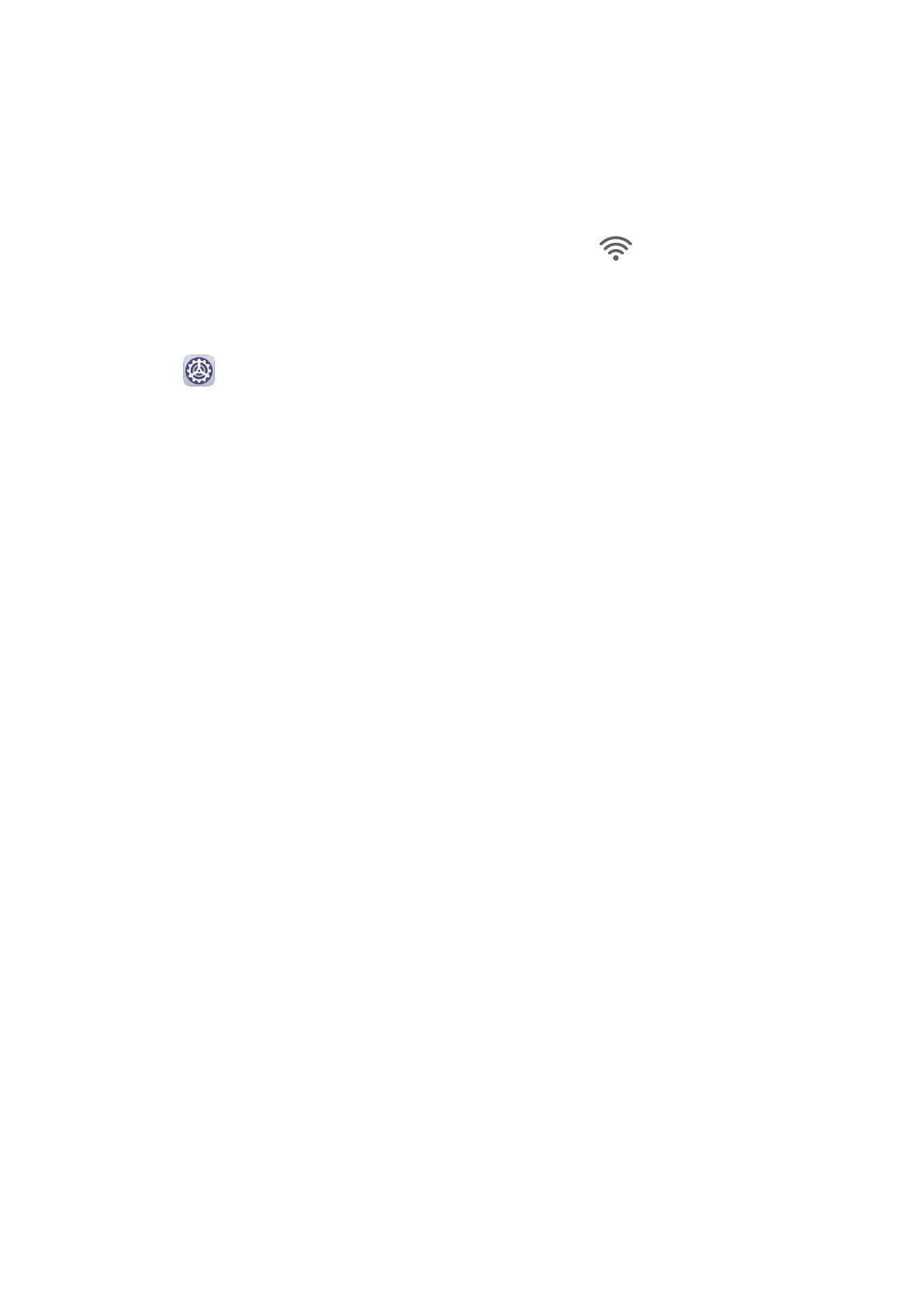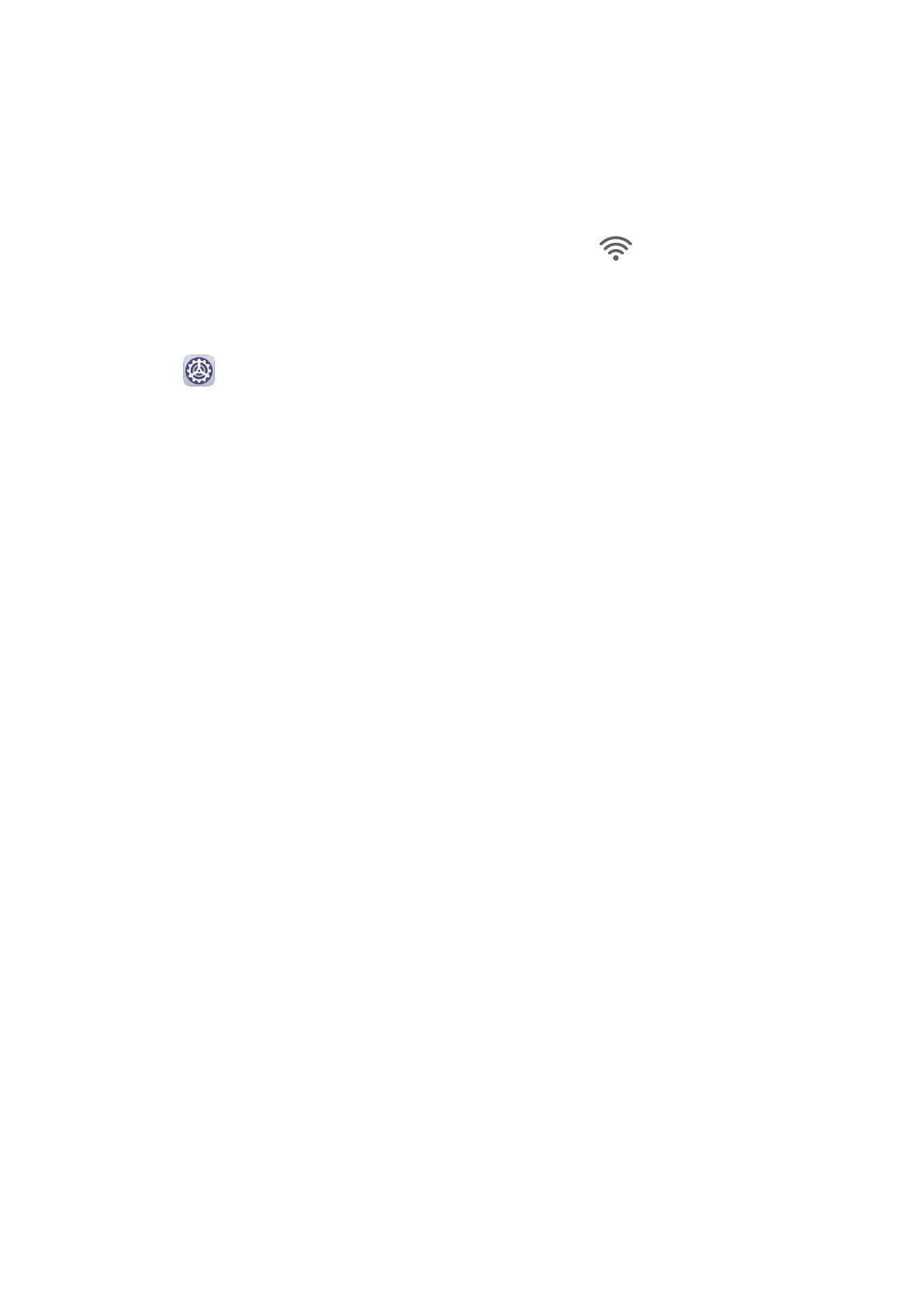
• サポートされていない場合は、ワイヤレスHDMIアダプタを使用して端末と外部ディスプ
レイを接続します。ワイヤレスHDMIアダプタが電源に接続されていることを確認してく
ださい。
外部ディスプレイでMiracastがサポートされているかどうか、およびその外部ディスプレイ
でワイヤレス投影を有効にする方法は、ユーザーガイドを参照するか、外部ディスプレイメ
ーカーのカスタマーサービスにお問い合わせください。
2 ステータスバーを下にスワイプし、通知パネルを開いてから をタップし、Wi-Fi をオンに
してください。
3 通知パネルをさらに下にスワイプし、ワイヤレス投影 を有効にしてください。端末で外部デ
ィスプレイまたはワイヤレスHDMIアダプタが検索されます。
あるいは、 設定 > その他の接続 > PCモード に移動して ワイヤレス投影 を有効にしてくだ
さい。
4 検索結果のリストで外部ディスプレイまたはワイヤレスHDMIアダプタの名前をタップする
と投影が開始されます。
デスクトップモード
作業効率の向上のために、端末のコンテンツを外部ディスプレイに投影し、ステータスバーを下
にスワイプして通知パネルを開き、デスクトップモード を有効にします。
デスクトップモード では、端末の表示がデスクトップレイアウトになり、端末での操作は外部デ
ィスプレイの表示には影響しません。たとえば、外部表示では文書を編集しつつ端末ではチャッ
トをすることが可能です。通知や着信、メッセージを見逃すのではないかと心配する必要はあり
ません。通知のために外部ディスプレイの通知パネルに赤い点が表示されます。
端末をタッチパッドとして使う
ステータスバーを下にスワイプして通知パネルを開き、タッチパッド をタップします。次の操作
を行うことができます。
• 次のジェスチャーを使用してマウスコマンドをシミュレートします。
• 外部キーボードが接続されていない場合、外部ディスプレイのテキスト入力ボックスをクリッ
クするとオンスクリーンキーボードが表示され、テキストを入力できます。
外部キーボードが接続されている場合、オンスクリーンキーボードは使用できません。この場
合、テキストの入力には外部キーボードを使用する必要があります。
作業がはかどるように端末を外部ディスプレイに投影する
デスクトップモード では、次の機能を使用できます。
• マルチウィンドウ:複数の画面を同時に開いて、マルチタスク作業を行います。
• ファイル管理:デスクトップへのファイルの保存、ファイルやフォルダの作成、ファイルの名
前変更や削除を行うことができます。
• クイック検索:スタートメニューの検索ボックスを使って、文書、マルチメディアファイル、
アプリを検索できます。
スマート機能
16