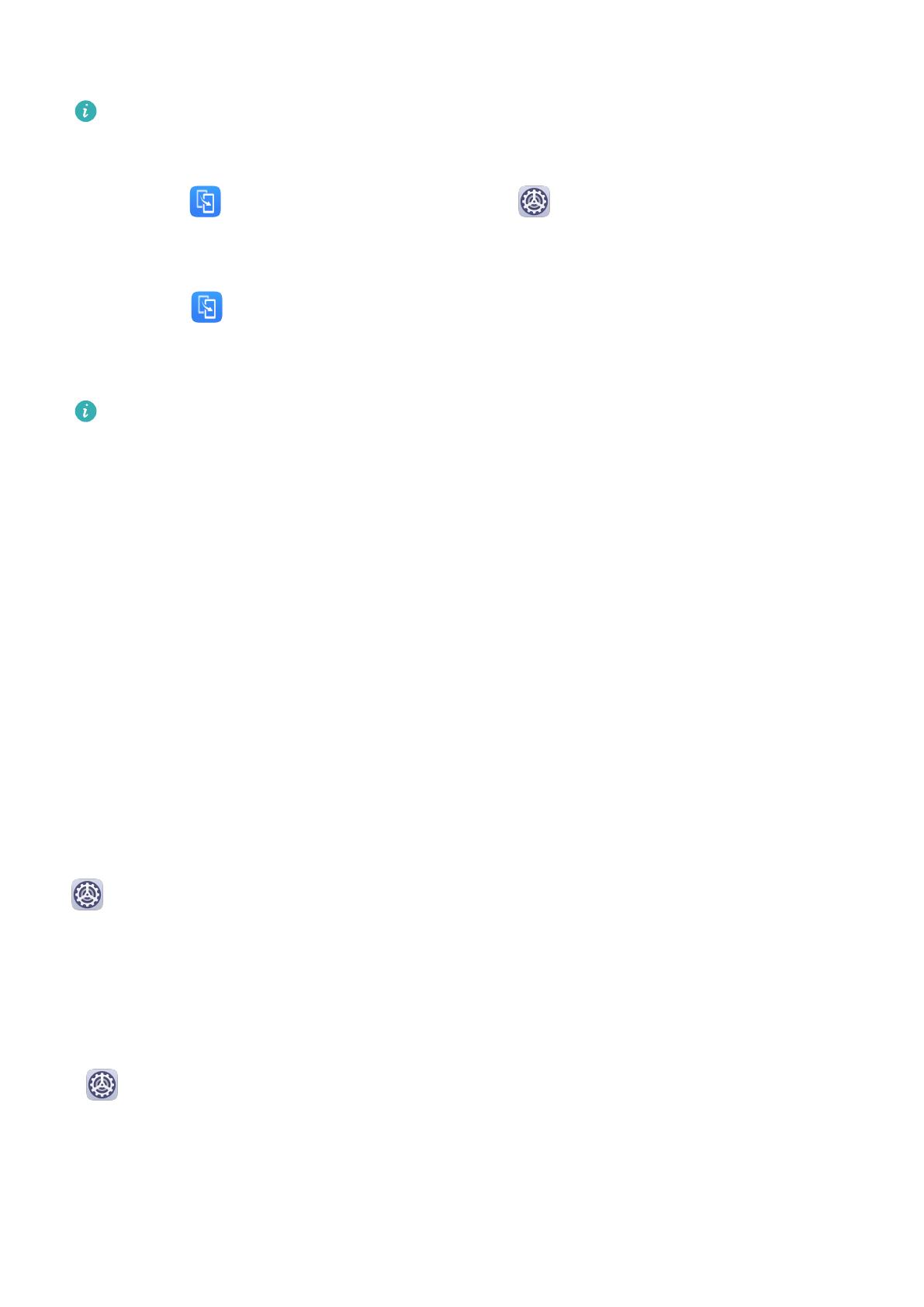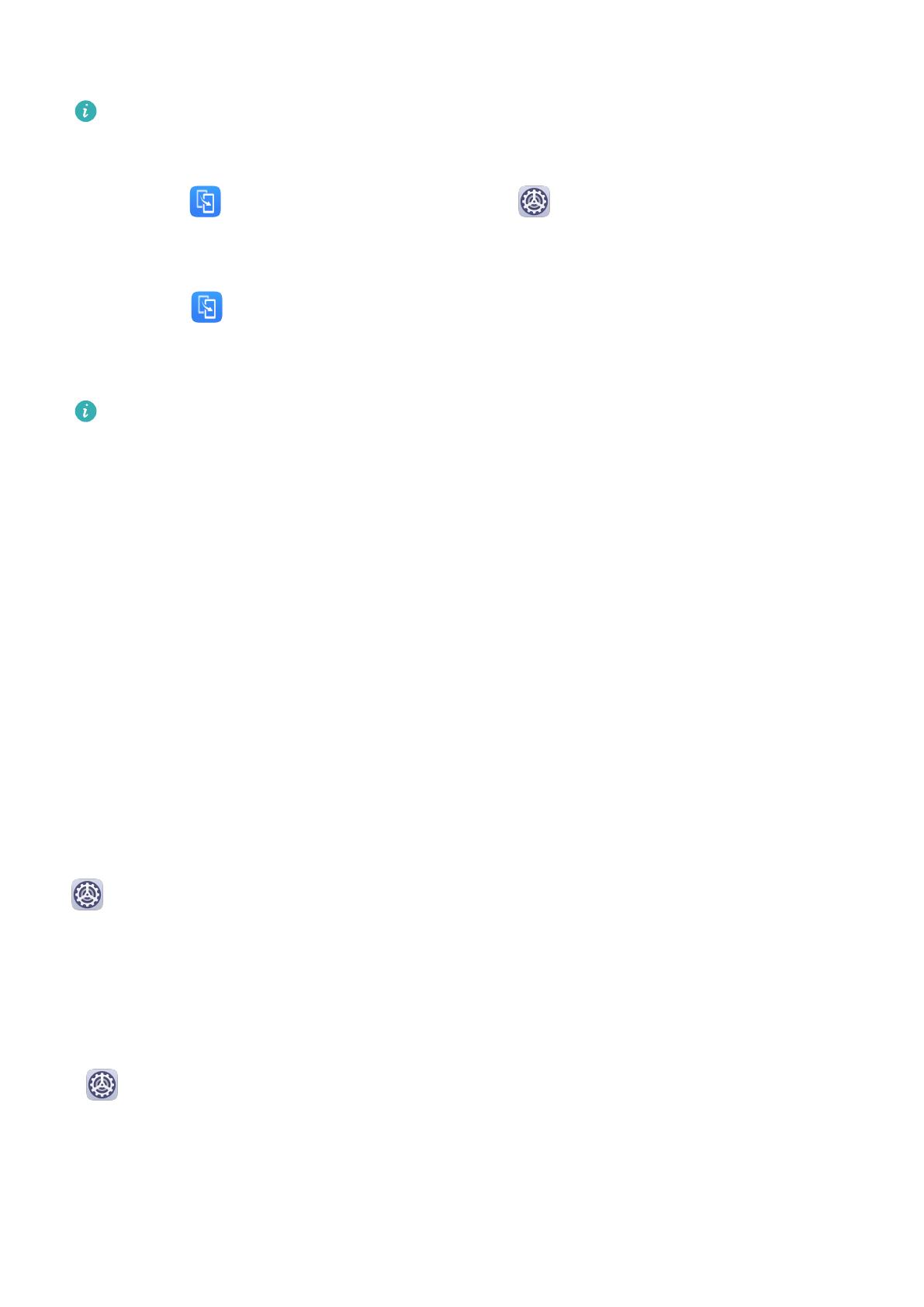
4 旧端末で、コピーするデータを選択し、転送 をタップしてコピーを開始します。
Phone Cloneは、Android 4.4以降を搭載した端末でのみ利用可能です。
iPhone または iPad からのデータコピー
1 新端末で、
Phone Cloneを開きます。または、 設定 > システムと更新 > Phone Clone
に移動し、この端末は新しい端末です をタップして、iPhone/iPad をタップします。
2 画面の指示に従って、旧端末に Phone Clone をダウンロードしてインストールします。
3 旧端末で、 Phone Clone を開いて、この端末は古い端末です をタップします。画面の指
示に従い、コードをスキャンするか手動で接続するかして、旧端末を新端末に接続します。
4 旧端末で、コピーするデータを選択し、画面の指示に従ってデータコピーを完了します。
Phone Cloneは、iOS 8.0以降を搭載した端末でのみ利用可能です。
画面のロックとロック解除
画面のロックとロック解除
画面をロックする
端末がアクティブでない状態が一定時間続いた場合、電池を節約するため、画面を自動的にロッ
クし、スリープモードになります。
また、以下のいずれかの方法を使用して、手動で画面をロックすることも可能です。
• 電源ボタンを押します。
• 画面を2本指でピンチインすることで、ホーム画面が編集モードになります。ウィジェット を
タップして、画面ロック アイコンをホーム画面にドラッグします。画面ロック アイコンをタッ
プして、画面をロックできます。
画面タイムアウト時間を設定する
設定 > ディスプレイと画面の明るさ > スリープ に移動して、画面タイムアウト時間を選択し
ます。
画面を起動する
以下のいずれかの方法を使用して、手動で画面を起動できます。
• 電源ボタンを押します。
• 設定 > ユーザー補助機能 > ショートカットとジェスチャー > 画面起動 に移動して、持ち上
げて画面起動 または ダブルタップして起動する を有効にします。
パスワードによる画面のロック解除
画面を点灯し、画面中央から上にスワイプすると、パスワードの入力パネルが表示されます。続
いて、ロック画面のパスワードを入力します。
基本機能
5