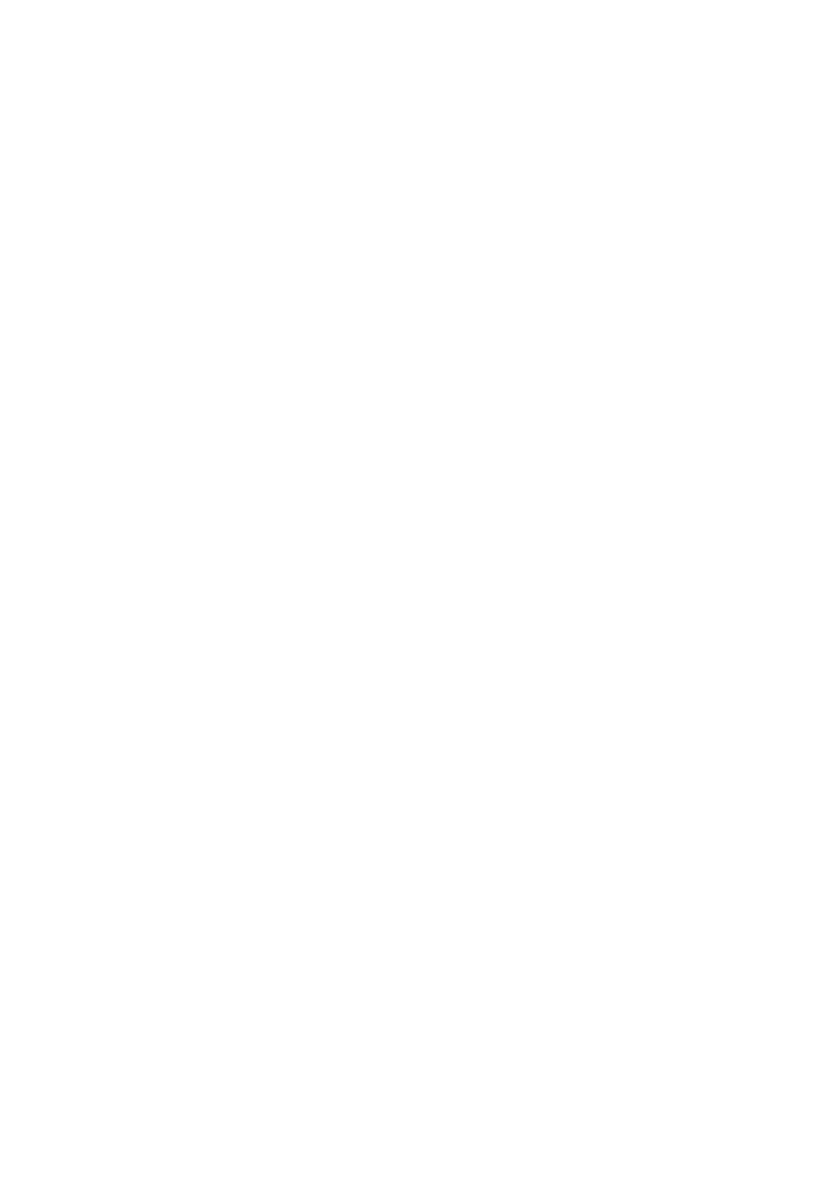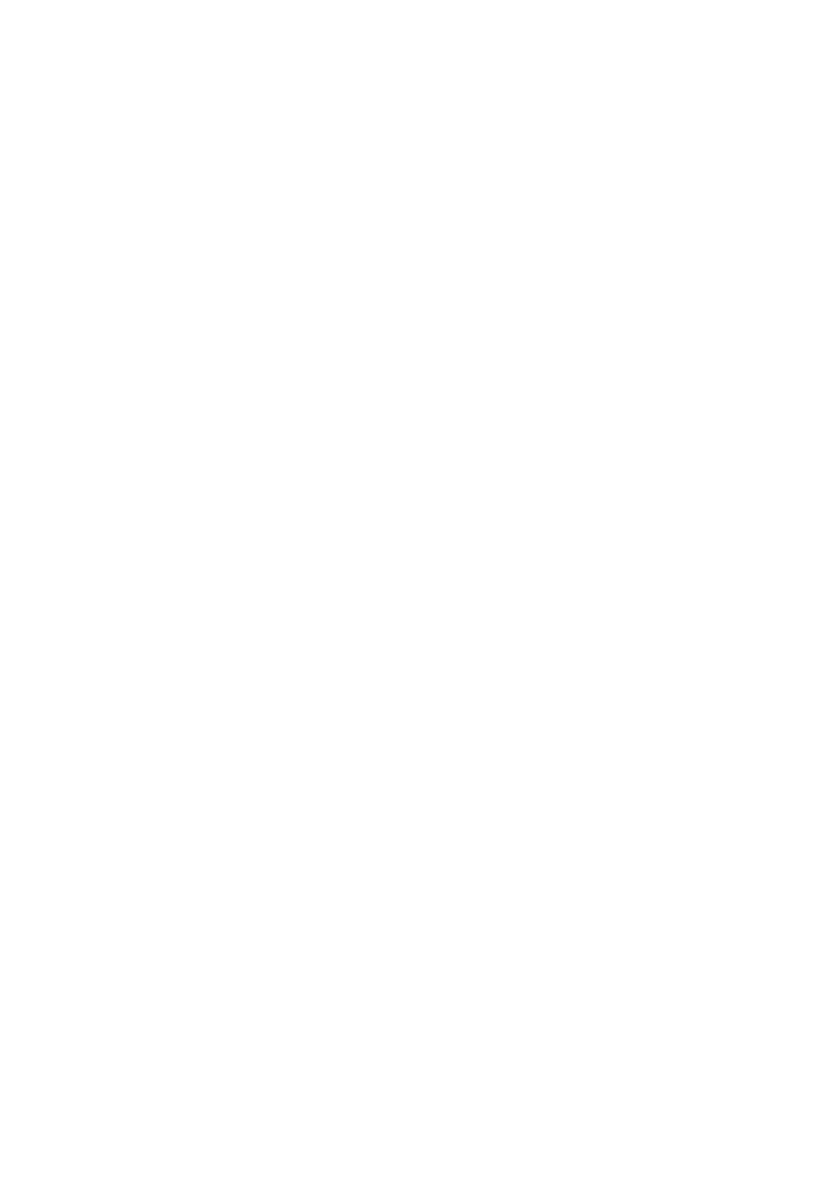
4
音量の調整................................................................................................................................................................23
音量を調整する........................................................................................................................................................................................................23
消音(ミュート)する........................................................................................................................................................................................... 23
エコモード(省電力・静音設定)..........................................................................................................24
エコモードを選ぶ.................................................................................................................................................................................................24
[FUNC]キーを使った操作.......................................................................................................................25
本機の詳細設定...................................................................26
設定メニューの基本操作..........................................................................................................................26
設定メニューを表示する.............................................................................................................................................................................26
設定メニューを使って設定を行う..................................................................................................................................................26
設定メニューの基本操作例......................................................................................................................................................................27
ダイレクトパワーオンについて.........................................................................................................................................................28
カスタムロゴキャプチャー....................................................................................................................29
パスワード機能...................................................................................................................................................31
本機のパスワードについて......................................................................................................................................................................31
パスワード機能のご利用にあたり..................................................................................................................................................31
操作パネルロック.............................................................................................................................................34
設定の初期化 .........................................................................................................................................................35
設定メニュー項目の内容詳細..............................................................................................................37
映像調整1メインメニュー.........................................................................................................................................................................37
映像調整2メインメニュー.........................................................................................................................................................................38
音量調整メインメニュー.............................................................................................................................................................................39
画面設定メインメニュー.............................................................................................................................................................................39
入力設定メインメニュー.............................................................................................................................................................................41
機器設定1メインメニュー.........................................................................................................................................................................42
機器設定2メインメニュー.........................................................................................................................................................................43
有線LAN設定メインメニュー(USB端子付きモデルのみ).............................................................................46
USB設定メインメニュー(USB端子付きモデルのみ)..........................................................................................46
情報メインメニュー...........................................................................................................................................................................................47
全初期化メインメニュー.............................................................................................................................................................................47
クリーニングについて......................................................48
本機外部のクリーニング..........................................................................................................................48
レンズのクリーニング ................................................................................................................................48
吸気口/吸排気口のクリーニング.................................................................................................48