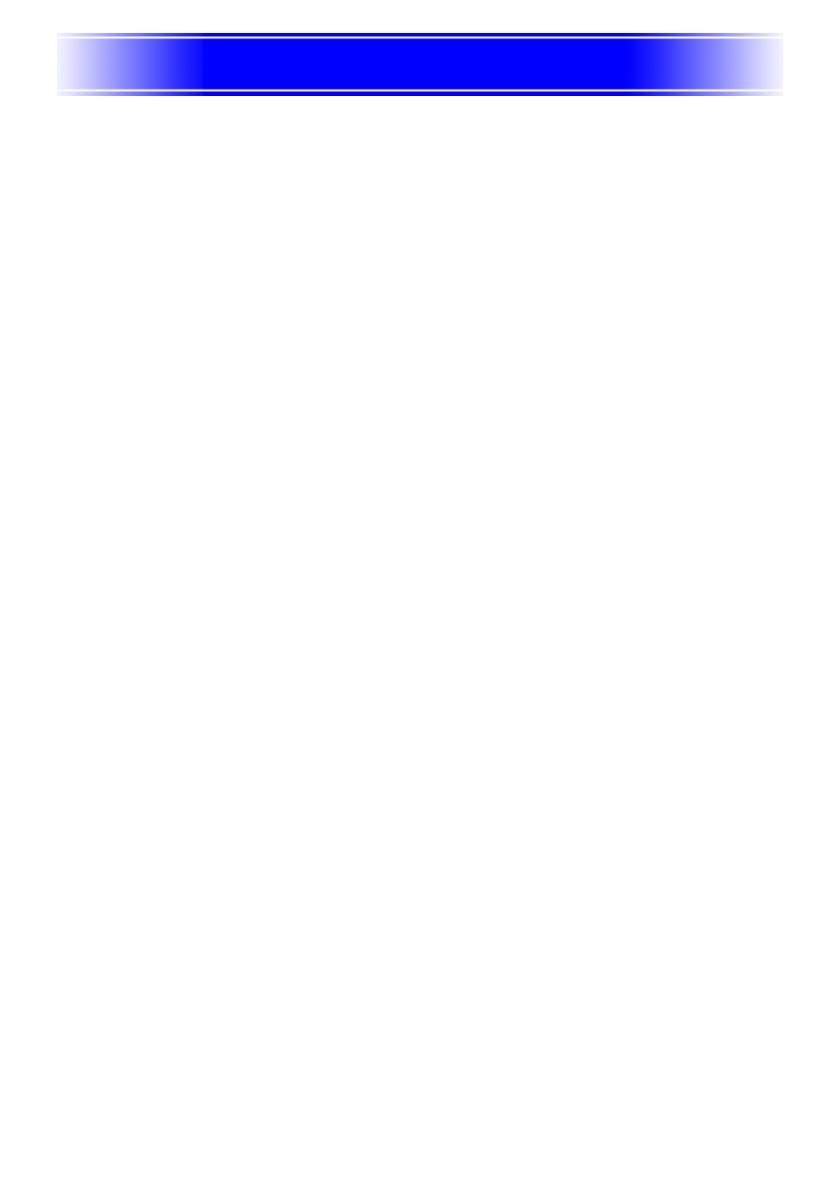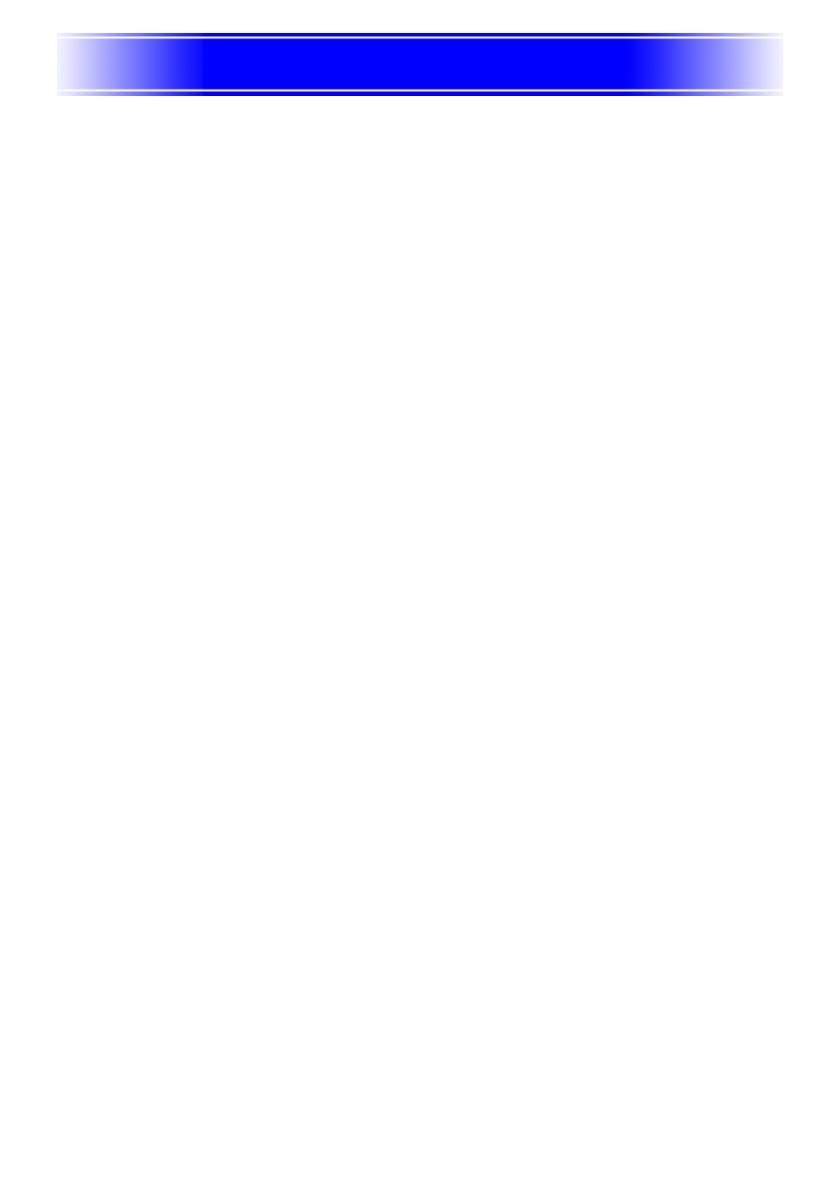
目 次
3
目 次
各種の投映操作 ....................................................................................................................................................4
スクリーンに投映する ................................................................................................................................................................... 4
台形歪みを補正する(KEYSTONE)............................................................................................................................ 8
カラーモードを使う(COLOR MODE)............................................................................................................. 10
音量を調節する(VOL +/-).....................................................................................................................................11
映像と音声を一時的に消す(MUTE)....................................................................................................................11
映像を拡大する(D-ZOOM +/-).......................................................................................................................12
投映中の映像を静止させる(FREEZE)..............................................................................................................13
ポインターを表示する ...............................................................................................................................................................13
設定メニューの利用...................................................................................................................................... 15
設定メニューの概要......................................................................................................................................................................15
設定メニュー画面の基本操作...........................................................................................................................................18
設定メニュー項目詳細 ...............................................................................................................................................................26
映像調整...................................................................................................................................................................................................26
信号調整...................................................................................................................................................................................................29
画面設定...................................................................................................................................................................................................30
詳細設定...................................................................................................................................................................................................34
情報................................................................................................................................................................................................................44
補足情報................................................................................................................................................................ 45
リモコンの利用可能範囲について ............................................................................................................................. 45
投映可能な距離とサイズについて ............................................................................................................................. 46
コンポーネントビデオ出力との接続について ........................................................................................... 47
RGB 入力の映像の全画面表示について............................................................................................................. 48
パスワード機能について......................................................................................................................................................... 49
クリーニングについて ...............................................................................................................................................................50
レンズカバーが外れてしまったら ............................................................................................................................. 51
本機のトラブルと対処について....................................................................................................................................53
表示可能な信号について......................................................................................................................................................... 55