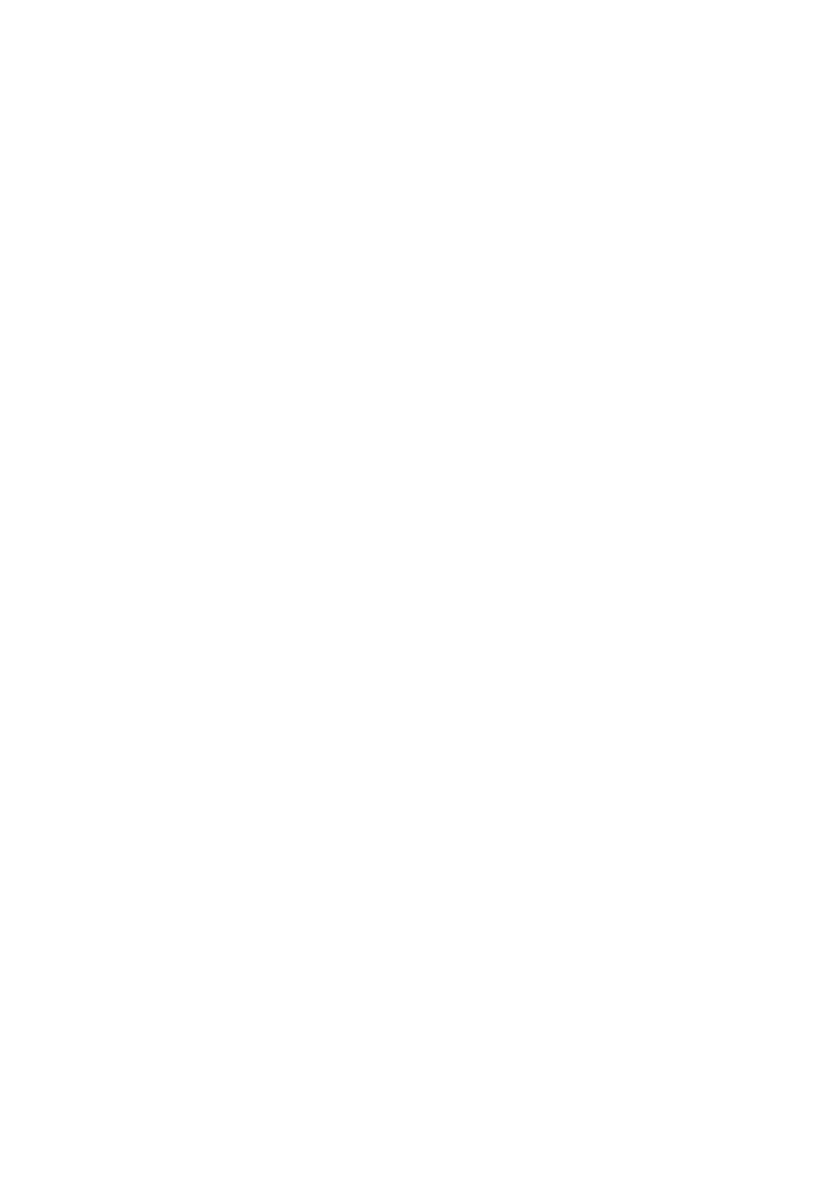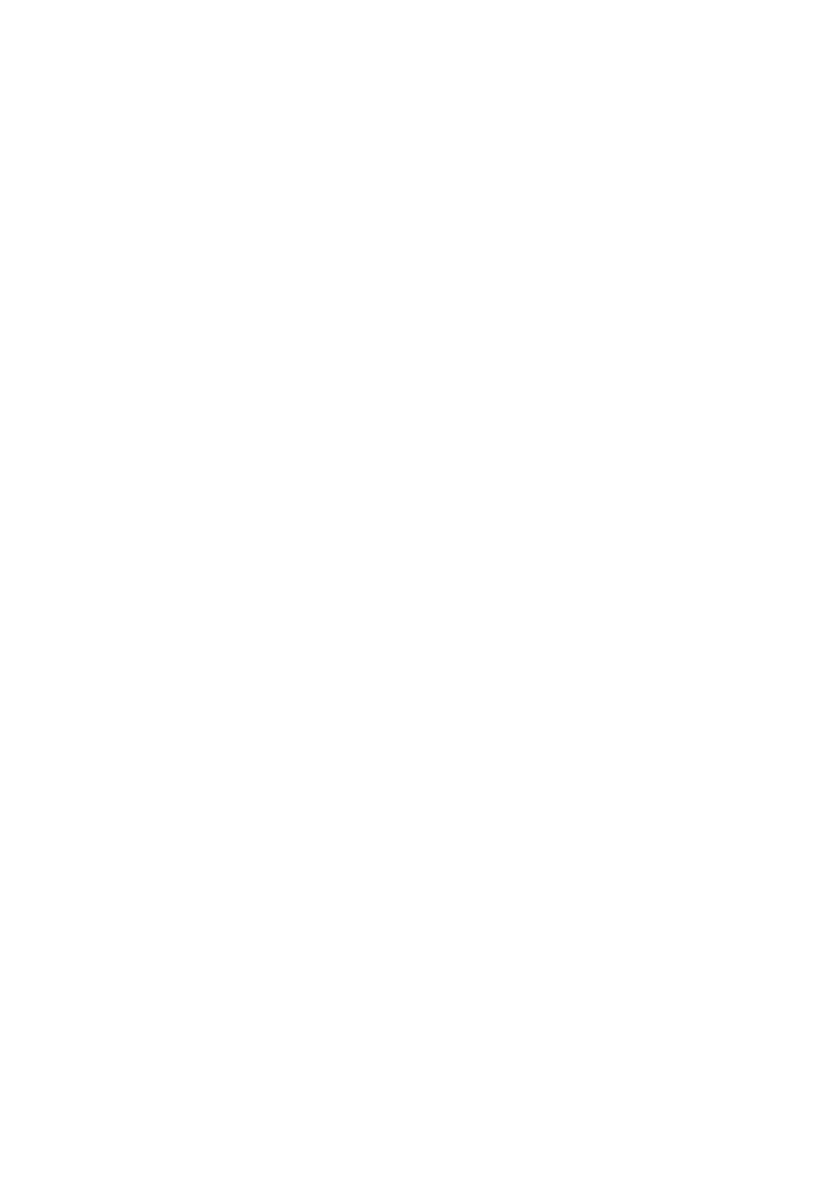
3
セキュリティを設定して無線LAN接続する..............19
セキュリティ設定の操作の流れ .......................................................................................................19
セキュリティ設定を行う..........................................................................................................................20
プロジェクターのシステム管理画面にログインするには..............................................................................20
プロジェクターのシステム管理画面からログアウトするには................................................................21
セキュリティ設定を行うには...............................................................................................................................................................22
セキュリティ設定後の無線LAN接続 ..........................................................................................24
セキュリティ設定後はじめてプロジェクターとパソコンを
無線LAN接続するには ...................................................................................................................................................................................24
セキュリティ設定後の2回目以降の無線LAN接続....................................................................................................25
セキュリティを「オフ」に設定した場合の無線LAN接続....................................................................................25
無線LAN接続中の各種操作............................................26
投映の各種操作...................................................................................................................................................26
無線LAN接続したパソコンからの投映の開始と終了...........................................................................................27
投映画面にユーザー名を表示する..................................................................................................................................................28
その他の各種操作.............................................................................................................................................29
無線LAN接続をやり直す.............................................................................................................................................................................29
接続先情報を表示する....................................................................................................................................................................................29
投映の表示速度優先と画質優先を切り替える................................................................................................................29
無線LAN接続を切断する.............................................................................................................................................................................29
Wireless Connection 3を初期化する......................................................................................................................................30
ワイヤレスの設定 ..............................................................31
システム管理画面の各種操作と設定項目詳細...........33
システム管理画面の各種操作..............................................................................................................33
各種の設定を変更する....................................................................................................................................................................................33
システム管理画面の全設定を初期化する.............................................................................................................................35
コントロールパネルについて...............................................................................................................................................................35
システム管理画面の設定項目詳細.................................................................................................36
「システム管理 > 設定」に含まれる設定項目..................................................................................................................36
「システム管理 > パスワード変更」に含まれる設定項目................................................................................37