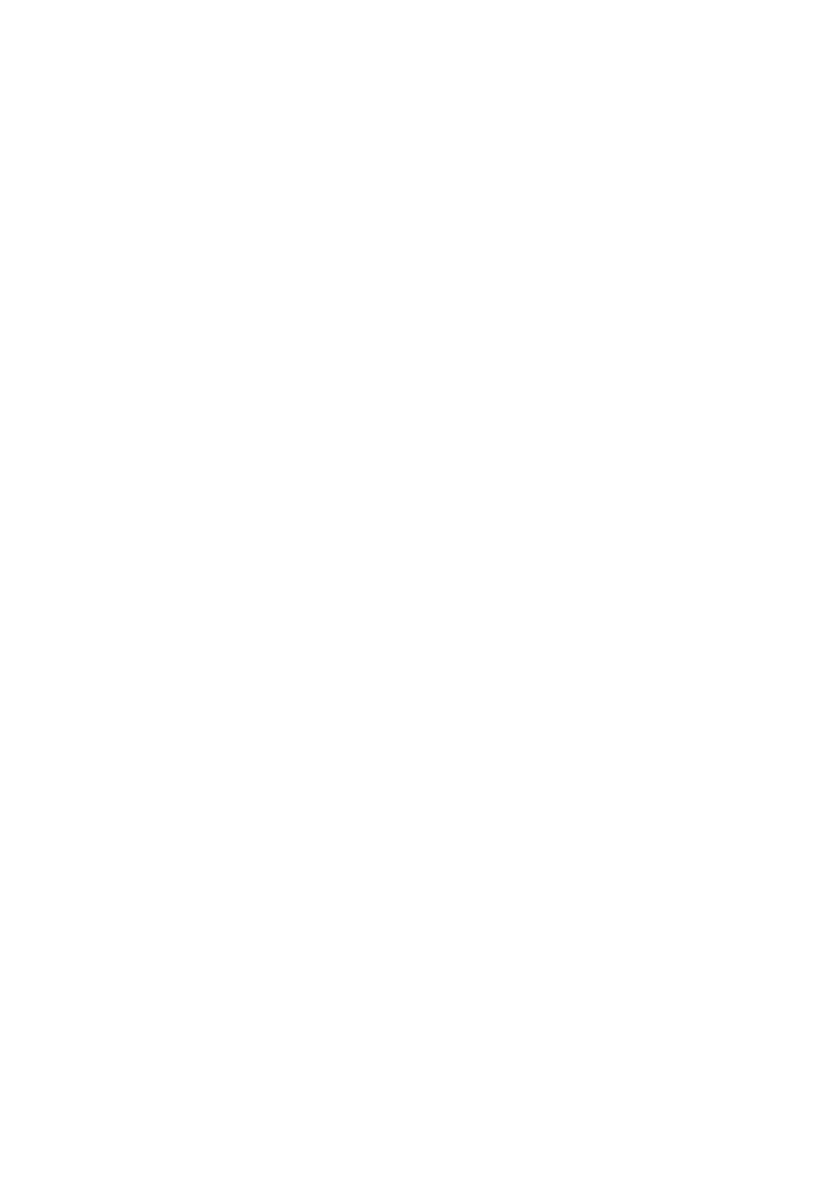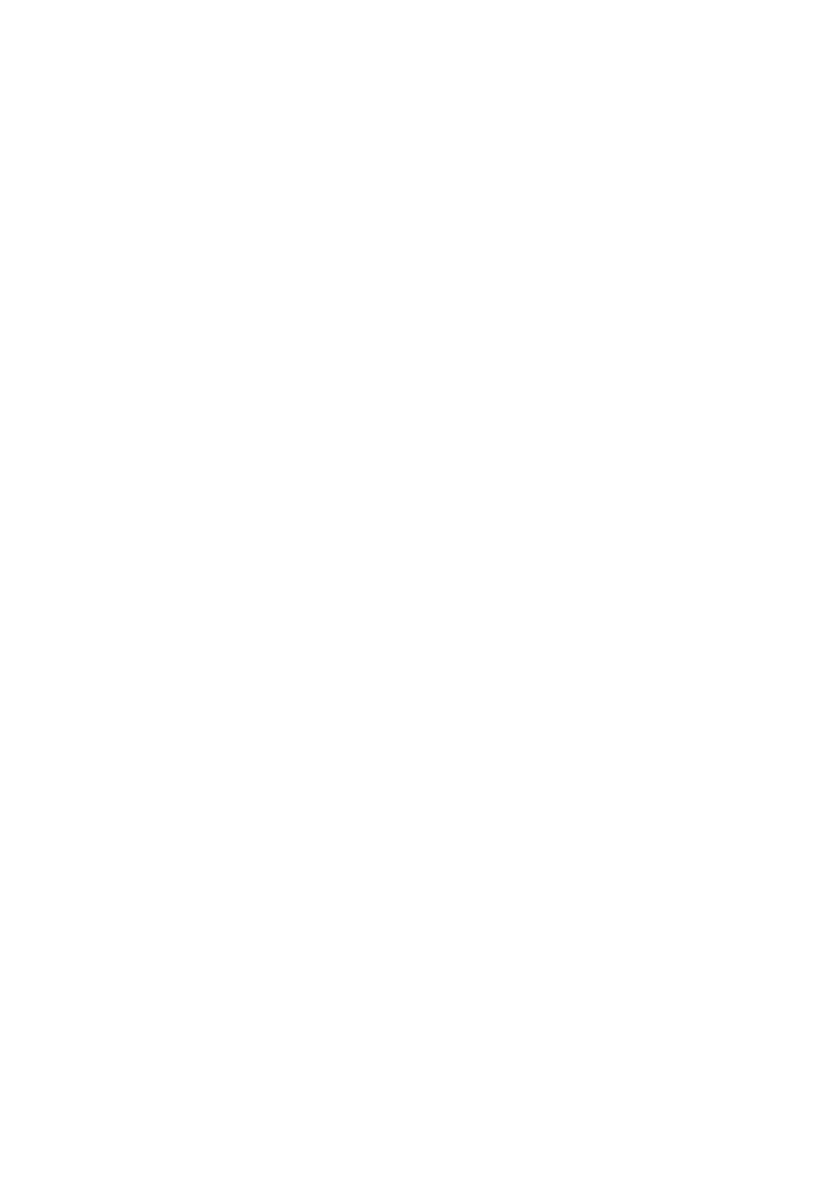
4
Network Connectionを使う.....................................36
Network Connectionウィンドウ..................................................................................................36
Network Connectionの各種操作..................................................................................................37
Network Connectionのボタン操作.............................................................................................................................................37
Network Connectionのファンクションメニュー操作......................................................................................38
パソコンの音声をプロジェクターのスピーカーから出力する................................................................39
ビデオストリーミング投映を行う..................................................................................................................................................39
ビデオストリーミング投映を行うには..............................................................................................................................40
スマートデバイスからパソコンをリモート操作する(PCリモート)................................................41
PC リモートを開始するには...........................................................................................................................................................41
PC リモートを終了するには...........................................................................................................................................................41
その他のNetwork Connection操作.............................................................................................................................................42
現在の無線 LAN 接続を切断して無線 LAN 接続し直すには................................................................42
Network Connection が記憶している接続先情報(パスフレーズ)を
消去するには.........................................................................................................................................................................................................42
プロジェクターのネットワーク設定............................43
プロジェクターの設定メニューを使う.....................................................................................43
有線 LAN 情報を表示するには.....................................................................................................................................................44
無線 LAN 情報を表示するには.....................................................................................................................................................44
SSID を変更するには.................................................................................................................................................................................45
IP 設定を変更するには.............................................................................................................................................................................46
ネットワーク設定を初期化するには ....................................................................................................................................47
プロジェクター管理ページを使う.................................................................................................48
無線LAN接続によるプロジェクター管理ページへのログイン................................................................49
無線 LAN 接続でプロジェクター管理ページにログインするには...............................................49
有線LAN接続によるプロジェクター管理ページへのログイン................................................................50
有線 LAN 接続でプロジェクター管理ページにログインするには...............................................50
プロジェクターの IP アドレスを基準にパソコンの
IP アドレスを変更して有線 LAN 接続するには.....................................................................................................51
パソコンの IP アドレスを基準にプロジェクターの
IP アドレスを変更して有線 LAN 接続するには.....................................................................................................52
ルーターを介してプロジェクターとパソコンを有線 LAN 接続するには...........................53
プロジェクター管理ページにログインした後の各種操作..............................................................................53
システム状態を表示するには.........................................................................................................................................................53
コントロールパネルページのネットワーク関連設定を変更するには.....................................54
ネットワーク設定ページのネットワーク関連設定を変更するには............................................55
プロジェクター管理ページへのログインパスワードを変更するには.....................................56
プロジェクター管理ページに含まれるすべての設定を初期化するには..............................57
Crestron コントローラーと接続するための情報を入力するには................................................57