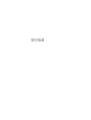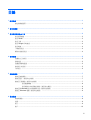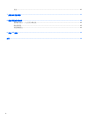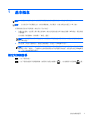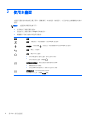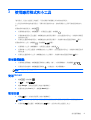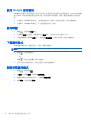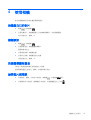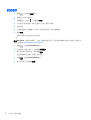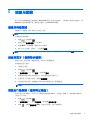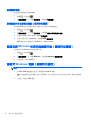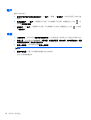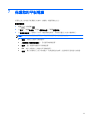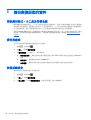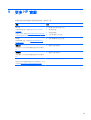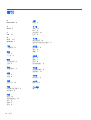使用指南

© Copyright 2013 Hewlett-Packard
Development Company, L.P.
Bluetooth 是其所有人所擁有的商標,
Hewlett-Packard Company 已取得授權使
用。Google 是 Google Inc. 的商標,
Windows 是 Microsoft Corporation 在美國註
冊的商標。
本文件包含的資訊可能有所變更,恕不另行
通知。HP 產品與服務的保固僅列於隨產品
及服務隨附的明確保固聲明中。本文件的任
何部份都不可構成任何額外的保固。HP 不
負責本文件在技術上或編輯上的錯誤或疏
失。
第一版:2013 年 9 月
文件編號:743472-AB1
產品聲明
本指南說明大部分機型最常用的功能。有些
功能可能無法在您的平板電腦上使用。
軟體條款
透過安裝、複製、下載或以其他方式使用本
平板電腦預先安裝的任何軟體產品,即表示
您同意接受 HP 使用者授權合約 (EULA) 條
款之約束。如果您不接受這些授權條款,可
於 14 天內退回完整未使用的產品(含硬體與
軟體),並依據購買所在地的退款原則取得
退款,此為唯一補償形式。
如需詳細資訊或要求平板電腦的全額退款,
請連絡您的當地銷售點(經銷商)。

目錄
1 基本概念 ............................................................................................................................................................ 1
鎖定和解鎖螢幕 .................................................................................................................................... 1
2 使用主畫面 ........................................................................................................................................................ 2
3 使用應用程式和小工具 ...................................................................................................................................... 3
使用螢幕鍵盤 ........................................................................................................................................ 3
使用 Gmail ............................................................................................................................................ 3
使用日曆 ............................................................................................................................................... 3
使用 Google 即時資訊 .......................................................................................................................... 4
使用時鐘 ............................................................................................................................................... 4
下載應用程式 ........................................................................................................................................ 4
解除安裝應用程式 ................................................................................................................................. 4
4 使用相機 ............................................................................................................................................................ 5
拍攝您自己的相片 ................................................................................................................................. 5
錄製視訊 ............................................................................................................................................... 5
拍攝螢幕擷取畫面 ................................................................................................................................. 5
檢視相片或視訊 .................................................................................................................................... 5
列印相片 ............................................................................................................................................... 6
5 連線至網路 ........................................................................................................................................................ 7
連線至無線網路 .................................................................................................................................... 7
連線至藍牙(僅限特定機型) ............................................................................................................... 7
連線至行動網路(僅限特定機型) ....................................................................................................... 7
啟用數據傳輸 ....................................................................................................................... 8
啟用網路共享或便攜式熱點(僅限特定機型) ..................................................................... 8
連線至與 Miracast 相容的無線顯示器(僅限特定機型) ...................................................................... 8
連線至 Windows 電腦(僅限特定機型) .............................................................................................. 8
6 使用設定 ............................................................................................................................................................ 9
無線與網路 ........................................................................................................................................... 9
裝置 ...................................................................................................................................................... 9
個人 ...................................................................................................................................................... 9
帳戶 .................................................................................................................................................... 10
iii

系統 .................................................................................................................................................... 10
7 保護您的平板電腦 ........................................................................................................................................... 11
8 備份與復原您的資料 ........................................................................................................................................ 12
更新應用程式、小工具及作業系統 ..................................................................................................... 12
備份與重設 ......................................................................................................................................... 12
恢復原廠設定 ...................................................................................................................................... 12
9 更多 HP 資源 ................................................................................................................................................... 13
索引 ..................................................................................................................................................................... 14
iv

1 基本概念
附註: 如需基本的操作指示,請參閱平板電腦包裝箱內隨附的紙本《快速入門》指南。
重要: 首次使用本平板電腦之前,請先將電腦接上外部電源,然後為電池充電至少 15 分鐘。
若要開始使用您的平板電腦,請依照以下指示進行:
1. 為電池充電後,在螢幕上顯示電池影像時,請按住電源按鈕約 5 秒鐘直到顯示 HP 標誌,藉此開啟
平板電腦。
首次開啟平板電腦時,將會顯示「歡迎」畫面。
重要: 如果螢幕上未顯示電池影像,請短暫按下電源按鈕以顯示影像,然後按住電源按鈕直到
顯示 HP 標誌。
2. 按照螢幕上的指示選擇語言,連線至無線網路,然後登入 Google™ 帳戶。
附註: 如果您沒有 Google 帳戶,可以立即建立一個。當您登入 Google 帳戶後,與該帳戶相關
聯的電子郵件、連絡人、日曆事件及資料都會與您的平板電腦同步處理。如果您有其他 Google 帳
戶,可以在稍後新增那些帳戶。
鎖定和解鎖螢幕
鎖定 — 按下電源按鈕。
解鎖 — 按下電源按鈕將平板電腦開機,接著將手指置於鎖圖示
上,然後將圖示滑至解鎖 位置。
鎖定和解鎖螢幕
1

2 使用主畫面
主畫面可提供您存取資訊及電子郵件、瀏覽網頁、串流視訊、檢視相片,以及存取社交媒體網站的集中
位置。
附註: 主畫面的外觀可能會不同。
●
從頂端向下滑動可顯示通知。
●
從底部向上滑動可顯示 Google 即時資訊卡。
●
輕觸圖示可執行表格中所說明的動作。
圖示 說明
搜尋 — 可讓您鍵入一或多個關鍵字,使用 Google 進行搜尋。
語音搜尋 — 可讓您輕觸 ,然後說出一或多個關鍵字即可使用 Google 進行搜尋。
返回 - 開啟上一個畫面。
首頁 - 開啟中央的主畫面。
●
若要查看左邊或右邊的主畫面,請向左或向右滑動。
●
若要快速返回主畫面,請輕觸
。
最近使用的應用程式 - 開啟您最近使用過的應用程式清單。
●
輕觸應用程式即可開啟。
●
若要從清單中移除應用程式,請將其向左或向右滑動。
所有應用程式 - 顯示所有應用程式的清單。
若要查看所有小工具,請輕觸小工具標籤。
2
第 2 章 使用主畫面

3 使用應用程式和小工具
「應用程式」是位於主畫面上的捷徑,可用於開啟平板電腦上所安裝的應用程式。
小工具是具有特殊功能的應用程式,可顯示經常更新的內容。您無須開啟小工具即可檢視更新後的內
容。
若要查看所有應用程式,請輕觸
。
●
若要開啟應用程式,請輕觸圖示。若要返回主畫面,請輕觸
。
●
若要新增應用程式至主畫面,請輕觸並按住應用程式圖示,直到主畫面出現為止,然後將其滑動至
您所要的位置。
●
若要從主畫面移除應用程式,請輕觸並按住應用程式圖示,然後將其拖曳至畫面頂端的
圖示。
若要查看所有小工具,請輕觸
,然後輕觸小工具標籤。
●
若要開啟小工具,請輕觸圖示。若要返回主畫面,請輕觸
。
●
若要新增小工具至主畫面,請輕觸並按住小工具圖示,直到主畫面出現為止,然後將其滑動至您所
要的位置。
●
若要從主畫面移除小工具,請輕觸並按住小工具圖示,然後將其拖曳至畫面頂端的
圖示。
使用螢幕鍵盤
●
若要開啟螢幕鍵盤,請輕觸畫面頂端的文字欄位,鍵入一或多個關鍵字,然後輕觸
或 。
●
若要使用語音搜尋,請輕觸畫面頂端的
,然後說出一或多個關鍵字。
附註: 鍵盤的外觀可能會不同。
使用 Gmail
1.
輕觸
,然後輕觸 。
2. 在帳戶下,輕觸新增帳戶。
3. 輕觸 Google,然後依照螢幕上的指示繼續執行。
4. 若要存取您的 Gmail 帳戶,請輕觸 Gmail 圖示。
使用日曆
●
輕觸日曆圖示,然後依照螢幕上的指示繼續執行。
附註: 新增 Google 帳戶後,將會自動同步處理與該帳戶相關聯的電子郵件、日曆及連絡人。
●
若要新增日曆至主畫面,請輕觸並按住日曆圖示,直到其出現在主畫面上為止。
使用螢幕鍵盤
3

使用 Google 即時資訊
「Google 即時資訊」會使用時間、您的目前位置及位置歷程記錄來顯示您的通勤資訊。來自其他 Google
產品的資訊(例如您的網頁歷程記錄或日曆)會用於顯示約會提醒、地圖、運動比賽成績以及航班狀
態。
●
若要選用「Google 即時資訊」,請從畫面底部向上滑動,然後依照螢幕上的指示繼續執行。
●
若要顯示「Google 即時資訊」卡,請從畫面底部向上滑動。
使用時鐘
●
輕觸
,然後輕觸時鐘圖示。
●
若要新增時鐘至主畫面,請輕觸並按住時鐘圖示,直到其出現在主畫面上為止。
●
若要新增鬧鐘,請輕觸時鐘圖示,接著輕觸設定鬧鐘,然後依照螢幕上的指示繼續執行。
下載應用程式
從 Google Play 商店下載應用程式、音樂、書籍及遊戲等。
附註: 您必須先連線至網際網路,並登入 Google 帳戶,然後才能存取 Play 商店。
●
輕觸
,然後輕觸類別。
– 或 –
輕觸
,然後在搜尋欄位中鍵入關鍵字。
●
若要下載及安裝應用程式,請依照螢幕上的指示繼續執行。
解除安裝應用程式
1.
輕觸
,然後輕觸 。
2. 在裝置之下輕觸存儲,然後輕觸應用程式。
3. 輕觸您要解除安裝的應用程式,然後輕觸解除安裝。
4. 輕觸確定,然後再輕觸確定。
4
第 3 章 使用應用程式和小工具

4 使用相機
使用前置攝像頭自拍或拍攝螢幕擷取畫面。
拍攝您自己的相片
●
輕觸
,然後輕觸 。
●
若要拍攝相片,請輕觸藍圈上方的旋轉相機圖示,然後輕觸藍圈。
相片會儲存在「圖庫」中。
錄製視訊
●
輕觸 ,然後輕觸 。
●
若要錄製視訊,請輕觸攝影機圖示。
藍圈會變成紅色。
●
若要開始錄製,請輕觸紅圈。
●
若要停止錄製,請輕觸並按住紅圈。
視訊會儲存在「圖庫」中。
拍攝螢幕擷取畫面
同時按下電源按鈕和調低音量按鈕約 1 秒鐘。
當螢幕擷取畫面已儲存在「圖庫」中後將會顯示訊息。
檢視相片或視訊
●
若要檢視「圖庫」中的相片或視訊,請輕觸
,然後輕觸圖庫圖示。
●
若要刪除相片或視訊,請輕觸相片或視訊,然後輕觸畫面右上角的
。
拍攝您自己的相片
5

列印相片
1.
輕觸
,然後輕觸圖庫圖示。
2. 輕觸相片即加以選取。
3.
輕觸畫面右上角的
,然後輕觸列印。
4. 首次使用列印功能時,請依照螢幕上的指示選取印表機。
5. 選取份數。
6. 若要選取選項,請輕觸向下箭頭,然後依照螢幕上的指示繼續執行。
7. 輕觸列印。
畫面上會顯示訊息以指出列印狀態。
– 或 –
啟用 HP ePrint(僅限特定機型),如此可讓您直接列印至已啟用 HP ePrint 功能的印表機。如需更多
資訊,請造訪
http://www.hp.com/go/2eprint。
1.
輕觸
,然後輕觸 HP ePrint 圖示。
2. 依照螢幕上的指示執行,然後輕觸立即激活。
3. 輸入您的電子郵件地址,然後輕觸激活。
激活碼會傳送至您輸入的電子郵件地址。
4.
輕觸
,然後輕觸 HP ePrint 圖示。
5. 輸入激活碼,然後輕觸激活。
6
第 4 章 使用相機

5 連線至網路
您可以將平板電腦連線至無線網路、Bluetooth® 裝置(僅限特定機型)、行動網路(僅限特定機型)、與
Miracast 相容的無線顯示器(僅限特定機型)或 Windows® 電腦。
連線至無線網路
瀏覽網頁、閱讀電子郵件或執行其他線上活動。
附註: 您必須先連線至無線網路,然後才能連線至網際網路。
若要連線至無線網路:
1.
輕觸
,然後輕觸 。
2. 確定已開啟無線與網路之下的 Wi-Fi。
3. 輕觸 Wi-Fi,然後輕觸一個顯示的可用網路。
4. 輸入安全性金鑰(必要時),然後輕觸連線。
附註: 若要刪除先前已連線的無線網路的安全性金鑰,請輕觸網路名稱,然後輕觸忘記。
連線至藍牙(僅限特定機型)
將藍牙裝置(例如耳機、鍵盤或滑鼠)與您的平板電腦配對。
若要連線至藍牙裝置:
1. 開啟藍牙裝置。
2.
輕觸
,然後輕觸 。
3. 在無線與網路下方,開啟藍牙,然後輕觸藍牙。
4. 輕觸您的裝置名稱以將其設定為「對所有臨近藍牙裝置可見」。
5. 若要尋找可用的藍牙裝置,請輕觸搜尋裝置。
6. 當裝置名稱出現時,請輕觸該名稱以將該裝置與您的平板電腦配對。
附註: 若要盡量延長電池壽命,請在不使用時關閉藍牙。
連線至行動網路(僅限特定機型)
如果未預先安裝 SIM 卡,您可以向行動電信業者購買 SIM 卡。若要插入 SIM 卡,請參閱產品隨附的
《快速入門》指南。
1.
輕觸
,然後輕觸 。
2. 在無線與網路下方,輕觸行動網路,然後輕觸存取點名稱。
3.
輕觸
,再輕觸選取新的 APN,然後依照螢幕上的指示繼續執行。
連線至無線網路
7

啟用數據傳輸
若要透過行動網路啟用數據傳輸:
1.
輕觸
,然後輕觸 。
2. 在無線與網路下方,輕觸行動網路,然後輕觸行動數據。
啟用網路共享或便攜式熱點(僅限特定機型)
若要透過 USB 或作為便攜式 Wi-Fi 熱點分享產品的行動數據連線:
1.
輕觸
,然後輕觸 。
2. 在無線與網路下方,輕觸行動網路,然後輕觸網路共享和便攜式熱點。
3. 若要設定便攜式 Wi-Fi 熱點,請輕觸行動熱點。
4. 若要分享產品的行動數據連線,請輕觸 USB 網路共享。
USB 網路共享功能適用於 Windows 7、Vista 或 Linux。
連線至與 Miracast 相容的無線顯示器(僅限特定機型)
若要連線至與 Miracast 相容的無線顯示器:
1.
輕觸
,然後輕觸 。
2. 在無線與網路下方,輕觸 Miracast,然後輕觸 Miracast 無線顯示器。
3. 依照螢幕上的指示繼續執行。
連線至 Windows 電腦(僅限特定機型)
附註: 您必須先關閉 USB 網路共享,然後才能使用 USB 在您的平板電腦和電腦之間傳輸檔案。
1. 將 Micro USB 纜線連接至您的平板電腦和 Windows 電腦。
USB 存儲裝置會在您的電腦上顯示為磁碟機。您可以像使用任何其他外接式裝置一樣來回複製檔
案。
2. 完成後,請拔除 USB 纜線。
8
第 5 章 連線至網路

6 使用設定
您可以使用「設定」來連線至網路、進行偏好設定,以及尋找平板電腦的相關資訊。
●
輕觸
,然後輕觸 。
– 或 –
●
從頂端向下滑動,然後輕觸
。
無線與網路
●
Wi-Fi - 啟用或停用 Wi-Fi,以及連線至無線網路,以便檢查電子郵件、搜尋網頁或存取社交媒體
網站。
●
藍牙 - 啟用或停用藍牙,以及將藍牙裝置(例如耳機或鍵盤)與您的平板電腦配對。
●
資料用量 - 檢視在選定期間內所使用資料的圖表。也會顯示每個已安裝應用的資料用量。
●
更多無線連接… - 啟用或停用飛航模式或 VPN。
裝置
●
音效 - 選取音量、預設通知,以及啟用或停用觸控音效和螢幕鎖定音效。
●
顯示 - 選取亮度、桌布、休眠及字型大小。
●
存儲 - 檢視平板電腦記憶體和 SD™ 卡記憶體(如果已安裝)中的可用空間。
●
電池 - 檢視電池電量百分比,以及各種功能的電池使用量。
●
應用 - 檢視已下載的應用程式和執行中的應用程式。若要檢視資訊或解除安裝應用程式,請輕觸
該應用程式。
個人
●
位置資訊存取權 -啟用或停用存取我的位置資訊和 Wi-Fi 網路位置。
●
安全性 - 設定螢幕安全性、密碼、裝置管理及認證存儲的偏好設定。
●
語言與輸入 - 設定語言、鍵盤與輸入法、語音及滑鼠/觸控板的偏好設定。
●
備份與重設 - 設定備份與還原及個人資料的偏好設定。
無線與網路
9

帳戶
會顯示現有的帳戶。
●
新增電子郵件帳戶或其他類型的帳戶 - 在帳戶之下輕觸 + 新增帳戶,然後依照螢幕上的指示繼
續執行。
●
同步處理帳戶 - 在帳戶之下輕觸帳戶的名稱。再次輕觸帳戶的名稱,輕觸畫面右上角的
,然
後輕觸立即同步處理。
●
刪除帳戶 - 在帳戶之下輕觸帳戶的名稱。再次輕觸帳戶的名稱,輕觸畫面右上角的
,然後輕
觸刪除帳戶。
系統
●
日期和時間 - 啟用或停用自動判斷日期和時間,以及選取時區、時間格式及日期格式的偏好設定。
● 協助工具 - 啟用或停用 TalkBack、大號字體、自動旋轉螢幕、說出密碼、文字轉語音輸出、輕觸
并按住的延遲時間及強化網頁協助工具。
●
開發人員選項 - 啟用或停用各種開發人員選項。
注意: 啟用此設定可能會導致平板電腦發生錯誤。
●
關於平板電腦 - 顯示平板電腦的軟體版本和法律資訊。
您也可以檢查軟體更新。
10
第 6 章 使用設定

7 保護您的平板電腦
若要防止他人存取您平板電腦上的資料,請選取一種螢幕鎖定方法。
設定螢幕鎖定
1.
輕觸
,然後輕觸 。
2. 在個人之下輕觸安全性,然後在螢幕安全性之下輕觸螢幕鎖定。
3. 在選擇螢幕鎖定之下選取以下其中一種螢幕鎖定類型,然後依照畫面上的指示繼續執行。
附註: 如果您先前已設定螢幕鎖定,則必須解鎖螢幕後才能變更鎖定設定。
●
滑動 - 滑動至右邊即可解鎖螢幕。
●
人臉解鎖(僅限特定機型)- 目視螢幕來解鎖螢幕。
●
圖形 - 畫一個簡單的圖形即可解鎖螢幕。
●
Pin - 輸入四個或以上的數字即可解鎖螢幕。
●
密碼 - 輸入四個或以上的字母或數字。如果選取強式密碼,此選項將可提供最大的保護。
11

8 備份與復原您的資料
更新應用程式、小工具及作業系統
HP 建議您定期將應用程式、小工具及作業系統更新至最新版本。更新可以解決問題並為您的平板電腦
帶來新的功能和選項。技術變革日新月異,而更新應用程式、小工具及作業系統可讓您的平板電腦執行
可用的最新技術。例如,舊的應用程式和小工具可能無法與最新的作業系統正常搭配運作。
請移至 Google Play 商店以下載最新版的 HP 和協力廠商應用程式與小工具。作業系統將會自動下載系
統更新,並在準備安裝這些更新時通知您。如果您要手動更新作業系統,請造訪
http://www.hp.com/
support。
備份與重設
您可以設定備份和還原資料的偏好設定以防遺失。
1.
輕觸
,然後輕觸 。
2. 在個人之下輕觸備份與重設。
3. 在備份與還原之下選取以下一或多個項目:
●
備份我的資料 - 選取此核取方塊可將應用程式資料、Wi-Fi 密碼及其他設定備份至 Google 伺
服器。
●
備份帳戶 - 選取要備份資料的 Google 帳戶。
●
自動還原 - 選取此核取方塊可在重新安裝應用程式時還原已備份的設定和資料。
恢復原廠設定
重設所有設定並刪除裝置上的所有資料:
1.
輕觸
,然後輕觸 。
2. 在個人之下輕觸備份與重設。
3. 在個人資料之下選取恢復原廠設定,然後依照螢幕上的指示繼續執行。
12
第 8 章 備份與復原您的資料

9 更多 HP 資源
若要找出產品的詳細資料和操作資訊等等,請利用下表。
資源 內容
HP 支援
如需美國地區支援,請造訪
http://www.hp.com/go/
contactHP。
如需全球支援,請造訪
http://welcome.hp.com/country/
us/en/wwcontact.us.html。
●
與 HP 技術人員進行線上交談。
●
電子郵件支援。
●
尋找電話號碼。
●
找出 HP 服務中心的位置。
Google
如需 Google 支援,請造訪
http://www.google.com/
mobile/android。
●
存取 Google 線上說明及支援。
快速入門
《快速入門》文件位於平板電腦包裝盒內的文件資料夾
內。
●
重要的法規注意事項。
產品聲明
《產品聲明》文件位於平板電腦包裝盒內的文件資料夾
內。
●
重要的法規注意事項。
有限保固
保固文件位於平板電腦包裝盒內的文件資料夾內。您也
可以造訪
http://www.hp.com/go/orderdocuments。
●
關於此平板電腦的保固資訊。
13

索引
B
Beats Audio 9
G
Gmail 3
P
PIN 11
W
Wi-Fi 7, 9
Windows 7
二畫
人臉解鎖 11
三畫
下載 3
小工具 3
四畫
日期和時間 9
日曆 3
五畫
主畫面圖示 2
六畫
列印 5
存儲 9
七畫
快速入門 13
八畫
所有應用程式圖示 2
返回圖示 2
九畫
保固 13
恢復原廠設定 12
相片 5
相機 5
音效 9
十畫
時鐘 3
十一畫
密碼 11
帳戶 9
產品聲明 13
設定 9
十二畫
備份與復原 12
最近使用的應用程式圖示 2
十三畫
搜尋圖示 2
電池 9
電腦 7
十四畫
圖示 2
網路 7
語言 9
語音搜尋圖示 2
十六畫
螢幕擷取畫面 5
螢幕鎖定 11
十七畫
應用程式 3
十八畫
藍牙 7, 9
二十三畫
顯示 9
14
索引
-
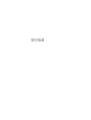 1
1
-
 2
2
-
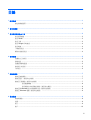 3
3
-
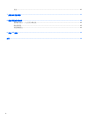 4
4
-
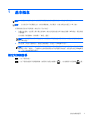 5
5
-
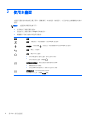 6
6
-
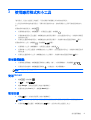 7
7
-
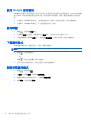 8
8
-
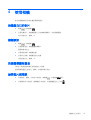 9
9
-
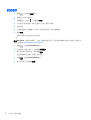 10
10
-
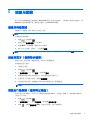 11
11
-
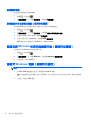 12
12
-
 13
13
-
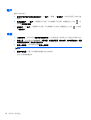 14
14
-
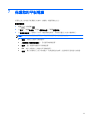 15
15
-
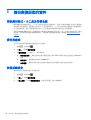 16
16
-
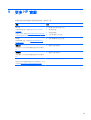 17
17
-
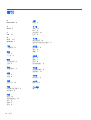 18
18
関連論文
-
HP SlateBook 10-h000sa x2 PC ユーザーガイド
-
HP Slate 8 Pro 7600eg Tablet ユーザーガイド
-
HP Slate 7 Tablet 取扱説明書
-
HP SlateBook 10-h000sa x2 PC ユーザーガイド
-
HP Slate 21-k100 All-in-One 取扱説明書
-
HP Slate 21 Pro All-in-One PC ユーザーガイド
-
HP Slate 21 Pro All-in-One PC ユーザーガイド
-
HP Slate 21 Pro All-in-One PC 取扱説明書
-
HP LaserJet Pro M501 series インストールガイド