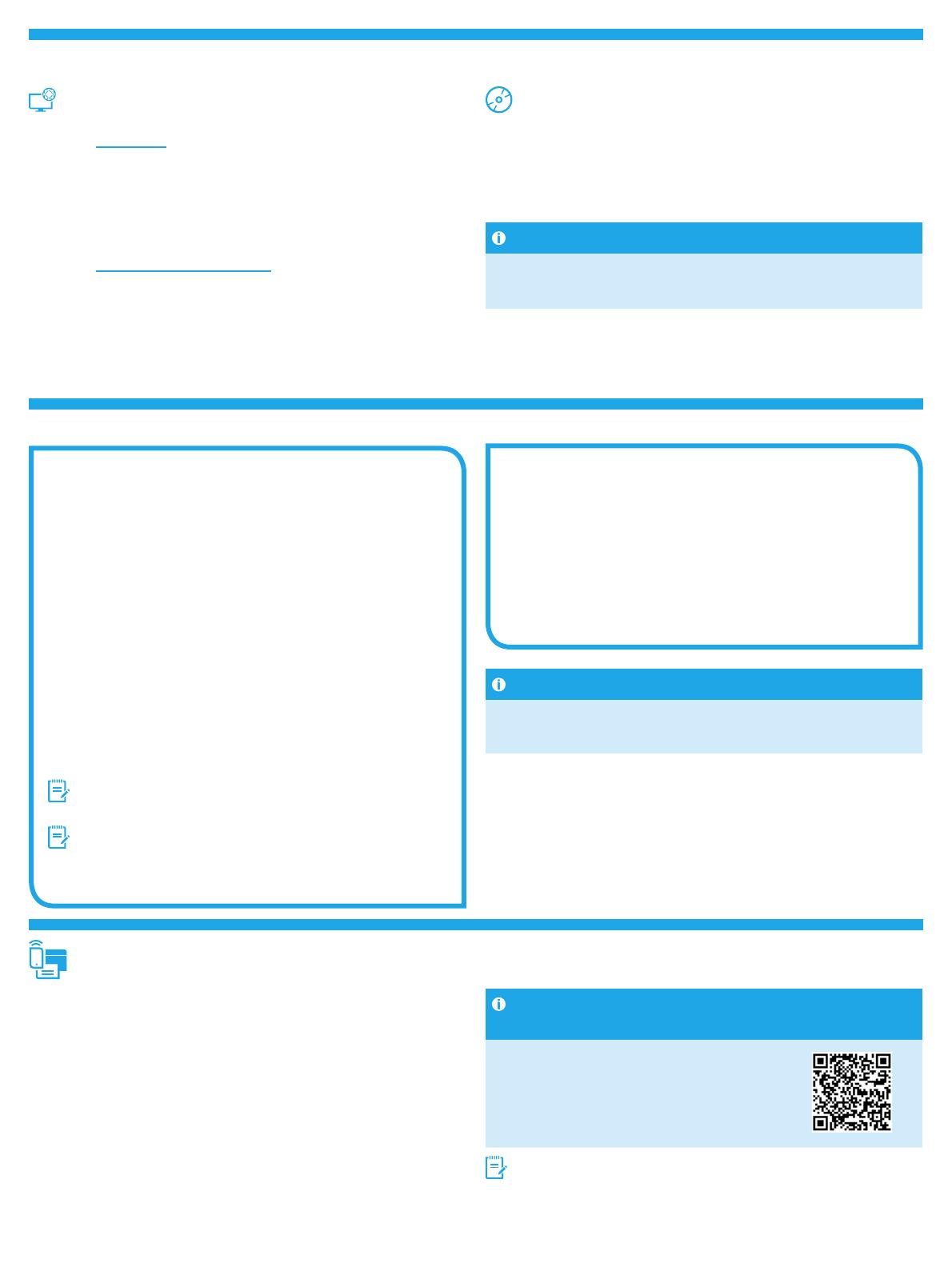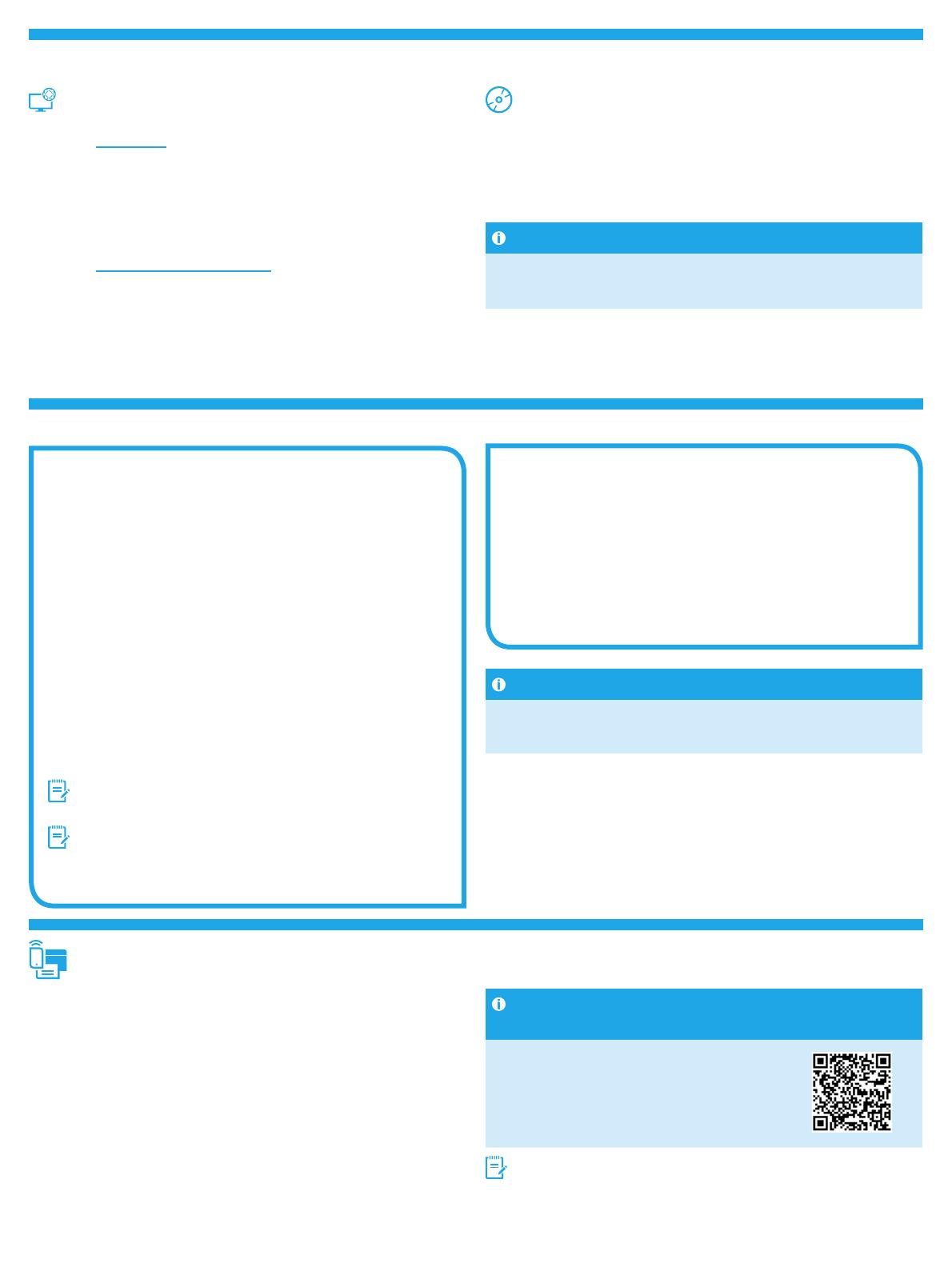
8
Solución de Windows
1. El programa de instalación del software detecta el idioma del
sistema operativo y, después, muestra el menú principal del
programa de instalación en ese idioma. Cuando se realiza la
instalación desde el CD, si el programa de instalación no se
inicia después de 30 segundos, vaya a la unidad de CD del
equipo e inicie el archivo SETUP.EXE.
2. En la pantalla Selección de software se muestran los detalles
del software que se va a instalar.
• La instalación de software recomendada incluye el
controlador de impresión y el software para todas las
funciones de la impresora.
• Para personalizar el software instalado, haga clic en el
enlace Personalizar selecciones de software. Cuando
termine, haga clic en el botón Siguiente.
3. Siga las instrucciones en pantalla para instalar el software.
4. Cuando se le indique que seleccione un tipo de conexión,
seleccione la opción correspondiente al tipo de conexión:
• Conectar directamente a este equipo mediante un
cableUSB.
• Conectar a través de una red.
NOTA: Cuando se conecte a través de una red, el modo más
sencillo de detectar la impresora es seleccionar Encontrar mi
impresora automáticamente en la red.
NOTA: En el caso de una instalación inalámbrica, seleccione
la opción Ayudarme a congurar una conexión inalámbrica
por primera vez y, a continuación, Sí, quiero recuperar la
conguración inalámbrica en el equipo.
Solución OS X
1. El programa de instalación del software detecta el idioma del
sistema operativo y, después, muestra el menú principal del
programa de instalación en ese idioma.
2. Siga las instrucciones en pantalla para instalar el software.
Cuando se le solicite, conecte la impresora con el cable
adecuado para la conexión.
3. Al nal del proceso de instalación del software, utilice el
Asistente de conguración de Utilidad de HP para congurar
las opciones de la impresora.
6. Instalación del software
Descarga de la Web
HP Easy Start
1. Vaya a 123.hp.com.
2. Seleccione Impresoras HP LaserJet y, a continuación, haga clic en
Begin (Comenzar).
3. Siga las instrucciones que se muestran en la pantalla. Siga las
indicaciones para guardar el archivo en el equipo.
4. Inicie el archivo de software de la carpeta en la que se guardó
elarchivo y continúe con “6. Instalación del software”.
Sitio Web de asistencia del producto
1. Vaya a www.hp.com/support/ljM501.
2. En Opciones de descarga, haga clic en Controladores, Software y
Firmware y, luego, seleccione el sistema operativo correspondiente.
3. En Controlador - Software de instalación del producto, determine
qué opción de software desea utilizar y, a continuación, haga clic en
el botón Descargar junto a este. Siga las indicaciones para guardar
elarchivo en el equipo.
4. Inicie el archivo de software de la carpeta en la que se guardó
elarchivo y continúe con “6. Instalación del software”.
Instalación desde el CD de la impresora
En Windows, los archivos de instalación del software se proporcionan
enel CD que se suministra con el producto.
En OS X, el archivo incluido en el CD contiene un enlace para descargar
losarchivos de la Web.
1. Inserte el CD de la impresora en el equipo.
2. Continúe con “6. Instalación del software”.
Notas sobre la instalación
Para obtener más información acerca del software de la impresora,
consulte el archivo de notas sobre la instalación incluido en el CD
delaimpresora.
5. Localización o descarga de los archivos de instalación del software
Para imprimir desde un teléfono o una tableta, conecte el dispositivo
alamisma red que la impresora.
Dispositivos iOS de Apple (AirPrint): abra el elemento que desea
imprimir y seleccione el icono Action (Acción). Seleccione primero
Imprimir, después la impresora y por último, de nuevo, Imprimir.
Dispositivos Android recientes (4.4 o más recientes): abra el elemento
que desee imprimir y seleccione el botón Menú. Seleccione primero
Imprimir, después la impresora y por último, de nuevo, Imprimir.
Algunos dispositivos requieren que se descargue el complemento HP Print
Service de Play Store de Google.
Dispositivos Android antiguos (4.3 o anteriores): descargue la aplicación
HP ePrint de Play Store de Google.
Windows Phone: descargue la aplicación HP AiO Remote de
WindowsStore.
7. Conguración de la impresión móvil (opcional)
NOTA: La impresión desde un dispositivo inalámbrico requiere una
conexión de red inalámbrica.
Notas sobre la instalación
No todos los componentes de software están disponibles en todos los
sistemas operativos. Para obtener más información, consulte el archivo
de notas sobre la instalación del CD de la impresora.
Obtener más información sobre
laimpresiónmóvil
Para obtener más información acerca de
otras opciones de impresión móvil, incluidas
las soluciones adicionales de ePrint,
escanee elcódigo QR o consulte la sección
“Impresiónmóvil” de la guía del usuario.
J8H60-90901_Bigeye_GSG_Exp.indd 8 01-09-2015 01:15:52