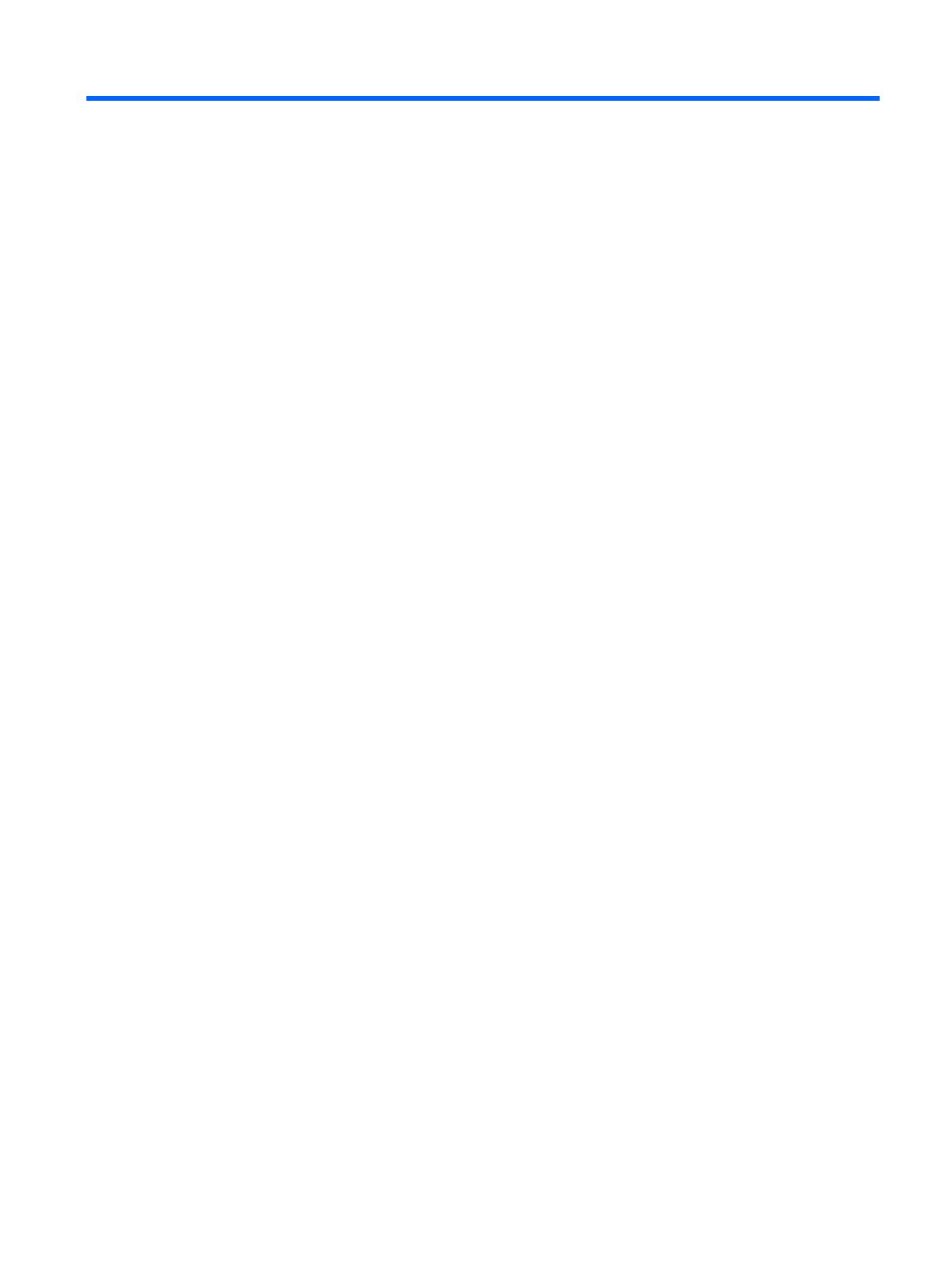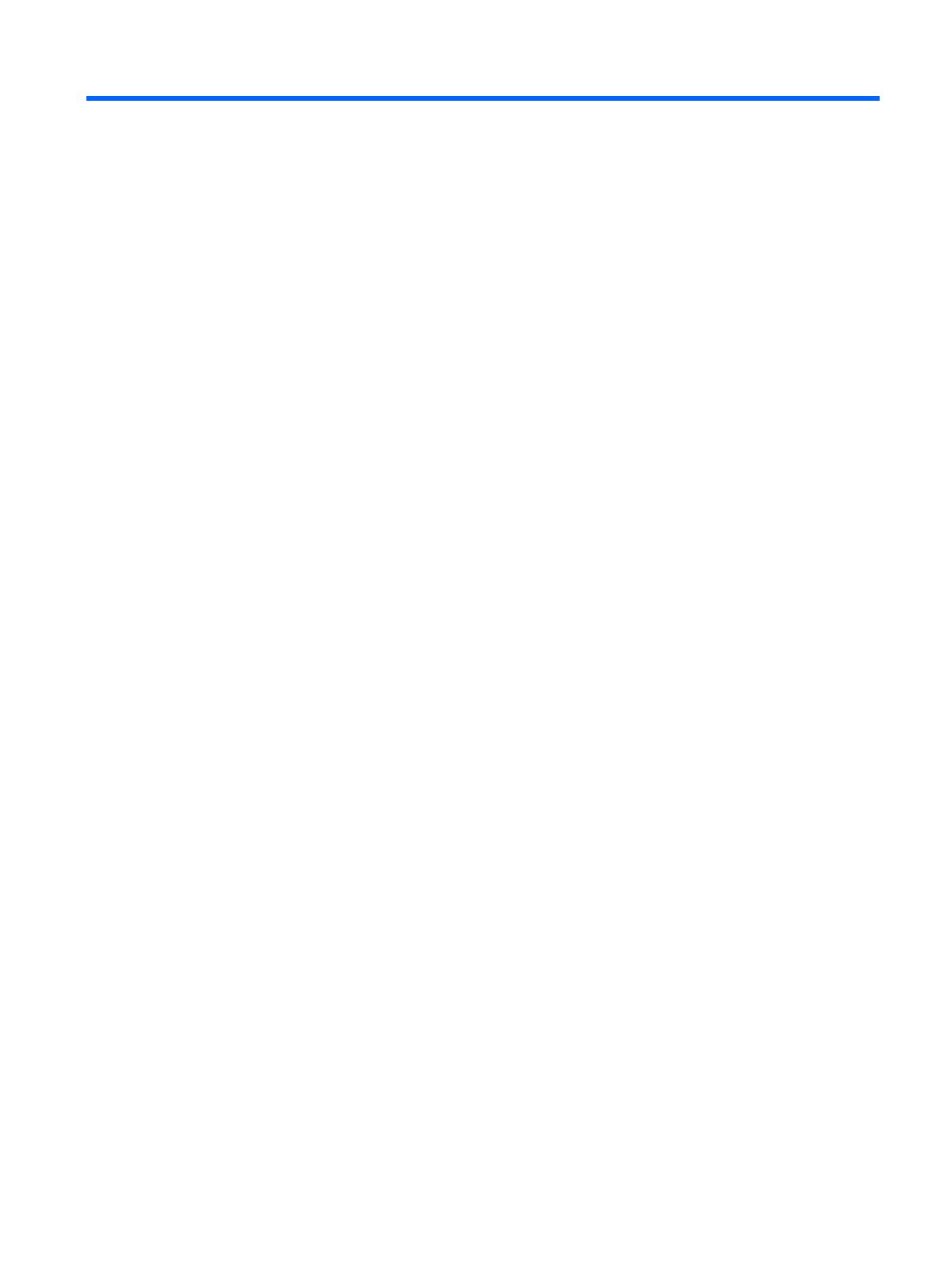
目次
1 基本 ................................................................................................................................................................. 1
2 Android 機能の使用 ........................................................................................................................................ 2
文字入力または音声入力での検索機能の使用 ..................................................................................... 2
[クイック設定]の使用 ........................................................................................................................... 2
ジェスチャ入力の使用 ......................................................................................................................... 3
画面の拡大の使用 ................................................................................................................................. 3
3 ホーム画面での操作 ........................................................................................................................................ 4
4 アプリおよびウィジェットの使用 .................................................................................................................. 6
Gmail アカウントの追加 ...................................................................................................................... 6
カレンダーの使用 ................................................................................................................................. 7
Google Now の使用 ............................................................................................................................. 7
時計の使用 ........................................................................................................................................... 7
アプリのダウンロード ......................................................................................................................... 7
アプリのアンインストール .................................................................................................................. 8
5 カメラの使用 ................................................................................................................................................... 9
背面のカメラでの写真の撮影 ............................................................................................................... 9
前面のカメラでの写真の撮影 ............................................................................................................... 9
動画の録画 ........................................................................................................................................... 9
スクリーンショットの撮影 .................................................................................................................. 9
写真または動画の表示 ....................................................................................................................... 10
写真の印刷(基本手順) .................................................................................................................... 10
写真の印刷(HP e-print)(一部のモデルのみ) ............................................................................... 10
6 ネットワークへの接続 .................................................................................................................................. 11
無線ネットワークへの接続 ................................................................................................................ 11
Bluetooth®への接続 ........................................................................................................................... 11
7 [設定]の使用 .................................................................................................................................................. 12
iii