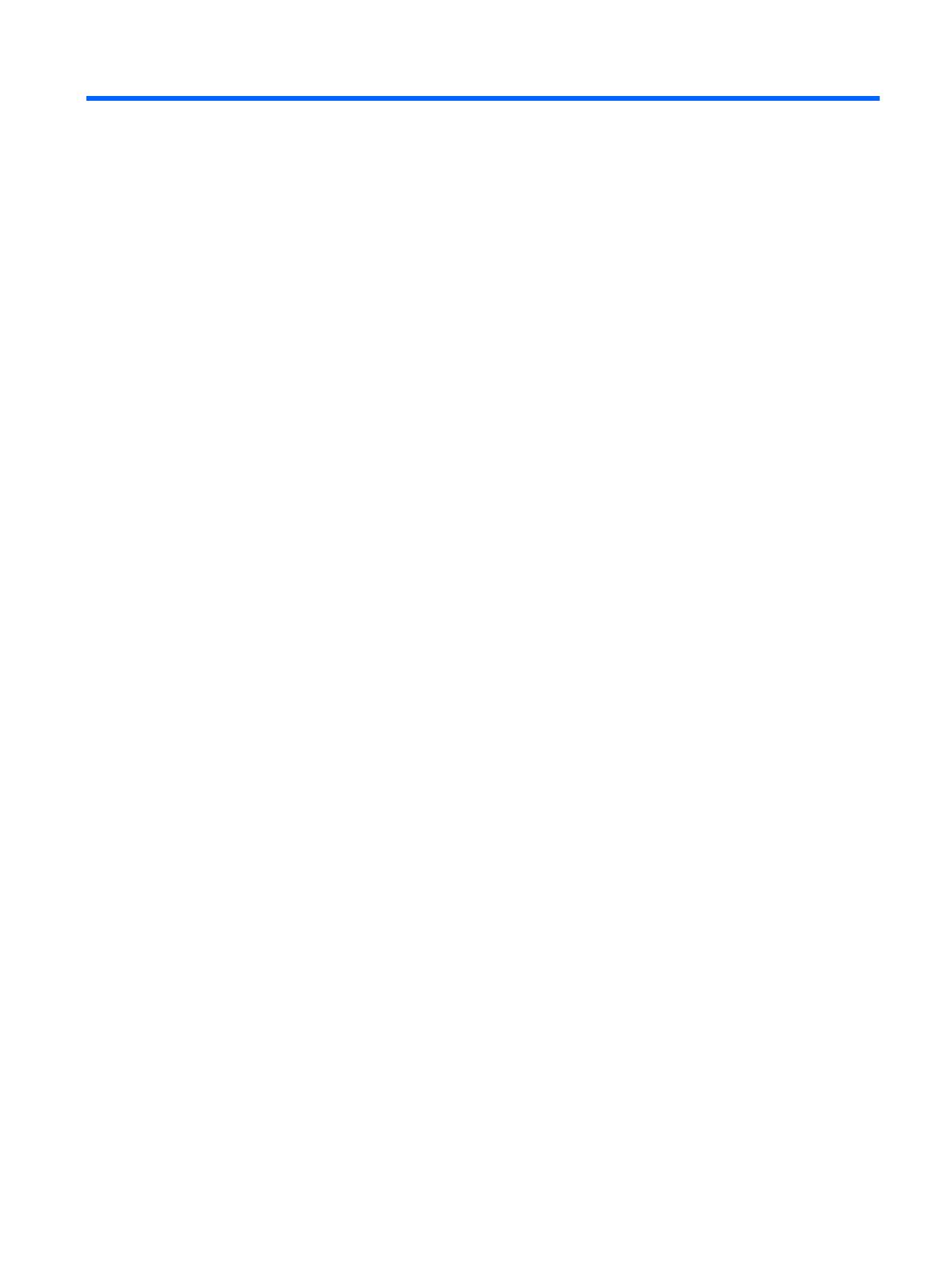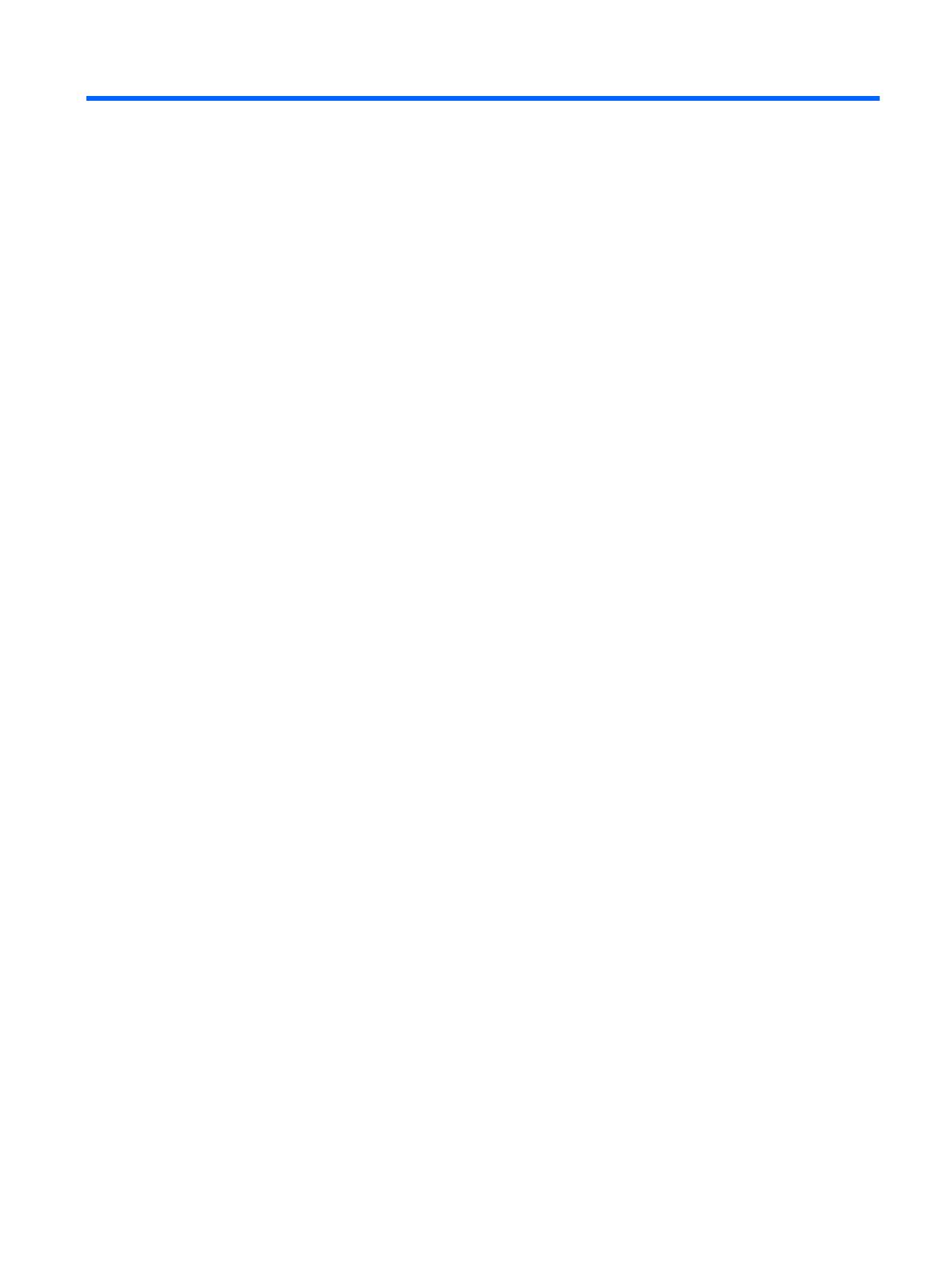
目次
1 基本 ................................................................................................................................................................. 1
画面のロックおよびロック解除 ........................................................................................................... 1
2 ホーム画面の使用 ............................................................................................................................................ 2
3 アプリおよびウィジェットの使用 .................................................................................................................. 3
検索機能の使用 .................................................................................................................................... 3
Gmail の使用 ........................................................................................................................................ 3
カレンダーの使用 ................................................................................................................................. 4
[Google Now]の使用 ............................................................................................................................ 4
時計の使用 ........................................................................................................................................... 4
アプリのダウンロード ......................................................................................................................... 4
アプリのアンインストール .................................................................................................................. 4
4 カメラの使用 ................................................................................................................................................... 5
自分の写真の撮影 ................................................................................................................................. 5
動画の録画 ........................................................................................................................................... 5
スクリーンショットの撮影 .................................................................................................................. 5
写真または動画の表示 ......................................................................................................................... 5
写真の印刷 ........................................................................................................................................... 6
5 ネットワークへの接続 .................................................................................................................................... 7
無線ネットワークへの接続 .................................................................................................................. 7
Bluetooth への接続(一部のモデルのみ) ........................................................................................... 7
モバイル ネットワークへの接続(一部のモデルのみ) ..................................................................... 8
データ転送の有効化 ............................................................................................................ 8
テザリングまたはポータブル アクセス ポイントの有効化(一部のモデルのみ) ........... 8
Miracast 対応無線ディスプレイの接続(一部のモデルのみ) ............................................................ 8
Windows コンピューターの接続(一部のモデルのみ) ...................................................................... 9
6 [設定]の使用 .................................................................................................................................................. 10
無線とネットワーク ........................................................................................................................... 10
端末 .................................................................................................................................................... 10
ユーザー設定 ...................................................................................................................................... 11
iii