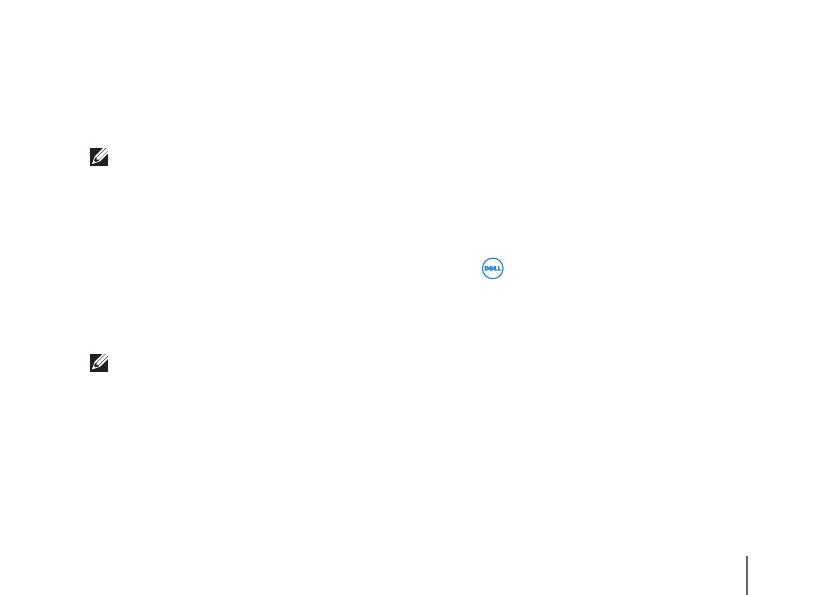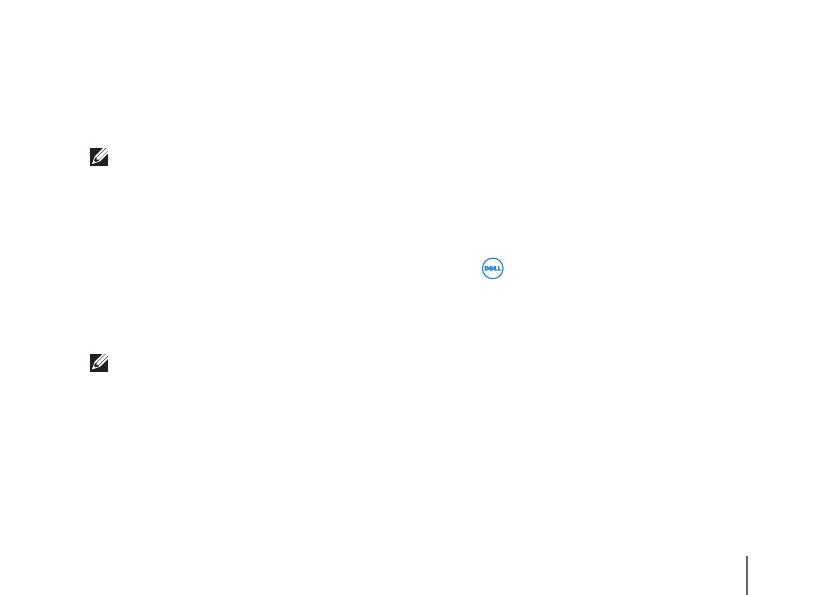
63
3. Dell モバイル同期インストーラーが自動的に起動しない場合は:
a. コンピューターに表示される新しいリムーバブルディスクをダブルクリックします。
b. リムーバブルディスクの Dell モバイル同期フォルダまでナビゲートします。
c. InstallDellMSync.exe のファイルをダブルクリックして、インストールを開始します。
メモ:support.dell.com/support/downloads から Dell モバイル同期ソフトウェアをダウンロー
ドし、インストールする方法もあります。
音楽、写真、ビデオおよび Outlook の連絡先を同期するには:
1. 30 ピン - USB ケーブルをタブレットとコンピューターに接続します。
2. Windows デスクトップの Dell モバイル同期アイコン
をダブルクリックし ます。Dell モバイ
ル同期ソフトウェアのデバイスセクションの下にお使いのタブレットが表示されます。
3. コピーあるいは同期が完了したら、コンピューターとタブレットから 30 ピン - USB ケーブルを
外します。
メモ:Dell モバイル同期ソフトウェアおよび Wi-Fi を使用してタブレットを同期する手順につ
いては、Dell モバイル同期ソフトウェア付属のマニュアルを参照してください。