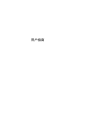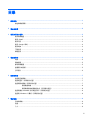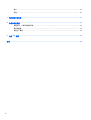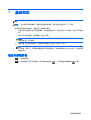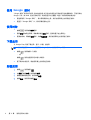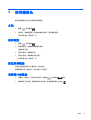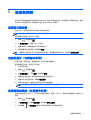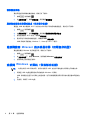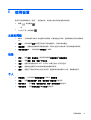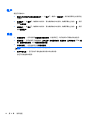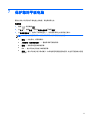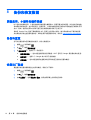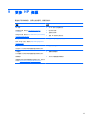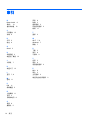エンターテインメントや生産性を簡単に楽しむことができる、ポータブルでパワフルなタブレットです。
8インチの鮮やかなHDディスプレイ、クアッドコアプロセッサ、Androidオペレーティングシステムを搭載し、ゲーム、映画、音楽、アプリなどをシームレスに楽しむことができます。また、内蔵カメラとマイクを使えば、写真を撮影したり、ビデオ通話を行ったりすることも可能です。
HP Slate 8 Pro 7600eg Tabletは、長時間のバッテリ駆動時間と、microSDメモリーカードスロットを備えているので、どこにいても、お気に入りのコンテンツを楽しむことができます。
HP Slate 8 Pro 7600eg Tabletの便利な機能
- パワフルなパフォーマンス:クアッドコアプロセッサとAndroidオペレーティングシステムを搭載し、ゲーム、映画、音楽、アプリなどをシーム
エンターテインメントや生産性を簡単に楽しむことができる、ポータブルでパワフルなタブレットです。
8インチの鮮やかなHDディスプレイ、クアッドコアプロセッサ、Androidオペレーティングシステムを搭載し、ゲーム、映画、音楽、アプリなどをシームレスに楽しむことができます。また、内蔵カメラとマイクを使えば、写真を撮影したり、ビデオ通話を行ったりすることも可能です。
HP Slate 8 Pro 7600eg Tabletは、長時間のバッテリ駆動時間と、microSDメモリーカードスロットを備えているので、どこにいても、お気に入りのコンテンツを楽しむことができます。
HP Slate 8 Pro 7600eg Tabletの便利な機能
- パワフルなパフォーマンス:クアッドコアプロセッサとAndroidオペレーティングシステムを搭載し、ゲーム、映画、音楽、アプリなどをシーム

















-
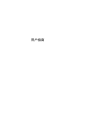 1
1
-
 2
2
-
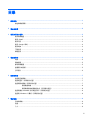 3
3
-
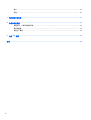 4
4
-
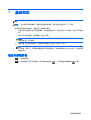 5
5
-
 6
6
-
 7
7
-
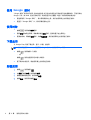 8
8
-
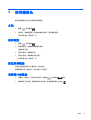 9
9
-
 10
10
-
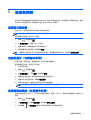 11
11
-
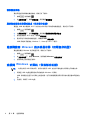 12
12
-
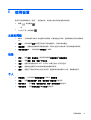 13
13
-
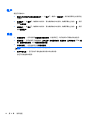 14
14
-
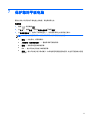 15
15
-
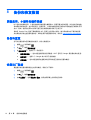 16
16
-
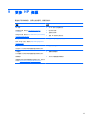 17
17
-
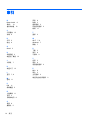 18
18
エンターテインメントや生産性を簡単に楽しむことができる、ポータブルでパワフルなタブレットです。
8インチの鮮やかなHDディスプレイ、クアッドコアプロセッサ、Androidオペレーティングシステムを搭載し、ゲーム、映画、音楽、アプリなどをシームレスに楽しむことができます。また、内蔵カメラとマイクを使えば、写真を撮影したり、ビデオ通話を行ったりすることも可能です。
HP Slate 8 Pro 7600eg Tabletは、長時間のバッテリ駆動時間と、microSDメモリーカードスロットを備えているので、どこにいても、お気に入りのコンテンツを楽しむことができます。
HP Slate 8 Pro 7600eg Tabletの便利な機能
- パワフルなパフォーマンス:クアッドコアプロセッサとAndroidオペレーティングシステムを搭載し、ゲーム、映画、音楽、アプリなどをシーム
関連論文
-
HP SlateBook 10-h000sa x2 PC ユーザーガイド
-
HP Slate 8 Pro 7600eg Tablet ユーザーガイド
-
HP Slate 7 Tablet 取扱説明書
-
HP SlateBook 10-h000sa x2 PC ユーザーガイド
-
HP LaserJet Pro M501 series インストールガイド
-
HP Color LaserJet Pro M253-M254 Printer series インストールガイド
-
HP Slate 21-k100 All-in-One 取扱説明書
-
HP Slate 21 Pro All-in-One PC ユーザーガイド