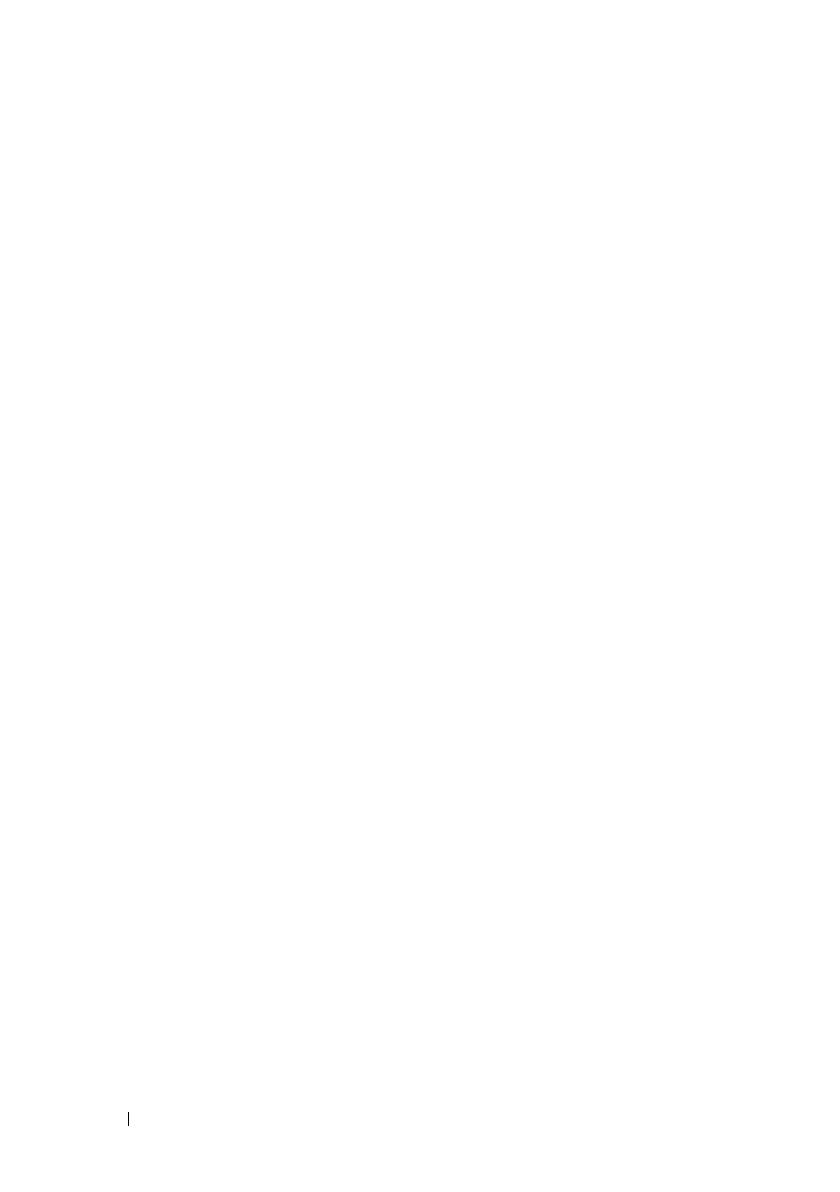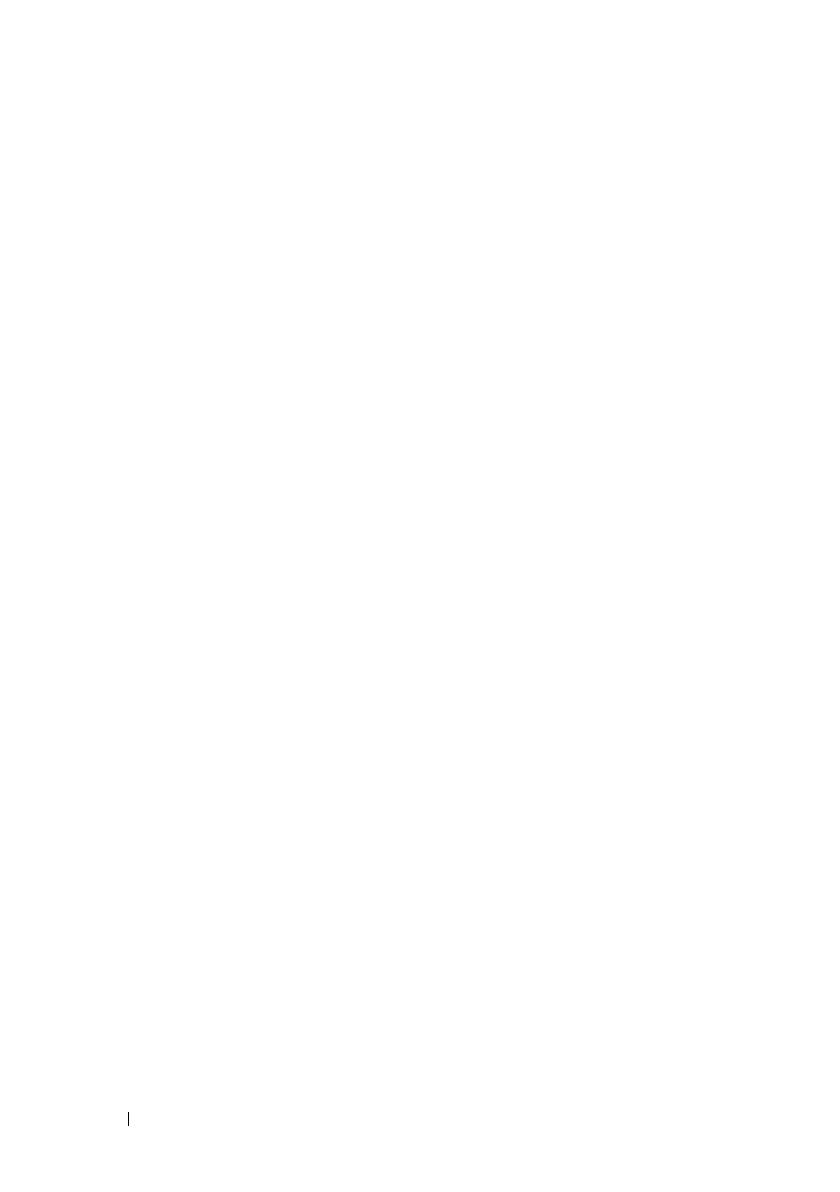
6 目次
R2 Reinstallation メディアによるイン
ストール
. . . . . . . . . . . . . . . . . . . . . . . . 58
簡易セットアップの実行
. . . . . . . . . . . . 59
カスタムセットアップの実行
. . . . . . . . . 61
Windows のライセンス認証要件
. . . . . . . . . . . 67
インターネットを使用した Windows
のライセンス認証
. . . . . . . . . . . . . . . . 68
電話を使用した Windows のライセンス
認証
. . . . . . . . . . . . . . . . . . . . . . . . 68
多言語ユーザーインタフェースのインスト
ールと設定
. . . . . . . . . . . . . . . . . . . . . . . 69
ソフトウェア RAID の構成
. . . . . . . . . . . . . . 71
Dell OpenManage Server Administrator
のインストール
. . . . . . . . . . . . . . . . . . . . 72
Microsoft Windows ソフトウェアのアップ
デート
. . . . . . . . . . . . . . . . . . . . . . . . . . 72
6 セキュリティの推奨事項 . . . . . . . . . . . . . 73
標準的なセキュリティの推奨事項 . . . . . . . . . 73
パスワード
. . . . . . . . . . . . . . . . . . . . 73
アンチウイルスソフトウェア
. . . . . . . . . 73
Microsoft セキュリティ更新
. . . . . . . . . . . 73
Apple 環境
. . . . . . . . . . . . . . . . . . . . . 74
Secure Socket Layer の証明書
. . . . . . . . . . 74
Microsoft Baseline Security Analyzer
. . . . . . . 76
セキュリティの推奨事項の追加
. . . . . . . . . . . 76
セキュリティを最大にするための推奨事項
. . . . 77
7 その他のマニュアル . . . . . . . . . . . . . . . . 79
索引
. . . . . . . . . . . . . . . . . . . . . . . . . . . . . . . . 81