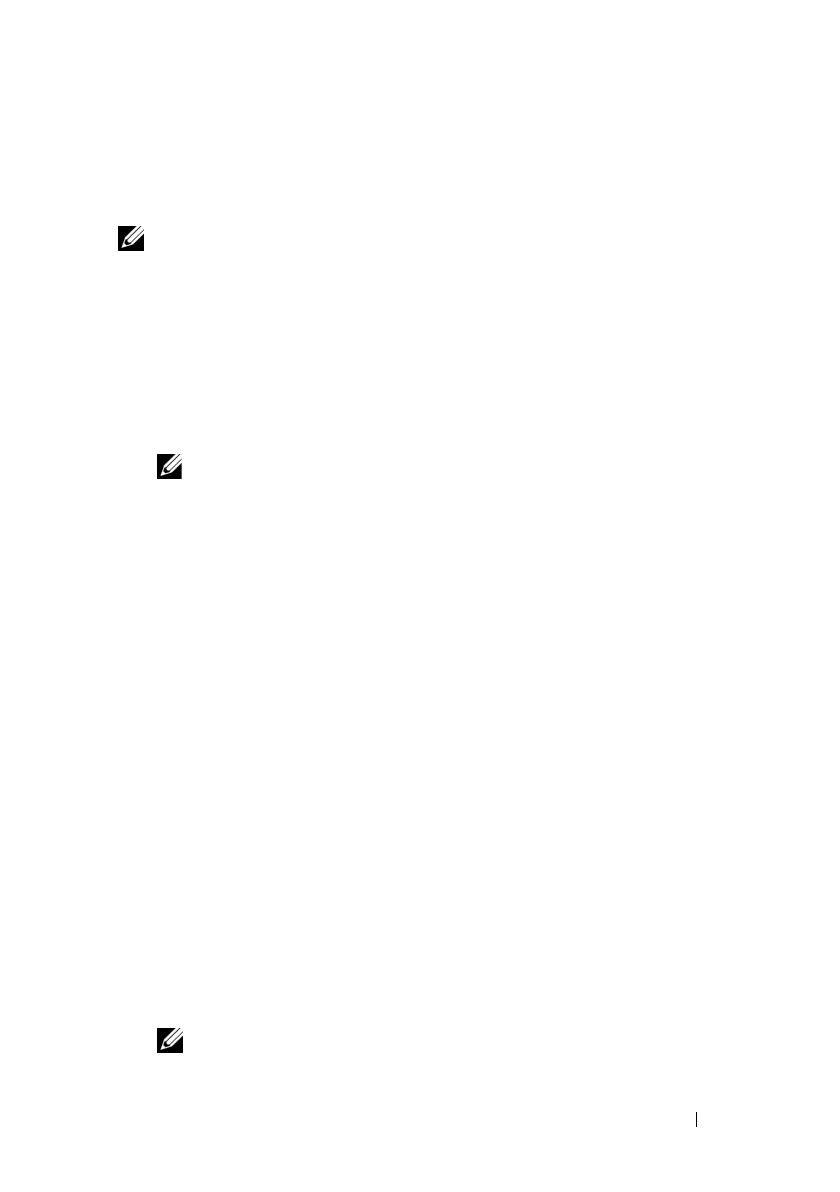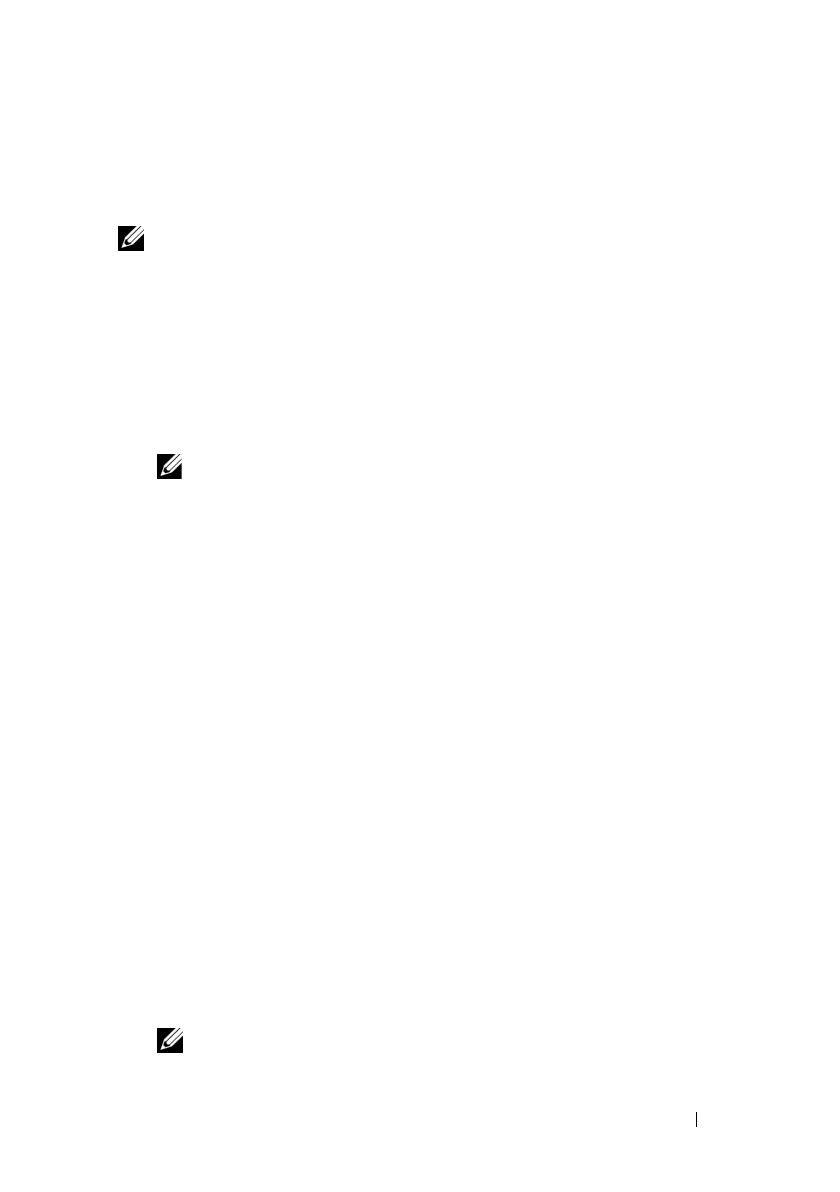
Getting Started Guide 7
Configuring Your NAS System
Configuring Your System Using a Keyboard, Monitor, and Mouse
NOTE: Depending on your method of configuration, local keyboard, video, and
mouse (KVM) connections may be required to complete the installation and
configuration procedures. If your remote system can complete the configuration
procedures, local KVM connections are not required for operation.
1
Connect a keyboard, monitor, and mouse to the NAS system.
For information about system connectors, see your system’s
User’s Guide
.
2
Turn on the NAS system.
3
Log in to the NAS system.
NOTE: The default administrator user name is administrator
and the default password is storageserver
.
Configuring Your System For Network Access
1
If your NAS system is powered on, turn it off.
2
Connect one end of an Ethernet cable into one of the 10/100/1000 RJ-45
NIC connectors (see Figure 1-2) on the back of your NAS system.
For more information about the location of system connectors, see your
NAS system’s
User’s Guide
.
3
Connect the other end of the Ethernet cable to a functioning Ethernet jack.
4
Turn on the NAS system.
5
Verify that the server is connected to the Ethernet by ensuring that the
LED associated with the network interface controller (NIC) connector
is on. See Figure 1-2. If the NIC connector’s LED is a steady green color,
then the connection is good. If the NIC connector’s LED is a flashing
amber color, then data is successfully being transferred.
If the LED is not on, ensure that each end of the Ethernet cable is seated
properly in the NIC connector and the Ethernet jack.
The NAS system retrieves the required information to set up network
parameters (the IP address, gateway subnet mask, and DNS server address)
from a
Dynamic Host Configuration Protocol (
DHCP) server on the network.
NOTE: Depending on your configuration and the amount of storage attached
to the NAS system, it may take several minutes for the NAS system to boot.